Escribe a mano en tu iPad con lápiz capacitivo
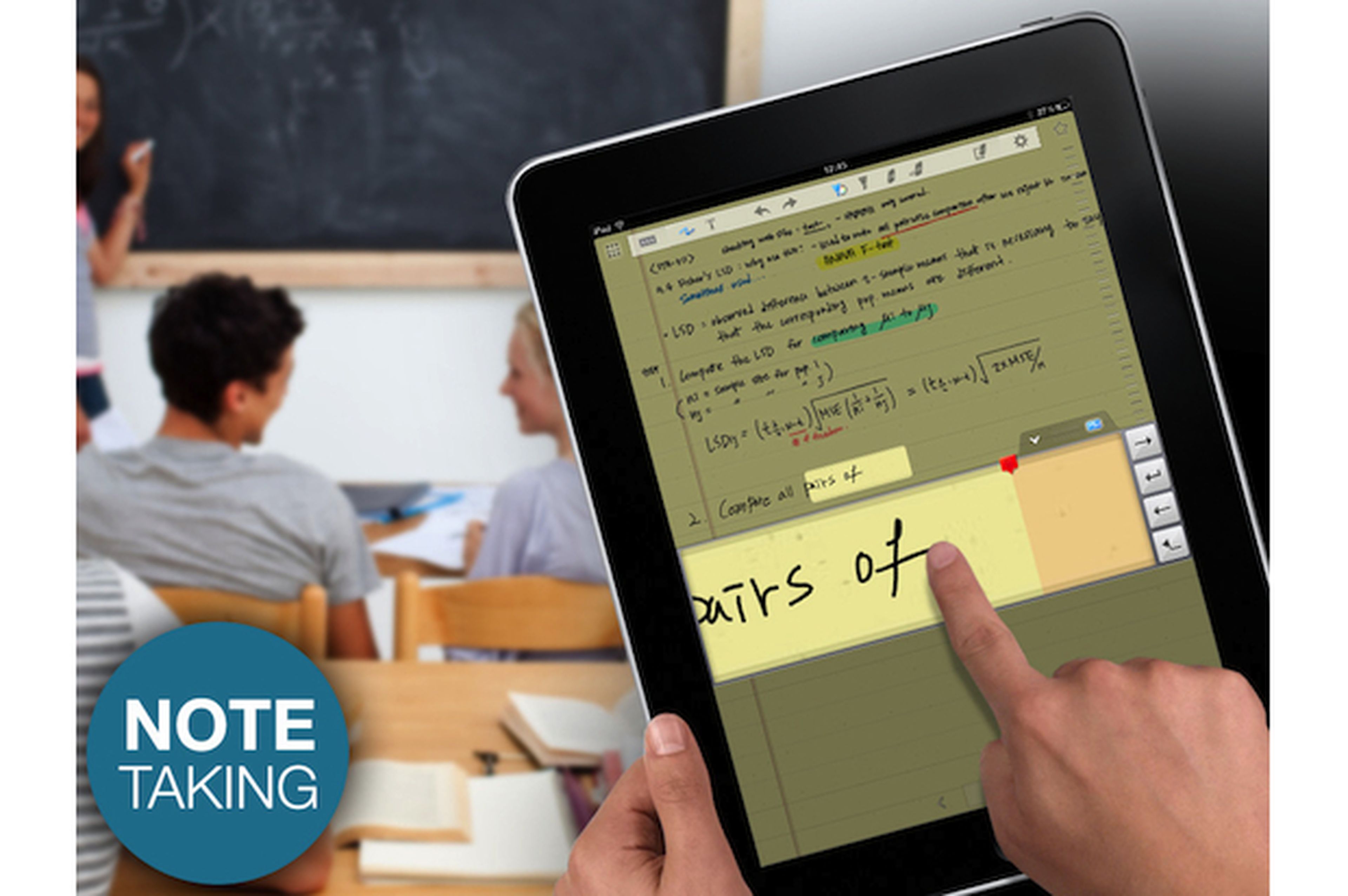
Crea un nuevo cuaderno
Para crear tu cuaderno en UPAD Lite, arranca la app, pulsa en el cuarto icono del menú inferior y luego en el botón +. A continuación, selecciona la orientación del papel (vertical u horizontal) en los iconos de la parte derecha de la ventana de plantillas, y luego desliza el carrusel de diseños para elegir el que más te guste y crear el cuaderno.
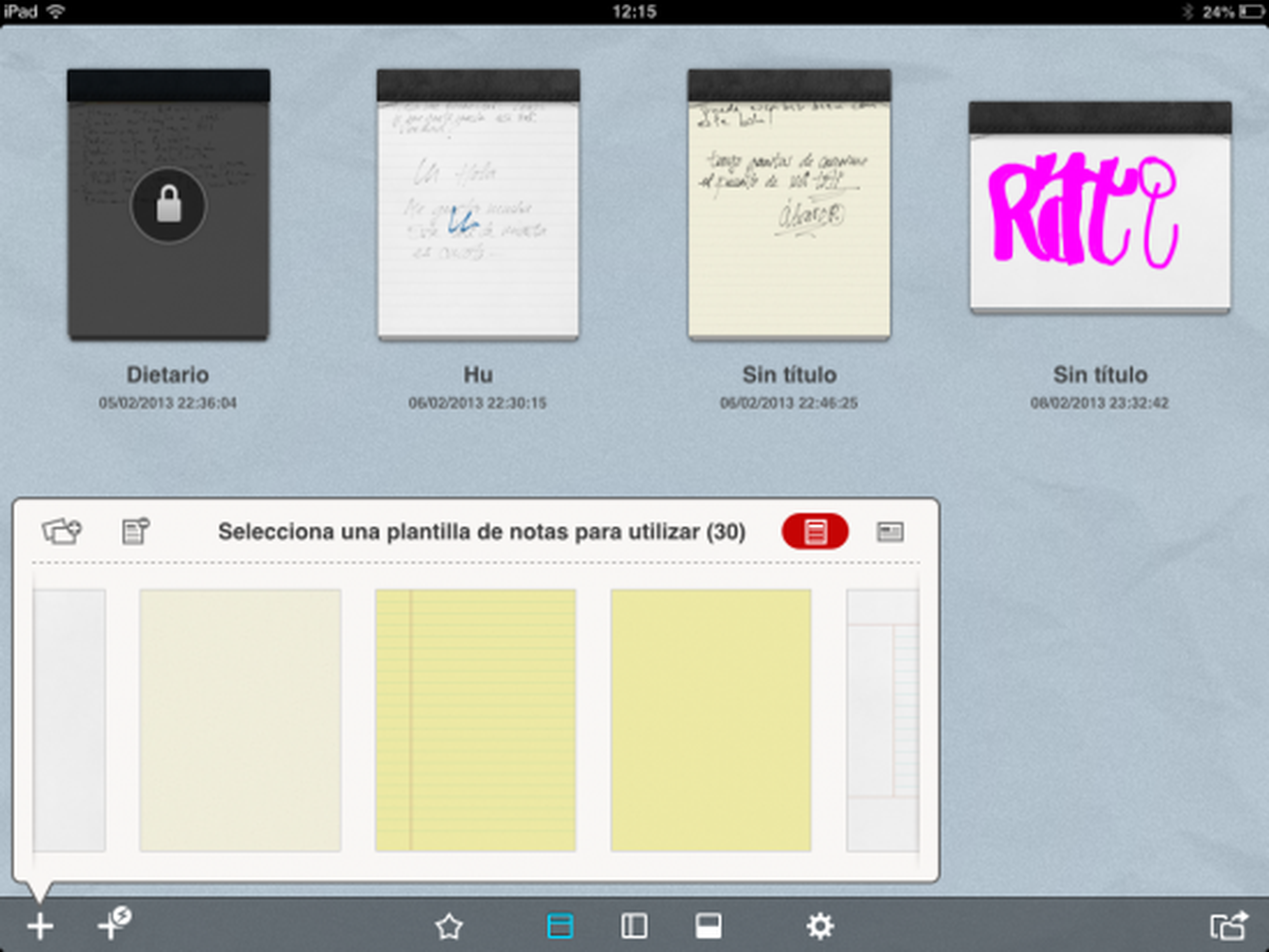
Despliega el espacio aumentado de escritura
Para facilitarte la escritura, UPAD Lite te permite escribir en un espacio ampliado y detecta si estás llegando al borde del papel para hacer un salto de línea de manera automática. Para desplegar el zoom, haz clic en la flecha de la esquina superior derecha y después en el icono rectangular con un trazo. Esta función varía dependiendo de si configuraste la app para diestro o zurdo para ajustarse a los distintos modos de escritura.
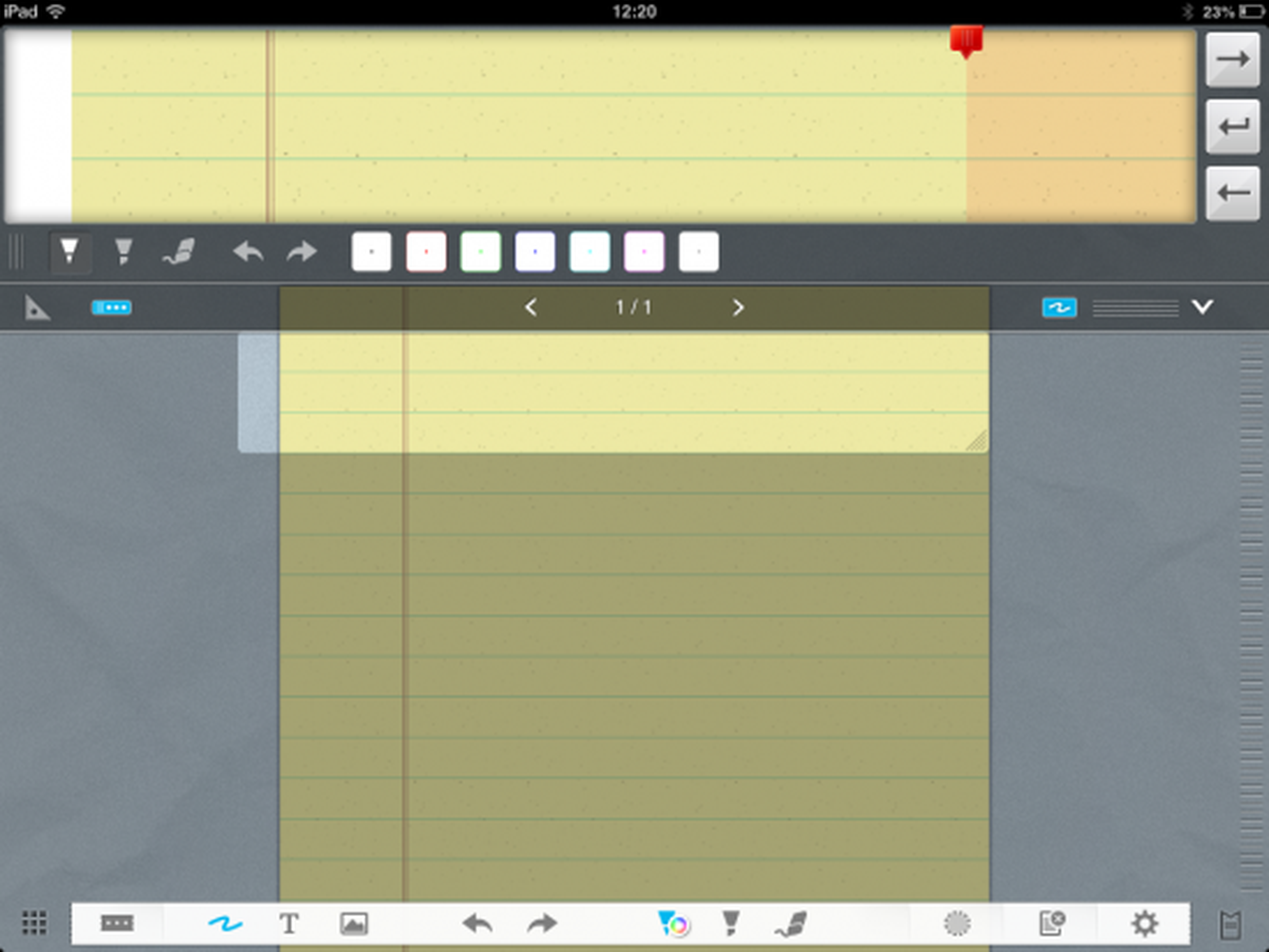
Elige el trazo, el grosor y el color del lápiz
Para elegir las características del trazo, haz clic en el icono con forma de bolígrafo para desplegar la ventana Grosor y Color de Lápiz. En primer lugar, selecciona uno de los dos trazos disponibles (recto o redondeado) y después escoge el grosor de entre los doce disponibles. Por último, elige el color marcando la casilla que prefieras o personalízalo en el selector cromático, que se despliega haciendo clic en la flecha. Cuando termines pulsa en el botón Listo.
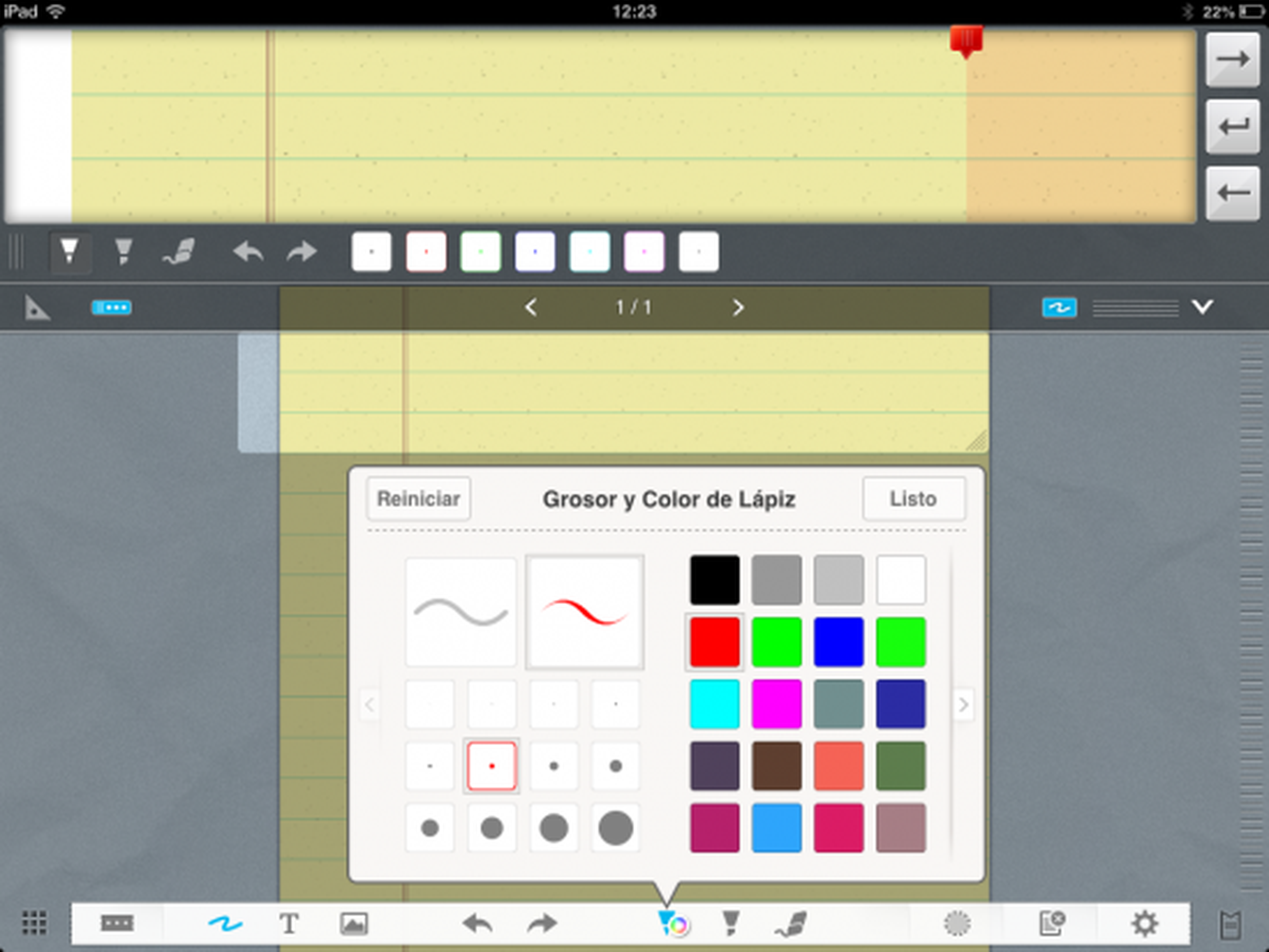
Escribe en el área aumentada
Para comenzar a escribir, arrastra el recuadro de la vista de la página hasta la zona en la que quieras empezar. Puedes arrastrar este recuadro siempre que lo desees para escribir en el área que prefieras. Después, dirígete al espacio aumentado y escribe con el lápiz capacitivo. Cuando llegues a la zona roja, UPAD Lite avanzará el recuadro de escritura o hará un salto de página de manera automática para que puedas escribir con fluidez. Si lo prefieres, puedes utilizar las flechas de la columna de la derecha para avanzar, retroceder o cambiar de línea de manera manual.
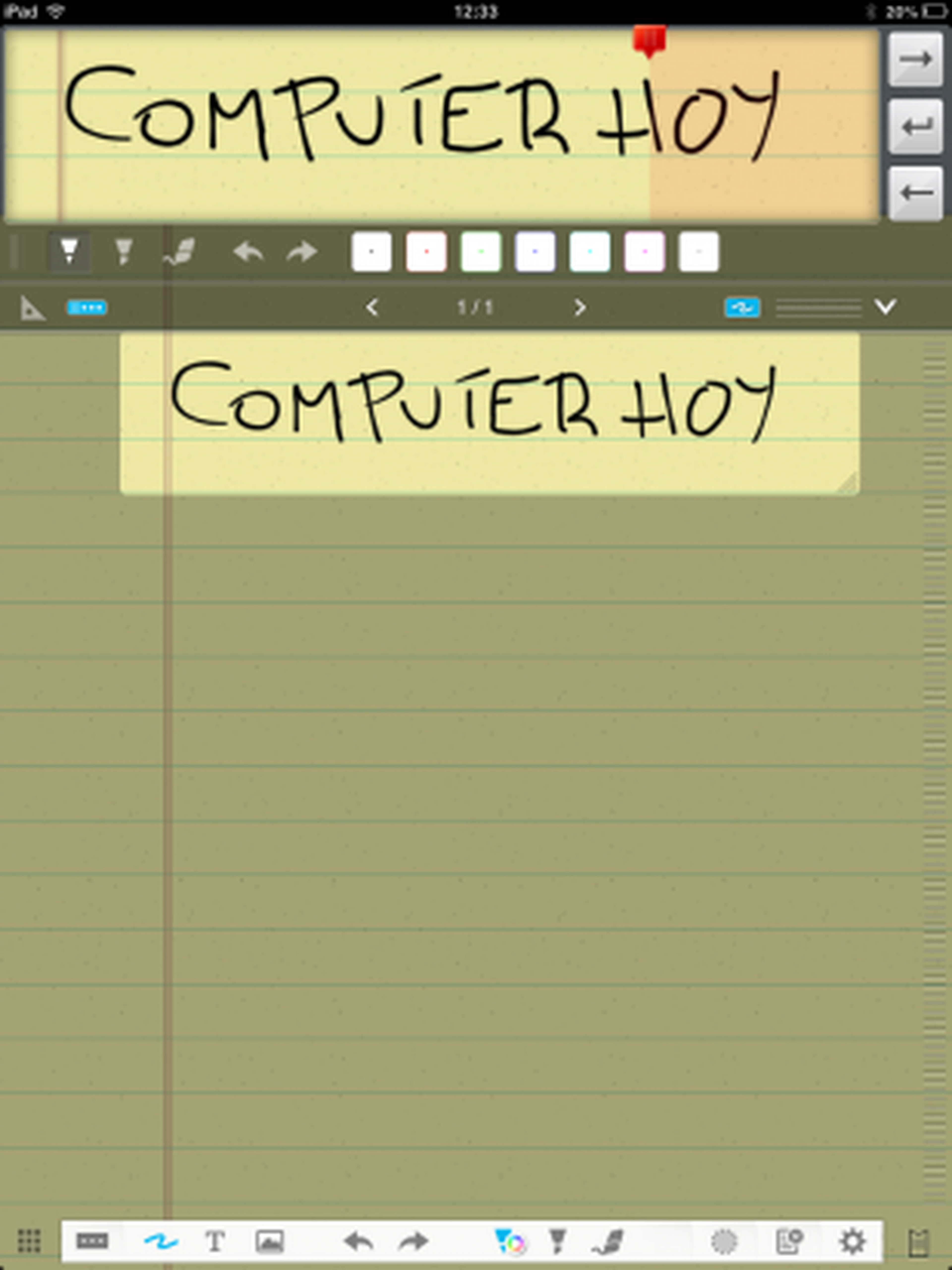
Borra o deshaz un trazo
Si te equivocas, tienes la posibilidad de deshacer el trazo o de borrarlo. Para deshacer o rehacer, haz clic en las flechas del menú inferior. Si quieres borrar, haz clic en el icono con forma de goma y pasa el lápiz capacitivo o el dedo por el área a tratar.

Destaca texto con el lápiz marcador
Si quieres destacar texto, haz clic en el icono con forma de rotulador y selecciona el grosor y el color del marcador siguiendo los mismos pasos que en el caso del lápiz. Después, pasa el lápiz capacitivo por el texto que quieres destacar. Todos los cambios se guardan en tu cuaderno de manera automática, por lo que no tienes que preocuparte de ir salvando tus notas.
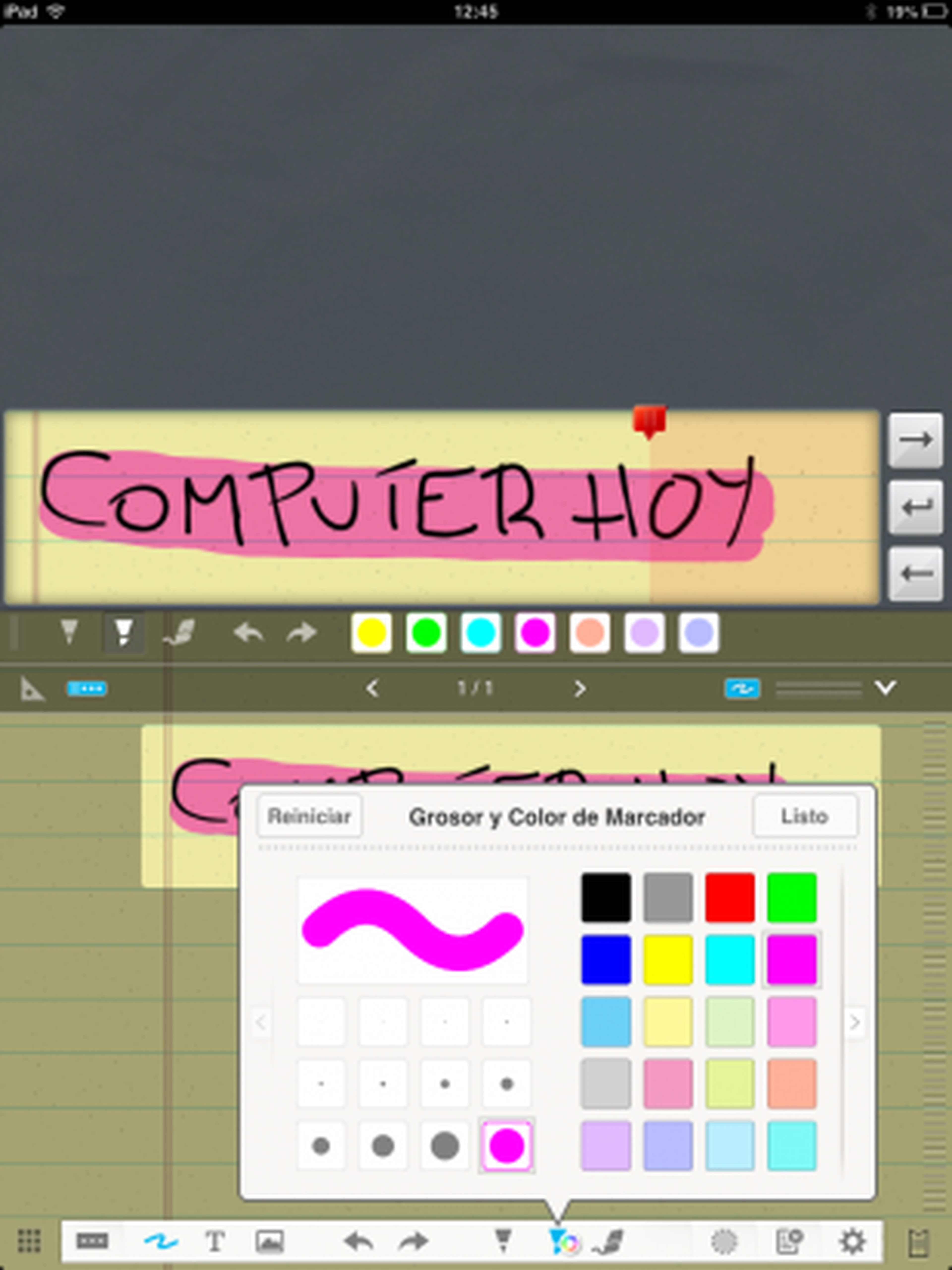
Conoce cómo trabajamos en ComputerHoy.
