8 trucos para mejorar tu productividad en Word 2013

Guardado automático de Word 2013
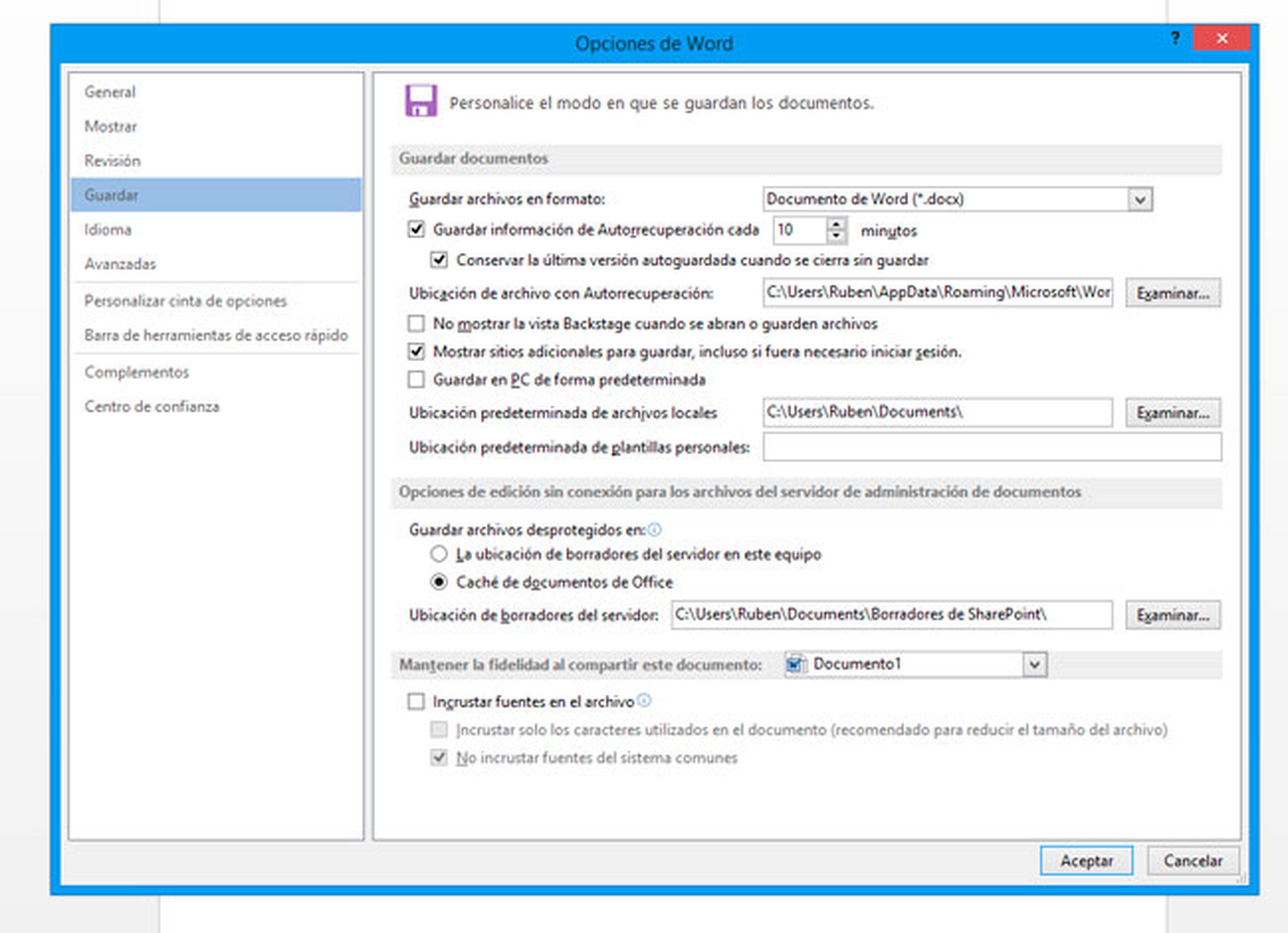
Uno de los mayores desastres que te puede suceder tras haber invertido un buen número de horas en redactar un documento es cerrarlo sin haberlo guardado.
Por suerte, Word 2013 cuenta con un sistema de autoguardado que reduce el riesgo de pérdida de datos. El único requisito para que funcione es que, si se trata de un nuevo documento, el archivo se guarde al menos una vez.
Este requisito es necesario porque hasta que un nuevo documento en blanco no se ha guardo en el disco duro, técnicamente, todavía no existe como archivo. Por lo que resulta un hábito saludable guardar los nuevos documentos justo antes de empezar a trabajar en ellos, de esa forma Word se encargará de ir guardando automáticamente tu trabajo.
Para activar esta función de autoguardado, accede a la pestaña Archivo y haz clic en Opciones.
Después, en el menú lateral del cuadro de opciones, haz clic sobre Guardar y, en cuadro central, activa las opciones de Guardar información de Autorrecuperación cada. Establece el periodo de tiempo que creas oportuno.
Según tu actividad, cada 5 o 10 minutos ya ofrece garantías suficientes para que no se pierda una gran cantidad de datos. Activa también la opción Conservar la última versión autoguardada cuando se cierra sin guardar.
Cuando termines, haz clic en Aceptar.
Oculta los párrafos del texto
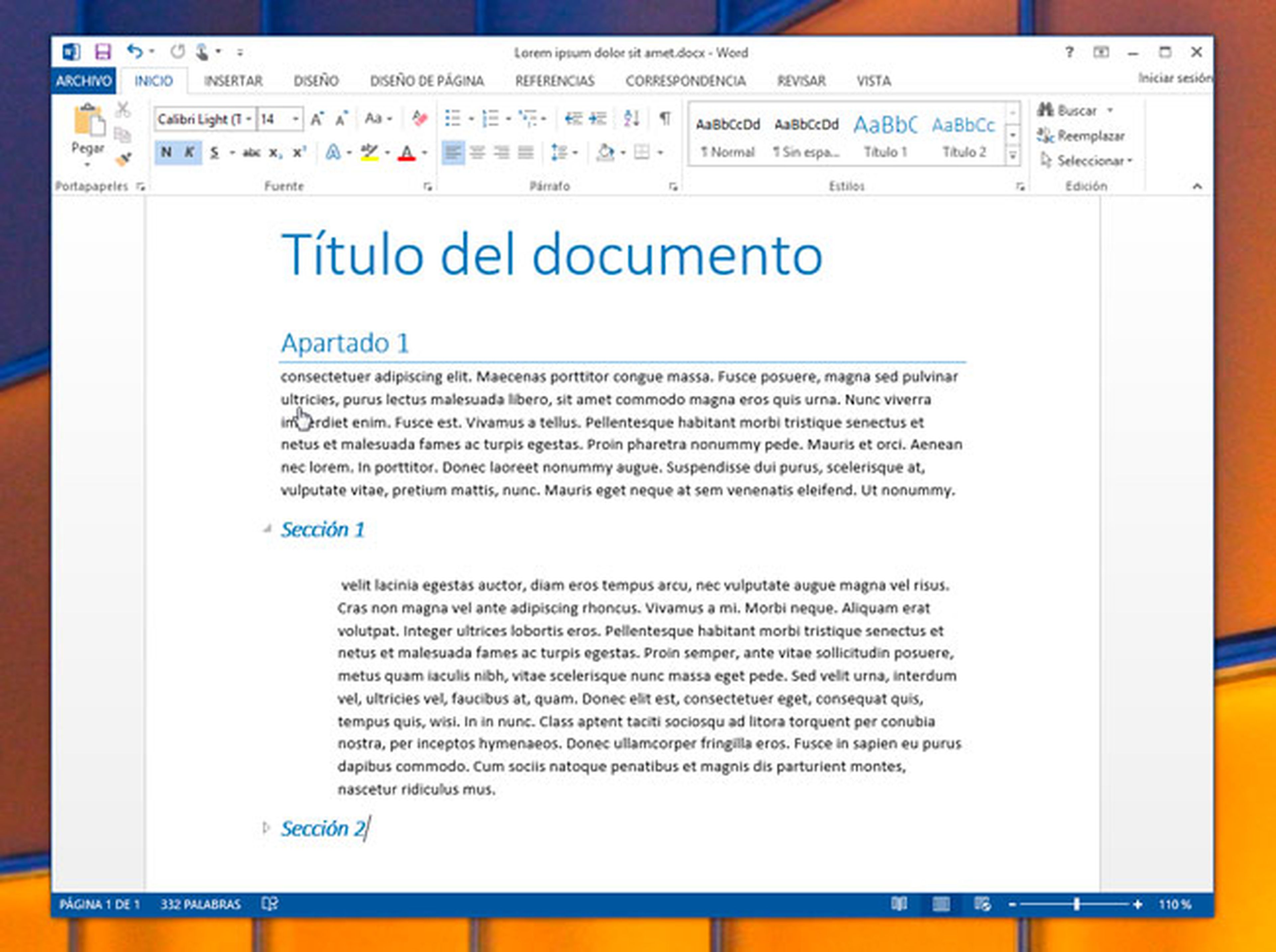
Una de las funciones menos conocidas de Word 2013 es la posibilidad de contraer o expandir el contenido de los párrafos para mostrar solo la información que necesitas. Para ello, será necesario crear una estructura jerárquica del contenido creando títulos y encabezados de distinto nivel.
Por ejemplo, en un nuevo documento, crea un párrafo de texto con un título. Selecciona este título y añádele un estilo accediendo a la pestaña Inicio y haciendo clic sobre Título 1 en la sección Estilos.
Después, crea un segundo párrafo con otro título. Selecciona el título del párrafo que acabas de crear y haz clic sobre Título 2 para aplicarle ese estilo.
Vuelve a repetir el paso anterior creando un tercer párrafo de texto con su correspondiente título y aplícale el estilo Título 2, al igual que en el párrafo anterior. De este modo, ambos estarán al mismo nivel jerárquico.
Ahora, sitúa el puntero del ratón sobre el título del último párrafo que has creado y observa cómo aparece un pequeño triángulo gris a su izquierda. Haz clic sobre ese triángulo y el texto se ocultará quedando visible solo el título del párrafo.
Oculta también el segundo párrafo. Dado que los dos últimos párrafos están al mismo nivel jerárquico, ambos títulos se muestran uno debajo del otro y junto a ellos se muestra un triángulo indicando que el párrafo está contraído.
Ahora, sitúa el puntero del ratón sobre el título del primer párrafo que has creado. Al igual que sucedía con los anteriores títulos, aparece el triángulo que permite ocultar el texto. Haz clic sobre él y observa cómo, al haberle aplicado un nivel jerárquico superior que al resto, los dos apartados han quedado anidados dentro éste.
Copia fragmentos de texto no consecutivo
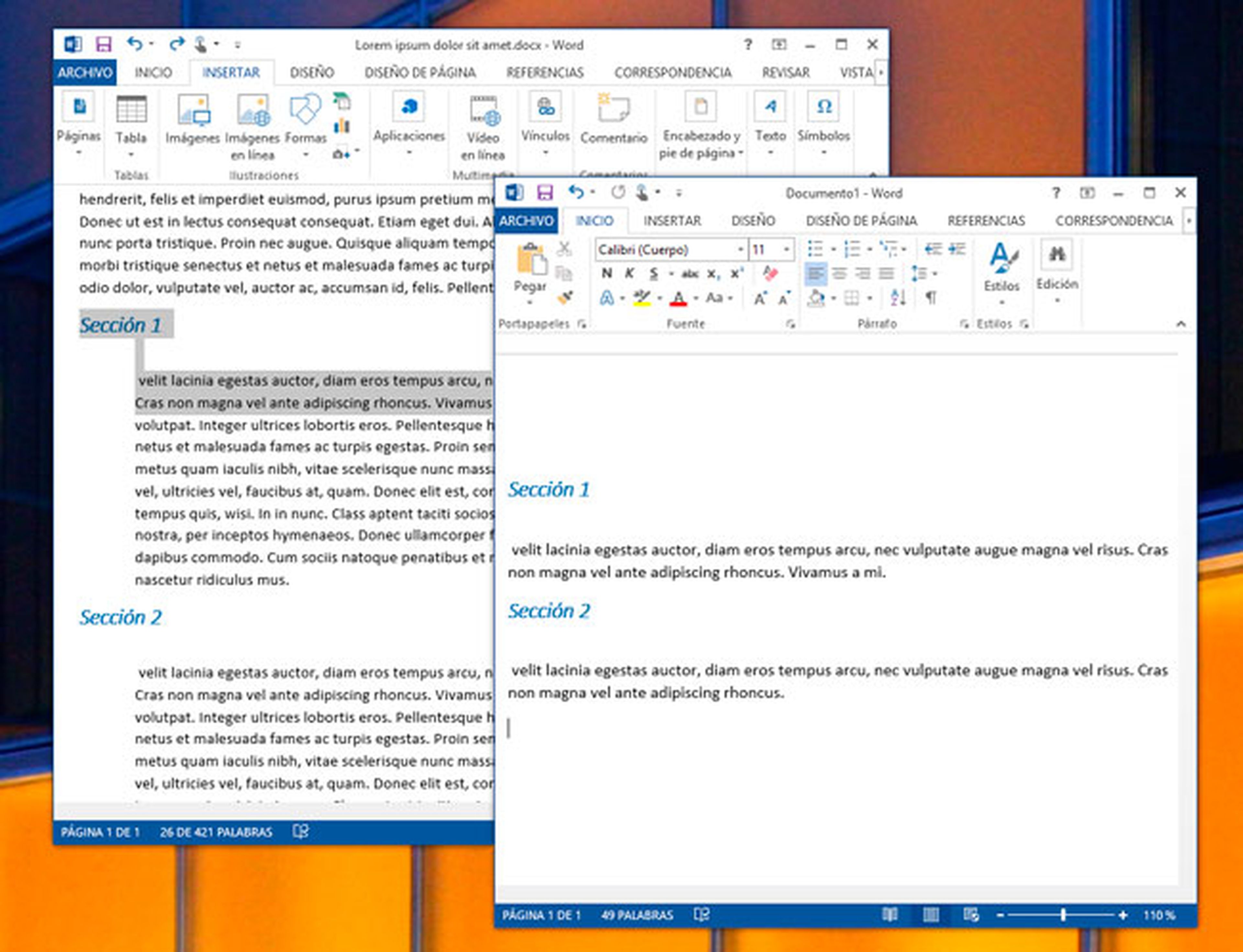
Al crear o editar documentos en Word 2013, muy probablemente, necesites copiar diferentes bloques de texto y copiarlos a un nuevo documento. Incluso esta tarea de apariencia tan básica, puede optimizarse para ser más productivo. Word 2013 cuenta con una función, que no muchos usuarios conocen, llamada Copia en pincho.
Este nombre hace referencia a los pinchos que se utilizan hace ya algunos años en muchas oficinas y negocios para agrupar albaranes o tickets relacionados. La copia en pincho consiste en copiar diferentes fragmentos de texto separados entre sí o incluso desde distintos documentos e irlos almacenando en el portapapeles para luego pegarlo todo junto en un único documento.
Esto resulta especialmente útil para, por ejemplo, recopilar una serie de datos que necesitas para tu documento. En lugar de tener que copiar y pegar los datos cada vez, estos se irán almacenando en el portapapeles y se pegarán todos juntos.
Para utilizar esta función, selecciona el primer fragmento de texto que necesitas, pero en lugar de copiarlo de la forma habitual, usa la combinación CTRL+F3. Esto provoca que el texto original no se copie sino que se corte. No te preocupes, pulsando CTRL+Z o sobre el botón Deshacer volverá a aparecer el texto, pero se mantendrá copiado en el portapapeles. Repite este proceso seleccionando texto de diferentes partes del documento.
Ahora, ve al documento que estas redactando, sitúa el cursor en el lugar donde deseas insertar todo el texto que has ido recopilando y pulsa la combinación CTRL+Mayúsculas+F3.
De este modo, se copiará todo el contenido del portapapeles de una sola vez. Este contenido solo se puede pegar una vez ya que después de pegarlo el portapapeles se vacía.
Selecciona el texto destacado
[paragraph_media:878851;39b3d33f-a225-4c92-9e4b-4b48a321e69b]
Word 2013 cuenta con otra función avanzada de selección de texto que permite copiar únicamente el texto que previamente has resaltado en un documento. Esto te permitirá realizar una lectura previa destacando los fragmentos del texto que te interesan, para después extraerlos a otro documento.
Esta función les puede resultar especialmente útil a los estudiantes, ya que les permite extraer de sus apuntes solo la información que realmente es importante.
Para conseguirlo, previamente habrás tenido que destacar los fragmentos de texto que son importantes. Esto se consigue seleccionando el texto y haciendo clic sobre el botón Color de resaltado de texto.
Después, procede a seleccionar todo el texto que has destacado en el documento. Obviamente podrías hacerlo utilizando la opción de copia que te hemos contado en el apartado anterior, pero te vamos a mostrar cómo hacerlo de una forma más automatizada.
Pulsa sobre la flecha que encontrarás a la derecha de la opción Buscar para desplegar su menú de opciones y elige Búsqueda avanzada. Acto seguido se mostrará el cuadro de búsqueda. Ahora, pulsa sobre el botón Más >> para que se muestren todas las opciones disponibles.
Después, haz clic sobre el botón Formato y, en la lista de opciones de este botón, elige la entrada Resaltar. A continuación, haz clic sobre el botón Buscar en y elige Documento principal. Acto seguido se seleccionará todo el texto resaltado del documento.
Cierra el cuadro de Búsqueda avanzada y pulsa la combinación CTRL+C para copiar todo el contenido seleccionado al portapapeles, que podrás pegar en otro documento.
Crea tus propios atajos de teclado
[paragraph_media:878852;359049a6-b4aa-46a0-9266-fa7e43fcb585]
Los atajos de teclado te permiten realizar acciones directas sobre el texto, sin necesidad de navegar por los distintos menús. Esto supone un importante ahorro de tiempo si tienes que realizar una acción de forma repetitiva.
Si eres incapaz de recordar la combinación de teclas asignada a una determinada acción, o una determinada función no tiene asignado ningún atajo de teclado, tal vez prefieras configurar tus propios atajos de teclado para Word 2013.
Para hacerlo, haz clic con el botón derecho del ratón sobre la cinta de opciones y elige la entrada Personalizar la cinta de opciones. A continuación, pulsa sobre el botón Personalizar… que encontrarás en la parte inferior del cuadro.
En el cuadro de personalización del teclado, elige la acción que quieres llevar a cabo. Para ello, selecciona una de las opciones de Categorías, dependiendo de la acción que quieras realizar, y elige la función que necesitas en Comandos.
Si la función elegida ya tiene asignado un atajo, este se muestra en Teclas activas. En caso contrario, establece un nuevo atajo desde el cuadro Nueva tecla de método abreviado. Si la combinación de teclas que has elegido ya está en uso, te lo indica en Asignadas a.
Cuando termines, haz clic en Asignar y cierra todos los cuadros para volver al documento y comenzar a utilizar tu atajo.
Utiliza el modo de lectura de Word 2013
[paragraph_media:878853;1ab8965f-2c4e-4bee-8fb9-788afb8e555a]
Si no vas a necesitar editar un documento, sino que sólo necesitas revisar su contenido, puede que te resulte más cómodo hacerlo activando las opciones del Modo lectura. Con este modo no sólo consigues que el texto sea el principal protagonista de la pantalla quitando herramientas que no vas a necesitar, también reducirás el consumo de energía de tu ordenador portátil o tablet.
Activa este modo accediendo a la pestaña Vista y haz clic sobre la opción Modo de lectura o sobre el icono Modo de lectura de la barra inferior de Word 2013.
Tras activar este modo, puedes configurar cómo quieres que se presente el texto en pantalla. Haz clic sobre el menú Vista y configura el formato que tendrán las páginas con la opción Ancho de columna o cambia el color del fondo de la página con la opción Color de página para hacer más confortable la lectura optando por el sepia, o para ahorra batería optando por el fondo negro.
Además, si necesitas crear anotaciones o destacar partes del texto, solo tendrás que seleccionar el fragmento de texto y hacer clic con el botón derecho del ratón sobre él y elegir la opción adecuada en el menú emergente de opciones.
Ver múltiples páginas en una sola ventana
[paragraph_media:878854;1e5fc650-26b0-48d1-bdd4-00c1c9979230]
Otra de las funciones que puedes necesitar si estás revisando un documento es la de ver varias páginas del mismo documento simultáneamente, en lugar de verlas una a una. De ese modo evitarás tener que estar desplazándote continuamente por el documento.
Para iniciar este modo de ventana, accede a la pestaña Vista y, en el apartado Zoom, haz clic sobre la opción Varias páginas. Acto seguido el documento se ajustará a la ventana, cambiará la forma en la que se visualizan los documentos y se mostrarán tantas páginas como permita el ancho de la ventana y el zoom establecido.
Si además necesitas modificar el documento mientras consultas otras partes del mismo, puedes dividir la ventana y ajustar una parte para consultar los datos y la otra para redactar otra parte del documento.
Para lograrlo sólo tienes que hacer clic sobre la opción Dividir del apartado Ventana. Después, ajusta el zoom para cada una de las zonas y arrastra la línea divisoria para establecer el espacio disponible para cada una de ellas.
Optimiza el espacio de trabajo de Word 2013
[paragraph_media:878855;071de1aa-6fc3-4ce4-838e-725f029e2b0d]
Si tienes que trabajar con dos o más documentos simultáneamente y consultar datos entre ellos, lo mejor es mostrar ambos en pantalla al mismo tiempo para evitar tener que cambiar continuamente de ventana.
Word 2013 cuenta con una función que permite ajustar automáticamente los documentos que necesitas consultar al tamaño de tu pantalla. Para ello, abre los documentos que necesitas consultar. Como norma general, cada uno de ellos se abrirá en una ventana diferente.
A continuación, accede a la pestaña Vista de uno de ellos y pulsa sobre la opción Ver en paralelo.
Si solo has abierto dos documentos, ambos cambiarán de tamaño para situarse uno junto al otro y ocupar toda la pantalla. Si has abierto más de dos, elige el que quieres que se muestre junto al actual documento.
Descubre más sobre Rubén Andrés, autor/a de este artículo.
Conoce cómo trabajamos en Computerhoy.
