Trucos Office: Proteger una zona de un documento en Word

Crea las secciones en el documento
En esta ocasión abrimos un documento que incluye en la primera de sus páginas una imagen. En este caso se trata de una de las plantillas incluidas en esta suite ofimática y nuestra intención es proteger la zona en la que se encuentra dicho elemento gráfico, para que nosotros mismos o cualquier otro usuario que trabaje en el documento no tenga la posibildad de cambiarla. Eso sí, el resto del documento quedará a disposición de cualquier usario, para realizar cambios sin restricción alguna.
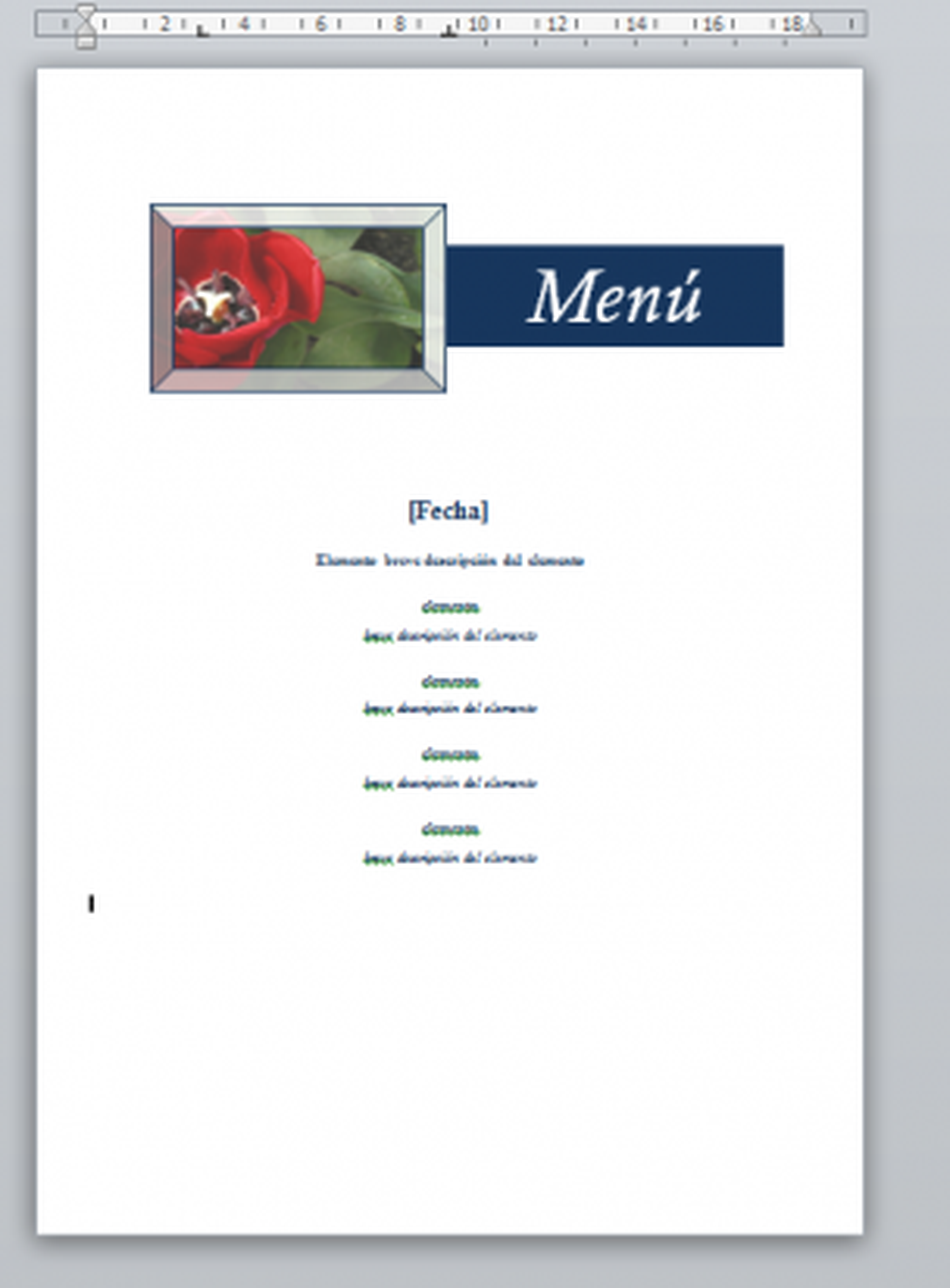
Para lograr esto que nos proponemos, vamos a situar la imagen en una sección independiente del resto del texto. Así será posible proteger únicamente ese apartado para que nadie pueda cambiarlo. Lograrlo no es tan complicado, lo primero será situar el cursor justo debajo de la imagen.
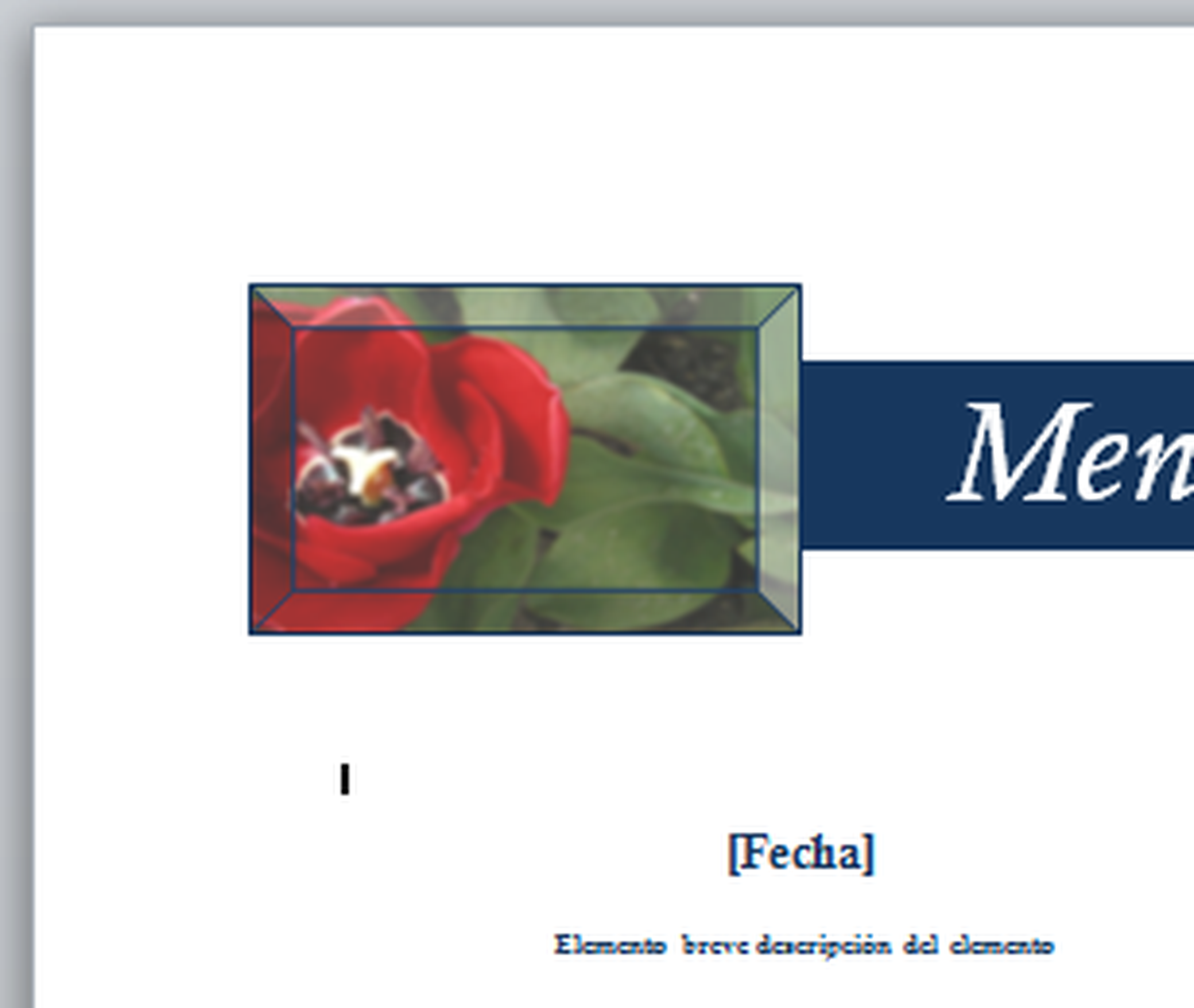
En nuestro caso estamos empleando Word 2010 (en otras versiones el proceso podría variar algo) así que, desde la ficha Diseño de página, despliega la lista Saltos y escoge el salto de sección de tipo continua (es la segunda de las entradas que aparecen en esta imagen).
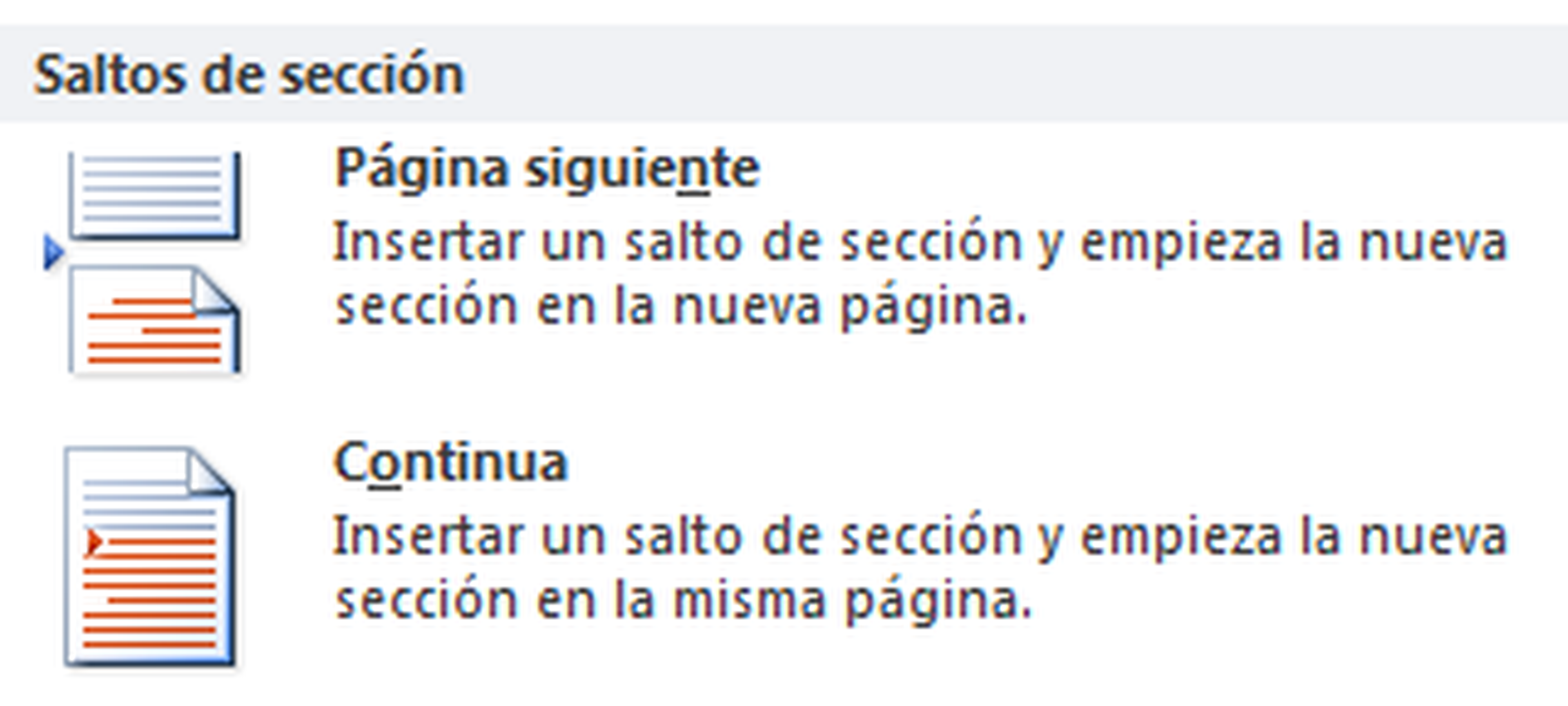
Aparentemente parece no haber ocurrido nada pero, si pulsas sobre el botón de marcas de párrago que hay en la ficha Inicio

comprobarás que donde estaba el cursor ahora hay un símbolo que identifica a un salto de sección continúa (una línea punteada horizontal). Así pues, cuentas con dos secciones: la superior (donde está la imagen) y la que hay por debajo (por ahora sólo con texto).

Protege la sección donde está la imagen
Lo siguiente que debes hacer es proteger la primera sección del documento. Para ello, accede ahora a la ficha Revisar y pincha en el icono Restringir edición. En la parte derecha de tu pantalla aparecerá el panel de tareas. Desde él, activa la casilla Permitir sólo este tipo de edición en el documento y, a continuación, desde la lista de la parte inferior, selecciona la entrada Rellenando formularios, que ahora está también disponible.
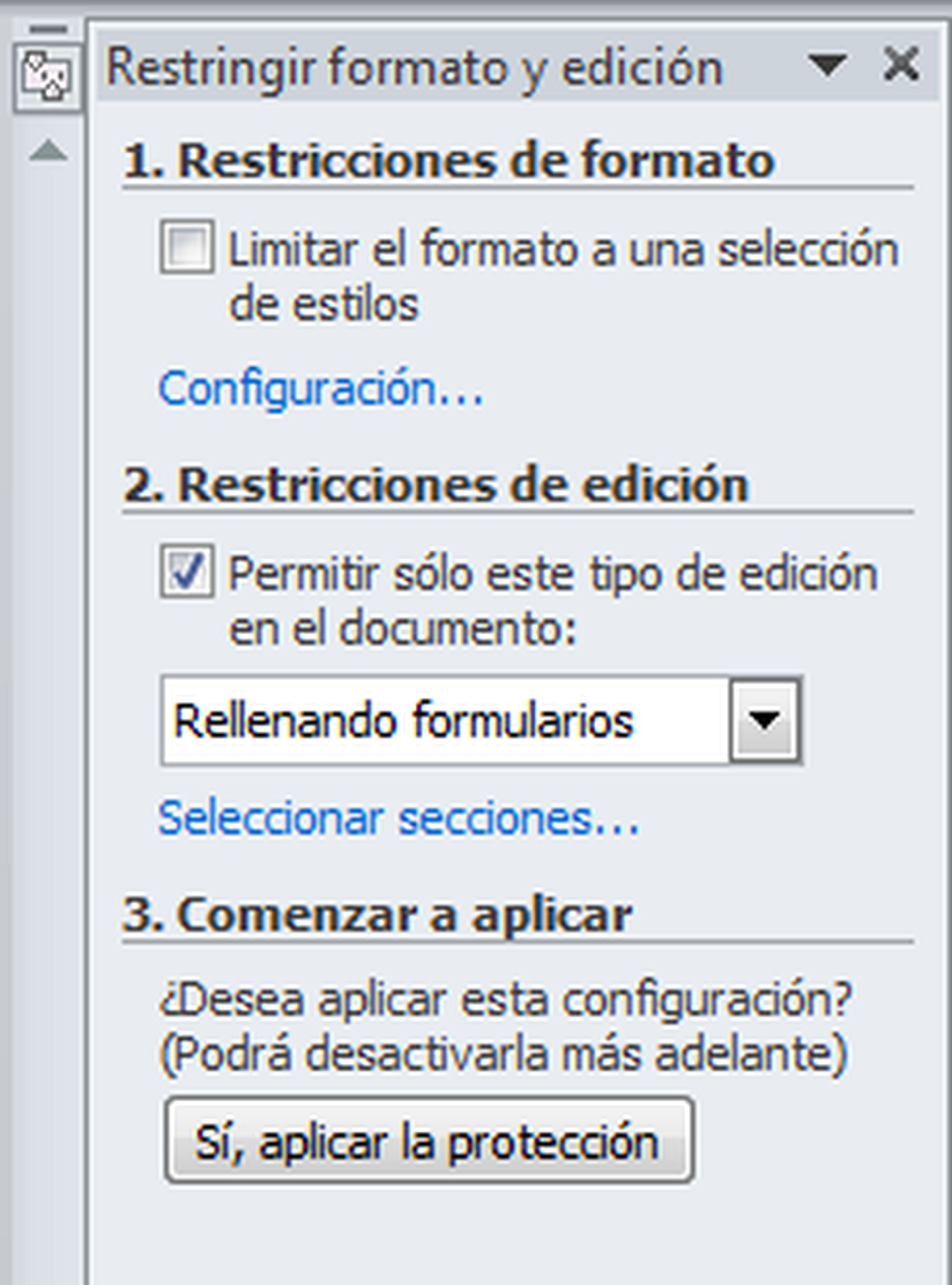
Luego pulsa sobre el enlace Seleccionar secciones... y, en la nueva pantalla, asegúrate también de dejar solamente seleccionada la casilla correspondiente a la primera sección (la de la imagen a proteger). Después pulsa el botón Aceptar y también sobre Sí, aplicar protección.

Ahora, si lo deseas, tienes la posibilidad de introducir una contraseña para proteger la sección del documento que contiene la imagen. Después pulsa Aceptar. Ten encuenta que si optas por proteger una sección con contraseña, es muy importante que la anotes para poder recordarla luego. Si la olvidas, no podrás desproteger el documento. Guárdala también en lugar seguro.
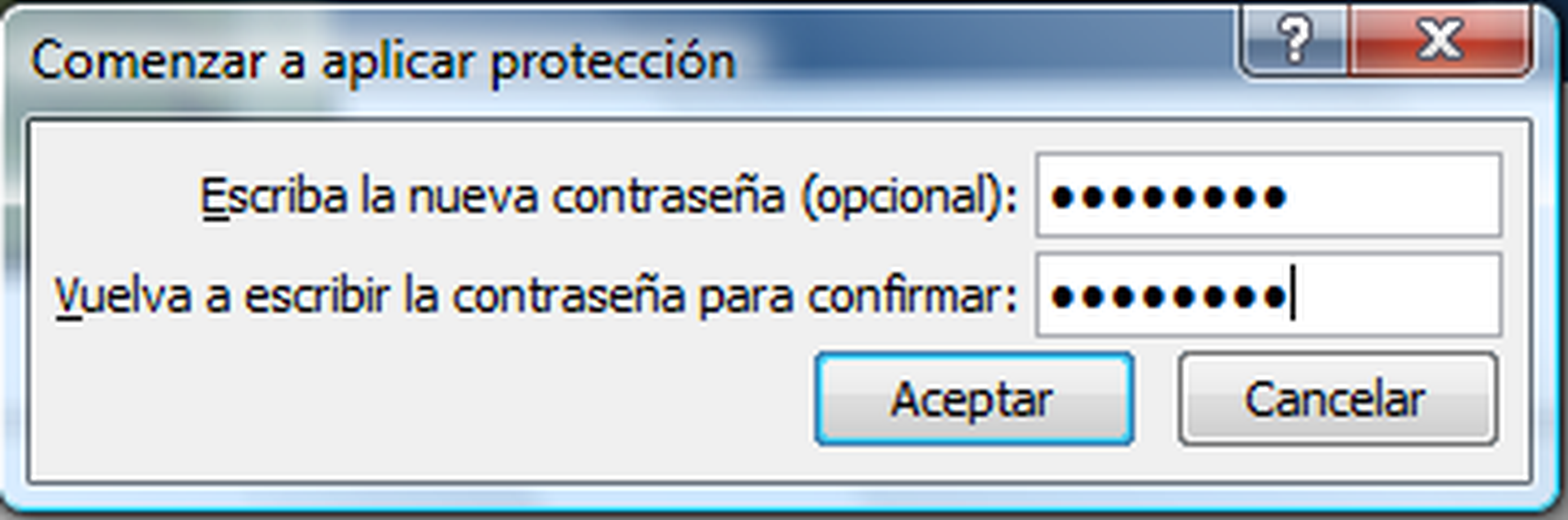
Comprueba el resultado y posible desprotección posterior
Ya está todo preparado. Comprueba que ahora, aunque hagas click sobre la imagen, al intentar arrastrarla no podrás desplazarla. Tampoco funcionará que pulses la tecla Supr para eliminarla o cualquier otra acción similar sobre ella.
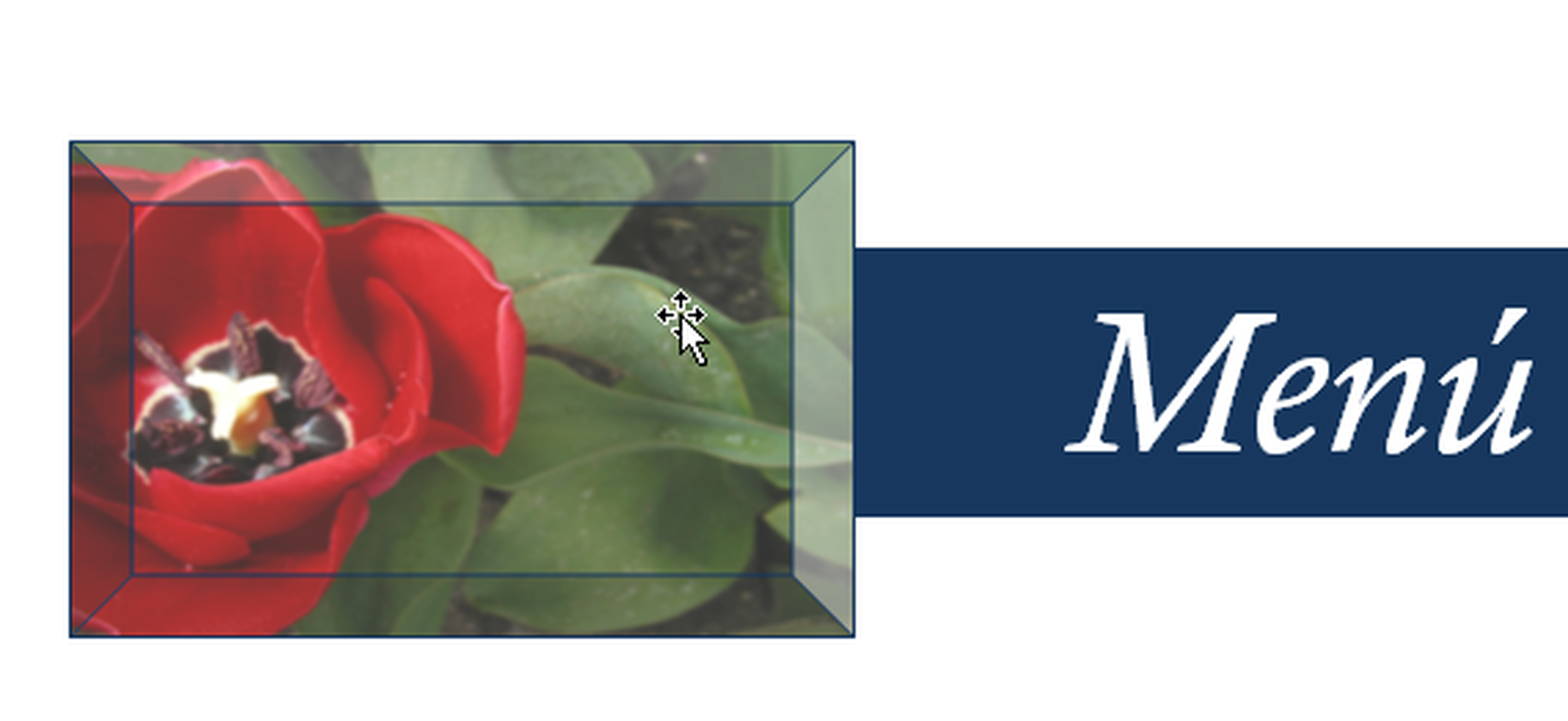
Sin embargo, puedes introducir, modificar o eliminar texto en el resto del documento, el que está justo por debajo del elemento gráfico.
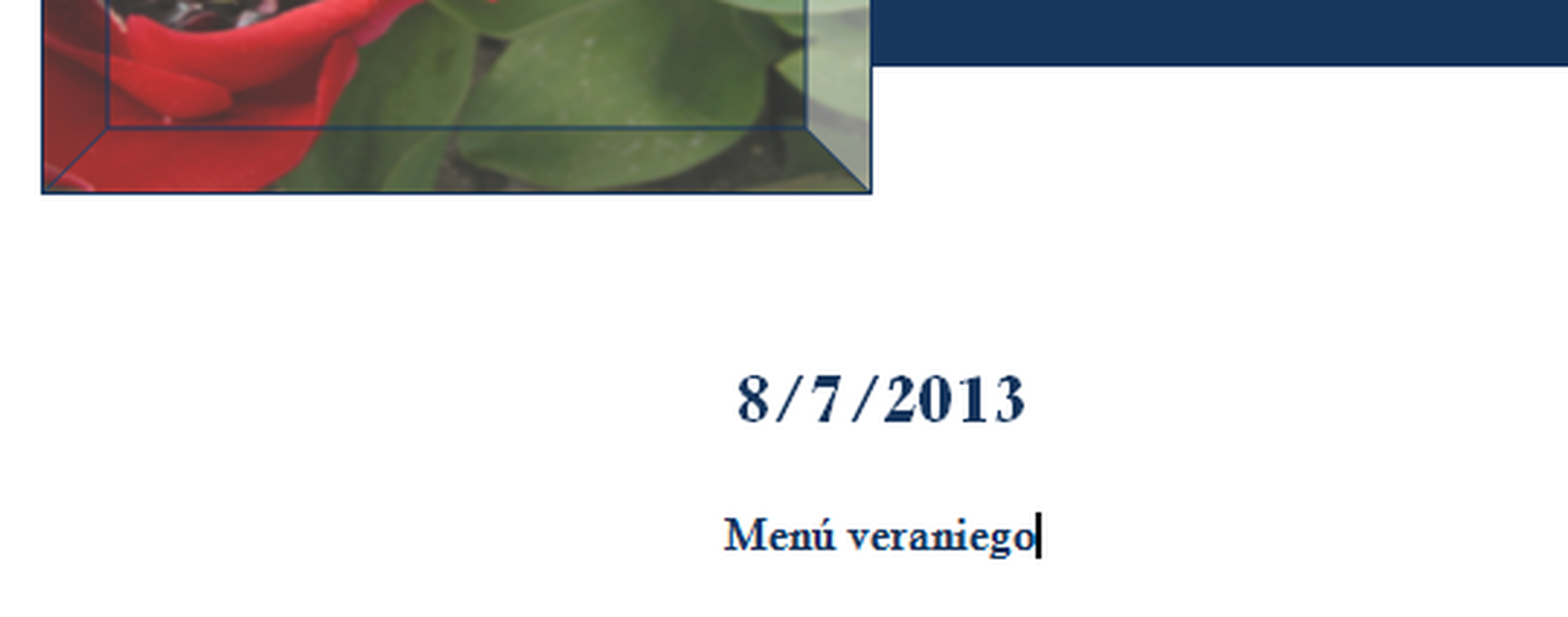
Si más tarde deseas desproteger la sección en la que está la imagen, tendrás que acceder de nuevo a la ficha Revisar para pulsar sobre el botón Suspender la protección que aparece en la parte inferior del panel de la derecha. Además, si en el paso anterior fijaste una contraseña, deberás introducirla ahora y pulsar luego sobre Aceptar.

Más trucos de Office
Cada semana añadimos nuevos contenidos dentro de nuestro especial de trucos Office 2013. Echa un vistazo a los que ya hemos publicado, seguro que alguno te es útil:
- Abre un documento en la última posición
- Capturas de pantalla en Outlook
- Guías dinámicas de alineación
- Extraer datos de celdas ya escritas en Excel 2013
- Combina formas simples y crea nuevas
- Informes en Access con títulos dinámicos
- Análisis rápido de un rango de valores
- Busca y guarda emails con archivos adjuntos
- Comparte tu trabajo en redes sociales
- Proteger una zona de un documento en Word
Descubre más sobre Fuencisla Mira, autor/a de este artículo.
Conoce cómo trabajamos en Computerhoy.
