Clona tu Windows y backup de archivos con EaseUS Todo Backup

Respalda tus archivos con EaseUS Todo Backup
A estas alturas todos coincidimos en la indiscutible utilidad de contar con una copia de seguridad de tu sistema operativo o de tus archivos.
Existen un gran número de herramientas capaces de llevar a cabo esta tarea, pero EaseUS Todo Backup es uno de los mejores programas para realizar un backup de tu sistema operativo.
Con esta herramienta no solo podrás crear copias de seguridad de tus archivos o de tu actual instalación de Windows, también podrás realizar una copia exacta de tu disco duro o partición para clonarla en otro disco diferente.
Por seguridad, es recomendable utilizar una unidad de disco duro externa exclusivamente dedicada a este propósito y desconectarla del equipo siempre que no se esté utilizando. De ese modo, no correrás el riesgo de que los archivos de la copia se vean afectados por los problemas que podrían afectar al equipo o que puedas borrar los archivos de la copia de seguridad de forma accidental.
Cada uno de estos sistemas de copia de seguridad te será útil en una situación distinta, por lo que no son excluyentes entre sí.
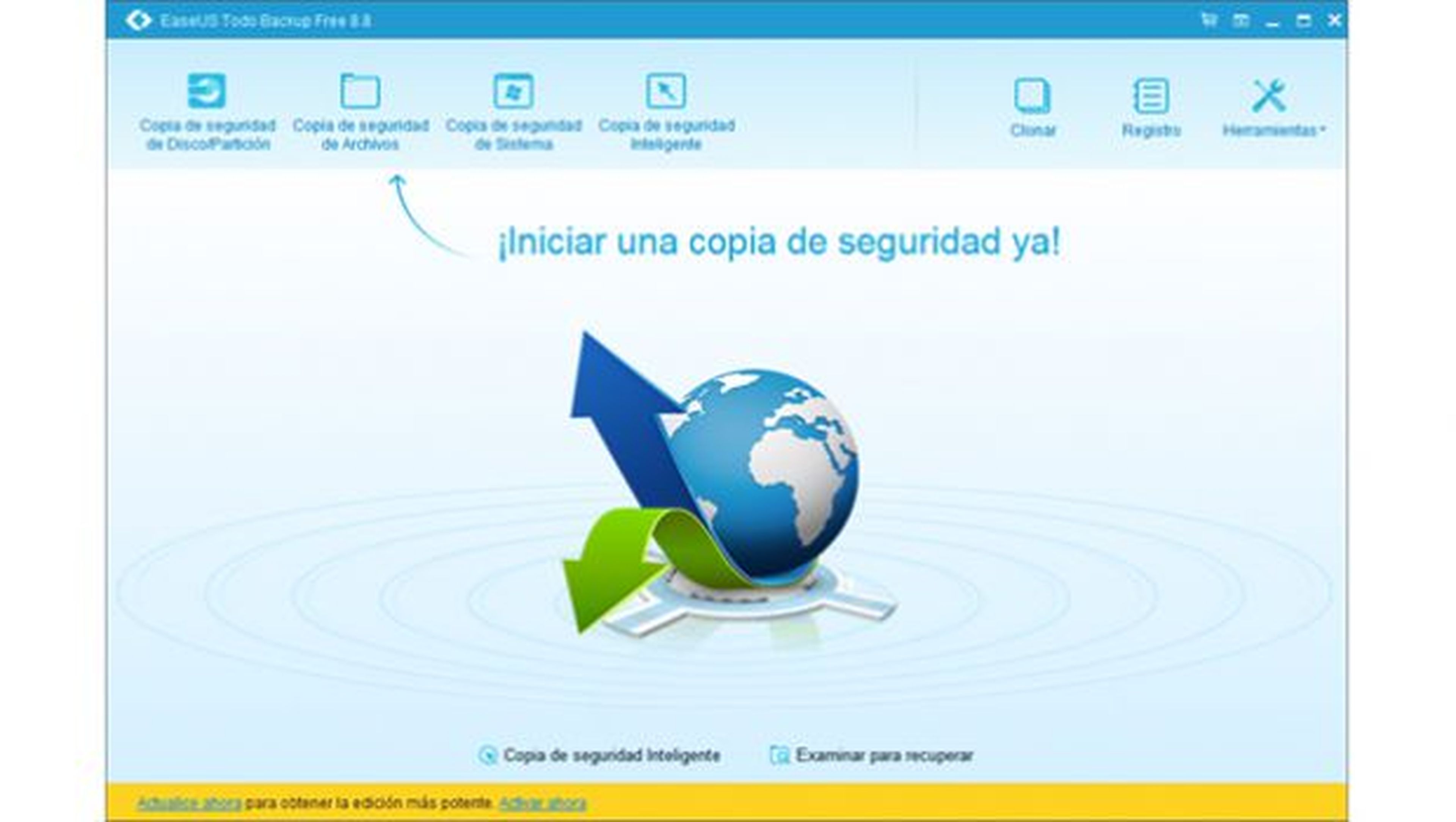
Puedes programar un sistema automatizado de copia de seguridad para que realice periódicamente copias de seguridad de tu sistema operativo y archivos personales más importantes, y realizar una vez al año una copia exacta de tu disco duro o partición en una unidad externa.
De ese modo, si un día tu disco duro decide unilateralmente que ya ha trabajado suficiente y empieza a dar problemas de fiabilidad, podrás sustituirlo por uno nuevo y clonar la copia de seguridad que tenías en la unidad externa para volver a tener el equipo totalmente operativo en unos minutos.
Después, si además cuentas con una copia de seguridad actualizada de tus archivos, podrás utilizarla para terminar de actualizar los archivos de tu Windows. ¡Y todo ello desde una única aplicación!
Cómo hacer una copia de seguridad del disco de instalación de Windows
Clona tu actual disco de sistema
¿Estás pensando en cambiar tu actual disco duro por un SSD o uno de mayor capacidad? Pues con el software de clonación de un disco duro o partición de EaseUS Todo Backup es realmente sencillo y no tendrás que volver a reinstalar Windows en tu equipo.
El primer paso será descargar el programa desde la página web de EaseUS Todo Backup.
Después, inicia la aplicación y haz clic sobre el icono Clonar. Acto seguido, selecciona la unidad de disco duro o partición que quieras clonar y haz clic en Siguiente.
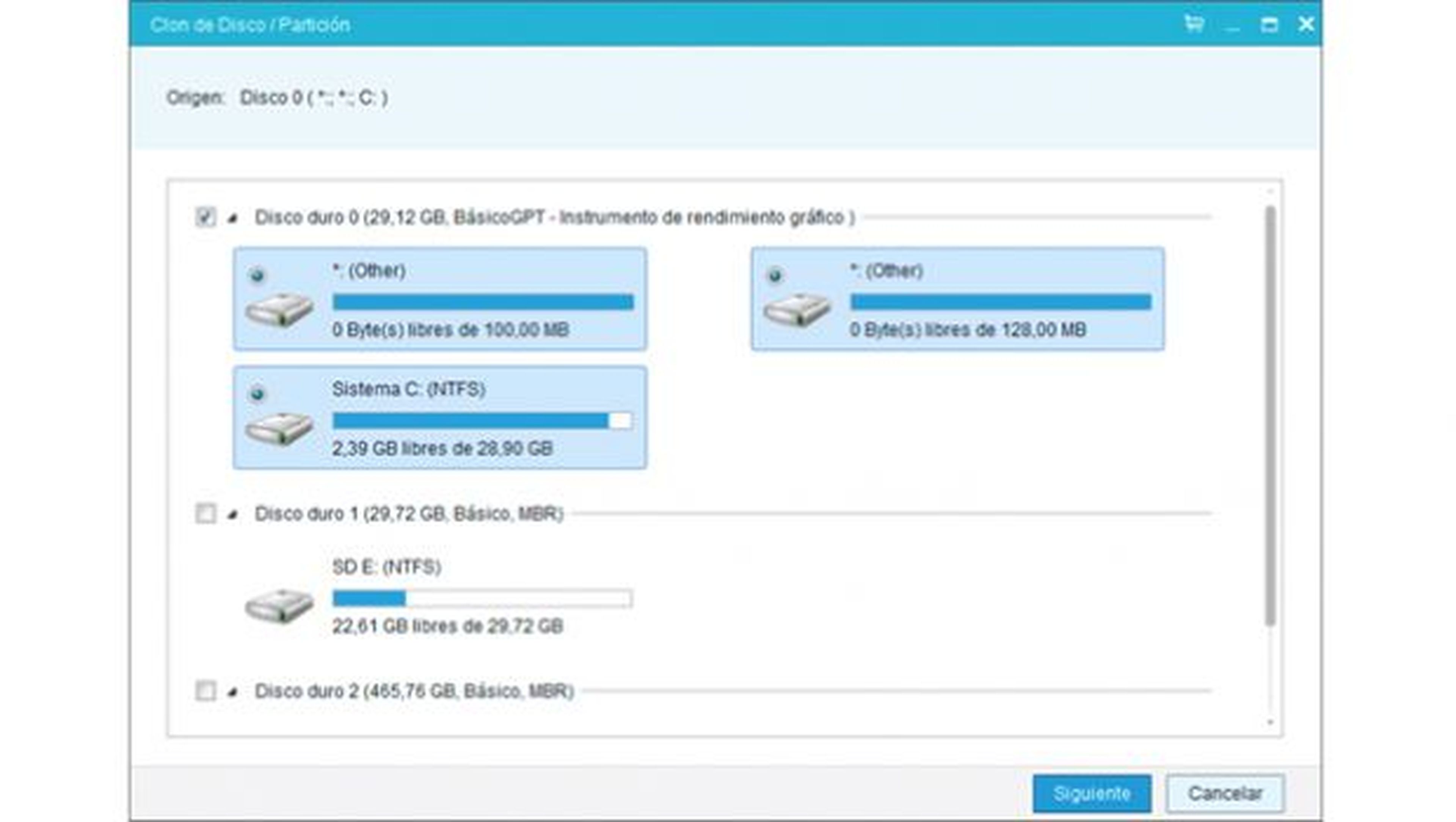
Después, selecciona la unidad de destino donde se clonará el disco o partición elegida. Si vas a cambiar tu actual disco duro a un disco SSD, marca la opción Optimizar para SSD que encontrarás en la parte inferior de la ventana del programa. De ese modo podrás reducir el tamaño de la copia clonada para ajustarla a la inferior capacidad del disco SSD, copiando al SSD únicamente el espacio ocupado de tu disco y obviando el espacio vacío. Por supuesto, el espacio ocupado de tu actual disco debe ser igual o menor que la capacidad del nuevo SSD, de lo contrario no cabrá todo el contenido en el nuevo disco y no se realizará la clonación.
Cuando termines de ajustar la nueva copia, pulsa sobre Proceder y se creará una copia exacta de tu actual disco en el nuevo disco. Tanto es así que, si apagas tu ordenador, desconectas el actual disco del sistema y conectas el nuevo disco en la misma conexión de la placa, tu ordenador debería iniciarse sin problemas.
Crea una copia de seguridad de Windows
Con EaseUS Todo Backup puedes crear fácilmente una copia de seguridad de todo el contenido de un disco o partición.
Este método de copia de seguridad, a diferencia del que ya te hemos mostrado de clonación del disco, necesita la intervención de un disco de recuperación de datos ya que crea un archivo en el que guarda toda la información y lo comprime para optimizar el espacio en el disco de destino. Más adelante te mostraremos cómo crear este disco de recuperación, pero por el momento, crea esta copia de seguridad del disco o partición que contiene el sistema operativo.
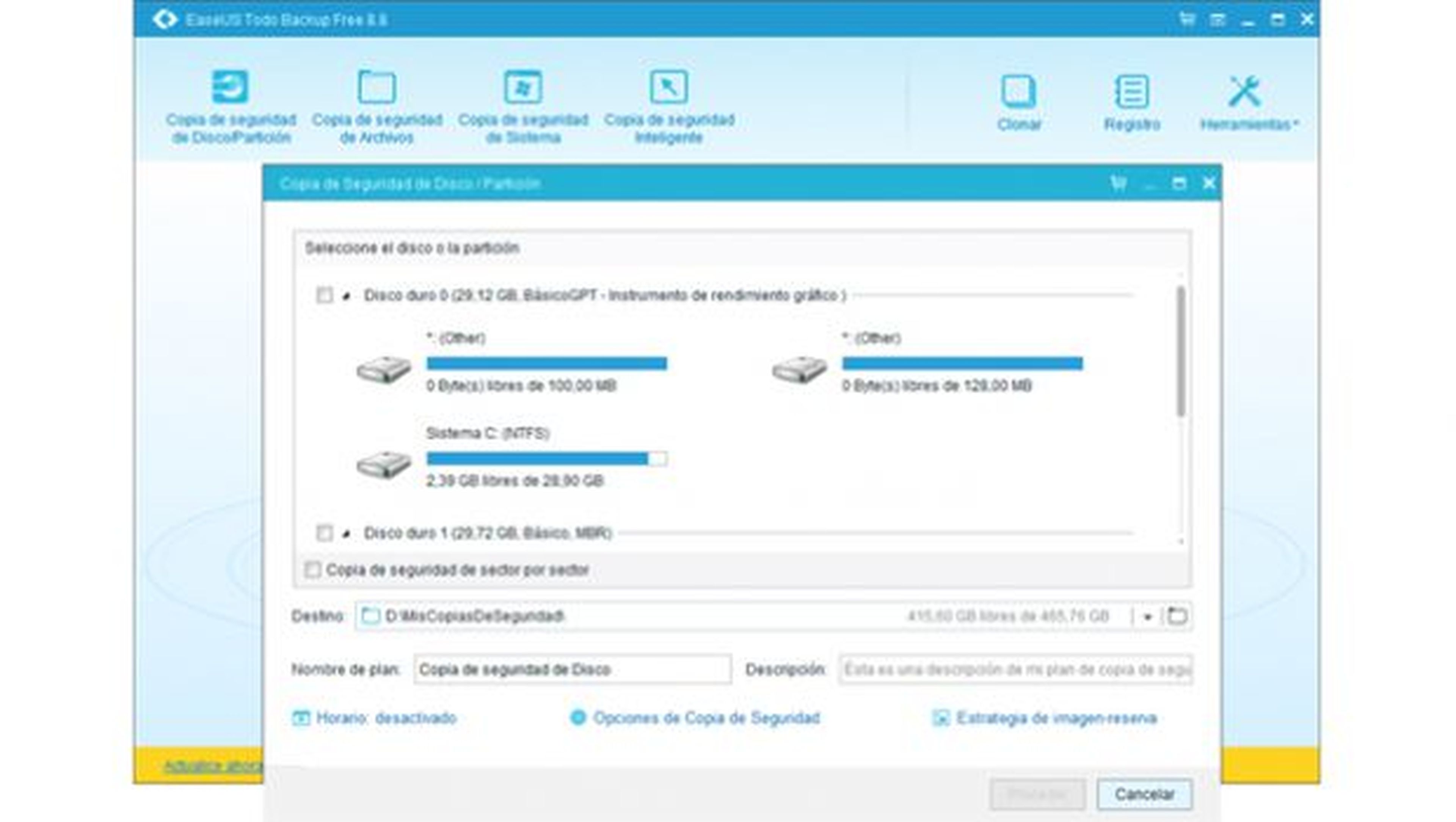
Para hacerlo, pulsa sobre el icono Disco/Partición copia de seguridad y selecciona el disco o partición del sistema del cual quieres crear una copia de seguridad. Después, en el cuadro Destino, selecciona la unidad de destino donde se guardará la copia de seguridad y, desde la opción Horario, configura la periodicidad con la que se realizará la copia de seguridad y si esta será de tipo incremental o se realizará una copia de seguridad completa cada vez.
Tras guardar todos los detalles de la configuración de tu copia de seguridad, pulsa sobre Proceder para iniciar el proceso de copia de seguridad. La opción Copia de seguridad del sistema utiliza una configuración casi idéntica, pero sólo se aplica a los archivos del sistema operativo, no a tus documentos personales ni al resto de archivos que contiene ese disco o partición.
Pon a salvo tus archivos personales
Si lo único que te importa a la hora de realizar una copia de seguridad son tus archivos personales, y no te importa reinstalar tu sistema operativo desde cero, puedes utilizar las opciones Copia de seguridad de archivos o la opción Copia de seguridad inteligente.
Ambas son muy parecidas, pero cada una de ellas tiene sus particularidades, siendo esta última muy similar al Historial de archivos de Windows, presente en Windows desde la llegada de Windows 8.
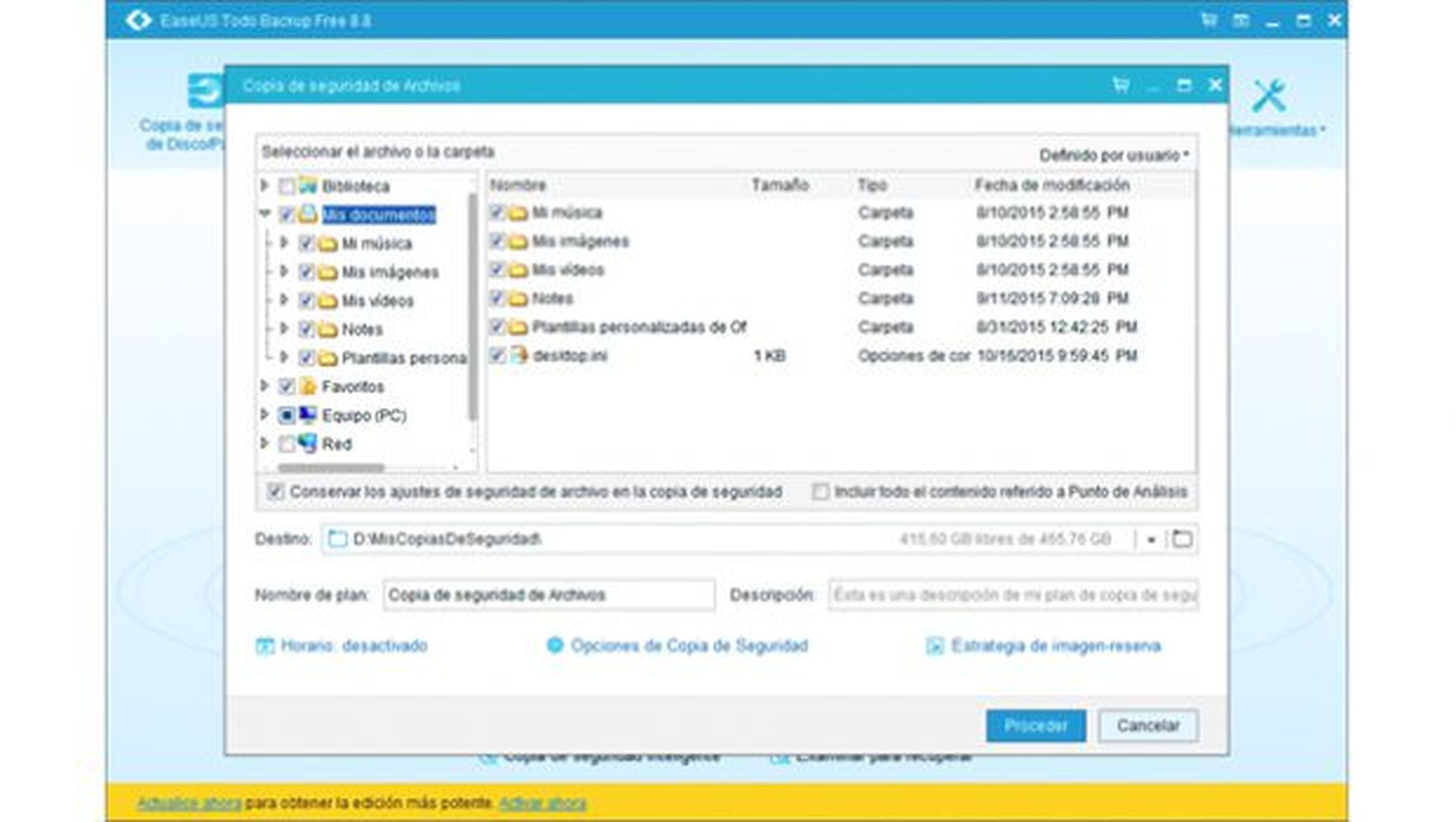
Elige una de las dos herramientas de respaldo de archivos personales y se mostrará un cuadro en el que deberás elegir las carpetas de archivos que se deben respaldar.
Si prefieres que, de las carpetas que has especificado, solo se respalden un determinado tipo de archivos, como por ejemplo fotos, vídeos, documentos, etc., pulsa sobre la opción Definido por el usuario y elige Tipo de Archivo.
A continuación, marca las categorías de los archivos y, cuando termines, indica el destino donde se guardará la copia de seguridad de esos archivos.
Crea un disco de recuperación
Si tu sistema operativo funciona normalmente, podrás restaurar archivos respaldados en una copia de seguridad desde la interfaz de EaseUS Todo Backup. Simplemente haz clic sobre la versión de la copia de seguridad en la que se encuentran los archivos que quieres recuperar y selecciónalos para restaurarlos.
Pero si tu ordenador no se inicia, la cosa puede no ser tan sencillo. Por suerte, cuentas con la ayuda de una herramienta de recuperación del sistema que te permitirá recuperar totalmente tu sistema operativo, recuperándolo desde una copia de seguridad.
Esta herramienta recibe el nombre de Disco de emergencia, aunque en realidad se trata de un mero formalismo ya que puede crearse tanto un disco CD/DVD, como una unidad USB o un archivo ISO.
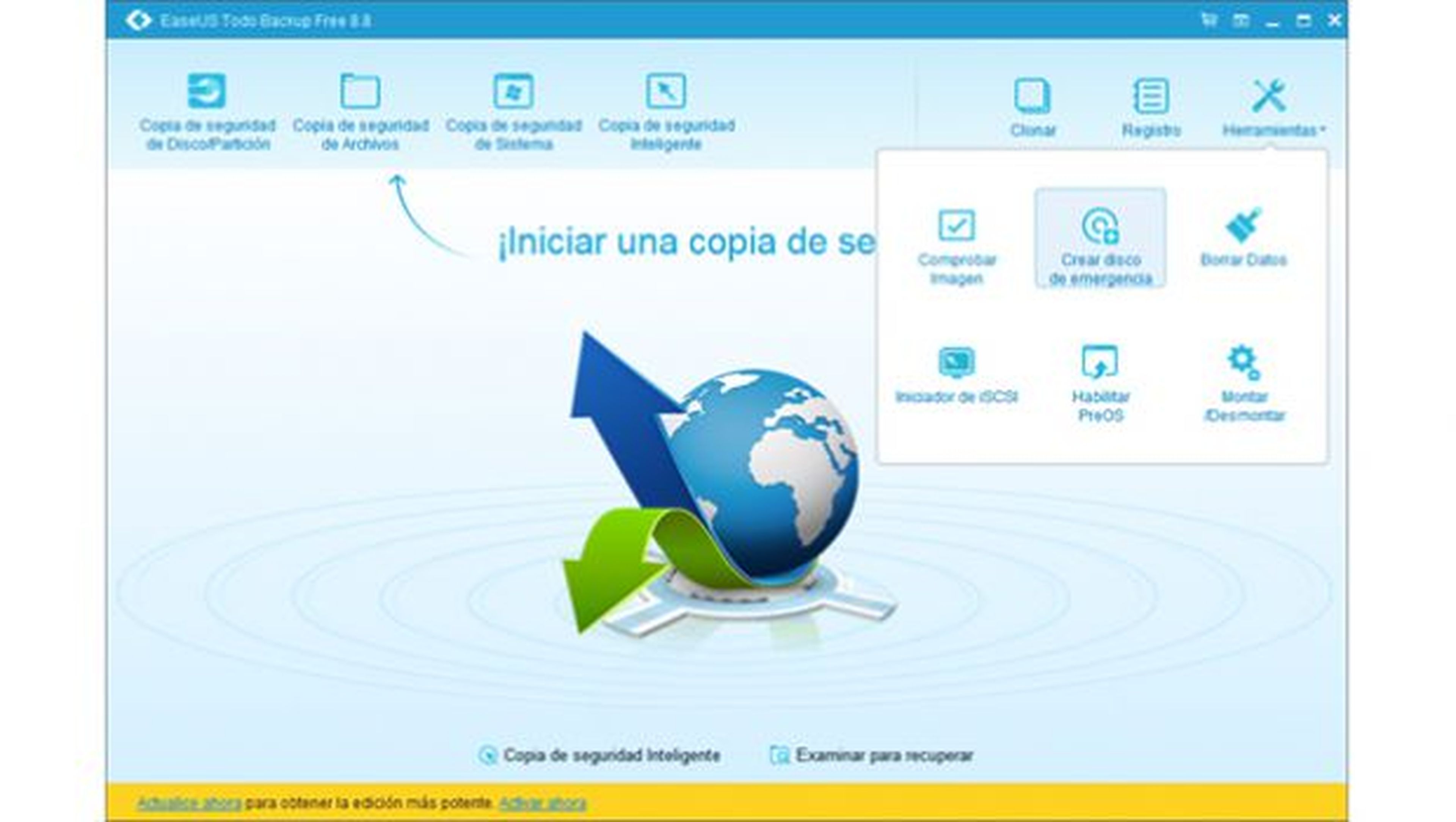
Para crear esta herramienta de recuperación, accede al menú Herramientas y haz clic sobre Crear disco de emergencia.
A continuación, marca la opción Crear el disco de emergencia de WinPE, para crear un disco de recuperación basado en Windows. Este sistema te resultará más familiar si no estás acostumbrado a utilizar entornos Linux.
Después, selecciona el tipo de soporte que vas a utilizar para crear la herramienta de recuperación (USB, disco o archivo ISO) y haz clic sobre Proceder. Tras esto se iniciará el proceso de creación de la herramienta.
Si alguna vez la necesitas, debes insertarla en el ordenador a recuperar e iniciar el sistema desde esa unidad.
Después, podrás utilizar las herramientas que te ofrece este disco de emergencia para restaurar la copia de seguridad del sistema que, si nos has hecho caso, deberías tener guardada en una unidad de disco externo y en pocos minutos volverás a tener tu ordenador a pleno rendimiento de nuevo.
Descubre más sobre Rubén Andrés, autor/a de este artículo.
Conoce cómo trabajamos en Computerhoy.
