Crea copias de seguridad a tu medida con Easeus Todo Backup

Elige el tipo de copia de seguridad adecuado
Actualmente, realizar una copia de seguridad de tus datos o del sistema es tan fácil que hasta un niño de primaria podría hacerla y además… ¡Easeus Todo Backup es gratis!
Existen varios tipos de copia de seguridad, dependiendo del tipo de cobertura que quieras tener.
Por ejemplo, puedes crear un clon exacto de tu disco duro o partición para así, si falla tu actual disco, con sólo sustituirlo por el de la copia de seguridad todo volverá a funcionar.
Tal vez sólo te interesa guardar determinados archivos personales o, por el contrario, tus archivos no te importan y sólo quieres conservar el sistema operativo.
Son muchas las opciones y puedes combinar varias de ellas para crear una estrategia de copia de seguridad a tu medida.
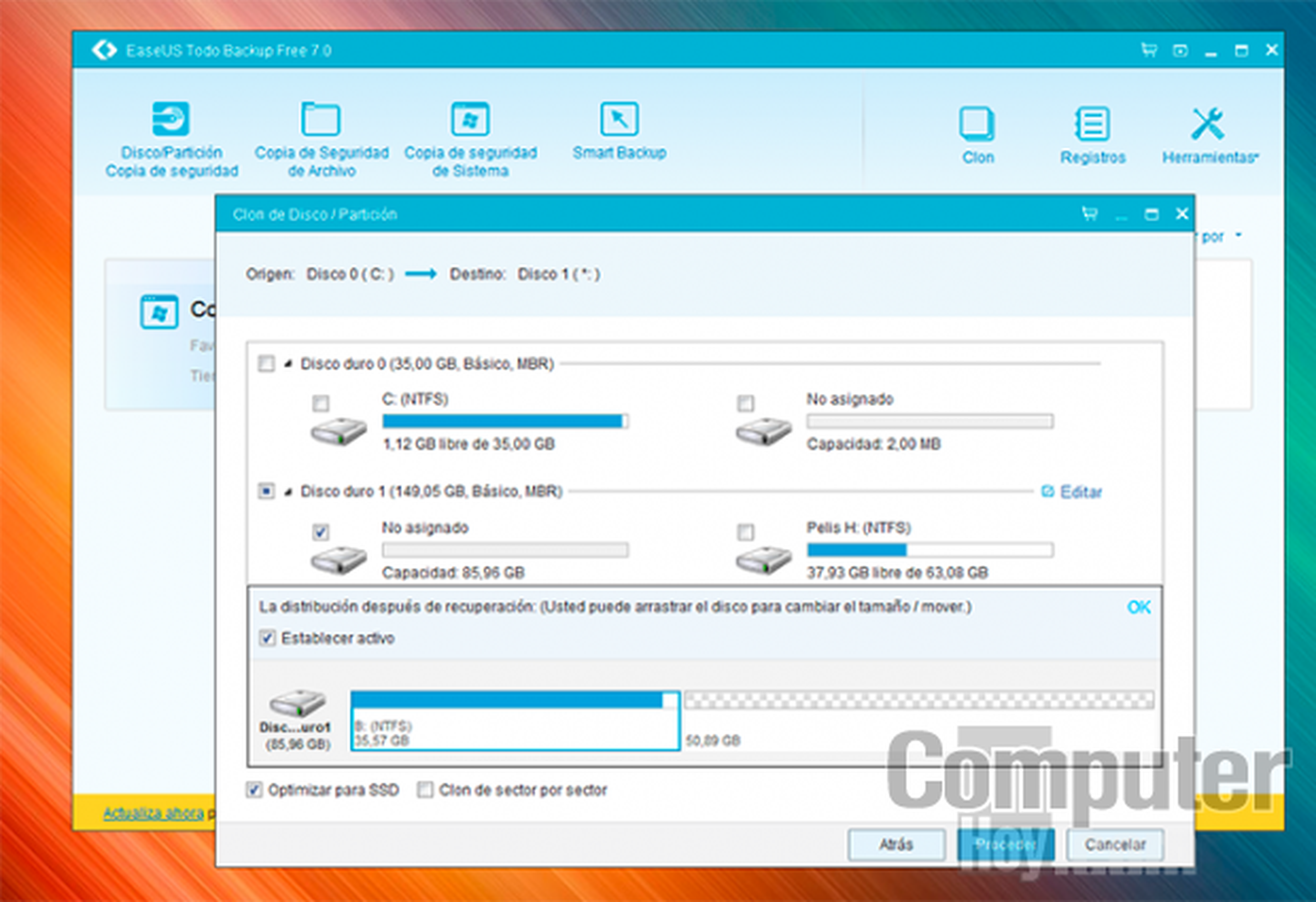
El primer método de copia de seguridad que te mostraremos, está especialmente indicado para ello, sin tener que reinstalar de nuevo el sistema y con la posibilidad de optimizarlo para su uso en un disco SSD.
Antes de comenzar, necesitarás conectar el disco SSD a tu equipo. Además, también necesitarás descargar de su página web Easeus Todo Backup e instalarlo en tu ordenador.
A continuación, inicia el programa y preparate para descubrir lo sencillo que resulta clonar una partición o un disco completo para tener una copia exacta siempre a punto. Desde la pantalla principal de Easeus Todo Backup, haz clic sobre el icono Clon.
En el cuadro que aparece, marca el disco o partición que contiene el sistema operativo de tu ordenador y pulsa en Siguiente.
Después, marca el disco SSD donde se clonará el actual sistema y marca la casilla Optimizar para SSD. Puedes ajustar el tamaño de la copia clonada para ajustarla a la menor capacidad del SSD. Pulsa sobre Editar que aparece al marcar el disco SSD y aparecerá el esquema de distribución.
Tras ajustar la copia, pulsa sobre Proceder. De esta forma, sólo se clonará el espacio ocupado de tu disco duro y no todo el disco completo como lo haría si marcas la opción Clon de sector por sector.
Aquí te mostramos otro método para clonar tu disco duro con Windows
Tras esto se iniciará la clonación de tu actual disco de sistema al nuevo disco.
Después, sólo tendrás que desconectar el actual disco de la placa base y conectar el nuevo en la misma conexión que ocupaba el anterior.
Si todo ha ido bien, tu ordenador se iniciará como lo hace normalmente, aunque seguramente lo hará en bastante menos tiempo.
Crea una imagen del disco o partición
A diferencia del método anterior, en el que no necesitabas instalar de nuevo el sistema ni utilizar ningún método de recuperación, este modo de copia de seguridad si necesita el uso de herramientas de recuperación que más adelante te mostraremos.
En contrapartida, con este método se consigue mantener a salvo todo el contenido de un disco o partición ocupando menos espacio en el disco de destino donde se guardará.
Para realizar este tipo de copia de seguridad, inicia Easeus Todo Backup y haz clic sobre Disco/Partición copia de seguridad. Después, selecciona el disco o partición del sistema.
A continuación, indica donde se guardará la copia de seguridad en Destino y, si quieres, añade un nombre y descripción para identificarla.
Ahora, define una estrategia para las copias de seguridad.
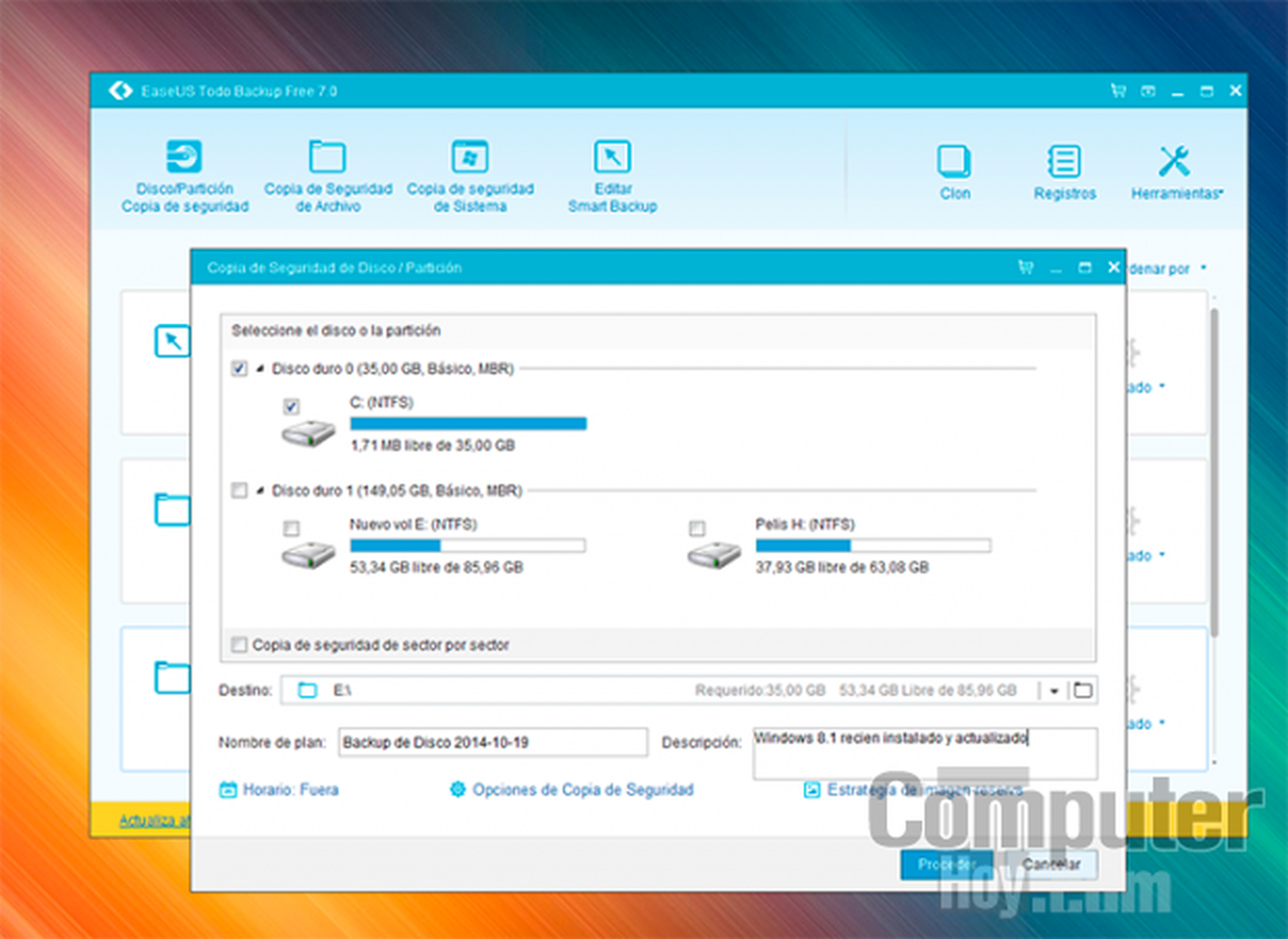
Haz clic sobre Horario: y, en el nuevo cuadro que aparece, elige una de las opciones es Tipo de Horario para determinar si sólo vas a hacer una copia única, mensual, semanal o diaria.
Por ejemplo, elige A semanal e indica los días que se realizará la copia de seguridad y la hora a la que se iniciará.
A continuación, en Medida de copia de seguridad, elige si quieres que cada nueva copia sea una Copia de seguridad completa, Copia de seguridadincremental respecto a la anterior (solo se añaden los nuevos archivos) o copia de seguridad diferencial.
Después, introduce tu nombre de usuario y contraseña de administrador para poder realizar la copia de seguridad del sistema aunque sus archivos estén en uso.
Ahora, despliega las opciones de Estrategia de reserva de imagen y marca las opciones Estrategia de reserva de imagen y Voy a preservar el último e indica el número de copias de seguridad se almacenarán.
De ese modo se irán eliminando las más antiguas, liberando espacio para las nuevas copias.
Cuando termines, pulsa en Guardar y haz clic sobre Opciones de copia de seguridad.
En el cuadro que aparece, en el apartado Espacio, mueve el control deslizante hasta Alto para establecer una mayor de compresión de la copia resultante y que así ocupe menos espacio en el disco duro. Pulsa sobre Guardar y sobre Proceder.
El método Copia de seguridad del sistema utiliza una configuración similar pero sólo se aplica a los archivos del sistema operativo, no a tus documentos personales.
Respalda tus archivos personales
Si lo que te interesa es la integridad de tus archivos personales, puedes utilizar dos opciones muy parecidas entre sí, pero con sus respectivas peculiaridades: Copia de seguridad de Archivo y Smart Backup.
Para hacer una copia de seguridad de tus archivos, haz clic sobre el icono de la herramienta y se inicia el cuadro de configuración.
En este cuadro, marca las carpetas donde habitualmente guardas los archivos que quieras respaldar. Si quieres conservar solo un determinado tipo de archivos, haz clic sobre Definido por usuario y elige Tipo de Archivo.
A continuación, aparecerán una serie de categorías de archivos. Marcando un determinado tipo de archivo, harás una copia de todos los archivos de este tipo que se encuentren dentro de las carpetas que has marcado. Comprueba qué formatos de archivos engloba cada uno de los tipos y, si es necesario, añade nuevas extensiones haciendo clic sobre el icono de edición del tipo de archivos.
Cuando termines, indica el destino de la copia de seguridad y configura la frecuencia con la que se realizará la copia de seguridad y su compresión, tal y como hiciste en el paso anterior, y pulsa sobre Proceder.
La modalidad Smart Backup es muy similar al Historial de Archivos que ofrecen las últimas versiones de Windows o el sistema TimeMachine de Apple.
Se trata de realizar copias constantes de los archivos que utilizas más a menudo, creando un histórico de cada una de las versiones del mismo archivo.
Su configuración es muy parecida a la de Copia de seguridad de Archivo. Basta con marcar las carpetas donde se encuentran estos archivos, indicar el destino de la copia y pulsa sobre proceder.
No obstante, dado que se realizan copias constantes, la unidad de destino deberá permanecer conectada siempre que se utilice el ordenador.
Comprueba las copias de seguridad
Tras crear cualquier tipo de copia de seguridad de las que hemos mencionado hasta ahora, es recomendable realizar una comprobación para asegurarte de que se ha realizado satisfactoriamente y que, llegado el momento, podrás restaurar tus datos correctamente y sin errores.
Para realizar esta comprobación, haz clic sobre el icono Avanzado de la copia de seguridad que has creado y elige Comprobar imagen.
También encontrarás esta opción en el apartado Herramientas.
Crea un disco de emergencia
En la mayoría de las ocasiones que necesitarás utilizar una de las copias de seguridad de tu disco, partición o sistema, será porque tu ordenador no se inicia con normalidad. En esos casos en los que no se puede acceder al sistema operativo será necesario crear una puerta de acceso alternativa.
Esta puerta de acceso es el disco de emergencia que te permitirá restaurar tu copia de seguridad para que todo vuelva a la normalidad.
Crea este disco haciendo clic sobre Herramientas y elige Crear el disco de emergencia. En el cuadro que aparece, haz clic sobre el enlace aquí que aparece en el apartado Crear el disco de emergencia de WinPE.
Después, elige el tipo de soporte que quieras crear.
Aunque se le denomina disco de emergencia, en realidad se puede crear tanto en un disco, como en una unidad USB o en una imagen ISO.
Marca el medio en el que prefieras crear el “disco” de emergencia. Nosotros optaremos por una unidad USB.
Elige la unidad correcta y haz clic en Siguiente.
Marca la opción Descargue de Microsoft y haz clic en Proceder. Acto seguido, se iniciará la creación.
En caso de fallo del sistema, deberás iniciar el equipo desde este disco o USB para poder usar el entorno de recuperación y sustituir el sistema operativo averiado por el de la copia de seguridad.
Activa el menú de recuperación
Si tu ordenador se inicia, pero no funciona correctamente, existe otra forma sencilla de devolverlo a la normalidad.
Easeus Todo Backup cuenta con un entorno de recuperación que se inicia antes que el sistema operativo y permite sustituirlo por una copia de seguridad sin tener que utilizar el disco de emergencia. Este sistema se denomina PreOS.
Activa esta función haciendo clic sobre el icono Herramientas y busca la opción PreOS.
Este icono es dinámico y muestra el estado en el que se encuentra. Si en el texto del icono indica Deshabilitar PreOS, significa que está habilitado y al pulsarlo se desactivará.
En cambio, si indica Habilitar PreOS indica que está apagado y al pulsarlo se activará.
Al reiniciar tu equipo, se mostrará un menú en el que te ofrece iniciar desde Windows o desde el entorno de Easeus Todo Backup Linux.
Si eliges el modo de recuperación, te permitirá elegir tu copia de seguridad e instalarla para sustituir al sistema operativo averiado. Si no seleccionas ninguno, se iniciará desde Windows.
Restaura tus archivos
Recuperar tus archivos desde la propia interfaz de Easeus Todo Backup es tan sencillo como buscarlos en tu copia de seguridad y hacer clic sobre ellos para restaurarlos.
Si has realizado una copia de seguridad de tus archivos o una de tipo Smart Backup, recuperarlos será de lo más sencillo.
Haz clic sobre el icono Recuperación de la copia de seguridad elegida.
A continuación, marca los archivos o carpetas que quieres recuperar o elige restaurar un determinado tipo de archivos. Si estás utilizando un sistema de copia incremental o el Smart Backup, puedes elegir qué versión de los archivos prefieres restaurar.
Para ello, haz clic sobre el enlace Versión Histórica y selecciona la copia de seguridad de donde se extraerá el archivo.
Después, indica si estos archivos se recuperarán en una determinada carpeta o marca la casilla Recuperar la ubicación original para hacerlo en la carpeta original. Si lo haces, puedes marcar la casilla Reemplazar los archivos existentes, para establecer si estos archivos deben sustituir a los ya existentes o se deben restaurar como copias. Por último, pulsa en Proceed y se restaurarán los archivos.
También puedes recuperar los archivos de las copias de seguridad directamente desde el Explorador de archivos de Windows.
Para lograrlo, accede al disco donde guardas las copias de seguridad y busca el archivo que quieres recuperar. Cuando encuentres el archivo, cópialo a tu ordenador y el archivo se mostrará tal y como estaba cuando creaste la copia de seguridad.
Descubre más sobre Rubén Andrés, autor/a de este artículo.
Conoce cómo trabajamos en Computerhoy.
