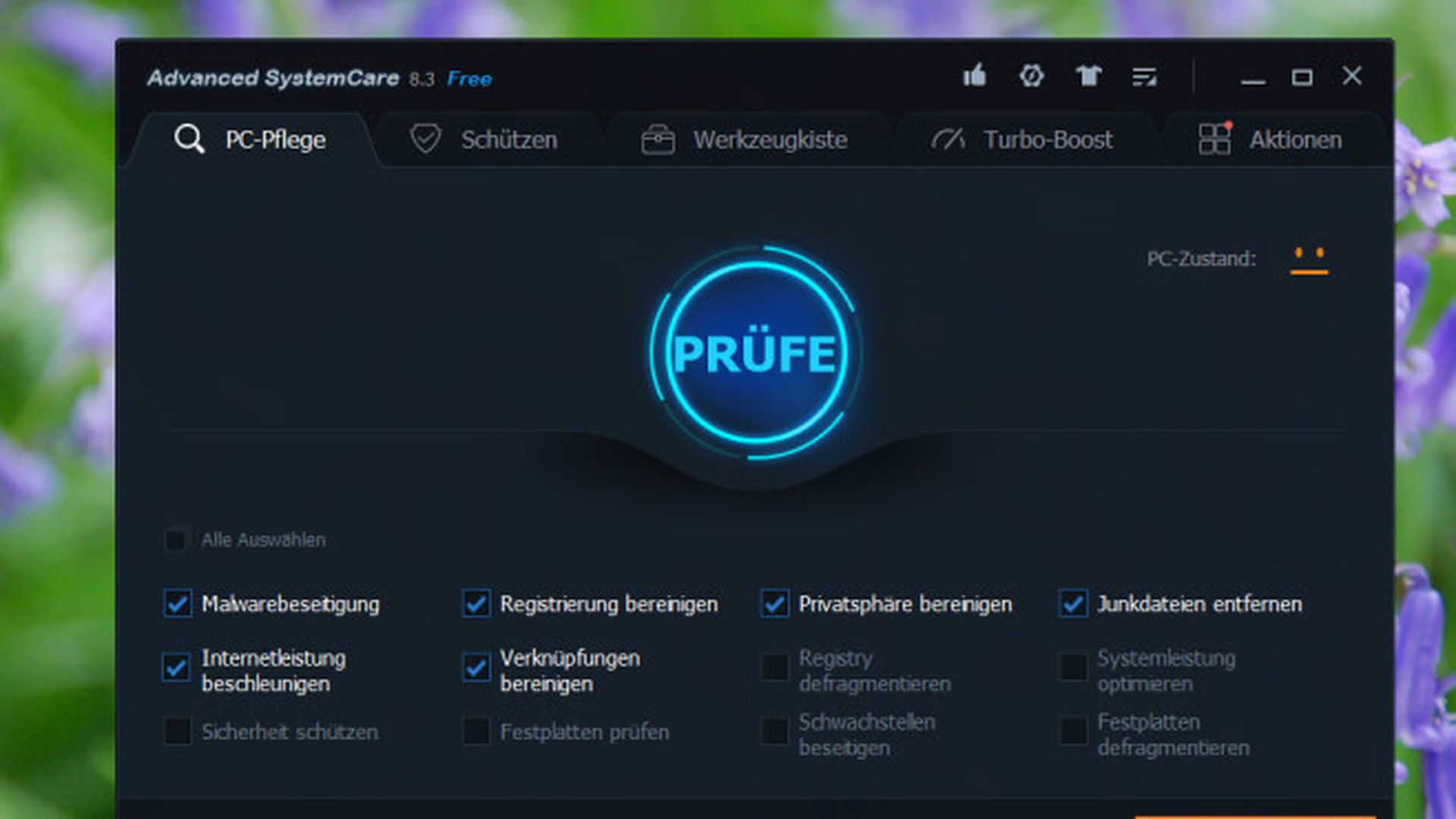"Dispositivo USB no reconocido": Cómo solucionarlo

¿Falla el conector USB o el dispositivo?
Seguramente en más de una ocasión ha sucedido que Windows no reconozca tu dispositivo USB al conectarlo al PC. Afortunadamente, existen varios métodos para solucionar este problema sin necesidad de formatear tu dispositivo.
En primer lugar, lo que debes determinar es el origen del fallo ya que es posible que sea elconector USB de tu ordenador el que está dando el fallo.
Por ello, desconecta el dispositivo e intenta conectarlo en otro puerto USB diferente y a ser posible, en uno de los que se encuentra en la parte trasera de tu ordenador. Estos conectores son menos propensos a los fallos ya que se encuentran soldados a la placa base del equipo y se minimizan los problemas de conexión que podrían afectar a los puertos USB del frontal de tu ordenador.

También puedes descartar estos problemas conectando el dispositivo a otro ordenador. Si éste lo reconoce sin problemas en otro ordenador o cambiando el puerto USB, el fallo estaría en los puertos USB de tu ordenador y no en el dispositivo.
Dispositivo en suspensión
Una de las posibles causas por las que tu PC no reconozca tu dispositivo USB es porque el sistema de suspensión selectiva del sistema se encuentre activado.
Esta situación puede darse cuando el sistema tiene habilitada la opción de reducir el suministro de energía a los dispositivos USB que no están activos. Si has desconectado este dispositivo de forma brusca mientras se encontraba en este estado, es posible que tenga problemas para su detección.
Para solucionar este problema deberás desactivar el modo selectivo de suspensión en Windows.
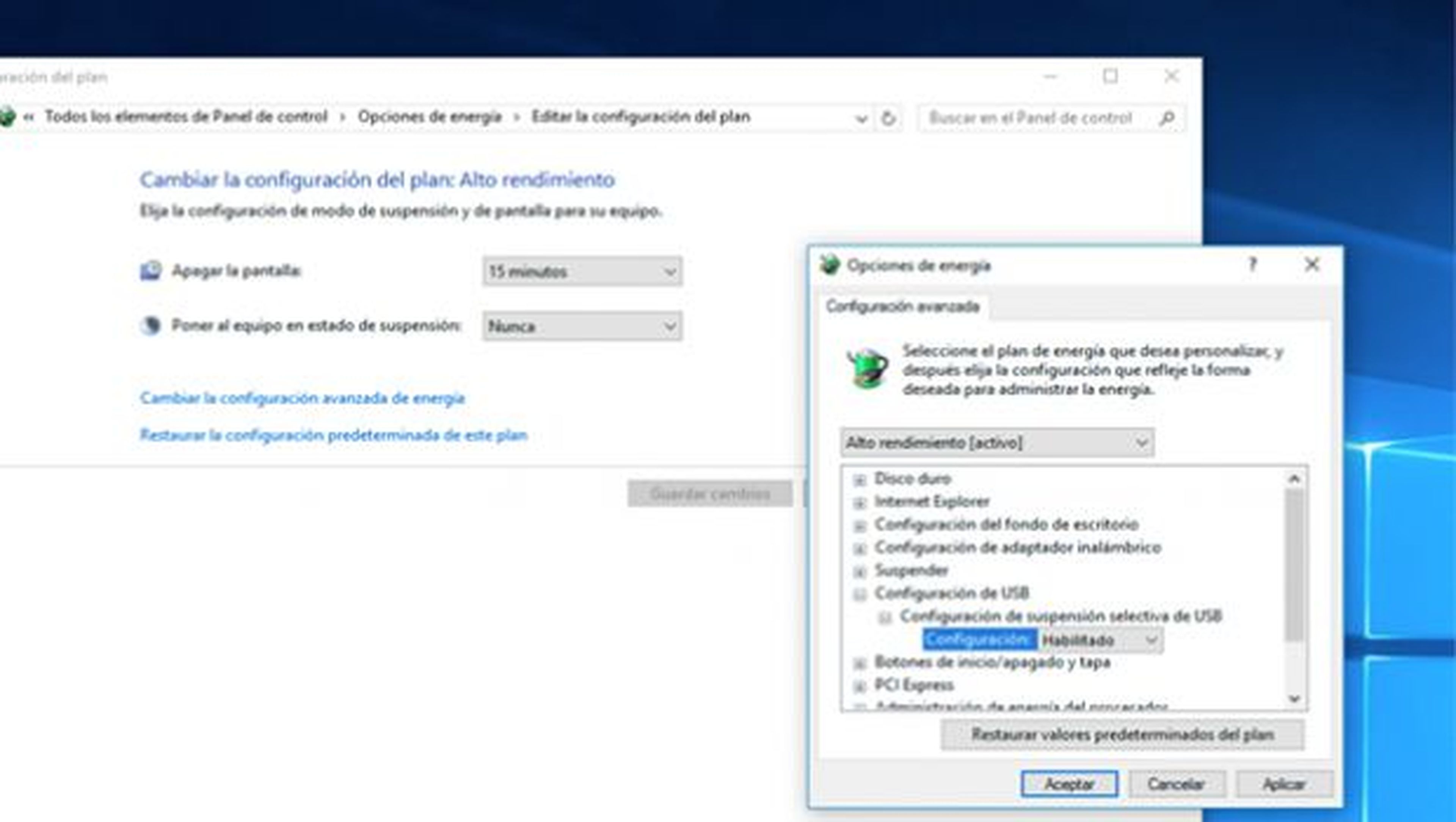
Accede a las Opciones de energía de Windows 10 haciendo clic con el botón derecho del ratón sobre Inicio y elige la entrada Opciones de energía de Windows. Aquí, haz clic sobre la opción Cambiar la configuración del plan en el plan de energía que tengas activado en ese momento.
En la siguiente ventana, haz clic sobre Cambiar la configuración avanzada de energía. Acto seguido aparecerá un nuevo cuadro de configuración desde el que puedes configurar las opciones de energía de ese plan.
Despliega la opción Configuración de USB y haz clic sobre la entrada Configuración de suspensión selectiva de USB. Si esta aparece como Habilitado, haz clic sobre esa opción y cámbiala a Deshabilitado.
Después, aplica los cambios y pulsa Aceptar para salir de la configuración.
Reinicia el ordenador y vuelve a intentar conectar el dispositivo USB.
Mantén Windows 10 actualizado
Las actualizaciones de Windows no solo afectan a las aplicaciones de Windows, también se actualizan los componentes y controladores necesarios para que tu equipo y dispositivos continúen funcionando correctamente.
Por ello, es importante que tu equipo se mantenga actualizado desde las actualizaciones automáticas de Windows. Para acceder a ellas, abre el panel Configuración de Windows y haz clic en el apartado Actualización y seguridad.
Aquí, haz clic en la sección Windows Update del panel lateral y pulsa sobre Buscar actualizaciones. Si quedan actualizaciones pendientes de instalar se mostrarán en esta sección, por lo que podrás proceder a su instalación.
Problemas con los controladores de Windows
Los controladores de los dispositivos son los principales responsables de que el componente funcione correctamente. Por ese motivo, acostumbra a ser el sospechoso habitual cuando éste no lo hace. Algo que puede suceder con cierta facilidad si su actualización no se ha realizado de forma adecuada.
Si sospechas que este puede ser el origen de los problemas de tu ordenador para reconocer dispositivos USB, deberás proceder a reinstalar el controlador afectado.
Conecta el dispositivo que te da problemas y pulsa la combinación de tecla Windows + X y elige la opción Administrador de dispositivos.
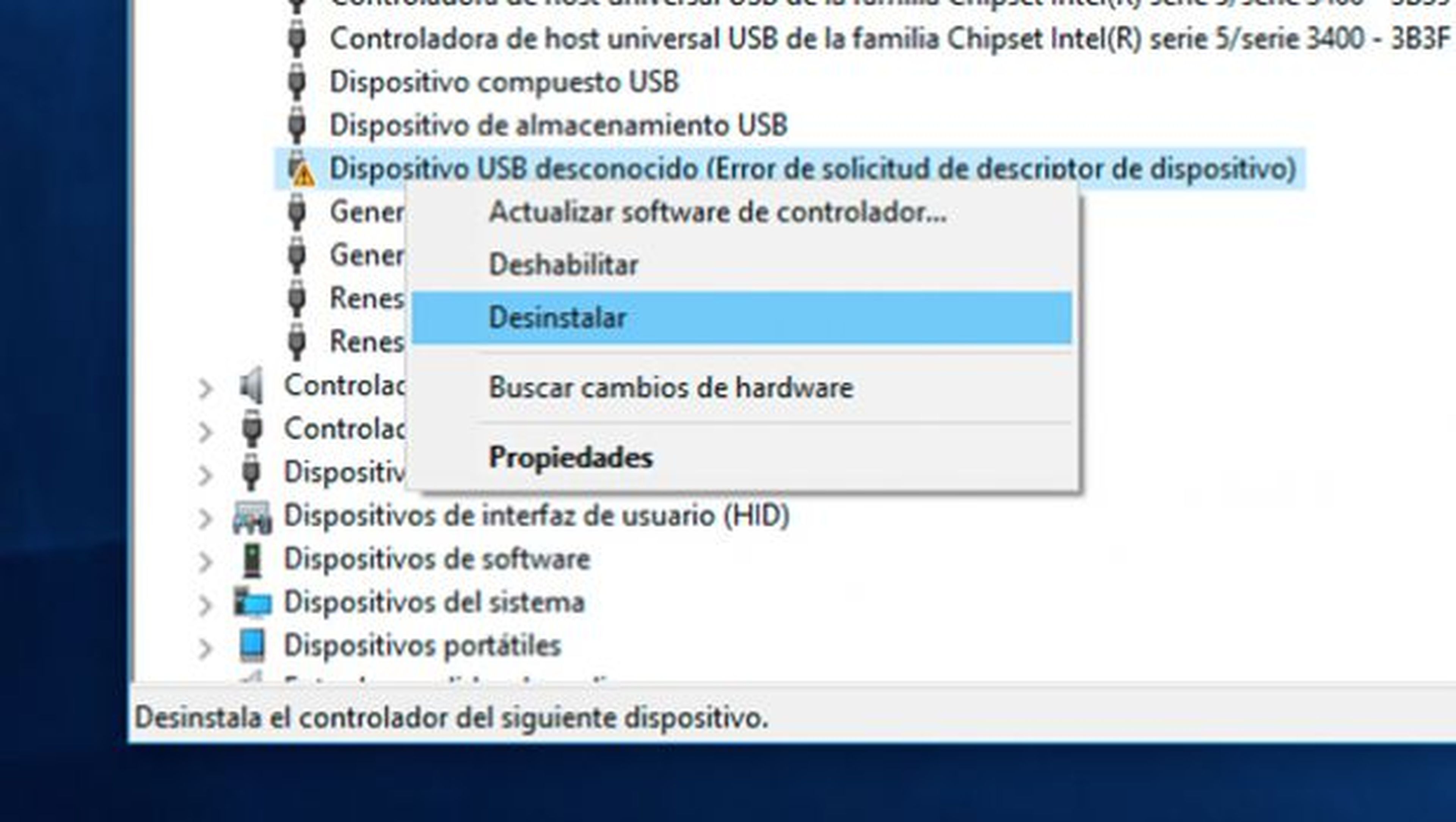
En el cuadro del Administrador de dispositivos se muestran todos los dispositivos que tienes conectados a tu equipo. Si tu dispositivo está dando problemas, junto a él aparecerá un triángulo amarillo con un símbolo de exclamación.
Haz clic sobre él con el botón derecho del ratón y elige la opción Desinstalar. Una vez completada la desinstalación, reiniciar el equipo manteniendo el dispositivo conectado. Al reiniciarse, lo volverá a detectar e instalará de nuevo el controlador que estaba corrupto o mal instalado.
Instala los controladores del fabricante
Las últimas versiones de Windows destacan por su gran soporte para el reconocimiento de hardware, pero este soporte no siempre es el más adecuado para el dispositivo, por lo que es necesario echar mano de los controladores que el fabricante del componente pone a tu disposición desde su página web o desde un disco que acompaña al dispositivo.
Siempre es interesante visitar la página de soporte del fabricante del dispositivo USB que presenta el fallo, ya que en ellos es más probable encontrar las últimas versiones de los controladores adecuados para tu sistema operativo.
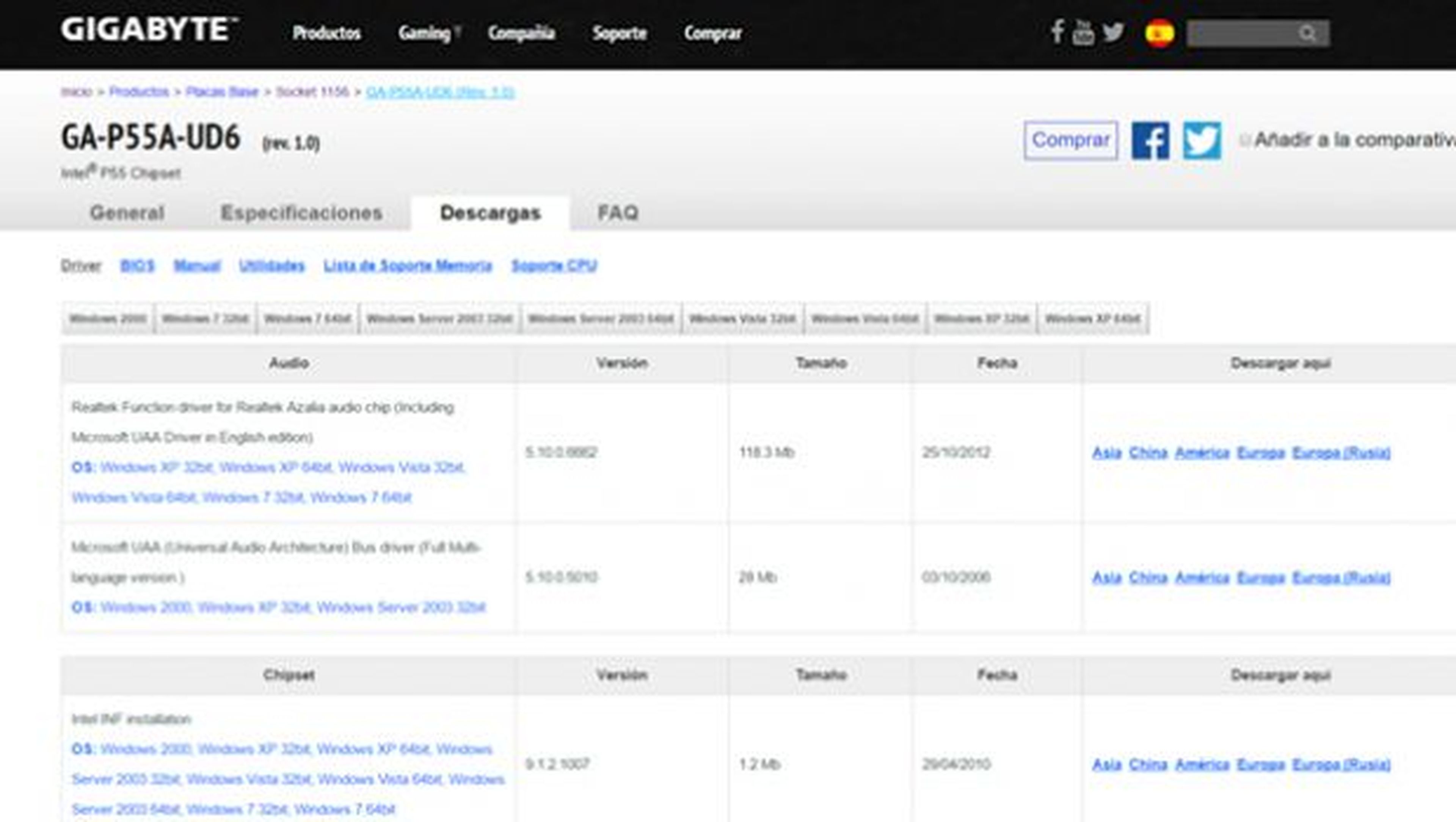
Una vez has descargado el controlador adecuado, vuelve a desinstalar el dispositivo USB desde el Administrador de dispositivos tal y como te hemos mostrado en el paso anterior.
Una vez se ha desinstalado, instala el nuevo controlador que has descargado desde la página del fabricante y reinicia el equipo antes de continuar. Cuando vuelva a iniciarse, podrás comprobar si se ha solucionado el problema.
También es posible que los controladores que presentan el fallo son los que controlan los puertos USB de la placa base. Si ese es tu caso, no estaría de más visitar la página de soporte del fabricante de la placa base o de tu ordenador e instalar de nuevo los relacionados con el chipset y el controlador USB.
Restaurar Windows 10
Si tu equipo te muestra el temido mensaje “Dispositivo USB no reconocido” con cada USB que le conectas desde un día determinado, tal vez podría recuperar su funcionalidad restaurando el equipo, pero manteniendo intactos tus datos.
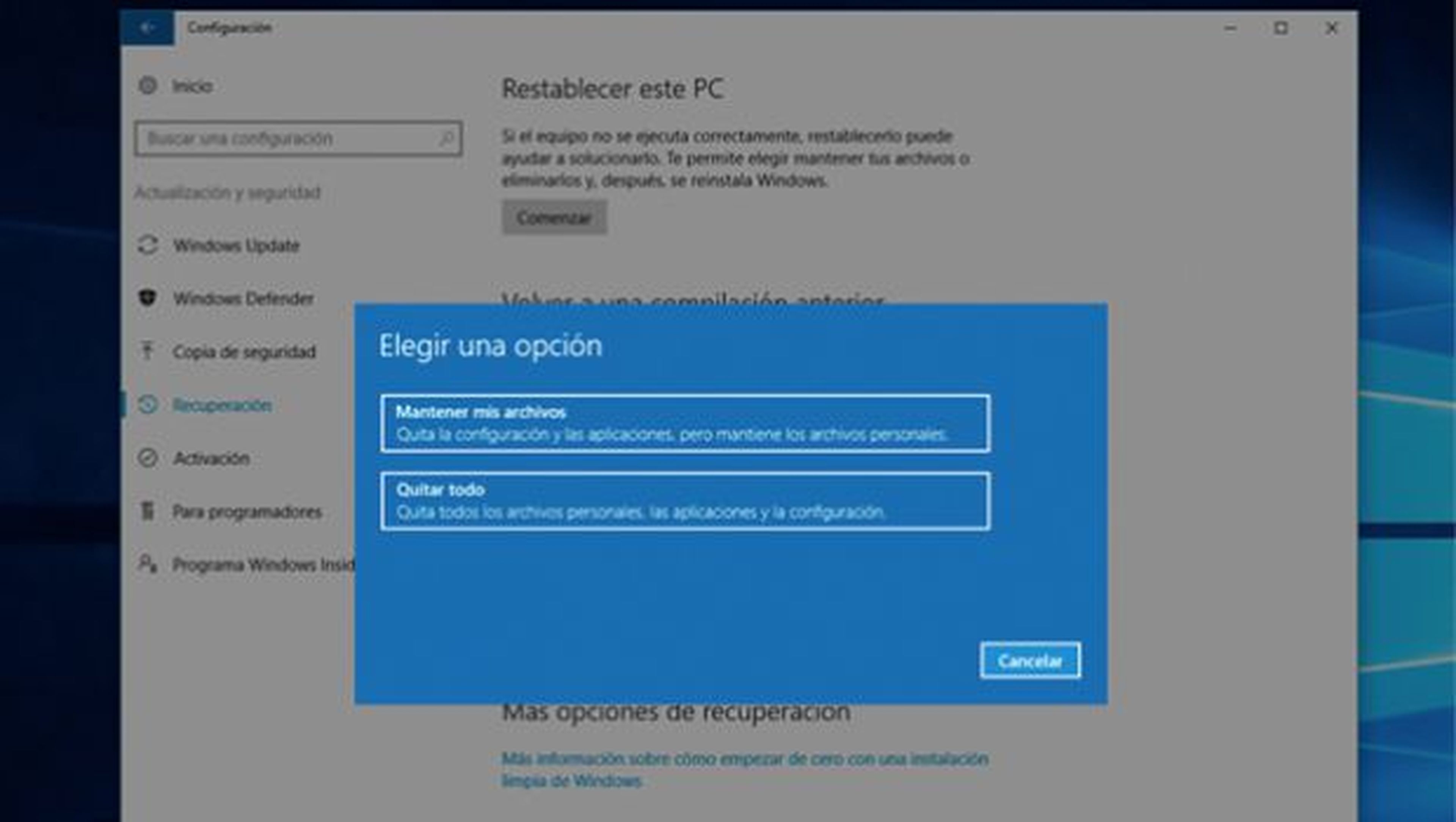
Accede a la opción Actualización y seguridad desde el panel de Configuración de Windows 10 y haz clic en Recuperación.
En el apartado Restablecer este PC, pulsa en Comenzar y elige la opción Mantener mis archivos. Cuando termine todo el proceso de restauración del sistema, tu equipo volverá a funcionar tal y como lo hacía antes.
Descubre más sobre Rubén Andrés, autor/a de este artículo.
Conoce cómo trabajamos en Computerhoy.