Reduce el tamaño de tus vídeos con DivX 10

Instala DivX 10 en tu equipo
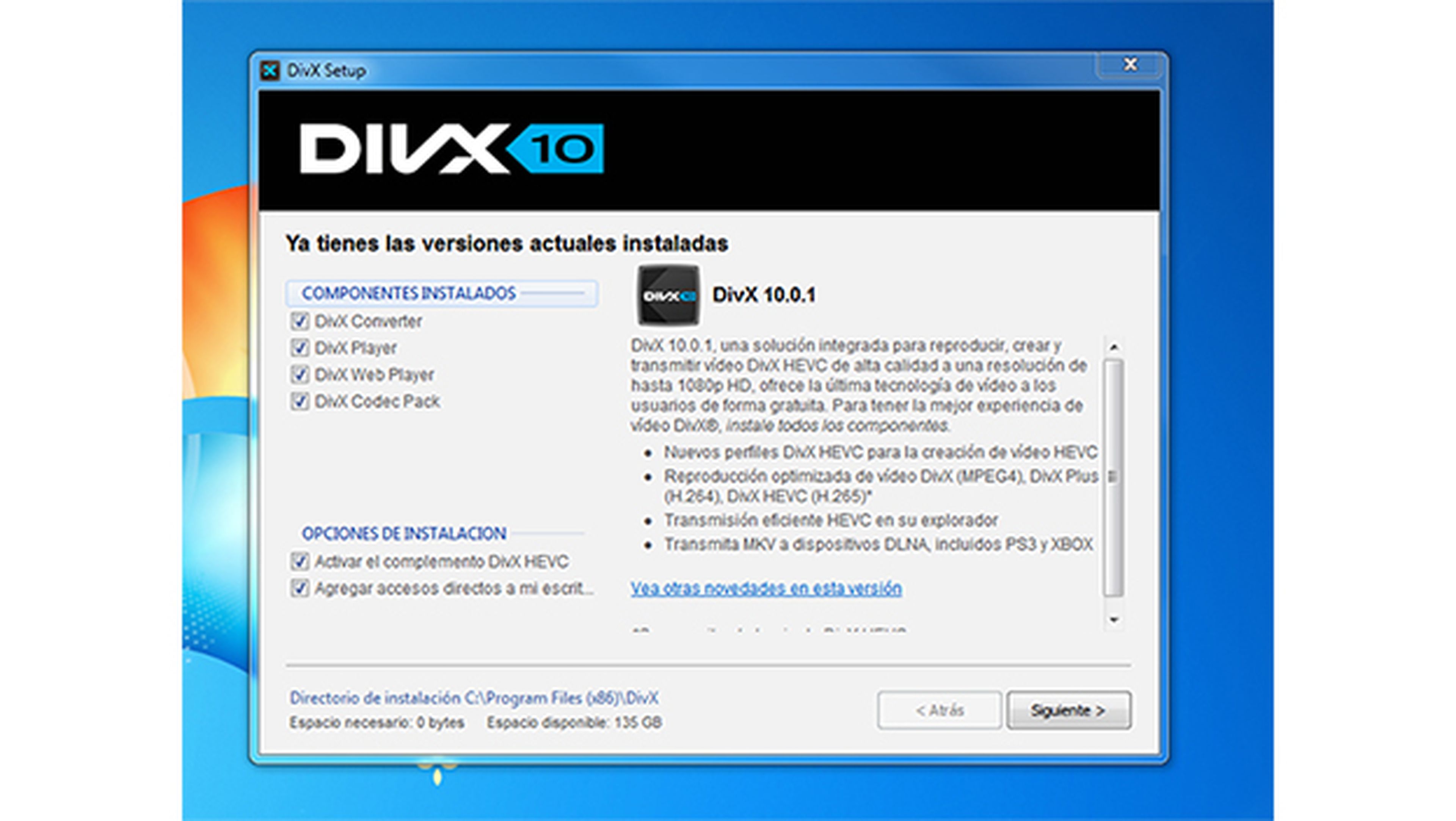
En la actualidad, el códec de vídeo más utilizado en los vídeos con formato Full HD es el H.264, que se ha establecido como el estándar del formato. Un estándar que ya tiene sucesor: el H.265 o HEVC (High Efficiency Video Coding). La última versión del famoso códec DivX, utiliza este nuevo método de compresión de vídeo, para recodificar tus vídeos creados con el códec H.264 y reducir su tamaño final, sin que ello suponga una pérdida de calidad en la imagen o en el sonido.
El primer paso consiste en descargar e instalar el códec de vídeo en tu equipo. Puedes hacerlo directamente desde la página oficial de DivX 10. A continuación, haz doble clic sobre el archivo del instalador que se ha descargado. Durante la instalación, tras haber aceptado los términos y condiciones de la licencia, marca la casilla Activar el complemento DivX HEVC, y continúa la instalación con Siguiente. Si no deseas instalar la barra de DivX 10 en tu navegador de Internet, desmarca las casillas correspondientes durante la instalación.
Elige la compresión de vídeo adecuada
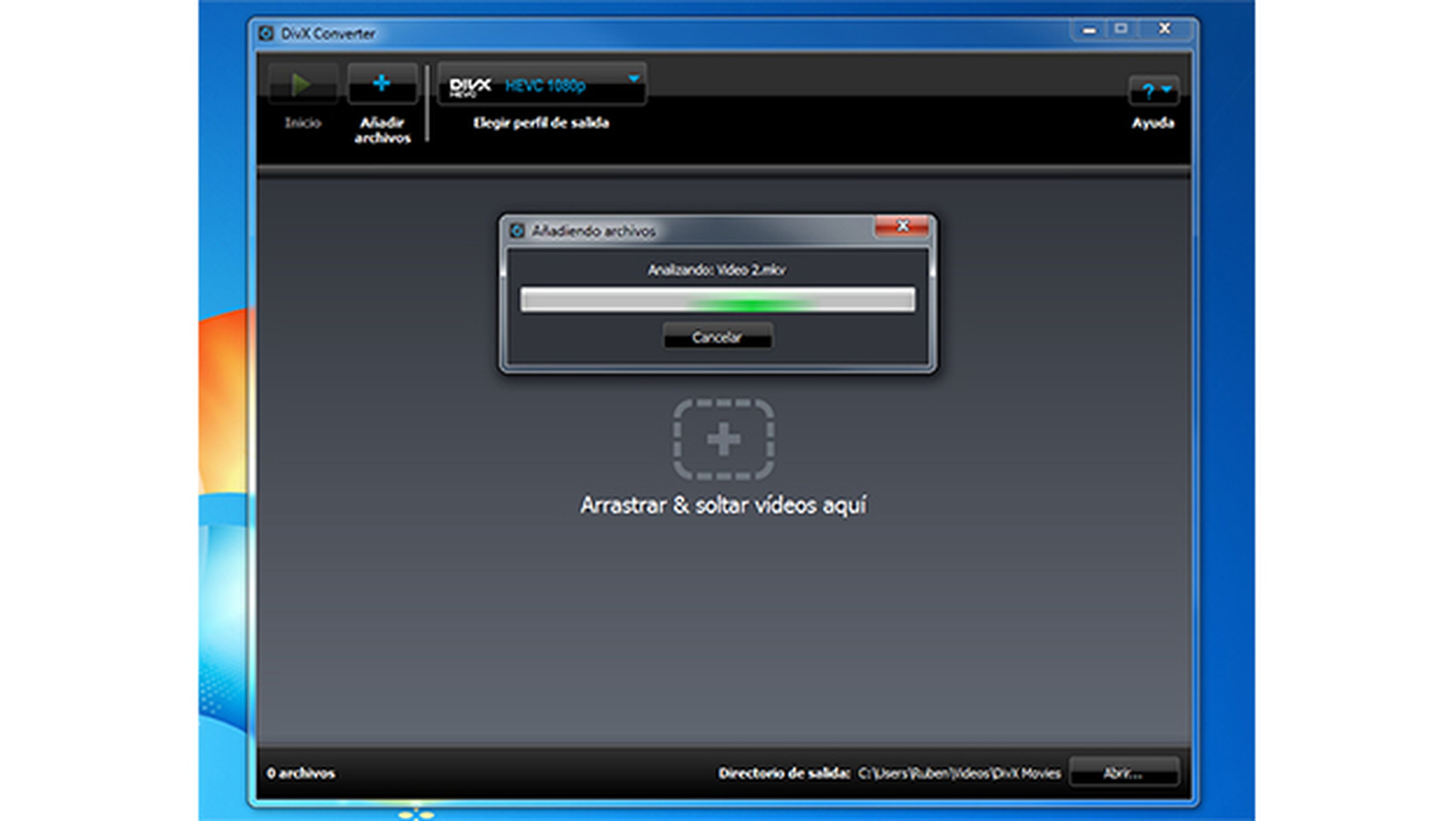
Tras concluir la instalación de DivX 10, inicia DivX Converter.
Como su propio nombre indica, este programa será el encargado de codificar tus vídeos, reduciendo así el tamaño de tus archivos de vídeo. Su interfaz es muy sencilla e intuitiva, y no necesitarás conocimientos técnicos para llevar a cabo la conversión.
Comienza por añadir tu vídeo. Haz clic sobre Añadir archivos, o simplemente arrastra el vídeo hasta el cuadro central de DivX Converter. A continuación, el programa analiza tu vídeo para determinar su resolución, códecs de audio y vídeo que utiliza, pistas de idiomas o subtítulos, etc. Cuando finaliza este análisis, tu vídeo se añade a la lista de vídeos a convertir. Ahora, elige un perfil de conversión adecuado para él, en la lista desplegable del apartado Elegir perfil de salida. Elige este perfil teniendo en cuenta la resolución, formato y tamaño del archivo de tu vídeo. Si, por ejemplo, se trata de un archivo con formato MKV y cuenta con una resolución Full HD (1920 x 1080 píxeles), seguramente tendrá un tamaño de varios gigabytes. En ese caso te recomendamos que utilices el perfil estrella de esta versión de DivX 10: DivX HEVC 1080p. Con este perfil conseguirás reducir el tamaño final del archivo hasta en aproximadamente un 45% sin perder ni un ápice de su calidad.
Modifica tus vídeos
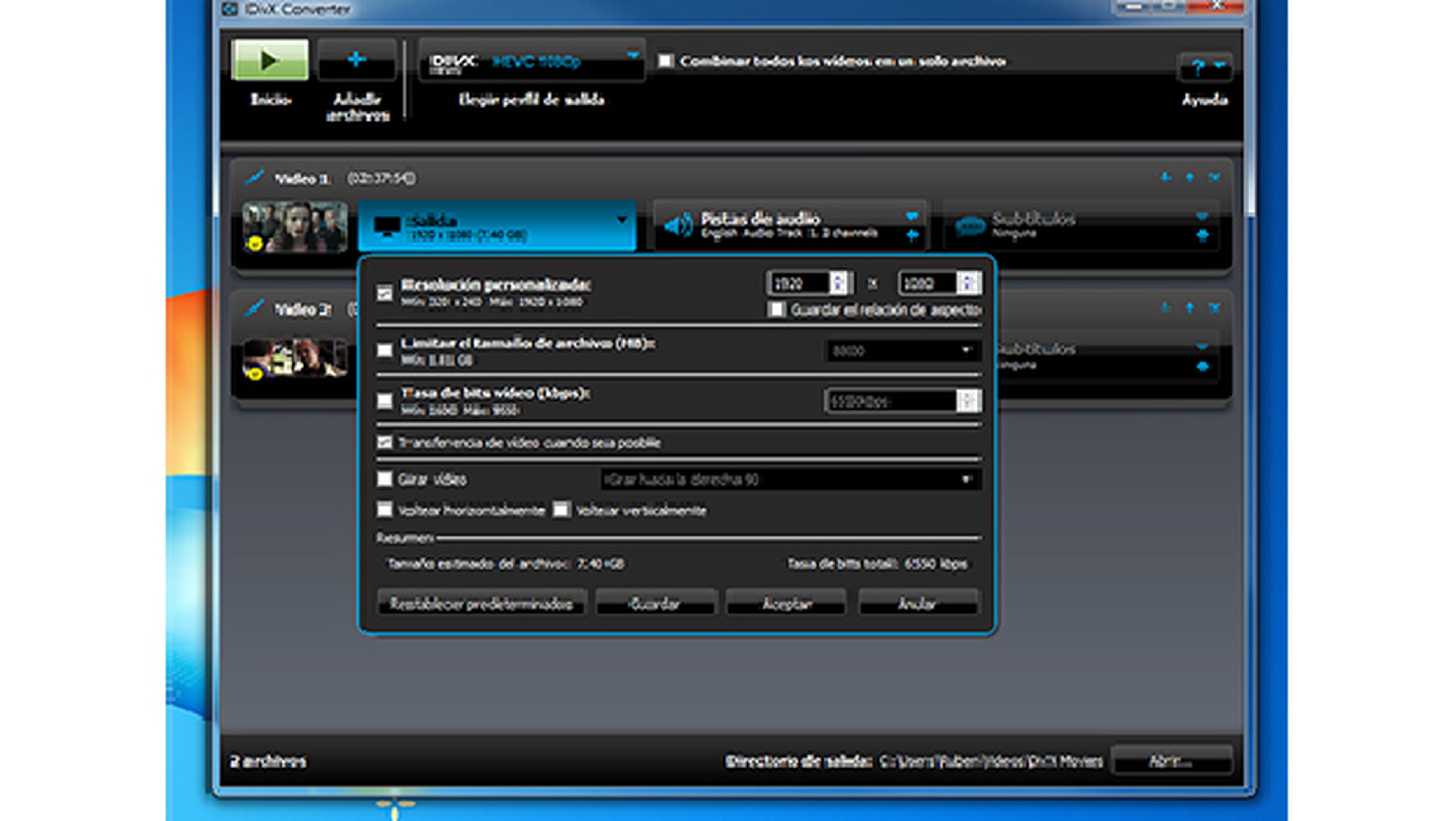
Ya puestos a recodificar el vídeo con DivX 10, puede ser el momento idóneo para modificar algunos aspectos de tu vídeo. Por ejemplo, puedes añadir nuevos subtítulos a tu vídeo, una nueva pista de audio en otro idioma, modificar la codificación de audio o unir varios videos en un solo archivo.
Haz clic sobre el triángulo invertido para desplegar las distintas opciones de cada sección. Si quieres añadir nuevos subtítulos, o nuevas pistas de audio, haz clic sobre el signo + de su correspondiente sección, y selecciona el nuevo archivo de audio o de subtítulos.
Para unir varios vídeos, añádelos a DivX Converter, tal y como hiciste en el apartado anterior. Ambos vídeos deben tener la misma resolución y bitrate. De lo contrario, la unión no se podrá llevar a cabo. A continuación, marca la casilla Combinar todos los vídeos en un solo archivo. Ordénalos haciendo clic sobre uno de ellos y arrástralo hasta el lugar que le corresponde. Después, si todo está a tu gusto, haz clic sobre el botón Inicio y comenzará la conversión. Se creará un nuevo archivo en la carpeta DivX Movies. Haz clic sobre Abrir, para abrir esta carpeta y acceder a tu nuevo vídeo.
Tus vídeos en streaming
[paragraph_media:834604;43e48ef1-42ea-4916-86fb-5a35edb3de96]
DivX 10 también incorpora un reproductor de vídeos que, entre otras cosas, actúa como servidor DLNA de vídeos en streaming. Este servidor DLNA te permitirá compartir el contenido multimedia alojado tu ordenador con otros dispositivos DLNA, conectados a la misma red. De ese modo, si tienes una Smart TV conectada a tu red local, te resultará sencillo compartir ese contenido para verlo cómodamente en tu sofá, aunque tu ordenador se encuentre otra habitación.
Para transmitir el contenido multimedia a otros dispositivos, inicia DivX Player. A continuación, accede al menú Herramientas y elige transmite vídeos. Acto seguido, en el cuadro DivX Media Server, accede a la pestaña Carpetas. Haz clic sobre el botón +Add, para añadir las carpetas donde se encuentra el contenido que quieres compartir mediante DLNA. Después, accede a la pestaña Configuración y pulsa sobre Activar compartición. A continuación, el Firewall de Windows te indicará que es necesario habilitar una nueva regla para permitir el acceso a tu ordenador desde este servicio. Haz clic sobre Permitir y se activarán las funciones del servidor.
Ahora, desde tu Smart TV o dispositivo móvil, accede a la app u opciones de retransmisión DLNA y conecta con el DivX Media Server de tu ordenador. Una vez conectado puedes ver el contenido de la carpeta que has compartido. Si no sabes cómo conectar tu dispositivo vía DLNA, consulta su manual de instrucciones.
Descubre más sobre Rubén Andrés, autor/a de este artículo.
Conoce cómo trabajamos en Computerhoy.
