14 trucos de YouTube que seguramente no conoces

Actualmente YouTube es la plataforma de vídeo más grande de Internet, a la que millones de usuarios acceden diariamente para buscar casi todo tipo de contenido. Y es que en YouTube todo tiene su lugar, excepto aquellos vídeos que tengan contenido sexual o ilegal, como por ejemplo enseñar a fabricar armas capaces de matar a alguien.
Aunque accedamos diariamente a la plataforma no tenemos por qué conocer todos y cada uno de los trucos y opciones que tenemos a nuestra disposición. Algunos, como por ejemplo los atajos de teclado a la hora de ver un vídeo, pueden haber pasado desapercibidos para la mayoría de usuarios, aunque lógicamente también habrá personas que lo dominen al completo y no puedan aprender nada nuevo.
El resto de los mortales en ocasiones nos preguntamos cómo podemos hacer algo en concreto en YouTube, que otros usuarios seguramente ya se hayan preguntando con anterioridad. Si eres usuario regular de YouTube, te habrás encontrado con el típico comentario que pregunta cuál es la canción que suena en el vídeo.
Aunque en apariencia parece una web sencilla de utilizar, la realidad es que YouTube oculta algunos trucos que habitualmente no descubrimos hasta que no lo leemos en algún comentario o artículo. Por ese motivo espero que en este artículo puedas encontrar una forma más fácil y rápida de utilizar YouTube, pero también de aprovecharlo al máximo.
Con estos 14trucosdeYoutube podrás considerarte un experto en la materia, y seguramente incluso sorprenderás a alguno de tus amigos con características como la posibilidad de activar una ventana flotante en Youtube. Esto, sin tener en cuenta los simples atajos de teclado que muchos no sabíamos ni que existían.
¿Quieres saber cómo convertir un vídeo en un GIF rápidamente? ¿Buscas la forma de añadir letra a cualquier canción para un karaoke? ¿Quieres saber qué canción es la que está sonando? ¿O simplemente tienes problemas al cargar un vídeo? Sea cual sea tu duda, echa un vistazo a nuestralista de trucos haciendo clic en "Siguiente", donde seguro que encontrarás algo de utilidad.
Convierte un vídeo en un GIF
Por lo general compartir un GIF de un vídeo concreto suele ser más rápido y sencillo que enviar directamente el vídeo. También hay que tener en cuenta que el tamaño de ambos archivos variará considerablemente, siendo el GIF el que menos nos ocupará, y por tanto menos datos nos gastará si lo vamos a enviar a través de una conexión de datos.
Con una simple búsqueda en Internet acerca de "cómo hacer un GIF de un vídeo de YouTube" veremos que existen una infinidad de páginas dedicadas a ello, donde simplemente se nos pedirá la URL del vídeo en cuestión para pasar al conversor. Sin embargo, ¿sabías que existe una web que facilita el proceso por encima del resto?
Aunque no se trata de un servicio oficial de YouTube, gracias a la página gifs.com podrás iniciar el proceso de conversión de un vídeo a un GIF sin tener que abrir una nueva pestaña o ventana en tu navegador. Es tan sencillo como escribir 'gif' (sin las comillas) justo delante de la URL del vídeo, tal y como se puede ver en la siguiente imagen.
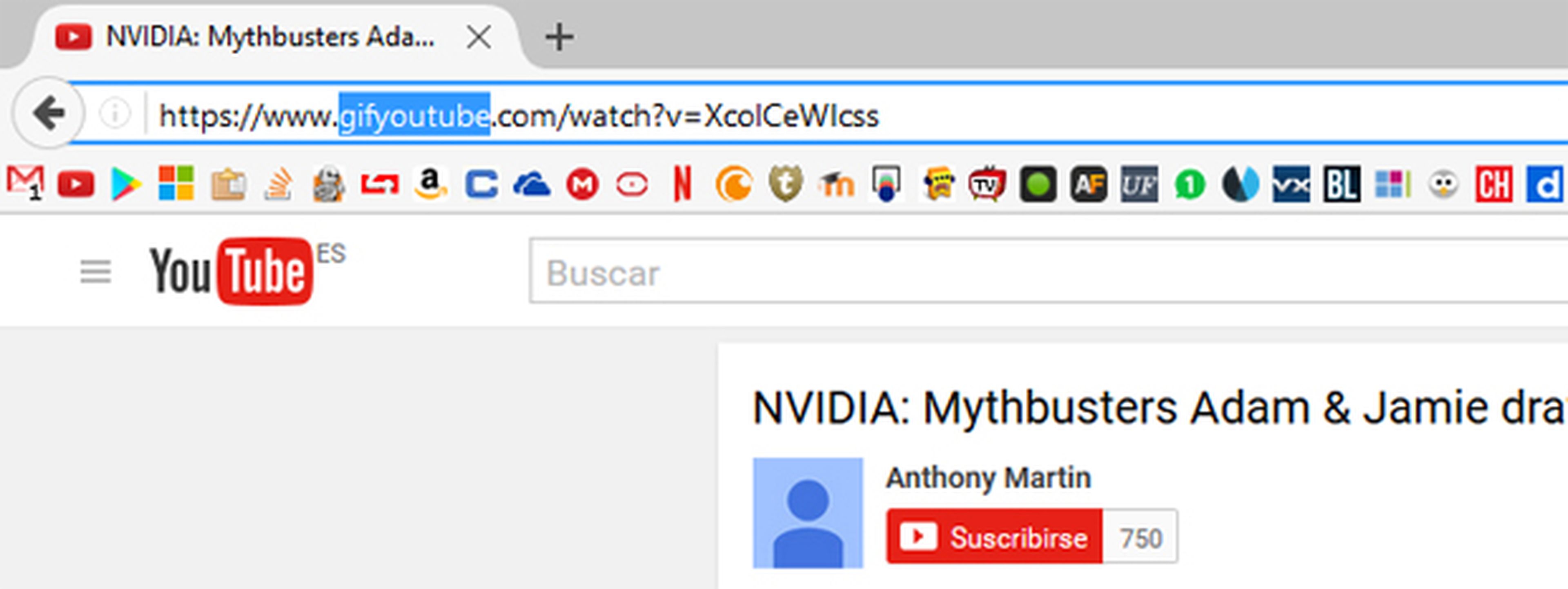
Tras darle a Intro, el vídeo que estabas viendo aparecerá en la web a la que se te redirigirá, y desde aquí podrás crear un GIFde como máximo 15 segundos. Pero la propia página web te ofrecerá herramientas adicionales con las que podrás mejorar el resultado final de tu GIF, algunas de ellas muy utilizadas.
Tendrás la posibilidad de escoger, a parte de los segundos del vídeo que quieres convertir en GIF, una zona concreta del vídeo por si no quieres que se vea toda la imagen. También podrás añadir texto, pegatinas o diferentes efectos y filtros junto a las opciones de edición básica que suele ofrecer todo programa.
Incluso esta herramienta cuenta con opciones tan utilizadas en las redes hoy en día como la inclusión del logotipo de Brazzers (una página web dedicada a la pornografía), el efecto de "Wasted" de Grand Theft Auto (muy utilizado para cuando alguien se da un golpe), o el Thug Life, actualmente utilizado para cuando alguien aparece en un vídeo como un matón.
Encuentra pistas para karaoke
¿Alguna vez has intentando cantar una de tus canciones favoritas pero has acabado balbuceando cosas sin sentido? Es algo común especialmente si se trata de letras en inglés u otros idiomas, porque por mucho que conozcamos uno en concreto, llegar a entender al completo una canción extranjera puede ser algo realmente difícil (está claro que depende de cada caso).
Lógicamente existe la posibilidad de buscar la letrade una canción en concreto en Internet, y seguro que te aparecen decenas de resultados. Pero, ¿qué pasa si lo que quieres realmente es cantarla, ya sea por tu propia cuenta o acompañado de tus amigos o familiares, mientras ves su vídeo?
Lo primero que se nos ocurriría sería realizar una búsqueda en YouTube por el nombre de dicha canción, para determinar si alguien ha tenido la común idea de subtitularlo (W/With Lyrics). Pero existe una solución mejor, especialmente si tenemos en cuenta que no podremos encontrar todos los vídeos subtitulados.
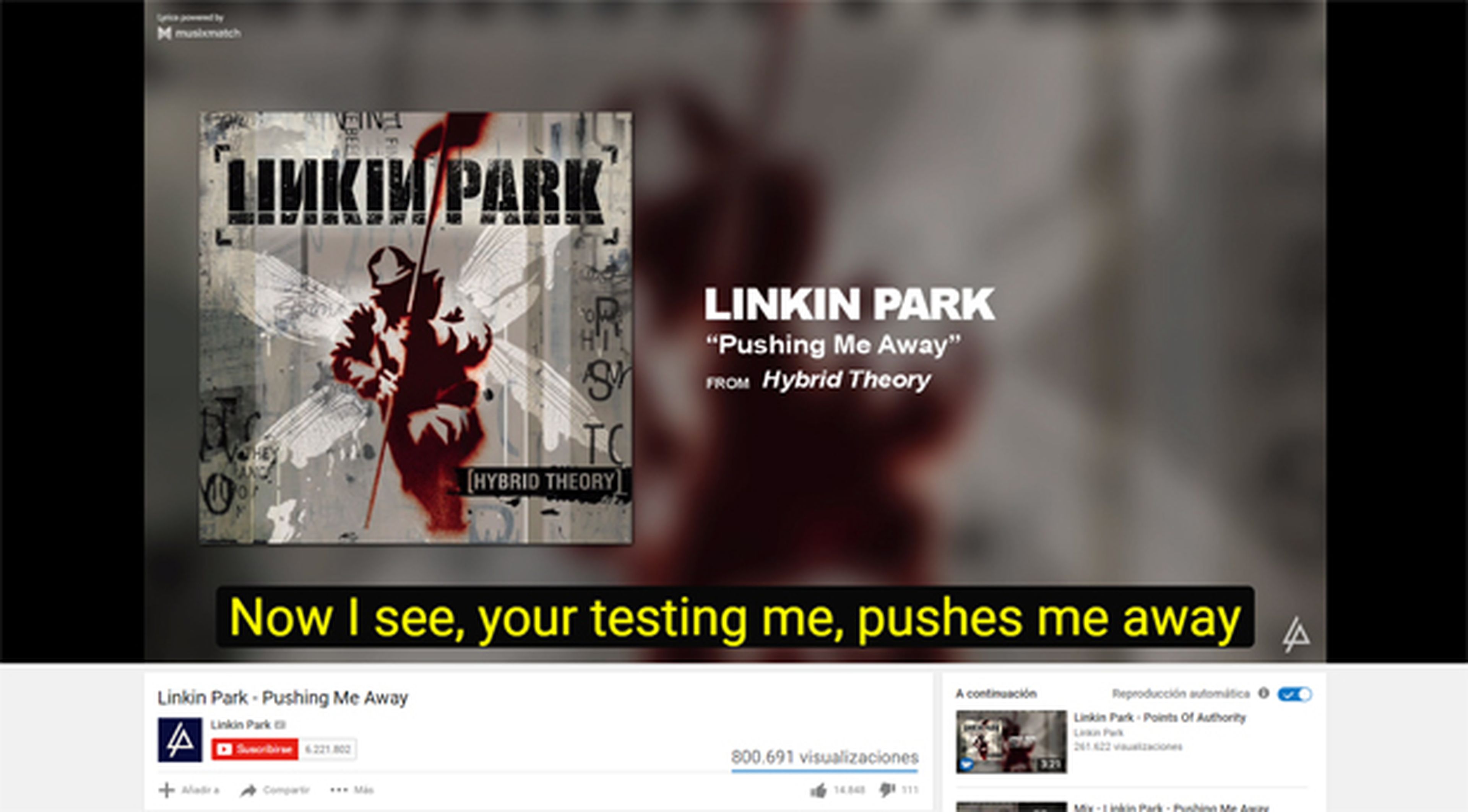
MusixMatch es una página web que cuenta con aplicaciones para móviles, Google Chrome y otros servicios y dispositivos. Gracias a MusixMatch instalado como extensión en Google Chrome podrás contar con subtítulos en todas tus canciones que te servirán para un karaoke improvisado.
Aunque no existe para otros navegadores, siempre puedes utilizar Google Chrome únicamente para este fin si no es tu navegador favorito. Pero también existen sus aplicaciones para Android, iOS y Windows Phone, por si quieres continuar escuchando música sin perderte la letra de tus canciones allí donde vayas.
Descubre qué canción suena en un vídeo
Si accedes regularmente a YouTube y sueles pasearte por la sección de comentarios de los vídeos que visitas, seguramente en alguna ocasión te hayas encontrado con la típica persona que pregunta "¿qué canción es la del vídeo?" o "¿[...]la que suena en X minuto?". Creo que no me equivoco si afirmo que es uno de los comentarios más repetidos de todo YouTube.
Por lo general conviene revisar previamente la descripción del vídeo ya que no son pocos los usuarios que suele adjuntar la lista de canciones que se han utilizado para la creación del vídeo. En el caso de que no esté, siempre puedes consultar los comentarios para ver si alguien lo ha descubierto, o directamente echar mano de la tecnología de reconocimiento.
MooMa.sh es un servicio web que permite a sus usuarios identificar todas las canciones que aparecen en un vídeo. Para ello, basta con introducir el link de YouTube del vídeo en cuestión, y se nos devolverá una lista de las canciones que aparecen en cada momento de nuestro vídeo.
El problema es que actualmente es una página en estado Beta (no finalizada, que continúa en desarrollo) y debido a ello es común entrar y encontrarse con que el servicio está temporalmente deshabilitado. Para estos momentos, quizás te interese probar con Shazam, una aplicación para móviles que quizás te ayude a descubrir el nombre de esa canción que suena.
[Web: MooMa.sh]
Usa el modo cine
Puede parecer una tontería para muchas personas por resultar algo obvio, pero lo cierto es que no todo el mundo se maneja con la informática y la tecnología en general de forma fácil. Por ejemplo, hay quienes no saben que con la rueda del ratón pueden desplazarse por una página sin necesidad de hacer clic en la barra de desplazamiento.
Del mismo modo, no sería raro encontrar usuarios que desconozcan las posibilidades de visualización que ofreceYoutube. Una de ellas se conoce como "modo cine", y permite ver el vídeo a un tamaño mayor del que se muestra por defecto pero sin llegar a mostrarlo ocupando toda la pantalla.
Gracias al modo cine el vídeo, como decía, se mostrará a un tamaño superior y eliminará todos los elementos que puedan haber en los laterales del vídeo. Así la vista quedará despejada y podremos iniciar la reproducción sobre un fondo negro, tal y como podéis ver a continuación.
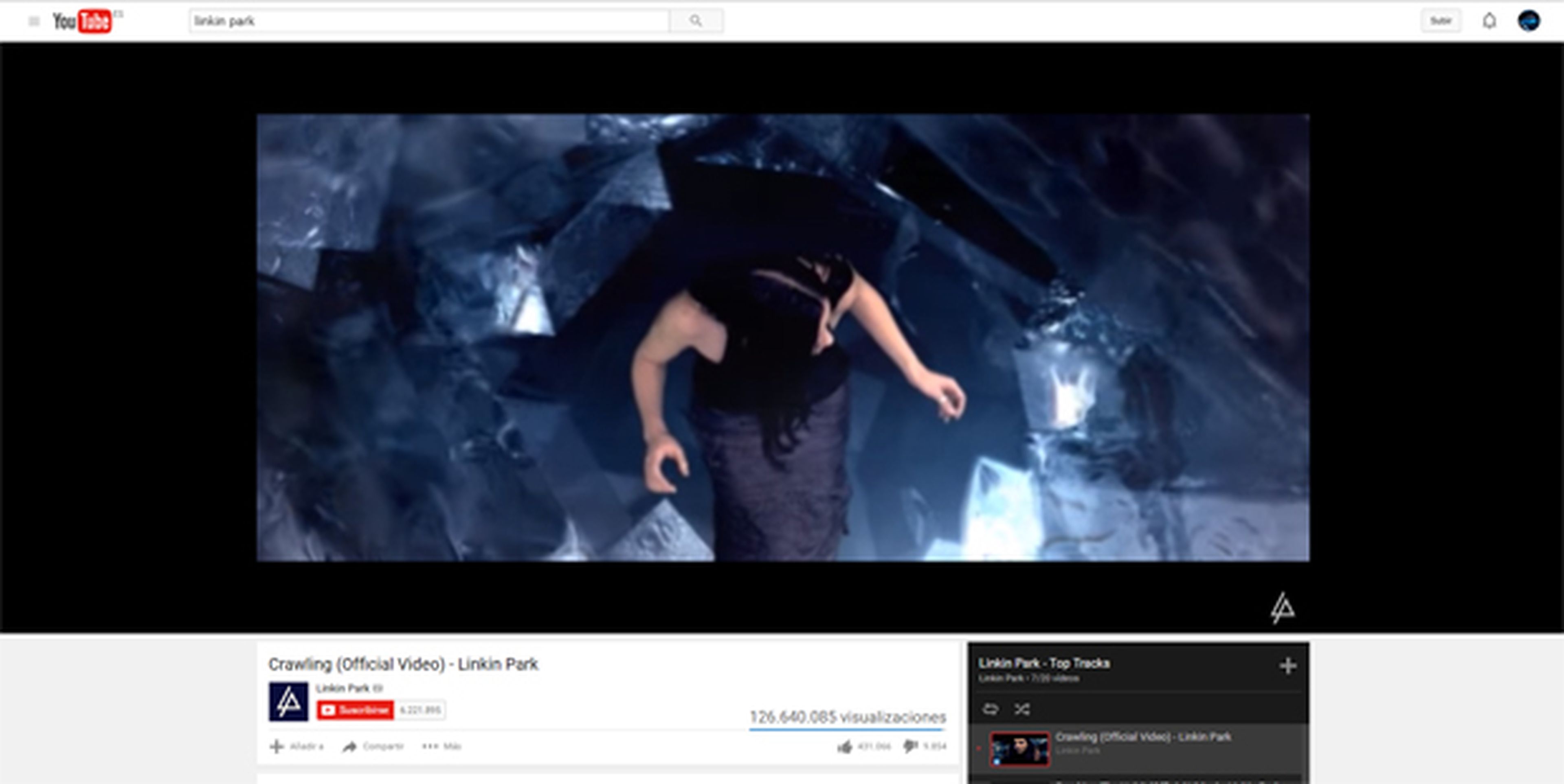
A menos que YouTube vuelva a modificar la interfaz de su página web otra vez, el botón para activar el modo cine estará ubicado en la esquina inferior derecha, junto al engranaje. Y a la derecha de este, está la opción para poner el vídeo a pantalla completa, si quisieras visualizarlo en este modo.
Activa la reproducción automática de listas
Si sueles acceder a YouTube para escuchar música en alguna ocasión te habrás encontrado con listas de reproducción. Por ejemplo, en el caso de la imagen, al buscar una canción del grupo Linkin Park a la derecha del vídeo aparecen diversas canciones relacionadas, todas ellas del mismo grupo aunque subidas por diferentes usuarios.
En esta sección encontraremos tanto canciones sueltas como listas de reproducción, siempre relacionadas con el vídeo original al que hemos accedido. Por este motivo, existe la posibilidad de activar la reproducción automática para que puedas dejar YouTube abierto tranquilamente y que la música siga sonando.
Para activarlo solo tienes que hacer clic en el interruptor que aparece marcado en rojo en la siguiente imagen, aunque también puedes hacerlo desde el icono del engranaje que aparece en la parte inferior de todos los vídeos. Una vez activado, los vídeos irán pasando automáticamente a medida que vayan acabando sin que tengas que hacer clic.
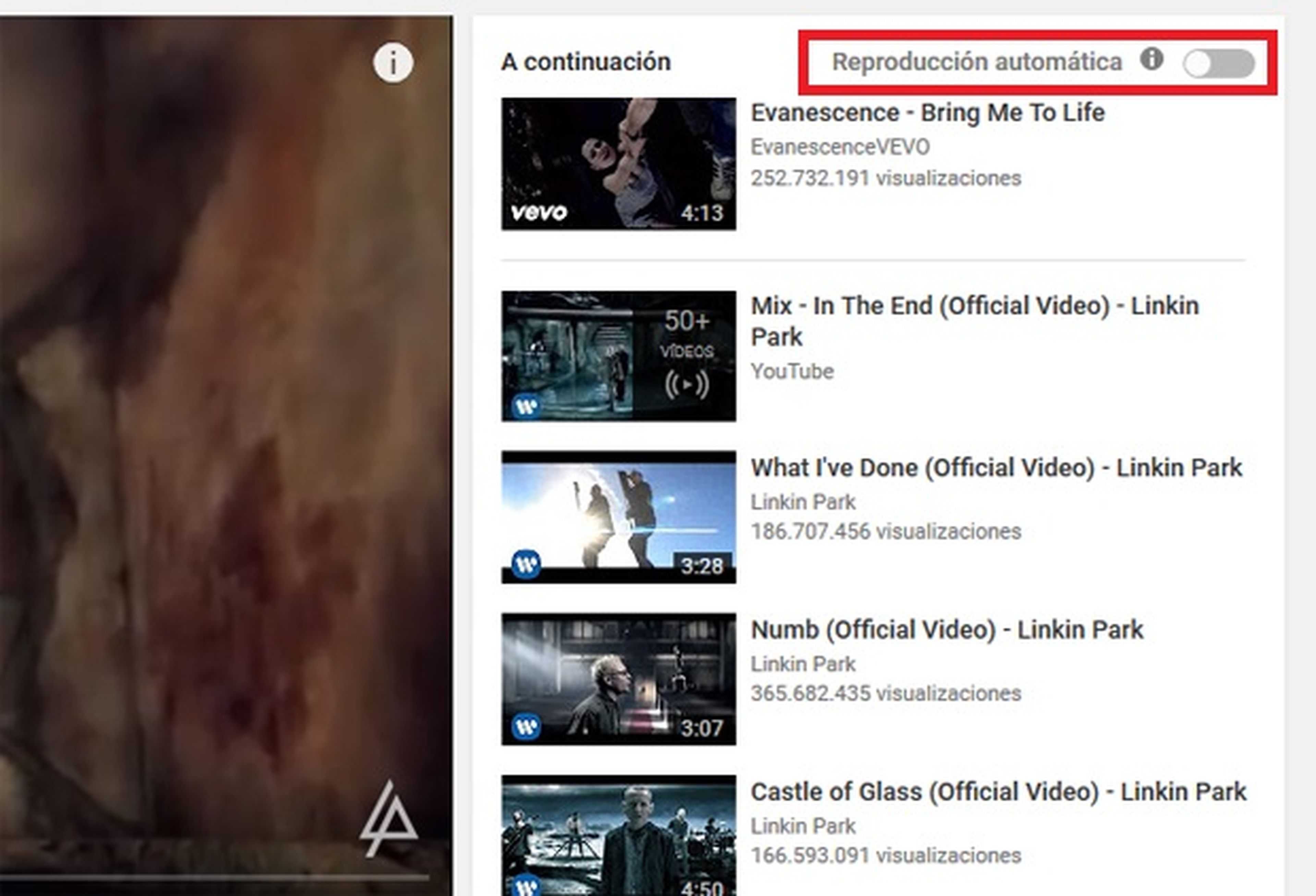
Comparte un vídeo a partir de un momento exacto
YouTube está lleno de todo tipo de vídeos aptos para todos los públicos (algunos más que otros), y una de las temáticas que más triunfan en la plataforma son los vídeos graciosos. Recopilaciones de golpes de personas negligentes, gatos cabreados, cachorros, o simplemente vídeos donde se plasma la idiotez que puede demostrar el ser humano.
Compartir un vídeo a un amigo o familiar es tan fácil como enviarle el link que te aparece en el propio navegador. El problema es que esto hace que el vídeo se reproduzca desde el principio, lo que nos obliga a indicar un segundo o minuto exacto a quien se lo pasamos si solo queremos que vea una parte concreta.
Pero, ¿sabías que YouTube cuenta con una función para compartir un vídeo a partir de un determinado momento? Si hacemos clic en Compartir, debajo de cualquier vídeo, se nos desplegará una serie de opciones entre las que encontraremos la de "Empezar en", como puedes ver en la siguiente imagen.

De hecho, no es necesario ni que introduzcas los minutos o segundos de forma manual. Solo tienes que pausar el vídeo que estabas viendo en el momento que quieras compartir, y marcar la casilla correspondiente. Ya solo queda copiar el enlace que hay justo encima, y listo, compártelo (si copias otro enlace no funcionará).
También tienes la posibilidad de obtenerlo haciendo clic derecho sobre el vídeo en sí, y pulsando sobre "copiar la URL del vídeo a partir del minuto actual", un proceso que es mucho más rápido que el explicado anteriormente.
Cuando la persona a la que se lo has pasado abra el enlace, entrará al vídeo y directamente avanzará hasta el momento que dejaste marcado. Sin embargo, YouTube automáticamente retrocede un par de segundos para permitir que todo cargue y se estabilice mientras tanto.
Optimiza YouTube para una conexión lenta
Por defecto YouTube ajusta la calidad del vídeo según la calidad de la conexión de Internet que tengas, y del tamaño del reproductor que hayas escogido. Es decir, también afectará a la calidad automática el hecho de activar el modo cine o la pantalla completa mientras vemos un vídeo.
Sin embargo, es perfectamente normal encontrarse ante situaciones en las que YouTube no ajusta correctamente la calidad del vídeo acorde a nuestras especificaciones, ocasionando problemas en la carga del vídeo, parones, lentitud y similares. Por suerte, existe la posibilidad de desactivar este ajuste automático si nos causa dolores de cabeza.
Para ellos, puedes hacer clic aquí para ir directamente a la zona de configuración. Sin embargo, siempre puedes acceder clic en tu icono de usuario de YouTube, y pulsar sobre el engranaje que verás para acceder a las opciones de configuracion de tu cuenta, entre las que encontrarás la categoría "Reproducción".
Aquí dentro verás cómo es posible especificar el comportamiento de YouTube en relación a la calidad de los vídeos. Si estás teniendo problemas a la hora de ver vídeos, o no quieres que YouTube ajuste la calidad de forma automática, simplemente pulsa la opción "tengo una conexión lenta" y guarda los cambios.
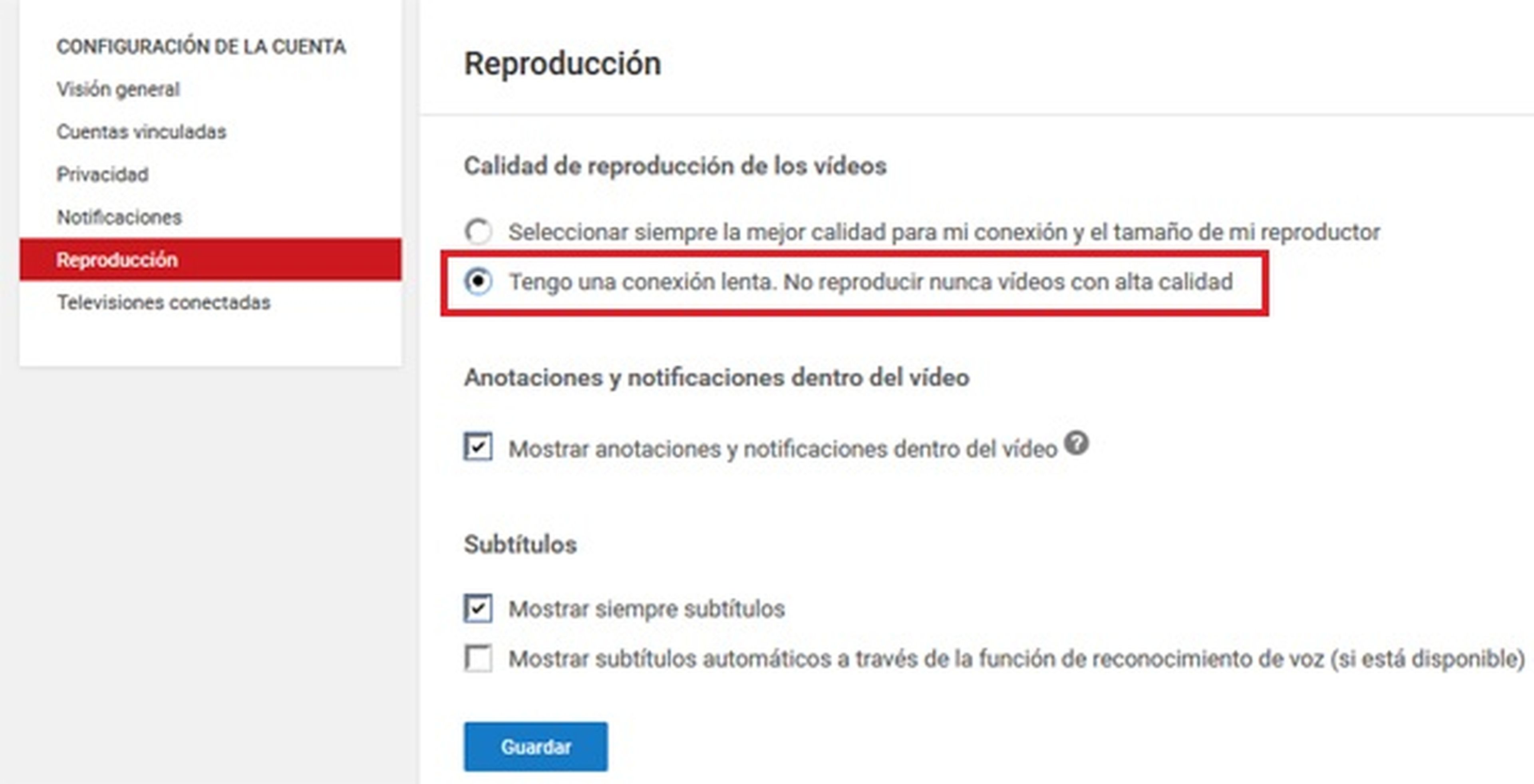
Convierte una canción de YouTube a MP3
Convertir un vídeo de YouTube a MP3 no es una opción recomendable, especialmente para quienes son más críticos con la calidad del audio que escuchan. Esto es debido a la compresión que la propia plataforma aplica cuando subimos un vídeo para compartirlo con el resto de usuarios, y lo mismo ocurre con su audio.
Existen soluciones que permiten a sus usuarios obtener un audio de todo el vídeo en forma M4A o MP3, aunque esto tiene un único problema. En el audio se quedará grabado TODO lo que aparezca en el vídeo original, por lo que si hay alguna especie de introducción o alguien hablando, este audio también quedará registrado.
Esto puede resultar molesto para quienes buscan descargar una canción e introducirla en el móvil o un reproductor, por lo que ante todo sería mejor buscar un vídeo donde solo se escuche la música. Una solución bastante eficaz es JDownloader, un programa que sirve para descargar vídeos y audios de múltiples plataformas.
Mientras tengas JDownloader abierto, cada vez que copies un enlace el programa lo "capturará" automáticamente y lo añadirá a su lista de capturador de enlaces. Ahí podrás escoger en qué formato descargar el vídeo, en qué formato descargar el audio, y elementos adicionales como subtítulos y otros, siendo posible eliminar lo que no te interesa.
Sin embargo, si quieres algo más sencillo y rápido, KeepVid es una de las muchas páginas webs que te permitirán pegar un enlace de un vídeo de Youtube. Posteriormente, se te ofrecerán diversas descargas, entre las que encontrarás el formato de audio M4A o el formato de audio MP3.
Crea una lista de reproducción en YouTube
Crear una lista de reproducción en YouTube puede ayudarnos tanto a nosotros como a nuestros seguidores, independientemente de qué tipo de videos estemos tratando. Por ejemplo, si hacemos una serie de videotutoriales sobre cómo pasarse el modo historia de un videojuego en concreto, supongamos Mass Effect, podemos agrupar todos los vídeos de esta guía en una única lista de reproducción.
Esto nos permitirá a nosotros ubicar nuestro vídeos más fácilmente, pero también a los usuarios quienes podrán identificar rápidamente las diferentes secciones y temáticas de nuestro canal si agrupamos todos los vídeos en listas de reproducción. Pero esta función no solo puede ser aprovechada por aquellos que cuentan con muchos seguidores.
Los usuarios normales que simplemente acceden a YouTube como "espectador" pueden crear listas de reproducción con su música favorita, o una lista de reproducción por cada grupo. Esto nos permitirá elaborar una lista de canciones que podremos reproducir de forma automática sin tener que intervenir manualmente.
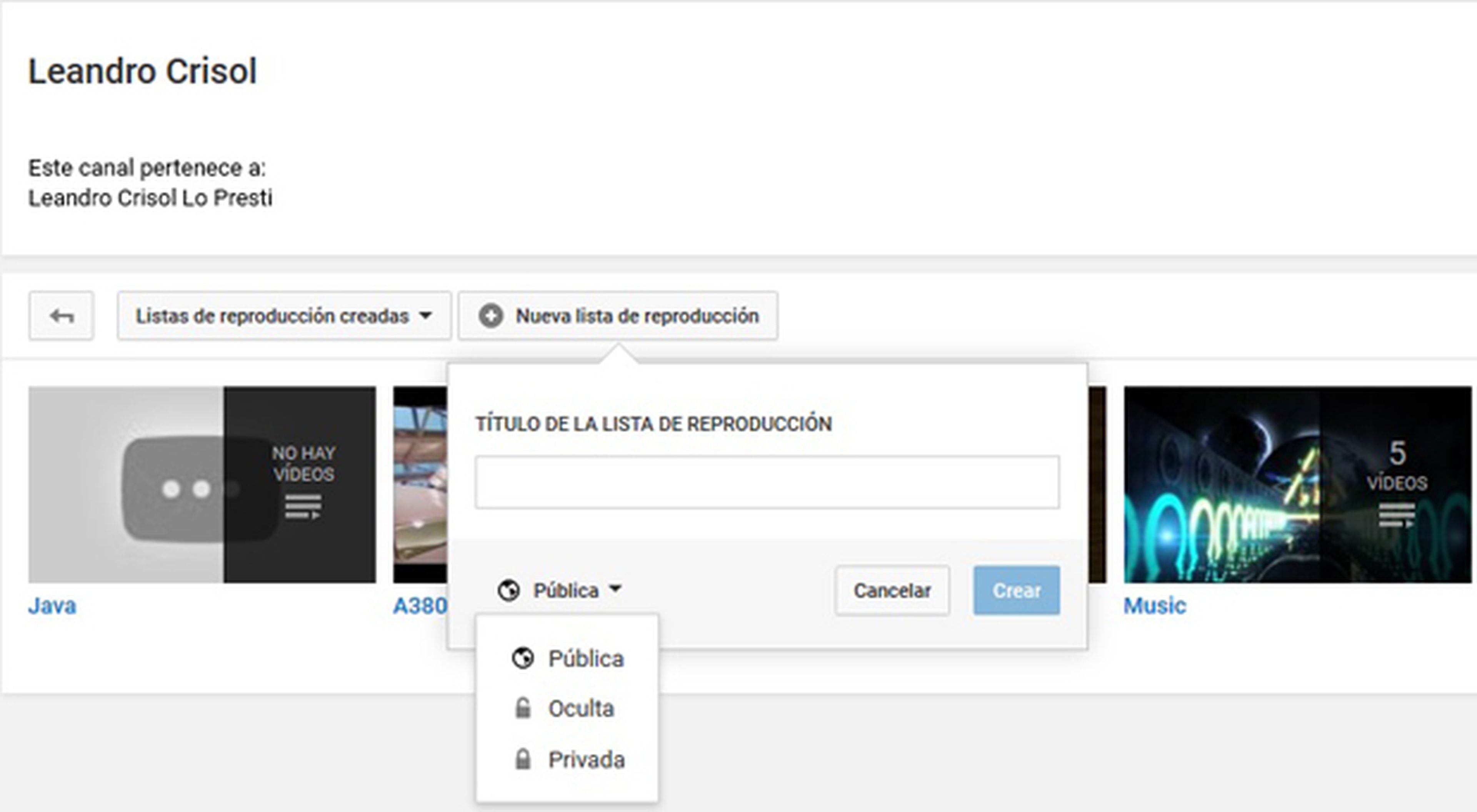
Para crear una lista de reproducción accedemos a la sección "Biblioteca", ubicada en el menú desplegable lateral izquierdo. Aquí veremos todas nuestras lista de reproducción creadas, incluyendo la de Favoritos que está presente por defecto. Con el botón de "Nueva lista de reproducción" podremos crear la nuestra asignándole el nombre que queramos, así como su visibilidad.
Una vez hecho empezaremos a añadir nuestros vídeos, para lo cual solo tendrás que escoger los vídeos que quieras incluir. Entra en cada uno de ellos, y en la parte inferior del vídeo verás la opción "Añadir a" donde podras seleccionar tu lista de reproducción entre todas las existentes, y el vídeo quedará guardado automáticamente.
Visualiza un vídeo en una ventana flotante
¿Alguna vez has querido dejar en reproducción un vídeo de YouTube e ir a consultar otra página mientras tanto? Es algo común, especialmente en programas de radio o emisiones en directo en las que te puedes permitir no estar atento todo el momento al vídeo, pero tampoco quieres eliminarlo de la vista para seguir el hilo mientras continúas realizando otras tareas.
Por desgracia YouTube no cuenta con ninguna funcionalidad para permitir las ventanas flotantes como puedes ver en la siguiente imagen, y a menos que tengas dos pantallas en tu PC, no te queda otra que recurrir a soluciones externas como por ejemplo las extensiones y aplicaciones de Google Chrome.
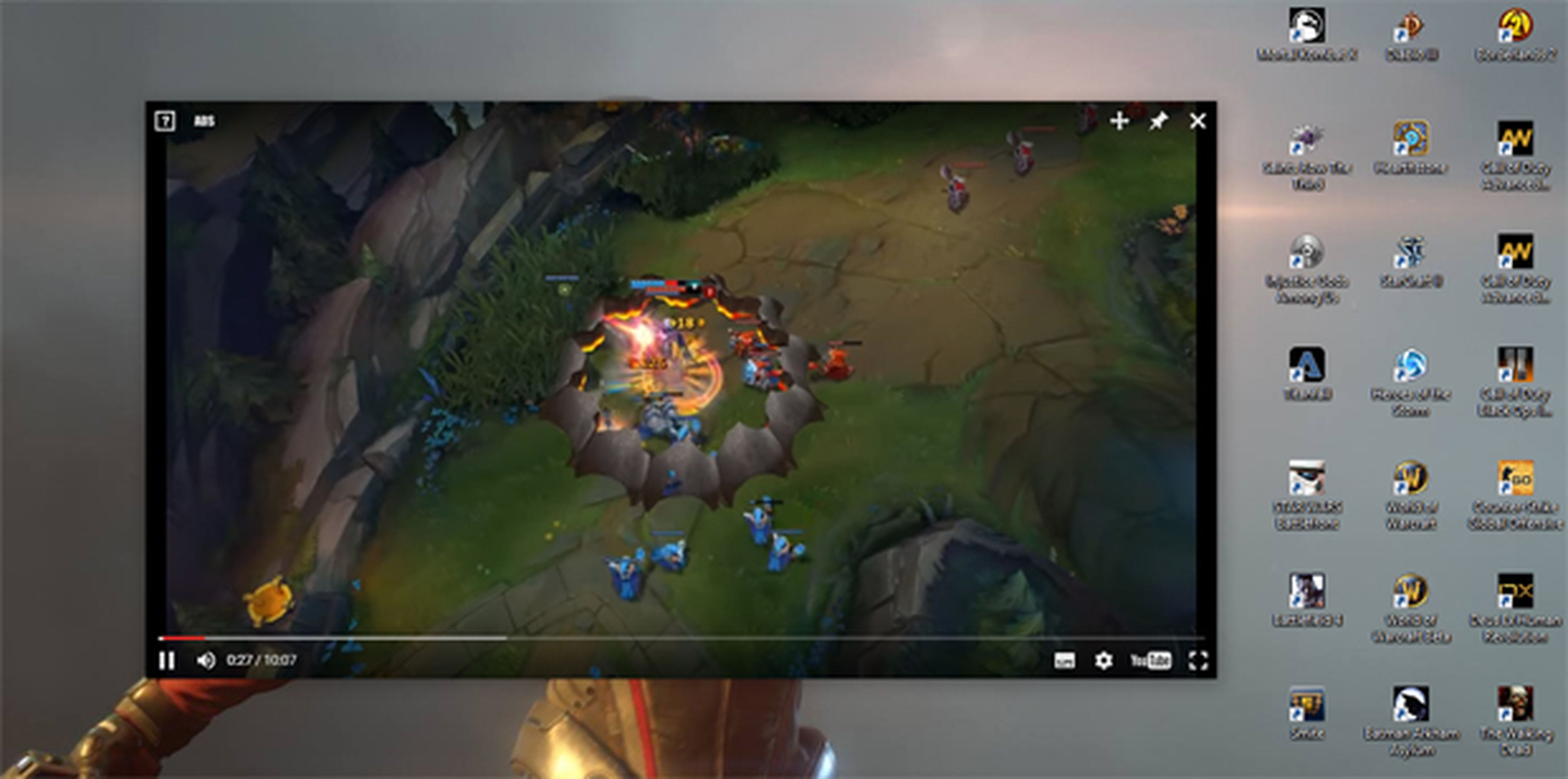
Floating for YouTube es una combinación de aplicación y extensión para Google Chrome, por lo que no podrás utilizarla en otros navegadores. Para su uso tendrás que instalar ambos elementos, teniendo los enlaces al final de este paso, y una vez hecho solo quedará reiniciar el navegador y empezar a utilizarlo.
Cuando accedas a la página web de YouTube y empieces la reproducción de un vídeo, podrás pulsar sobre el icono de la extensión Floating for YouTube para que se abra una nueva ventana flotante como lo de la imagen. Al hacerlo, el vídeo del navegador se detendrá y la emisión continuará en la nueva ventana.
Esta ventana flotante permanecerá por encima de todas las demás, y puedes redimensionarla y darle el tamaño que quieras como cualquier otra ventana. Sin embargo, también puedes escoger que actúe como cualquier otra, evitando que siempre esté por encima del resto de los elementos del PC.
[Chrome Web Store: Floating for Youtube | Floating for Youtube Extension]
Cambia la velocidad de reproducción del vídeo
Si estás viendo un vídeo de YouTube y quieres ver con detalle alguna escena en concreto, o analizar el vídeo lentamente, la plataforma integra una función que puede ayudarte. O si estás tratando de buscar una parte concreta de un vídeo largo, esta funcionalidad puede ayudarte a recorrer de forma rápida las escenas presentes y detenerte cuando lo encuentres.
Se trata ni más ni menos que de la posibilidad de cambiar la velocidad de reproducción del vídeo, una característica muy conocida y utilizado por varios usuarios, pero que seguramente haya pasado desapercibida ante otros tantos. Para hacer que nuestro vídeo vaya más rápido o menos lento, solo tenemos que hacer clic en el botón del engranaje que aparecerá en la parte inferior derecha de cualquiera que veamos.
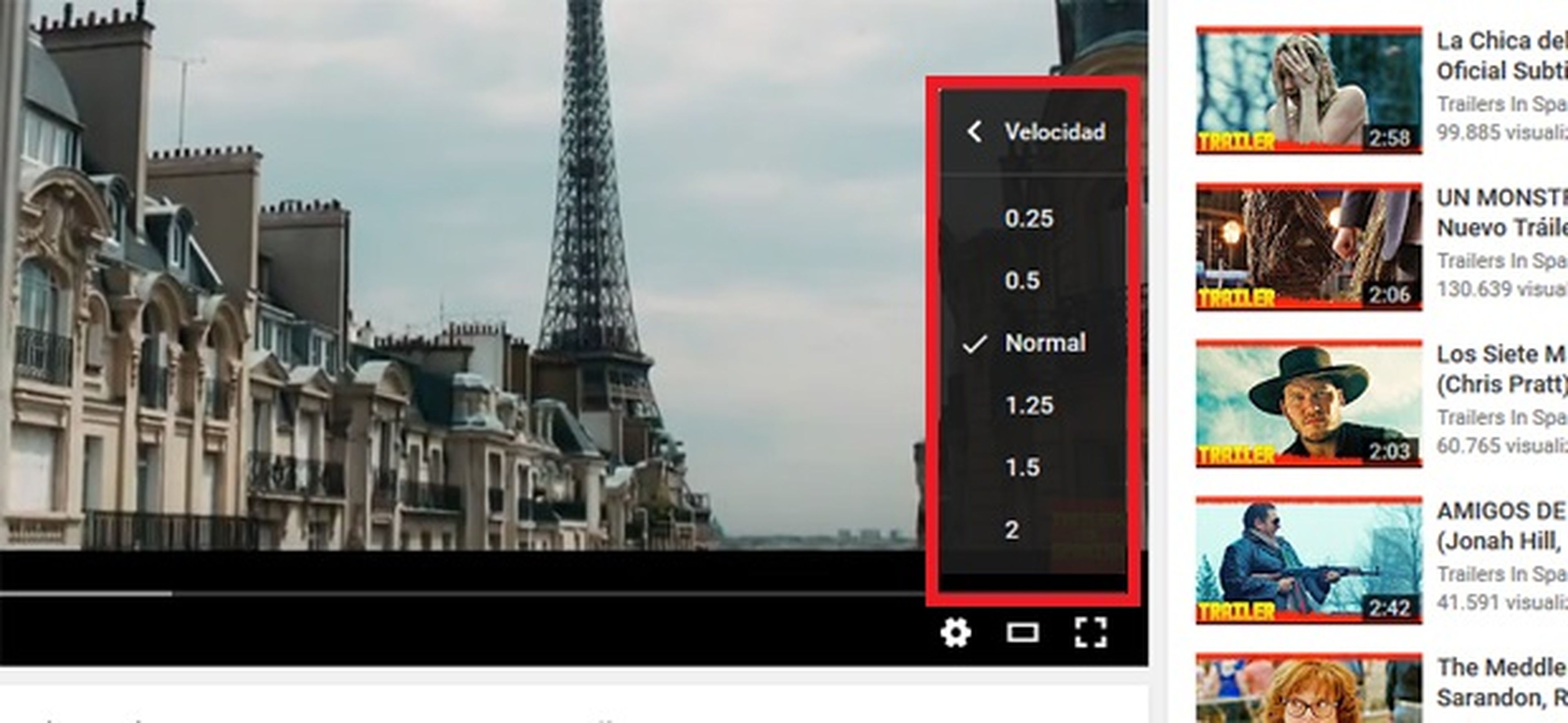
Ahí dentro veremos la opción de velocidad, y dentro encontraremos los distintos niveles ordenados de más lento a más rápido. Ralentizar demasiado el vídeo hará que el sonido se distorsione, y acelerarlo producirá que este sea casi imposible de entender, pero nos servirá para analizar con detalle varias escenas o pasar rápidamente a otras.
Mantén la privacidad de tu actividad
La privacidad en Internet es una gran procupación para muchos usuarios, que temen que otras personas desconocidas puedan saber qué está haciendo al navegar entre diferentes páginas o utilizar aplicaciones y redes sociales. Aunque es prácticamente imposible estar protegido ante todo tipo de ataques maliciosos, siempre podemos controlar qué información compartimos.
En el caso de YouTube son varias las interacciones que podemos hacer con los comentarios de los vídeos, o con los propios vídeos. Por ejemplo, cuando le das "me gusta" a un vídeo concreto y lo añades a tu lista de reproducción los demás usuarios que te sigan podrán ver estas acciones, igual que todas las páginas a las que estés suscrito.
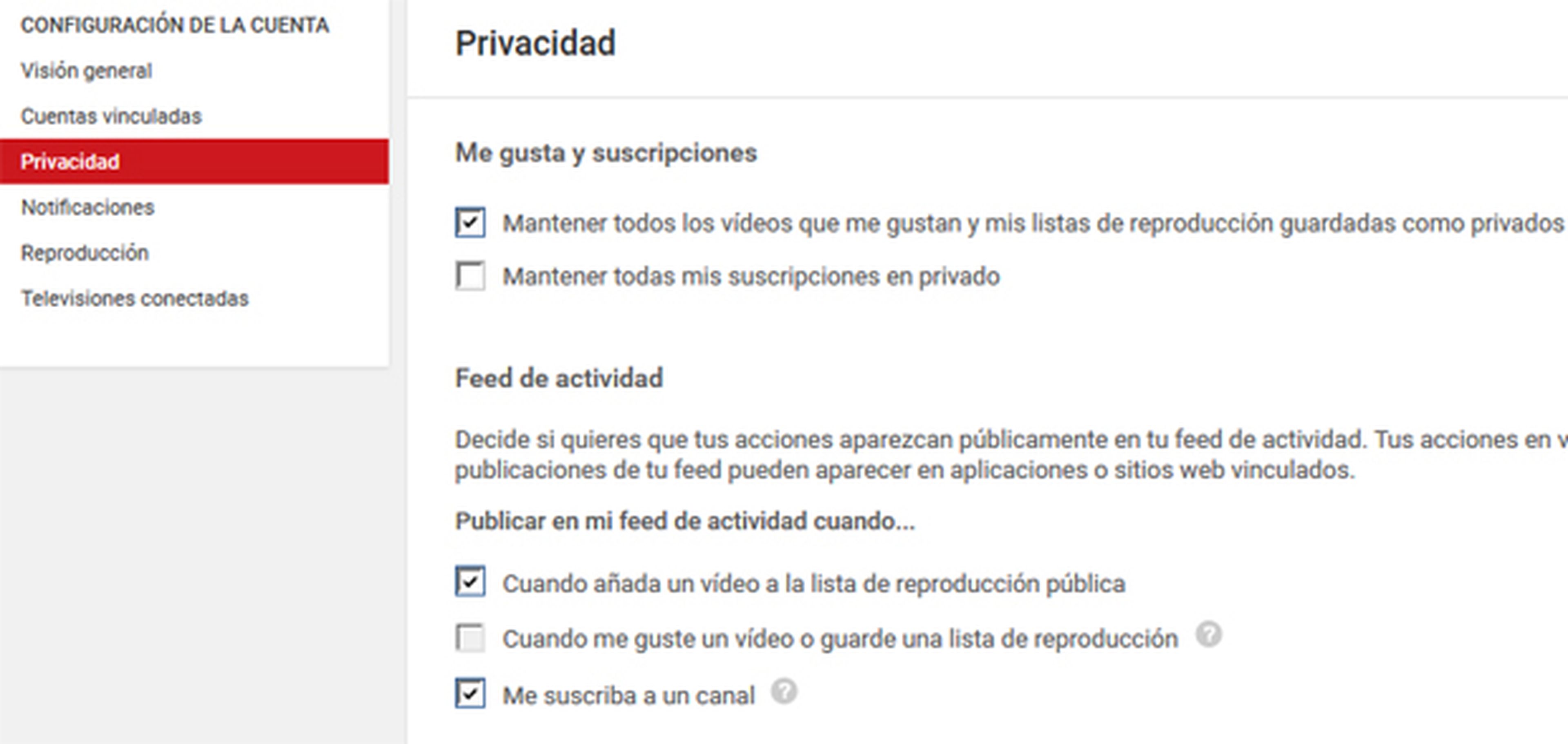
Para controlar qué información comparte YouTube sobre lo que haces mientras estás navegando entre sus vídeos, simplemente tendrás que hacer clic en tu icono de usuario en la parte superior derecha de la web. Ahí haz clic sobre el engranaje y accederás a la configuración de tu cuenta, donde verás una sección de privacidad.
Desde este apartado puedes modificar todas las preferencias a tu gusto para que solo se comparta aquello que realmente quieras compartir.
Utiliza los atajos de teclado
¿Alguna vez has querido pausar el vídeo de YouTube con el teclado pero no sabías como? Habitualmente los reproductores como VLC suelen utilizar el atajo de teclado de la barra espaciadora como botón para pausar la reproducción, pero esto no funciona en Youtube ya que este cuenta con una serie de atajos desconocidos para la mayoría.
Sin embargo, estos atajos de teclado pueden ser muy útiles y seguramente cuando aprendas a utilizarlos no querrás volver a tocar el ratón mientras ves un vídeo. No solo encontraremos los típicos atajos para pausar y continuar la reproducción, sino que también tenemos controles para saltar a determinados puntos, e incluso para aumentar o disminuir el tamaño de los subtítulos activables desde la plataforma.
La lista de atajos de teclado de YouTube es la siguiente:
- K -> Pausar o reproducir
- J -> Volver 10 segundos atrás en el vídeo
- L -> Adelantar 10 segundos el vídeo
- M -> Desactivar el sonido del vídeo
- Número 0 -> Volver al inicio del vídeo
- Números 1 a 9 -> Indican el porcentaje (de 10% a 90%) del vídeo al que quieres saltar, por ejemplo si pulsas el 5 irás al 50% del vídeo, o lo que es lo mismo, a la mitad.
- «+» -> Aumenta el tamaño del texto del vídeo
- «-» -> Reduce el tamaño del texto del vídeo
Gracias a los números (no funcionan los del teclado numérico) podrás saltar por el vídeo como si estuviese dividido en capítulos como las películas, aunque también volver al inicio del mismo. Como ves, son atajos de teclado bastante útiles que seguramente puedas aprovechar a diario.
Descarga vídeos de YouTube
Aunque son muchos los que actualmente descargan vídeos de YouTube, por desgracia el popular servicio de vídeo no ofrece esta posibilidad a sus usuarios, pero tampoco a quienes suben su propio vídeo de permitir que otros lo descarguen. Quizás en el futuro acaben dando una solución a esto, ya que se trata de una característica que se ha pedido en diversas ocasiones.
Mientras tanto solo nos queda recurrir a aplicaciones y servicios de terceros, como por ejemplo JDownloader, un programa que tras instalarlo y abrirlo reconocerá cualquier enlace que copiemos en el portapepeles. Por ejemplo, si copiamos enlaces de MEGA o de otro servicio de almacenamiento en la nube, el programa automáticamente analizará los elementos descargables.
Esto nos permite posteriormente descargar el vídeo en si, solo el audio, e incluso podemos descargar también elementos adicionales como los propios subtítulos. Desde la ventana de descarga de JDownloader es posible seleccionar la calidad del audio o del vídeo y añadir los elementos a la lista de descarga.
Sin embargo, existen infinidad de opciones en Internet para realizar la descarga de un vídeo sin tener que instalar nuevos programas. Por ejemplo, páginas como KeepVid o ClipConverter.cc te ayudarán a descargar el vídeo introduciendo simplemente el enlace al mismo en el apartado correspondiente.
Conoce cómo trabajamos en ComputerHoy.
