14 trucos de Chrome en Android que seguramente no conocías

Chrome viene instalado de serie en un gran número de móviles, y un número todavía mayor de usuarios lo han elegido como navegador predeterminado gracias a sus funciones de navegación y a su facilidad para sincronizarse con la versión de Chrome para escritorio.
Google no deja de actualizar y mejorar las funciones de Chrome haciéndolo cada vez más útil y versátil. Esta constante actualización hace que con cada nueva actualización de Chrome se añadan nuevas funciones.
En muchas ocasiones los usuarios no son conscientes de estas novedades y se pierden muchas funciones interesantes. Aquí te mostramos 14 trucos de Chrome para Android que seguramente no conocías.
Copia rápidamente la URL actual
¿Necesitas copiar la URL de la web que estás visitando para pegarla en otra app o enviársela a alguien? Existen varias formas para copiar la URL en Chrome para Android de forma eficiente.
La más común es realizar una pulsación larga sobre la URL y elegir la opción Seleccionar todo en el menú que aparece para, a continuación, tocar sobre la opción Copiar.
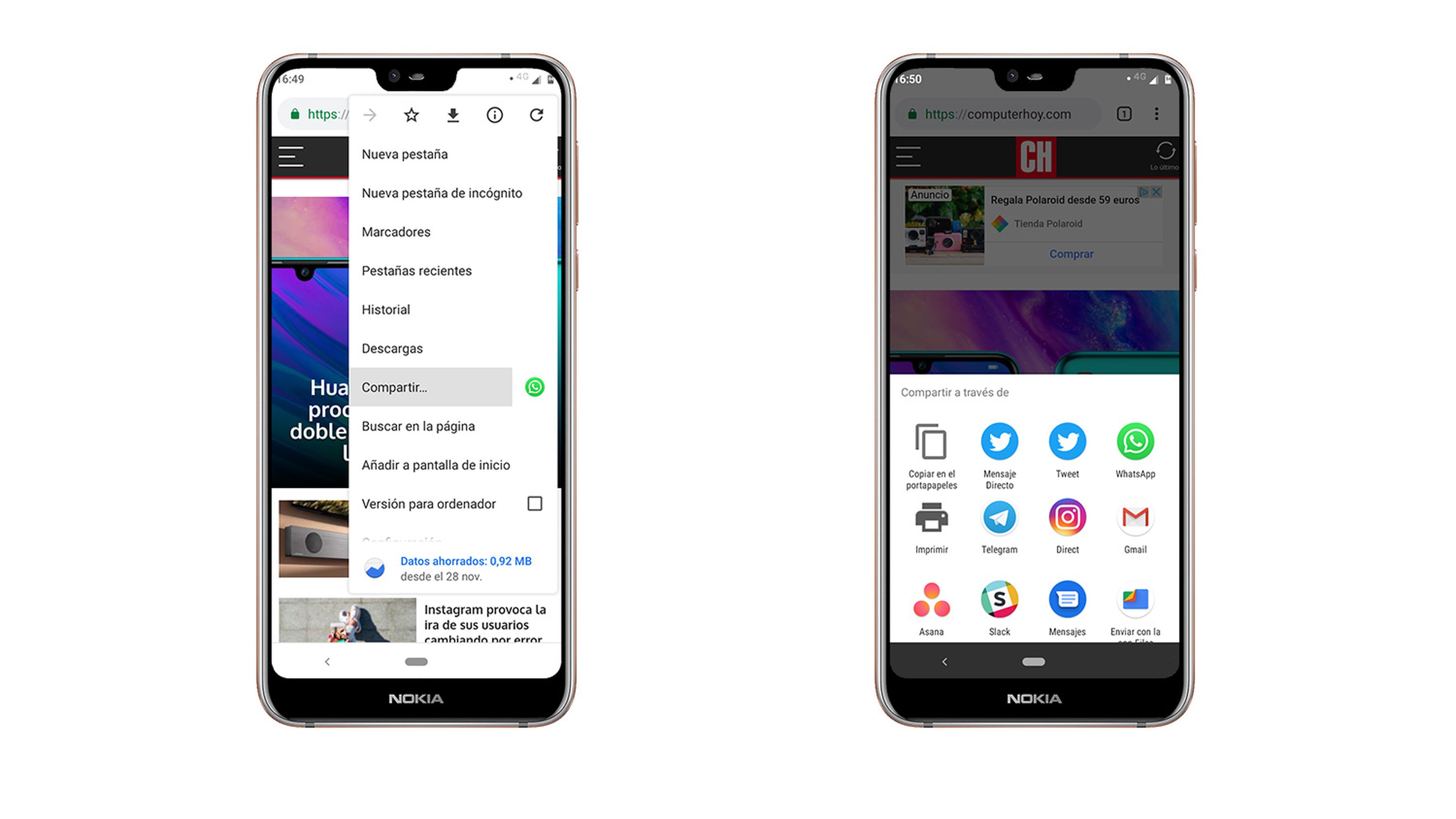
Este método es efectivo, pero no siempre es el más rápido ya que en ocasiones, y dependiendo de la pulsación que realices, el menú de opciones no siempre aparece al primer intento.
En cambio, puedes desplegar el menú de opciones de Chrome tocando sobre los tres puntos y elegir la opción Compartir. En el panel que aparece, toca sobre la opción Copiar al portapapeles y la URL se habrá copiado en su totalidad y está lista para pegarse en cualquier app o servicio que necesites.
Recibe notificaciones de Facebook y Twitter en Chrome
Las apps de Facebook y Twitter nunca han estado especialmente optimizadas en Android, por ello muchos usuarios han optado por desinstalarlas de sus smartphones y acceder a estas redes sociales directamente desde Chrome a sus versiones web.
Una de las cosas que más echan de menos estos usuarios son las notificaciones que les indican cuando alguien ha interactuado con su contenido. Con Chrome es posible recibir estas notificaciones.
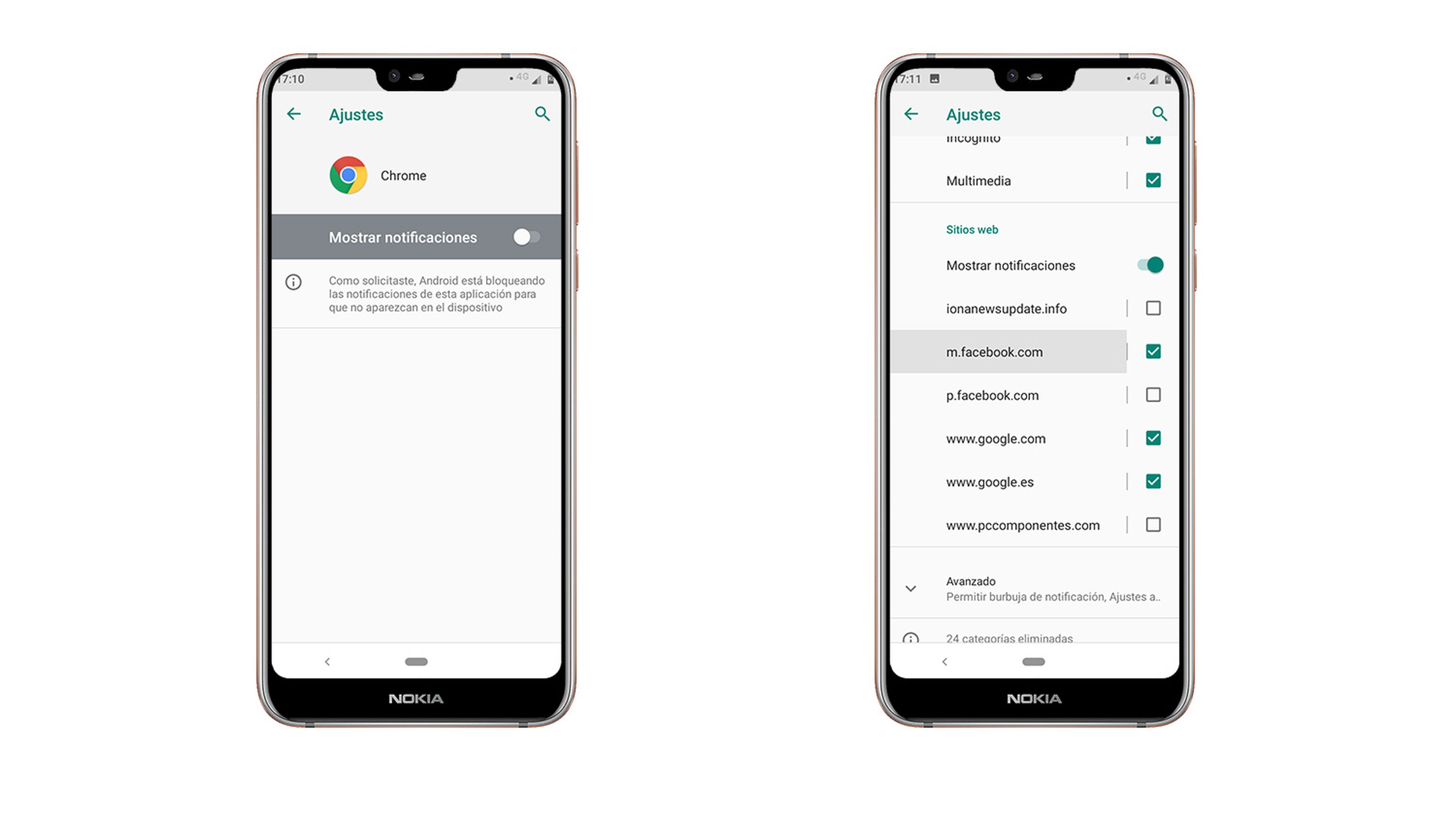
Para hacerlo en Facebook solo tienes que acceder a la versión web de Facebook y, una vez has iniciado sesión, acceder a las opciones de Configuración de Chrome desde el menú de opciones de la esquina superior derecha. Aquí encontrarás el apartado Notificaciones. Entra en él y pulsa sobre el interruptor de las notificaciones si está desactivado y marca la página de Facebook para recibir las notificaciones.
En el caso de Twitter, puedes seguir los pasos que has hecho para Facebook, pero si no te aparece la opción para activar las notificaciones, puedes hacerlo directamente desde las opciones de configuración de tu cuenta.
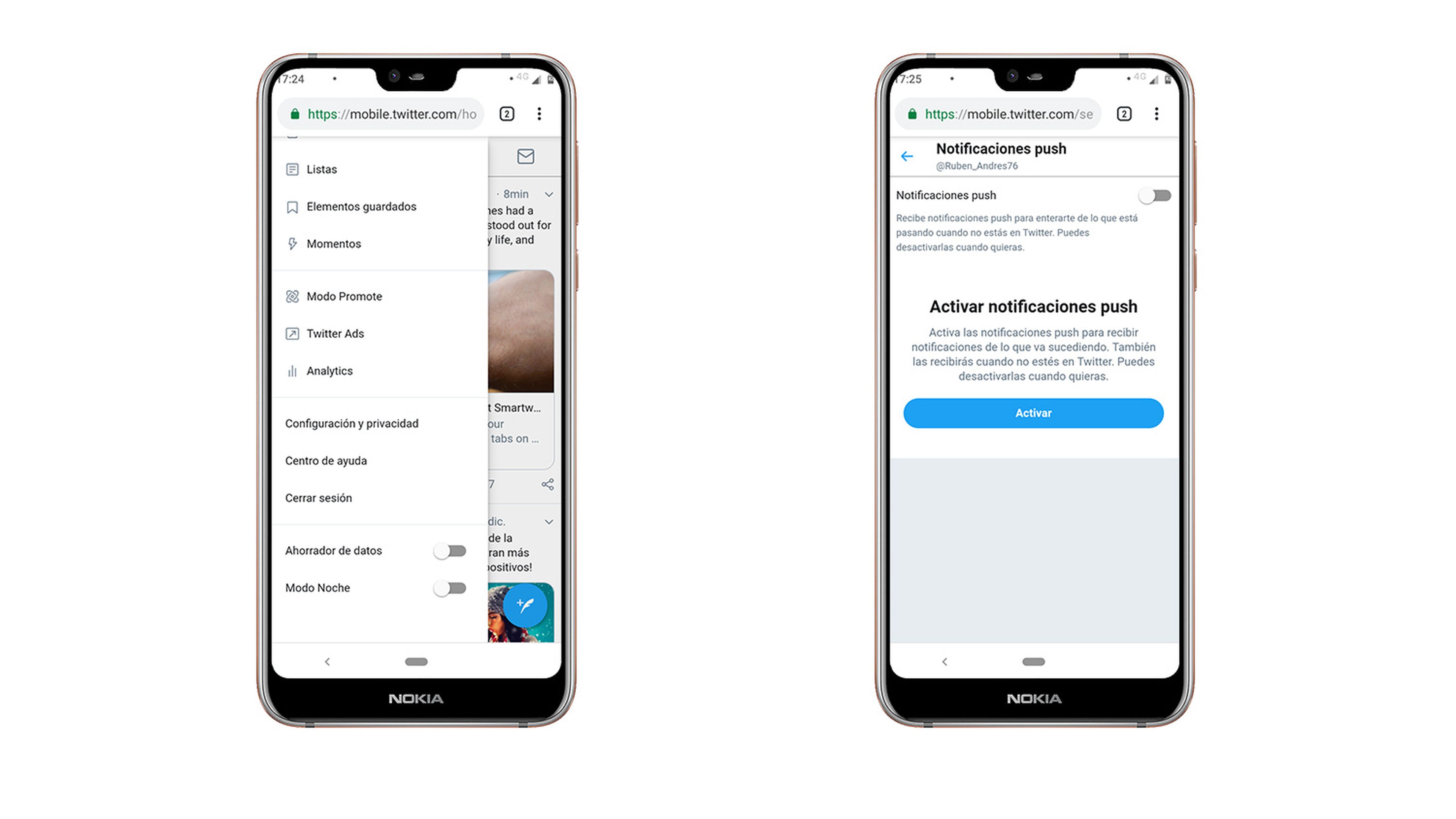
Para ello solo tienes que tocar sobre tu foto de perfil en Twitter y, desde el panel lateral, acceder a las opciones de Configuración y privacidad. A continuación, toca sobre la opción Notificaciones y activa la función de Notificaciones Push.
Desliza y cambia de pestaña
La opción más lógica para cambiar de pestaña en Chrome es pulsar sobre el botón Pestañas y seleccionar la pestaña que quieres traer al frente.
Sin embargo, existen dos alternativas para cambiar de pestaña de una forma mucho más rápida y gestual. La primera de ellas es simplemente deslizar el dedo por la barra de direcciones a izquierda o derecha para cambiar a la pestaña que has abierto antes o después.
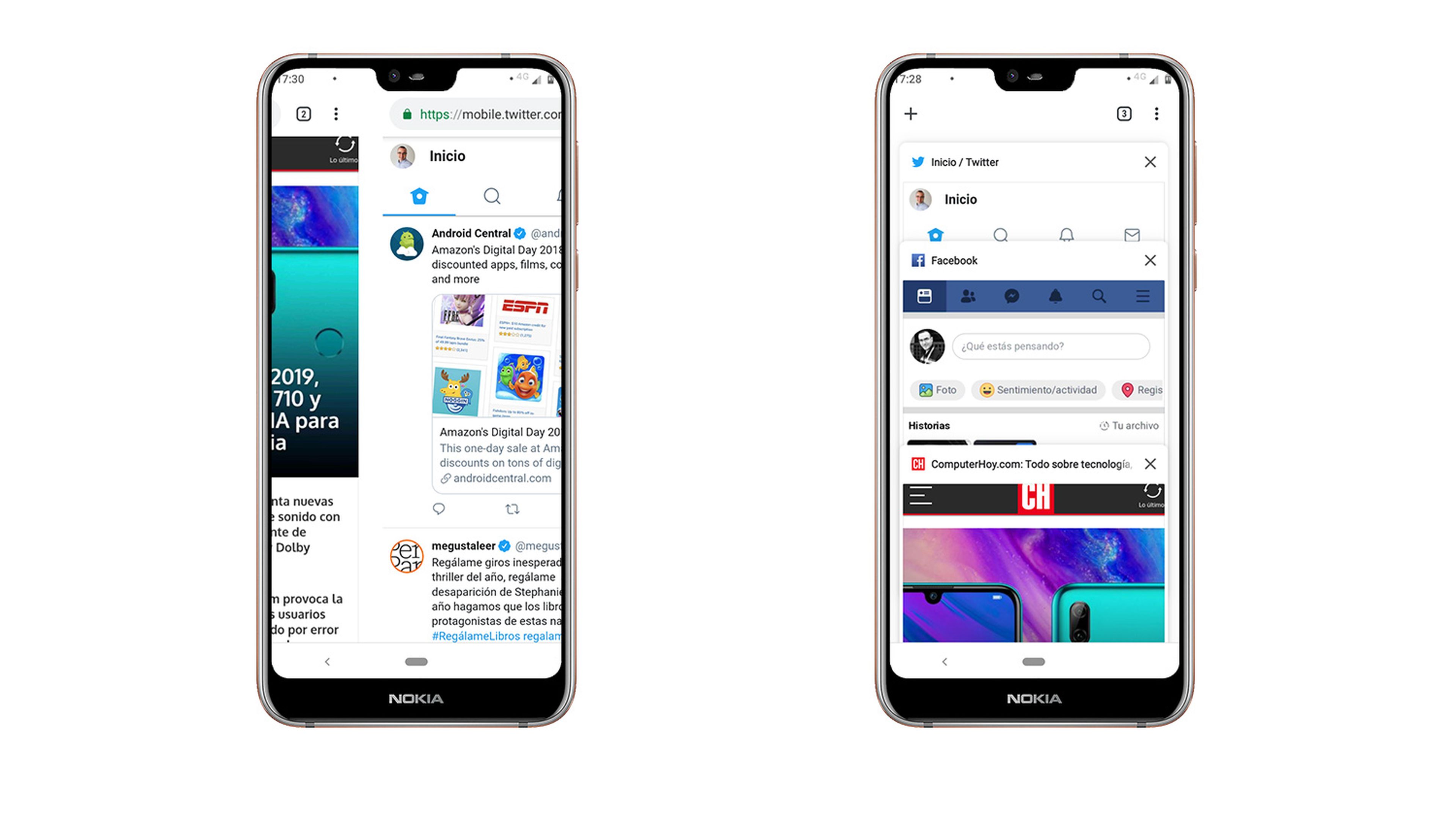
La segunda forma de acceder rápidamente a las pestañas que tienes abiertas en Chrome para Android es deslizar el dedo hacia abajo desde la barra de direcciones de Chrome para obtener una vista de todas las pestañas abiertas.
Carga páginas cuando tengas cobertura
Acceder a una determinada página cuando apenas tienes cobertura puede llegar a ser muy frustrante. Chrome para Android automatiza esta tarea y crea una tarea en segundo plano que se encargará de descargar la página que quieres visitar cuando haya mejor cobertura de datos.
Para ello solo tienes que acceder a la web que quieras visitas incluso cuando no tengas conexión a Internet.
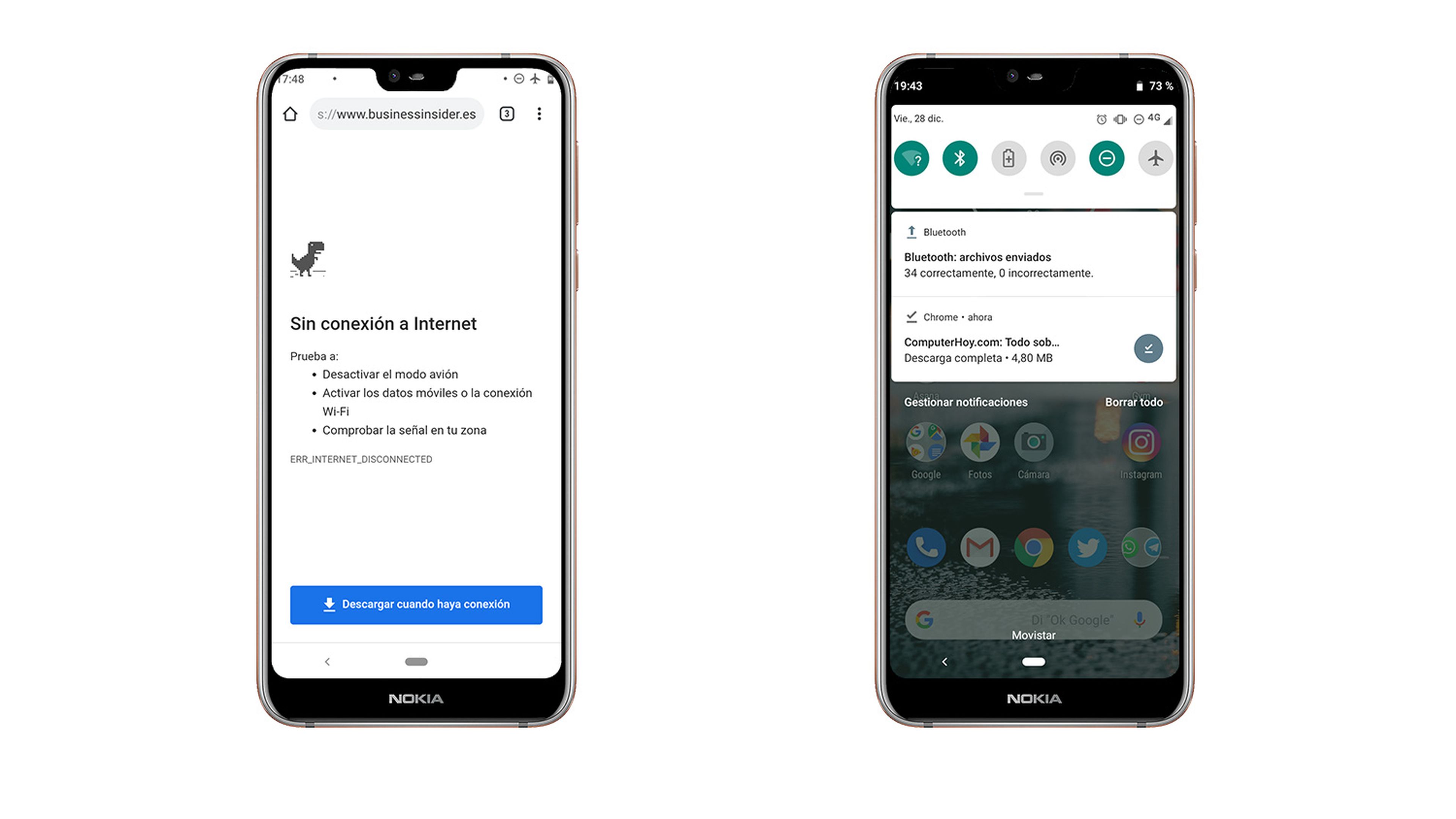
Obviamente te aparecerá el mensaje en el que se te indica que en este momento no es posible acceder a esa web por que no tienes cobertura. Pulsa sobre el botón Descargar cuando haya conexión que aparece en la parte inferior y, tan pronto como haya la cobertura suficiente como para descargarla, Chrome lo hará por ti y te mostrará una notificación en el móvil. Uno de los mejores trucos de Chrome para Android que posiblemente no conoces.
Todas las pestañas de un vistazo
Ver las pestañas que tienes abiertas como si fueran tarjetas es una forma muy visual y atractiva para navegar entre ellas, pero probablemente no sea la forma más eficiente si acostumbras a tener muchas pestañas abiertas simultáneamente.
Si quieres aumentar el número de pestañas que puedes ver de un solo vistazo solo tienes que activar la función cambio de Pestaña accesible.
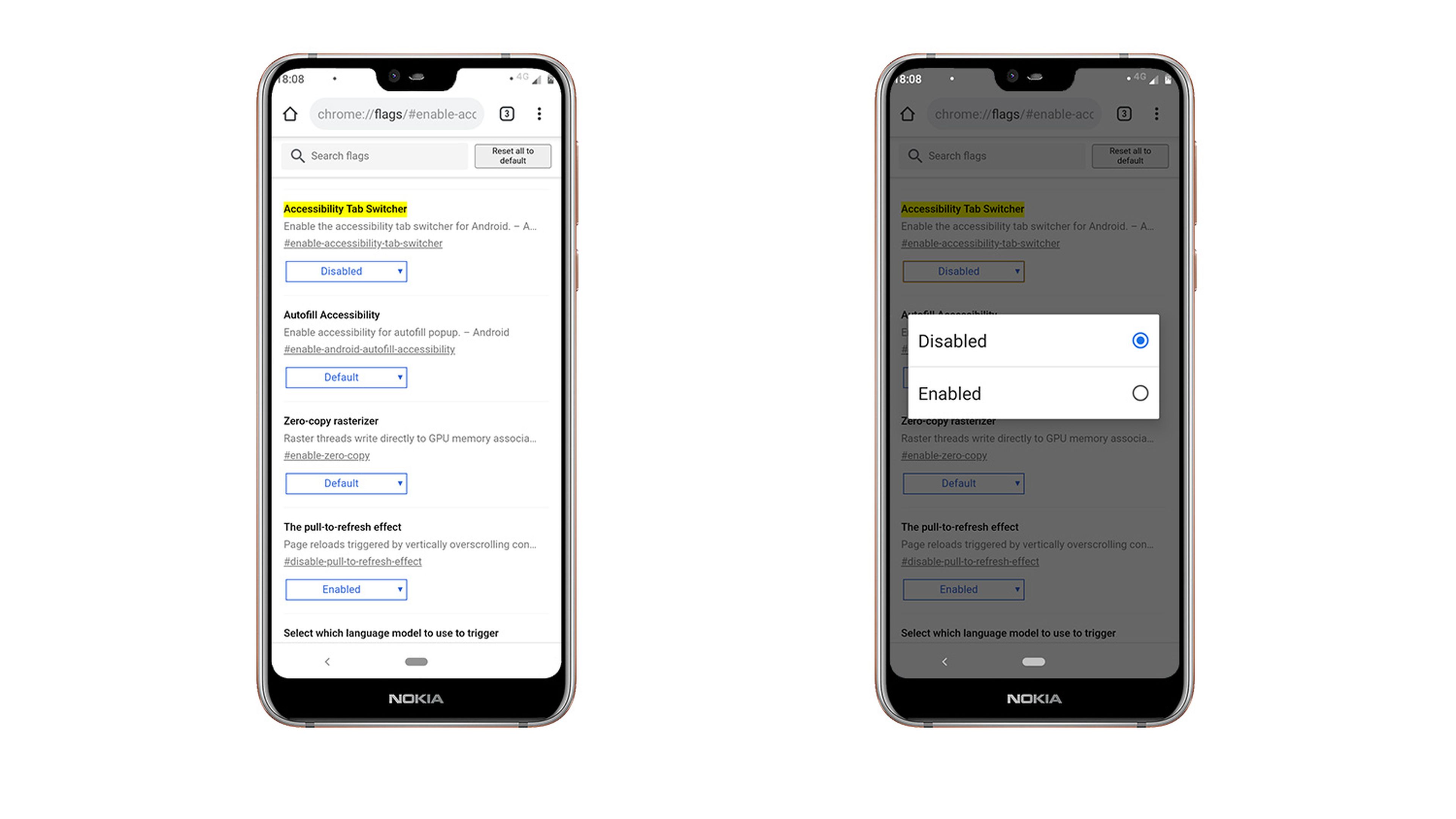
Para activar esta función solo tienes que escribir esta URL en la barra de direcciones de Chrome: chrome://flags/#enable- accessibility-tab-switcher
Toca en la opción Accessibility Tab Switcher y cambia su estado a Enabled. Después reinicia Chrome para Android y habrá cambiado el modo en el que se listan las pestañas abiertas. Si quieres volver al aspecto anterior, solo tienes que volver a repetir el proceso y desactivar la función con Disabled.
Busca o traduce una palabra con solo tocarla
Esta forma de búsqueda es una de las más sencilla, pero por algún motivo no es demasiado conocida por los usuarios. Basta con pulsar sobre una palabra o frase del texto para seleccionarla y aparecerá el menú de edición.
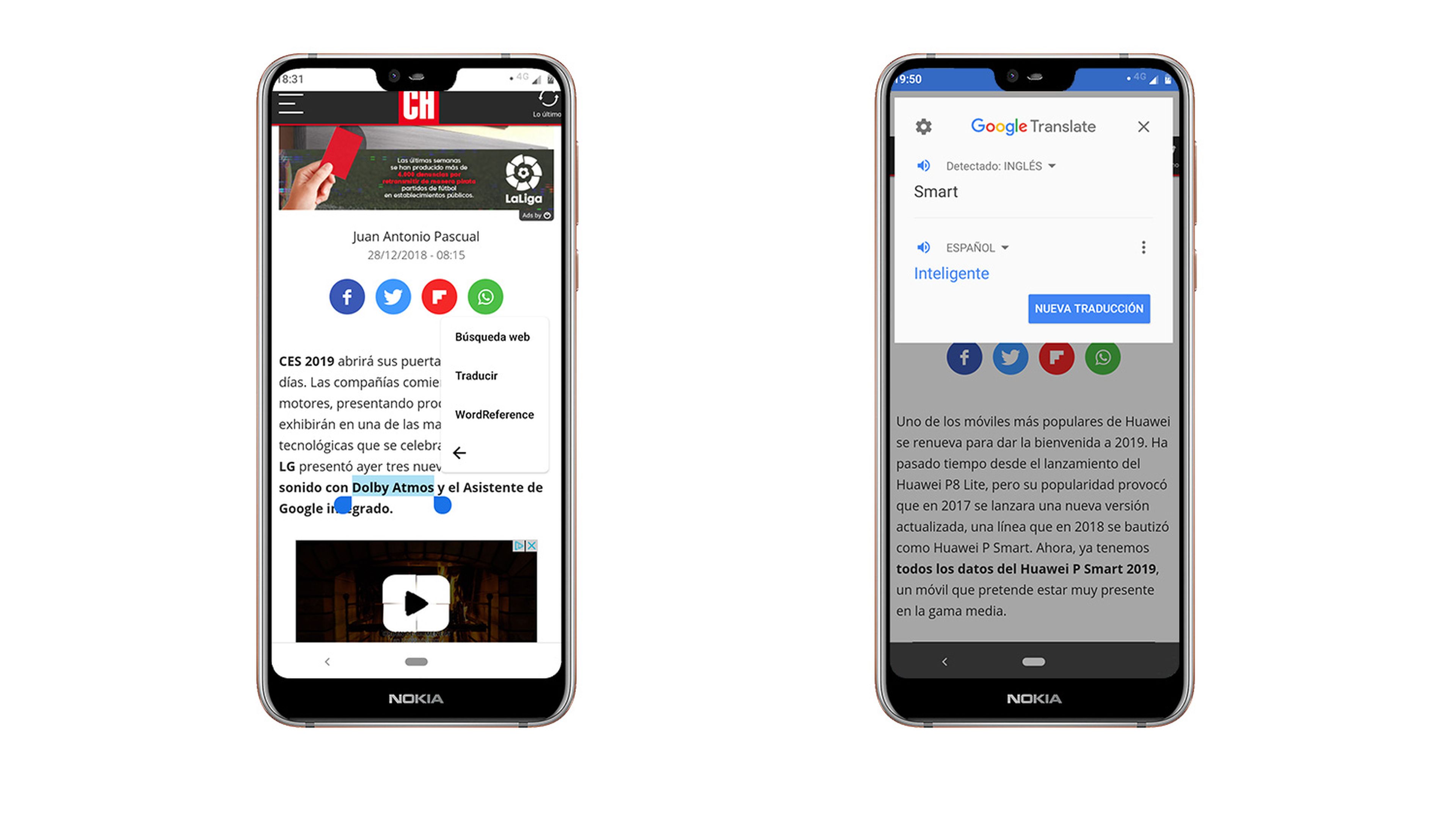
Toca sobre el icono de puntos a la derecha de esa barra y se ampliará mostrando las opciones Traducir y Búsqueda web. Elige la que mejor se ajuste a lo que necesites hacer con esa palabra.
Añade el botón de inicio
En algunos dispositivos, el botón de inicio de Chrome permanece visible en todo momento junto a la barra de notificaciones. Esto sucede porque algunos fabricantes hacen uso de las opciones de personalización en el archivo APK que han usado para instalar Chrome de origen.
Puedes añadir este botón de inicio en Chrome para Android incluso cuando el fabricante no lo haya hecho por ti.
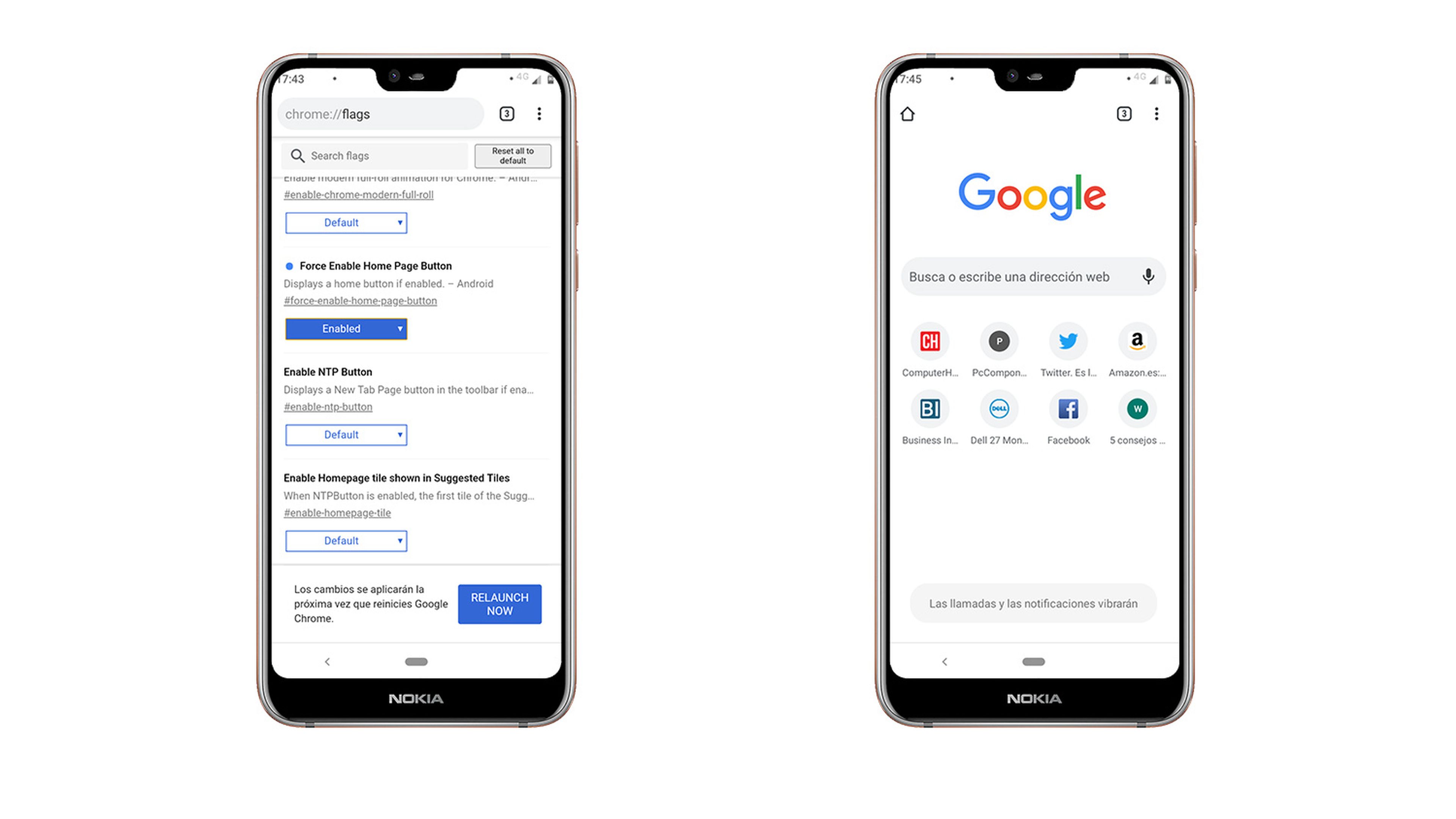
Para activarlo solo tienes que escribir la siguiente URL en la barra de direcciones de Chrome: chrome://flags/#force-enable-home-page-button
A continuación, selecciona la opción Enabled y reinicia por completo Chrome un par de veces. Tras esto, el icono de Inicio aparecerá a la izquierda de la barra de direcciones de Chrome y en la pantalla de selección de pestañas para que puedas ir a la página de inicio siempre que quieras.
Si te has acostumbrado a usar el botón de inicio en Chrome, este será uno de los trucos más útiles.de Chrome para Android.
Guarda páginas como PDF
Chrome permite salvar páginas para verlas sin conexión. La mejor forma de hacerlo es guardar la página web como PDF y de ese modo, además de poder verla incluso cuando no tienes conexión, también podrás enviarla, imprimirla más tarde o lo que se te ocurra.
Para hacerlo solo tienes que usar una combinación de las funciones Compartir e Imprimir como PDF de Chrome.

Cuando te encuentres en la página web que necesitas, despliega el panel de opciones de Chrome y toca sobre Compartir. A continuación, toca sobre el icono de Imprimir para acceder a esta función.
En el panel de impresión, toca sobre la lista desplegable de Elegir una impresora que encontrarás en la parte superior de la pantalla y selecciona Guardar como PDF. Con esto, la página web se guardará como PDF en la memoria de tu móvil.
Selecciona direcciones, teléfonos y correos para usarlos
Las nuevas versiones de Android han hecho posible mejorar sustancialmente las funciones de selección de texto. Ahora, con solo seleccionar un número de teléfono, una dirección de correo o una dirección postal, Chrome te mostrará una serie de opciones para que decidas qué quieres hacer con ese dato.
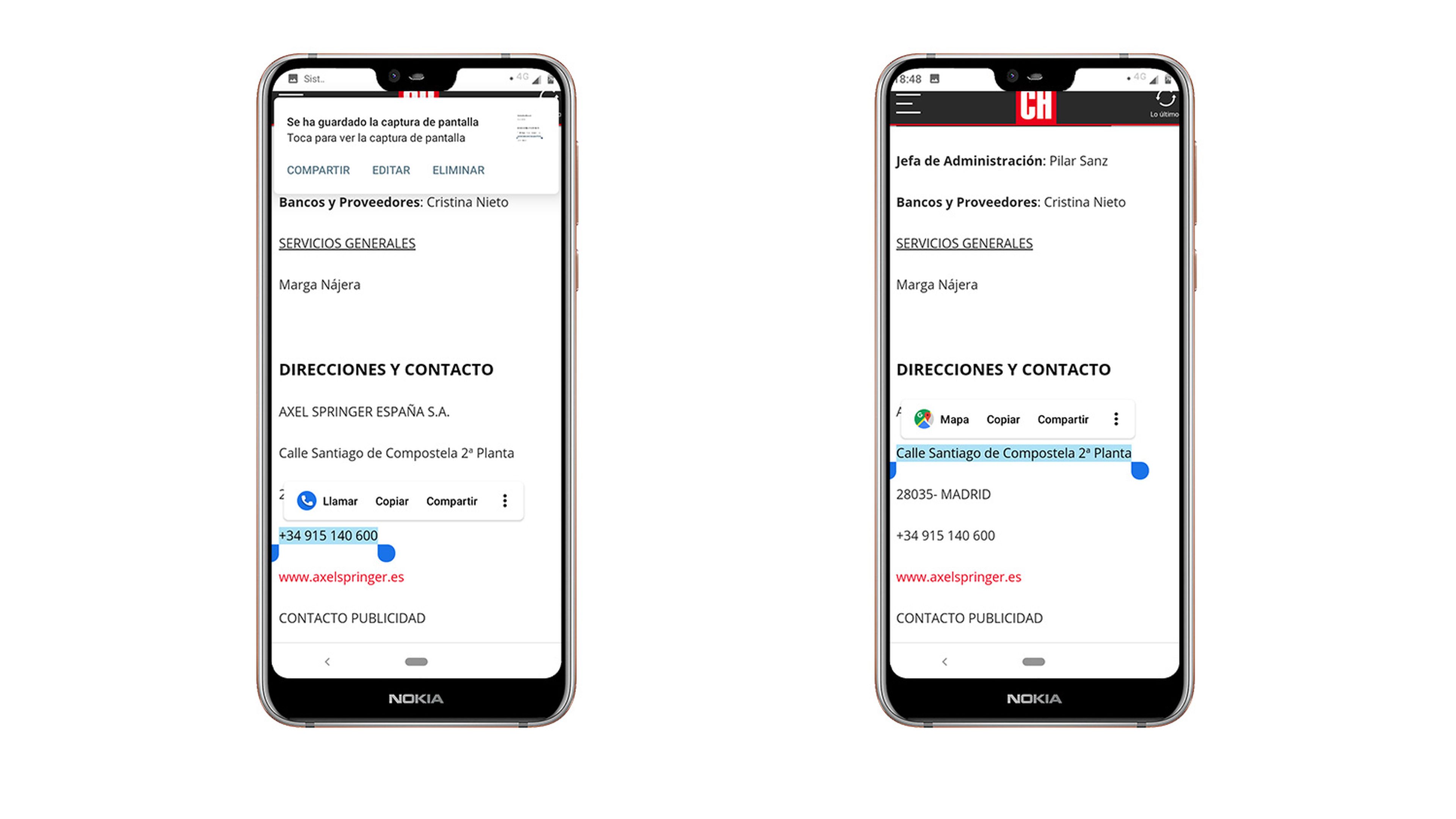
Por ejemplo, cuando seleccionas un número de teléfono, Chrome te ofrece la opción de llamar directamente a ese número sin que tengas que copiarlo o marcarlo en la app Teléfono. Lo mismo sucede con las direcciones, donde te ofrece la opción de buscarlas en Google Maps.
Haz zoom en cualquier página
En muchos casos, las páginas web diseñadas para móviles bloquean la opción de hacer zoom para que el contenido no se descoloque y todo permanezca donde debe estar. Sin embargo, si tienes problemas de visión, esto puede suponer un auténtico fastidio.
Para evitarlo, puedes saltarte esa prohibición y forzar la habilitación del zoom en cualquier página que visites.
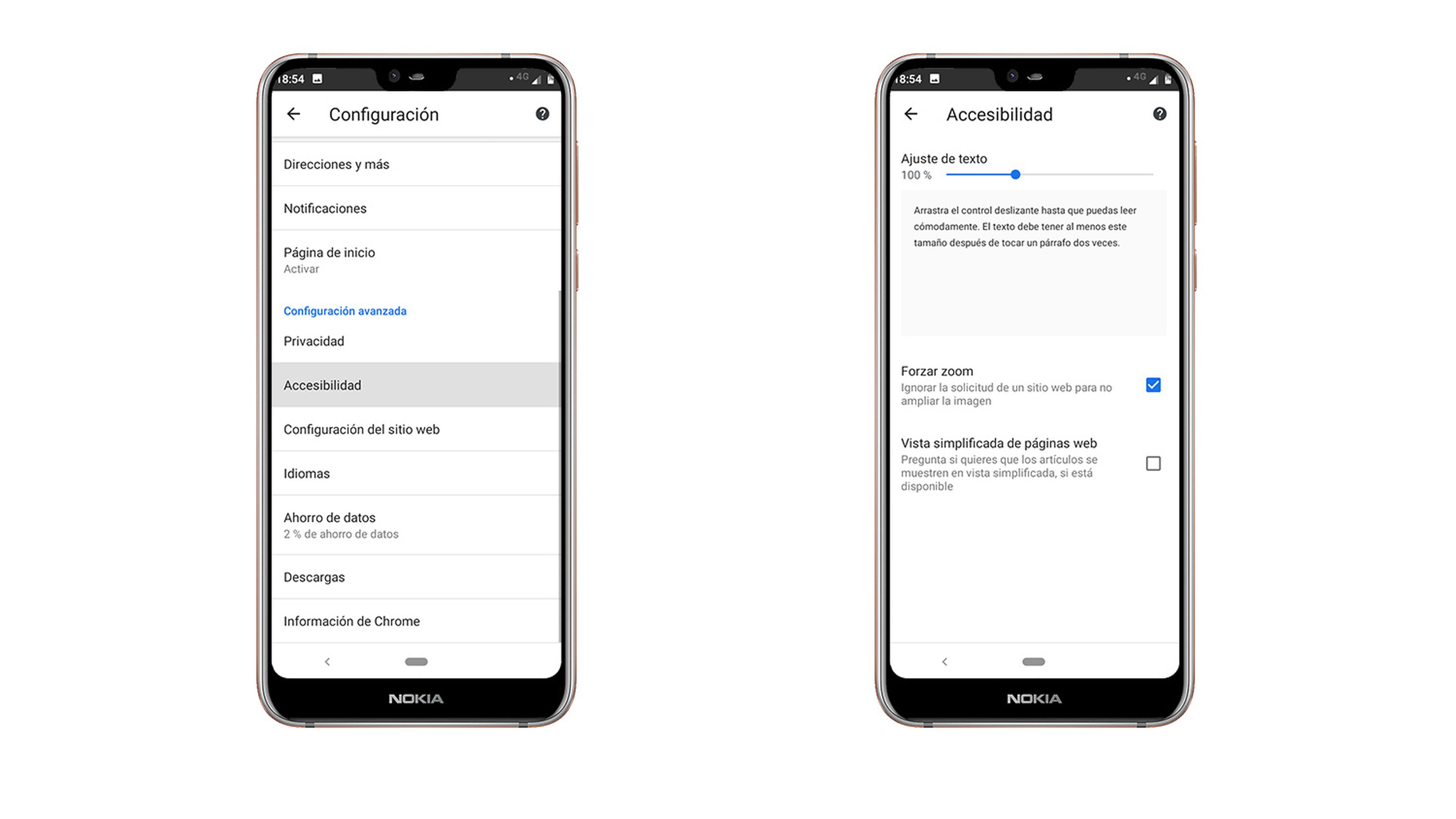
Hazlo accediendo a las opciones de configuración de Chrome y toca sobre Accesibilidad. En esta sección, activa la función Forzar Zoom. Ahora podrás hacer zoom siempre que quieras para adaptar el tamaño del texto a tus necesidades.
Agrega otros motores de búsqueda
Siendo propiedad de Google resulta lógico que el motor de búsqueda predeterminado de Chrome sea Google, pero puedes elegir cualquier otro.
Para hacerlo solo tienes que visitar la página del motor de búsqueda. Por ejemplo, visita la página del motor DuckDuckGo. Te aparecerá un mensaje en pantalla preguntándote si deseas añadir ese motor a la lista de motores de búsqueda disponibles en Chrome.
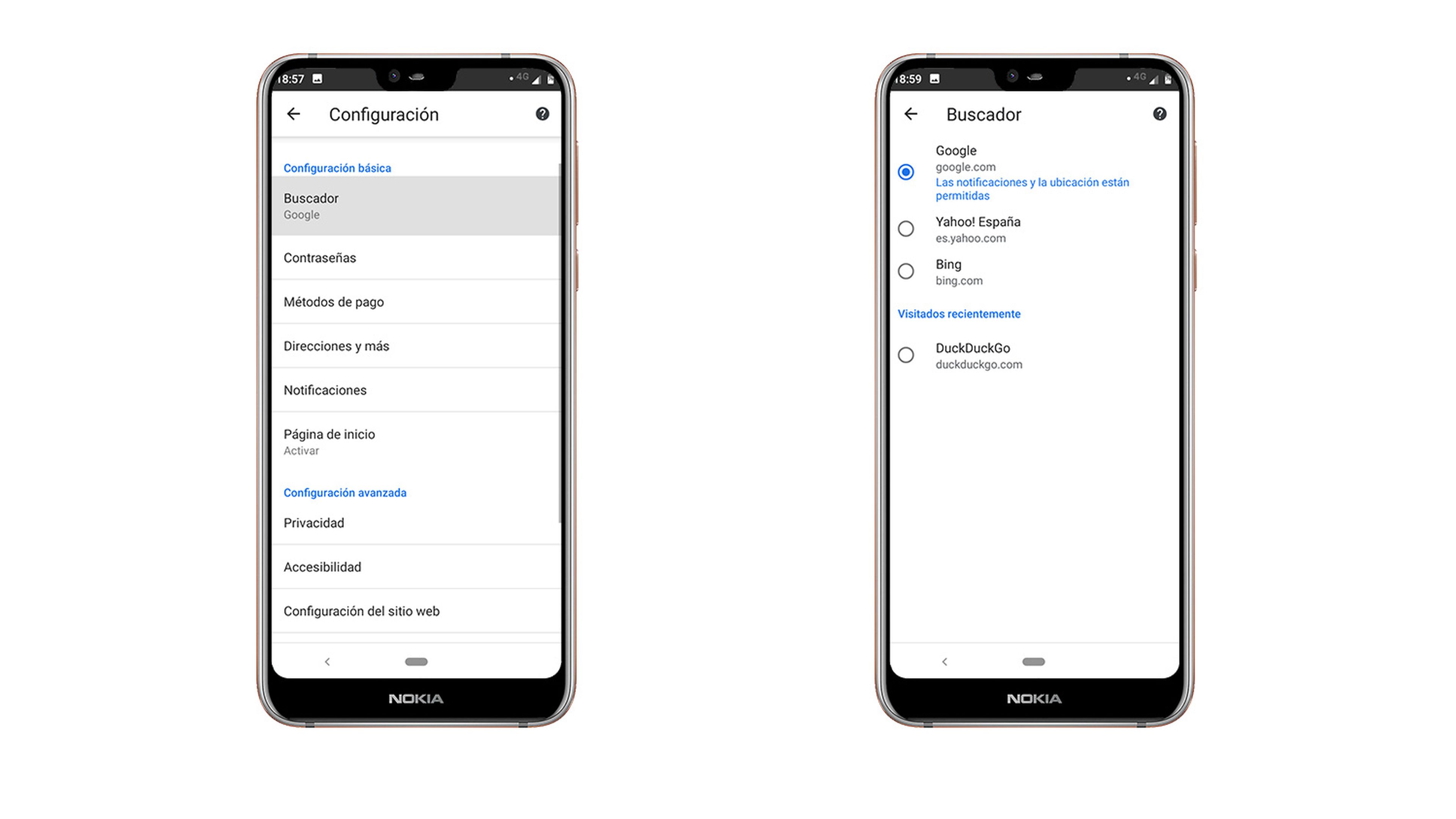
A continuación, accede a las opciones de configuración de Chrome y, en el apartado Buscador, aparecerá DuckDuckGo como motor de búsqueda alternativo. Toca sobre él para elegirlo como motor de búsqueda predeterminado en Chrome para Android.
Encuentra lo que buscas con Buscar en página
La función Buscar en la página es una de las más útiles para encontrar información precisa sobre una determinada palabra, sin tener que estar buscándola en el texto.
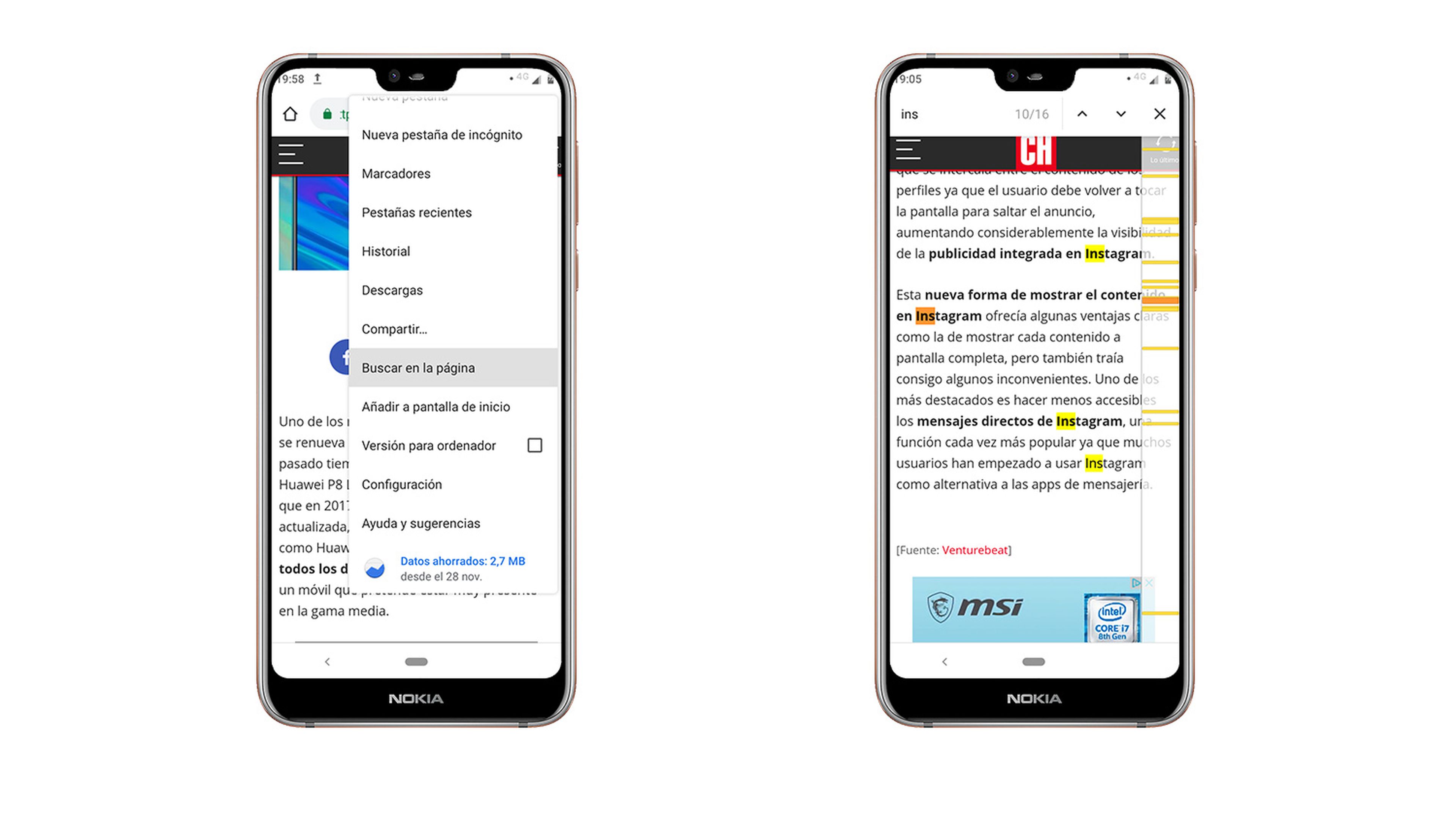
Cuando uses esta función no es necesario hacer scroll por toda la página hasta llegar a la posición en la que aparece tu búsqueda, basta con deslizar el dedo hacia arriba o hacia abajo en la barra lateral que indica la posición de los resultados de tu búsqueda para que automáticamente salte de uno a otro en orden de aparición.
Activa el nuevo menú contextual
Probablemente ya sepas que, si realizas una pulsación larga sobre una imagen o enlace, te aparece un menú contextual que te ofrece diferentes opciones para abrir el enlace en una nueva pestaña o descargar la imagen seleccionada a tu móvil.
Google está trabajando actualmente en mejorar este menú contextual y ya puedes probarlo en tu Chrome. Esta es una ocasión excepcional para aprender algunos trucos para Chrome.
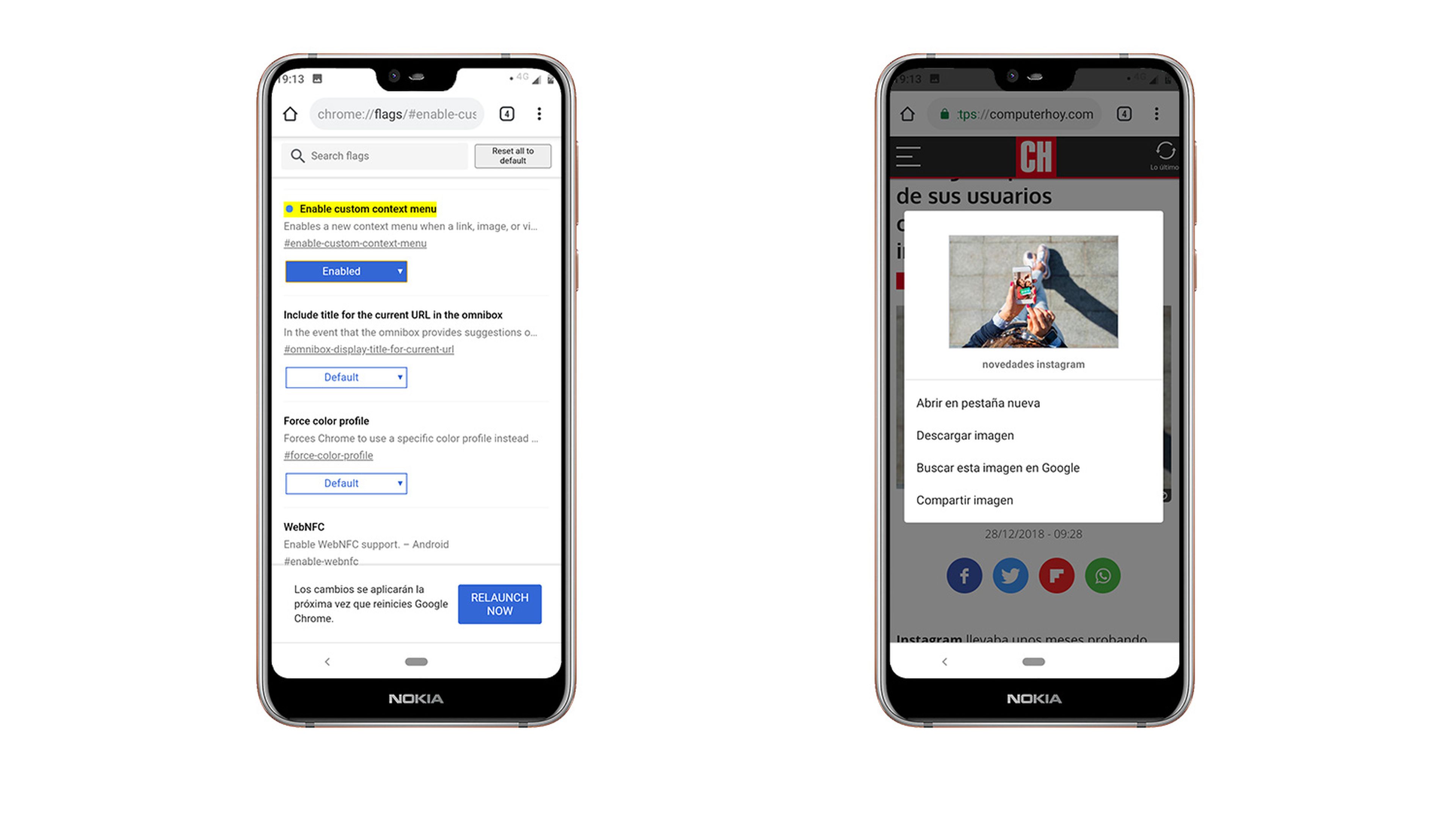
Para ello debes acceder a las opciones de configuración avanzada de Chrome escribiendo la siguiente URL en la barra de direcciones de Chrome: chrome://flags#enable-custom-context-menu.
A continuación, selecciona la opción Enabled y reinicia Chrome. A partir de ese momento, comprobarás que, al mantener la pulsación sobre una imagen o enlace, el aspecto de ese menú es muy diferente y se muestra una vista previa de la imagen u opciones diferentes en función del tipo de elemento que hayas seleccionado.
Bloquea el sonido de una web o de todo el navegador
Chrome para Android bloquea de forma predeterminada la reproducción de audio en las páginas web que visites. Sin embargo, existen determinados elementos que en ocasiones consiguen burlar esa restricción dándote algún que otro susto cuando no te lo esperas.
Para evitar que esos elementos alteren tu tranquilidad solo tienes que bloquear el sonido para todas las pestañas del navegador, permitiendo solo las que tú elijas.
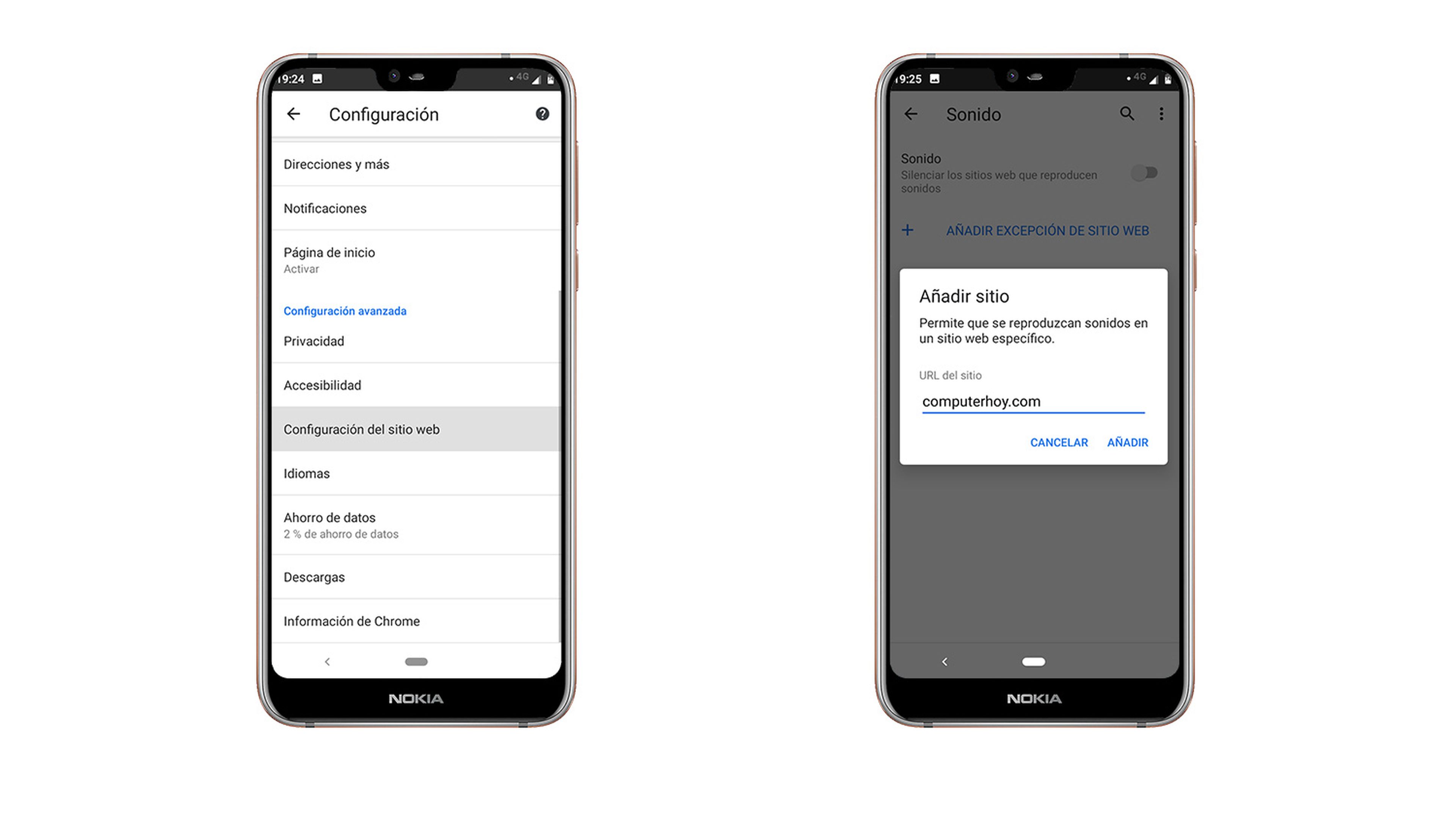
Puedes hacerlo accediendo a las opciones de configuración de Chrome y, desde allí, toca en Configuración de sitio web. Busca la opción Sonido y activa el interruptor para silenciar el sonido de todas las páginas que se carguen en el navegador.
Si quieres añadir alguna excepción para que sí permita reproducir sonido en ella, solo tienes que añadir su URL pulsando sobre la opción Añadir excepción de sitio web.
Conoce cómo trabajamos en ComputerHoy.
