Cómo cambiar el disco duro de tu portátil por un SSD

Una de las actualizaciones más recomendadas para recuperar el buen rendimiento de tu portátil es cambiar el disco duro HDD de tu portátil por un SSD del tamaño adecuado.
Con este sencillo cambio notarás una considerable mejora en el rendimiento de tu portátil reduciendo a su mínima expresión el tiempo empleado en ejecutar los programas, en copiar archivos o al abrir fotos o vídeos, ya que la latencia y las velocidades de lectura y escritura de las unidades SSD son muy superiores.
Por suerte, los precios de las unidades SSD han ido a la baja durante los últimos meses, por lo que es fácil encontrar unidades SSD con un espacio de almacenamiento suficiente para la mayoría de usuarios por algo menos de 100 euros.
Qué tener en cuenta antes de comprar un SSD
Antes de lanzarte a comprar una unidad SSD para tu portátil, conviene tener en cuenta una serie de factores importante sobre cuál será el SSD adecuado para tu portátil.
El primero de ellos es la capacidad de almacenamiento. Obviamente, lo ideal es que el nuevo SSD tenga la mayor capacidad que tu presupuesto te permita, pero esto no siempre es así y puedes ahorrar algunos euros al comprar tu nuevo SSD.
En primer lugar, comprueba cuanto espacio de almacenamiento estás utilizando en la actualidad en tu portátil. Aunque tengas instalado en tu portátil un disco de 1 TB de capacidad, no necesitas comprar un SSD de 1TB si solo estás usando 100 GB. Con un SSD de 250 GB tendrás espacio de sobra. No necesitas que ambas unidades tengan la misma capacidad, pero el SSD debe disponer del espacio suficiente para alojar los datos que guardas HDD.
En nuestro caso, por ejemplo, tenemos un HDD de 750 GB instalado en el portátil, del cual solo están en uso unos 170 GB, por lo que podremos cambiarlo por un SSD de 275 GB en el que todavía nos sobrará algo de espacio tras la clonación.

Otro de los aspectos a tener en cuenta es el factor de forma del disco duro que tu portátil trae en origen. Como norma general todos los portátiles utilizan discos duros de 2,5 pulgadas de 9,7 mm de grosor.
No obstante, algunos portátiles más compactos o ultrabooks pueden utilizar discos de 1,8 pulgadas o de 7 mm de grosor, por lo que al ir a cambiarlo puedes encontrarte que la nueva unidad SSD no cabe en el espacio disponible en interior de tu portátil.

¿Cómo paso mis datos del HDD al SSD?
Una de las cosas que más preocupa a quienes quieren cambiar el disco duro de su portátil por un SSD es cómo pasar todos los archivos del viejo HDD al nuevo SSD.
Muchos optan por instalar Windows 10 desde cero y copiar sus datos más importantes de un disco a otro. Existe una solución mucho más rápida, cómoda y sencilla: Clonar tu HDD en el SSD.
Al clonarlo, tanto tu actual sistema operativo, como todos tus datos y archivos se transfieren al nuevo SSD, que podrás comenzar a usar de forma inmediata sin tener que reinstalar nada, ni perder el tiempo con interminables configuraciones.

El primer paso será conectar la nueva unidad SSD al portátil mediante un adaptador de SATA a USB, insertándolo en un dock para discos discos duros o montándolo en una caja USB 3.0 externa para así poder clonar el disco HDD de tu portátil en el nuevo SSD.
Es probable que el sistema no reconozca el SSD ya que todavía necesita una cierta preparación para que Windows lo reconozca.
Convierte cualquier disco duro SATA en un disco duro externo
Prepara el SSD para copiar Windows 10
Para que Windows reconozca el SSD, pulsa la combinación de teclas Windows+ X y elige la opción Administrador de discos en el menú que aparece. Esto te llevará a esta herramienta de Windows en la que se muestran todas las unidades de almacenamiento que tienes instaladas. En la parte inferior, representada de forma gráfica, encontrarás la nueva unidad SSD que se muestra como “Sin inicializar” y sin formato de archivos.
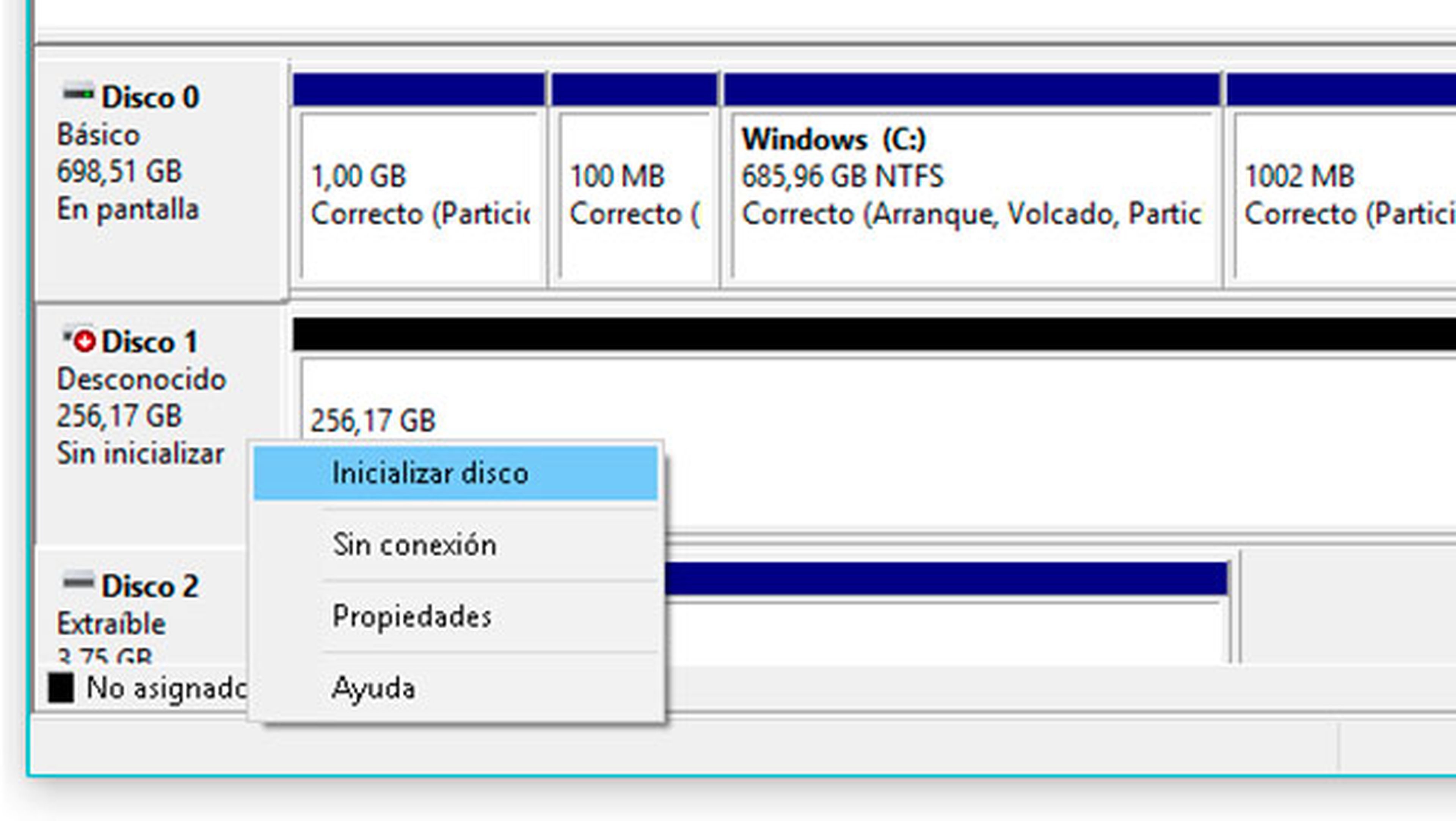
Haz clic con el botón derecho del ratón en el espacio de cabecera, a la izquierda de la representación gráfica del almacenamiento, y elige la opción Inicializar disco. A continuación, elige el tipo de tabla de particiones GPT y haz clic en Aceptar.
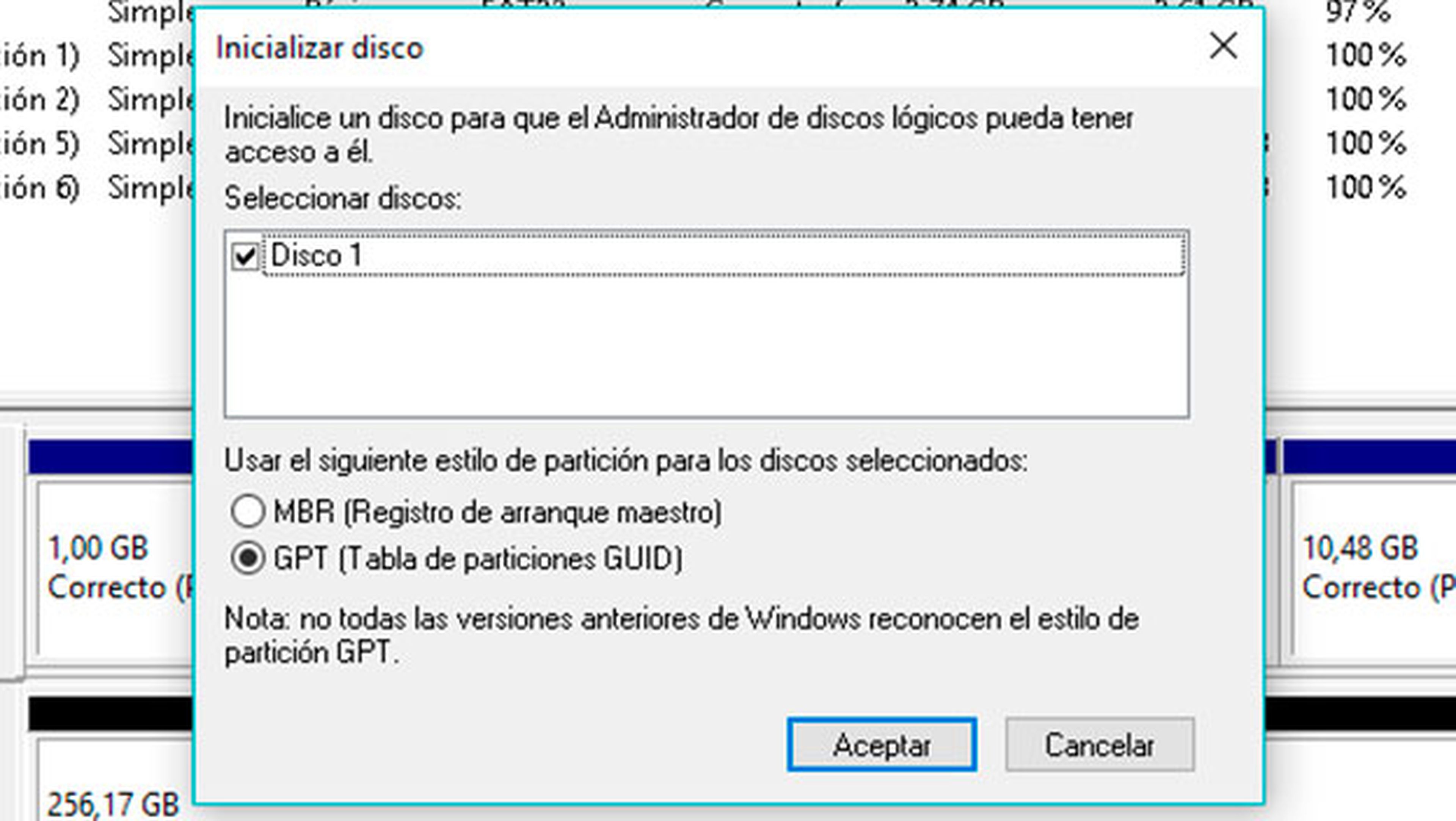
Con esto el disco ya queda activo y, aunque Windows no lo mostrará en el Explorador de archivos, el programa que usaremos para clonar el sistema sí será capaz de gestionarlo.
Clona tu Windows y olvídate de los problemas
Para clonar tu HDD y migrar tu Windows 10 a un nuevo SSD utilizaremos el software EaseUS Todo Backup Workstation 11.0 que puedes descargar desde su página oficial. Este programa, además de permitirte crear, gestionar y automatizar tus copias de seguridad de archivos y particiones, también te permite clonar el disco de tu portátil al nuevo SSD.
Clona tu Windows y backup de archivos con EaseUS Todo Backup
Tras instalar el programa y reiniciar el portátil, inicia este programa y haz clic en la opción Clonación que aparece en el apartado Herramientas del panel lateral izquierdo de EaseUS Todo Backup Workstation 11.0.
Acto seguido se activa la ventana de configuración de esta función. Si estuviéramos tratando con el disco duro de un PC, bastaría con marcar la opción Clonar Sistema para que todo quede configurado.
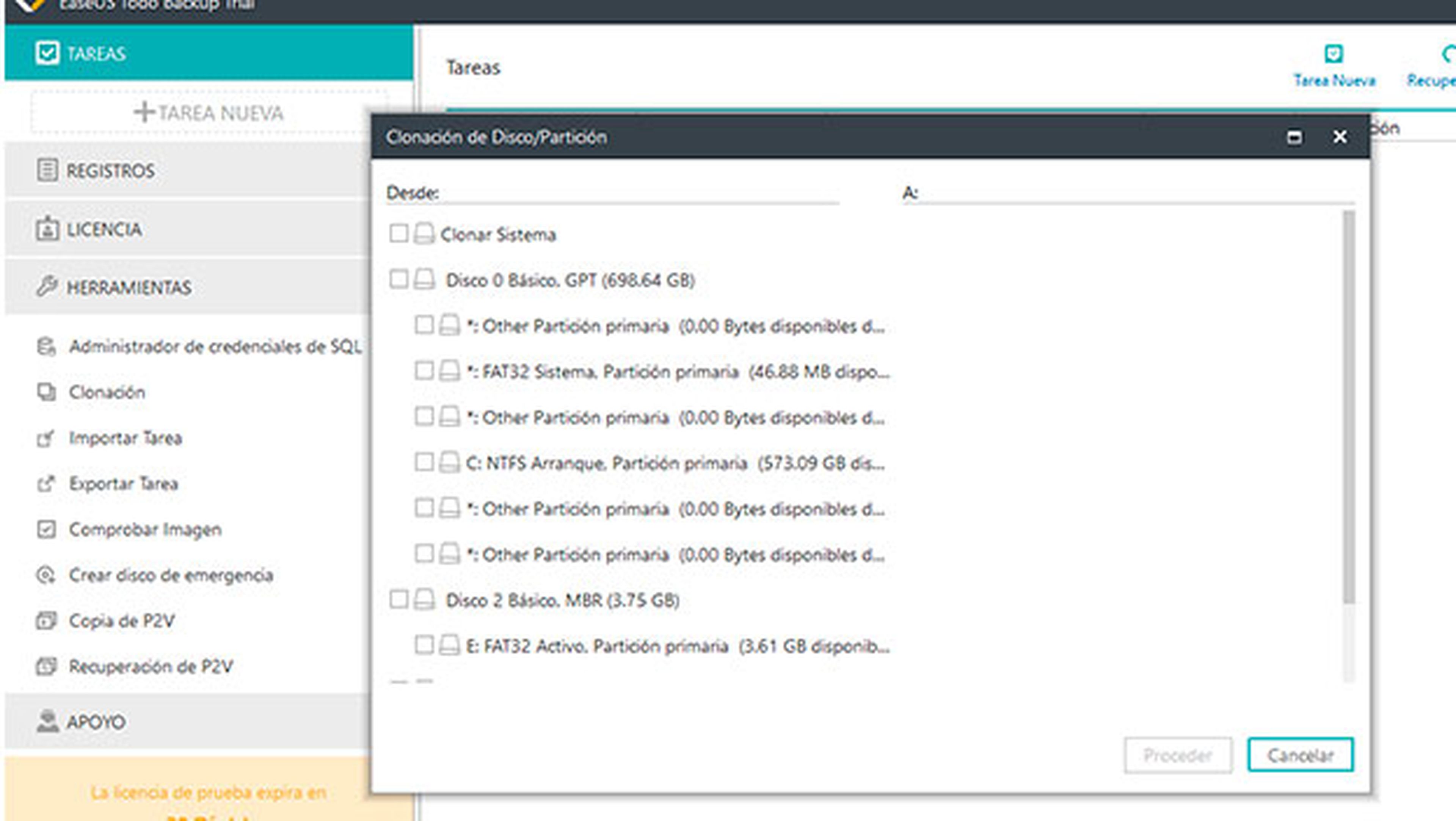
Dado que se trata del disco de un portátil en los que habitualmente se incluyen las particiones de recuperación del sistema, debes marcar la casilla de la unidad de HDD de origen en el apartado Desde: y marcar una a una todas las particiones ocultas que aparecen en su interior, entre las que se encuentran las de arranque de Windows y las del sistema de recuperación.
Una vez seleccionadas todas las particiones ocultas en el disco HDD, despliega la lista del apartado A: y elige la unidad SSD a la que se van a copiar todos los datos.
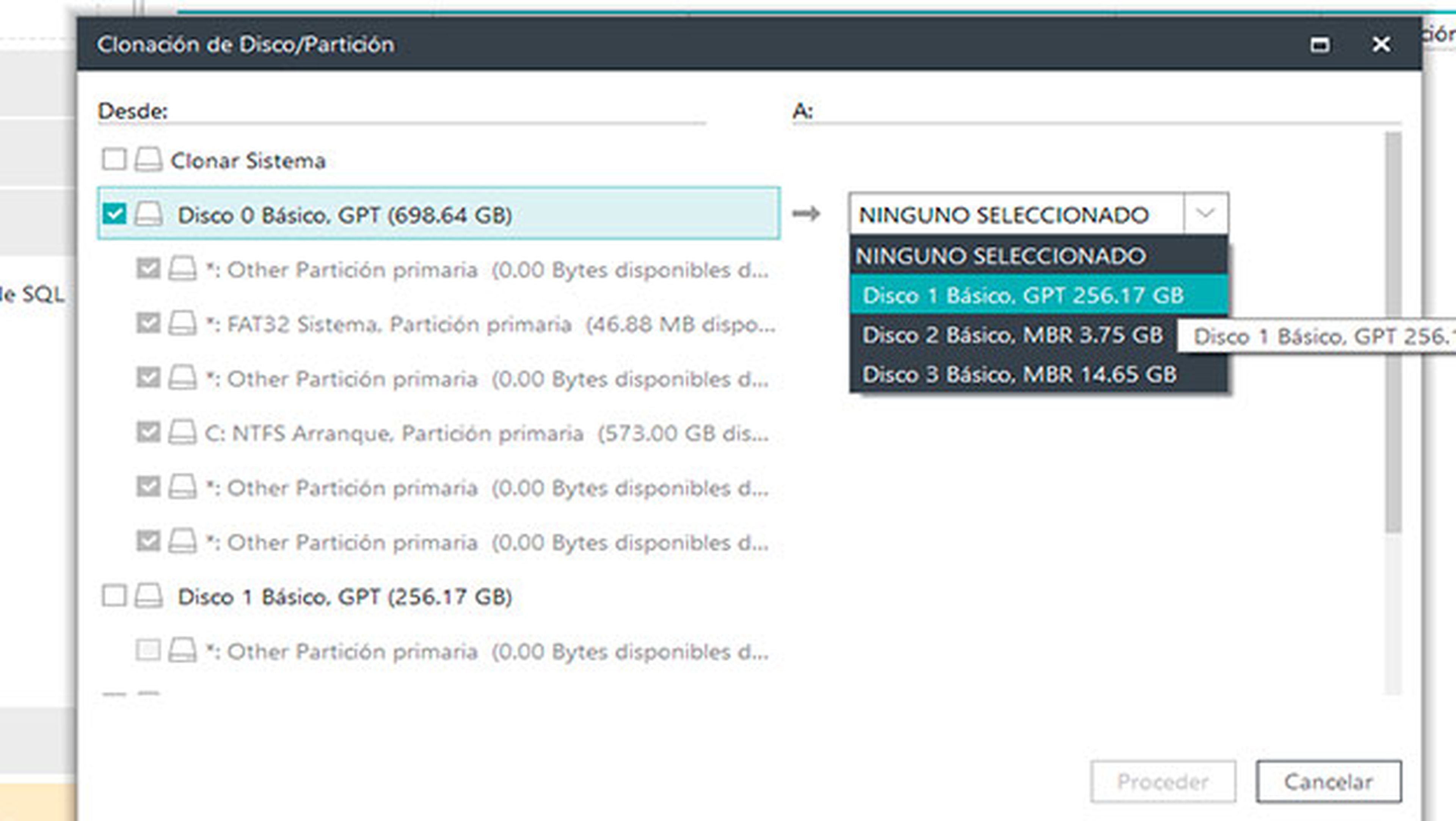
A su lado, aparece la opción Distribución. Haz clic sobre esa opción y se mostrará cómo quedará distribuido en espacio en la nueva unidad. En este cuadro, marca la opción Optimizar para SSD y haz clic en OK. Después, pulsa sobre Proceder para iniciar la clonación de tu HDD al SSD.
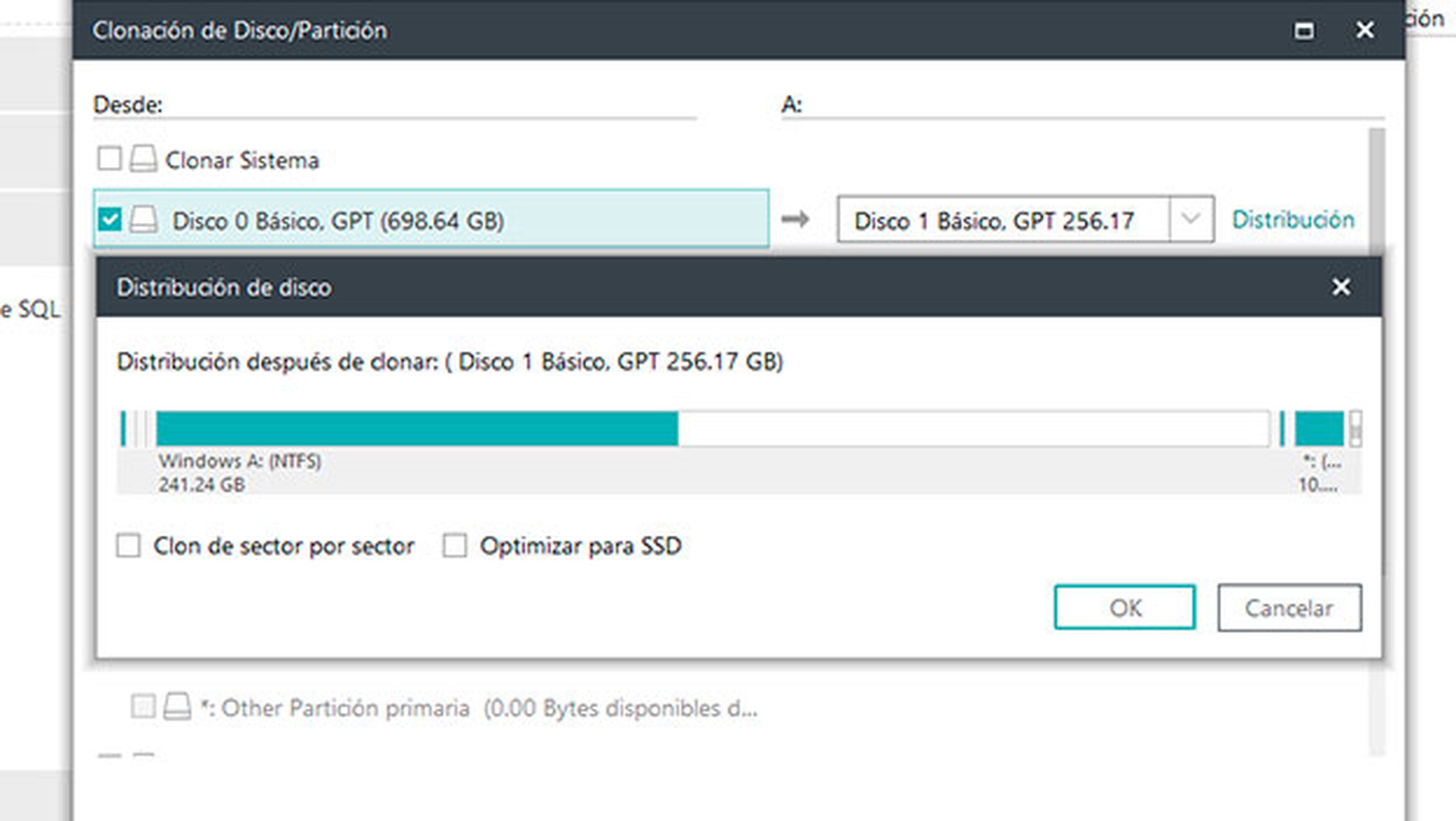
Un mensaje te advierte que el contenido que guardas en la unidad de destino será eliminado. Algo que no debe preocuparte ya que al ser nueva se encuentra vacía.
El proceso de clonación puede tardar entre 30 minutos y una hora, dependiendo del tamaño de los discos y del número de archivos que se tengan que copiar. Durante todo ese tiempo, procura no usar ni apagar el ordenador para que no se interrumpa el proceso y se realice de la forma más rápida y segura posible.
Sustituye el HDD por el SSD
Una vez finalizada la clonación del sistema y de todos tus datos, haz clic en Terminado y apaga totalmente el portátil. Llega el momento de cambiar físicamente los discos.
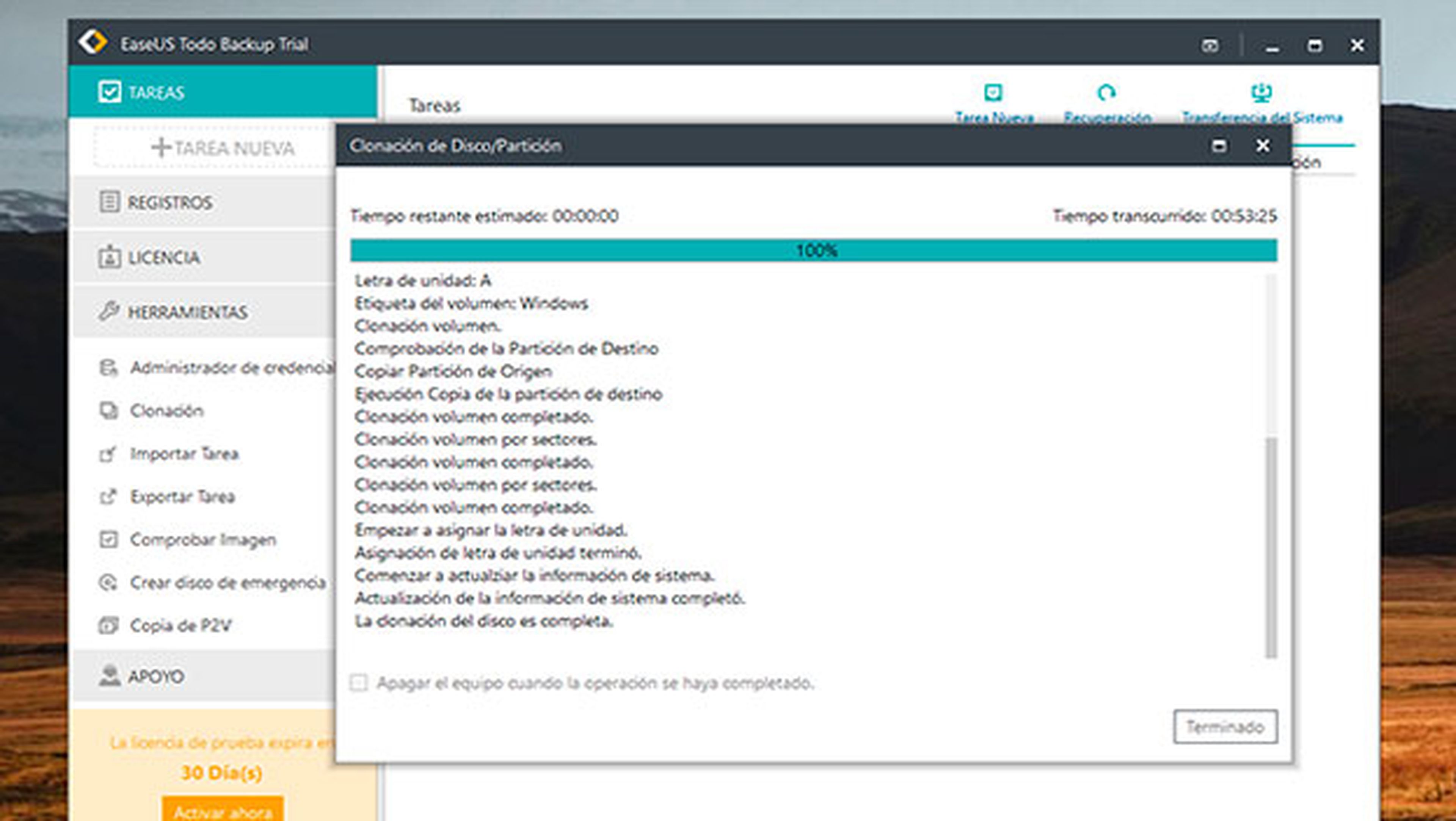
Para ello, asegúrate de desconectar el cargador ya que será necesario desmontar la carcasa trasera de tu portátil asegurándote de quitar todos los tornillos que la sujetan, y utilizando para ello un destornillador con el cabezal adecuado.
Algunos portátiles cuentan con tapas específicas que permiten acceder al disco duro o las memorias RAM de tu portátil sin tener que desmontar toda la carcasa trasera. Después de quitar todos los tornillos y asegurarse que no existe ninguno oculto, utiliza una púa de plástico o herramienta de palanca adecuada para desbloquear las pestañas y lengüetas de presión que fijan la carcasa en su perímetro. Todo ello con mucho cuidado para no romperlas.
Después, sustituye el HDD de origen por el SSD dejándolo todo tal y como estaba antes del cambio.

Cambia el disco de arranque
A pesar de que el sistema operativo y los datos se han clonado con EaseUS Todo Backup Workstation 11.0, la referencia de hardware de la unidad es diferente, por lo que al iniciar el sistema tu portátil no encontrará el disco que tiene configurado como disco de inicio y no será capaz de arrancar el sistema.
Para solucionarlo solo tienes que acceder a la BIOS (o UEFI) de tu portátil para, desde las opciones del apartado Boot, indicar que el sistema se encuentra en la nueva unidad SSD seleccionándola como unidad de arranque prioritaria.
Con este cambio, el gestor de arranque de tu portátil buscará el gestor de inicio de Windows en esa unidad e iniciará el sistema operativo que contiene. Tras ese primer inicio comprobarás que todo está tal y como lo dejaste la última vez que usaste tu portátil, pero con una enorme diferencia en el tiempo empleado en el inicio, en la fluidez al ejecutar aplicaciones, al copiar archivos o al abrir fotos o vídeos.
Computerhoy.com para EaseUS.
Conoce cómo trabajamos en ComputerHoy.
Etiquetas: SSDDiscos duros, Windows 10, Branded, clon
