Cómo corregir el error que bloquea Google Chrome en Windows 10
Te ofrecemos hasta tres soluciones si estás siendo afectado por el molesto error de bloqueo de Google Chrome en Windows 10.
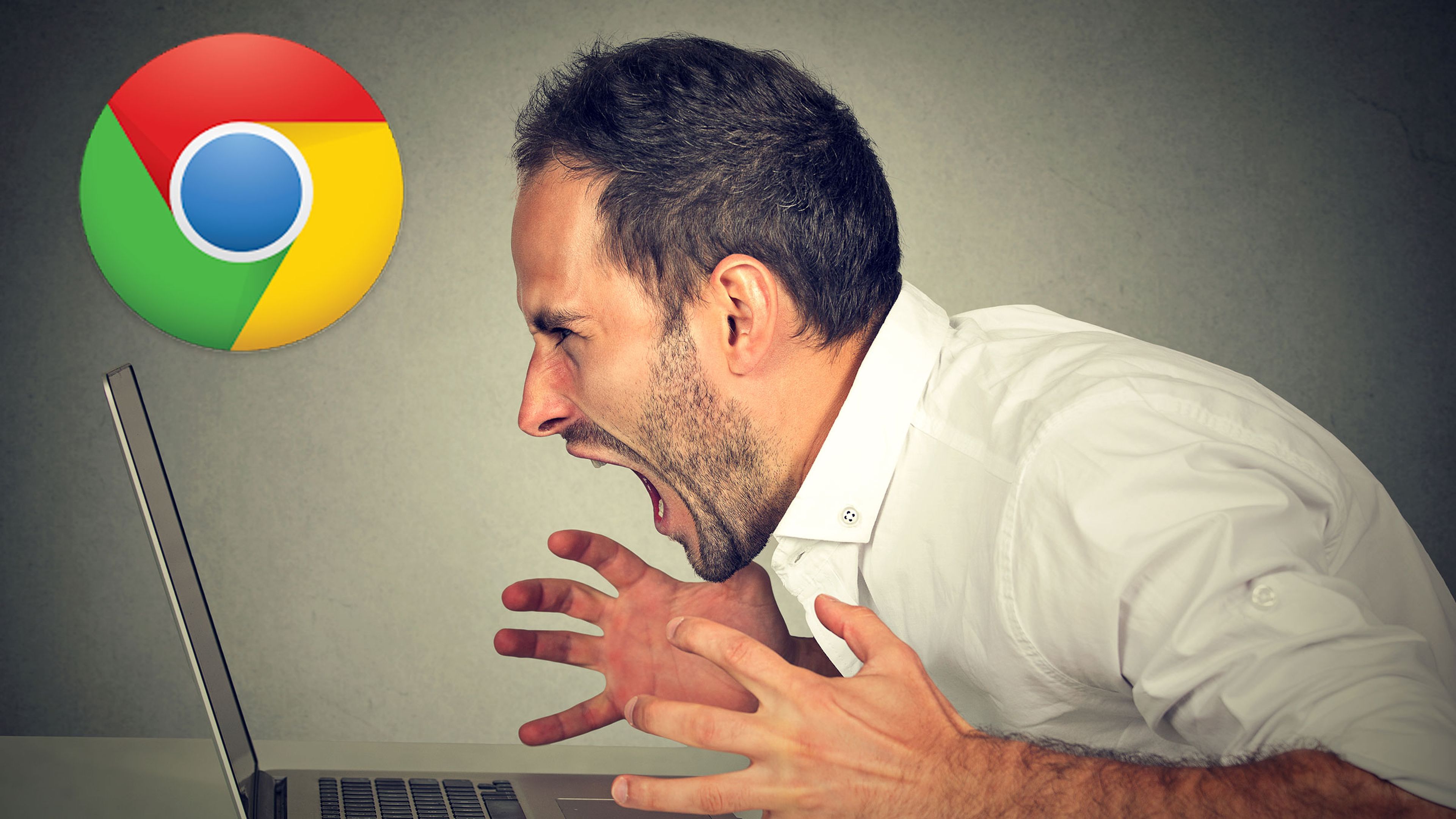
DepositPhotos
No estamos acostumbrados a que los navegadores vengan con fallos después de algún tipo de actualización, y cuando hablamos del navegador más utilizado de momento como es Google Chrome, sorprende que en las últimas horas se estén reportando multitud de errores relativos al mal funcionamiento de las pestañas y las extensiones.
Y es que un error localizado por la comunidad de usuarios en las últimas horas, hace que Google Chrome se bloquee constantemente en Windows 10. En concreto ocurre con la versión Chrome 90 de forma aleatoria y donde más se reproduce es cuando se intenta cargar una extensión, donde se podría bloquear el navegador. Además de bloquearse, también las extensiones, páginas de configuración y las pestañas fallan, haciendo que sea prácticamente imposible navegar.
En algunos casos el navegador ya no nos dejaría iniciar de nuevo, con lo que estamos hablando de un fallo bastante molesto, sobre todo para aquellas personas que no están acostumbradas a utilizar otros navegadores del mercado, que son perfectamente válidos.
Google ya ha reconocido el problema, y ha señalado que este fallo se debe “al directorio de datos de usuario” que se utiliza para almacenar información, y el parche podría estar durante las próximas horas.
Pero teniendo en cuenta que está el fin de semana de por medio, es probable que hasta la semana que viene no tengamos solución, y por suerte gracias a windowslatest tenemos hasta tres soluciones distintas que podrías intentar.
Primero podrías probar con la siguiente solución:
- Repara la instalación de Google Chrome ejecutando el archivo de instalación nuevamente.
- Habilita la sincronización en Chrome para historial, marcadores, contraseñas, etc.
- Cierra el navegador.
- Abre el Explorador de archivos.
- Ve a:% LOCALAPPDATA% \ Google \ Chrome \ User Data
- Elimina el archivo "Estado local" (Local State) después de realizar la copia de seguridad.
Si no te funciona lo anterior, prueba con:
- Abre el Explorador de archivos.
- Ve a:% LOCALAPPDATA% \ Google \ Chrome \ User Data
- Haz una una copia de seguridad de todo y guárdala en otra unidad.
- Cambia el nombre de la carpeta "Datos de usuario" a otra cosa.
- Reinicia Chrome.
Si sigue sin funcionar, hay una tercera opción:
- Desinstala Google Chrome navegando al Panel de control.
- Elimina la carpeta de Google en C: \ Users \ USERNAME \ Appdata \ local
- Elimina la carpeta de Google en C: \ Archivos de programa (x86)
- Abre el Editor del registro y elimina los elementos del registro en Google.
- Busca las claves de registro en estas dos ubicaciones: "Equipo \ HKEY_CURRENT_USER \ SOFTWARE \ Google" y "Equipo \ HKEY_LOCAL_MACHINE \ SOFTWARE \ Google"
- Reinstala Chrome.
En todo caso te recomendamos que utilices un navegador alternativo como Edge o Firefox, bastantes conocidos y seguros, y compatibles perfectamente con el sistema operativo Windows 10. Es probable que Google lance una solución a lo largo de la semana que viene.
Conoce cómo trabajamos en ComputerHoy.

