Cómo eliminar los archivos temporales de Windows 10 para que tu PC funcione más rápido
Los archivos temporales son el enemigo de los ordenadores con Windows, por suerte, estos son bastante fáciles de eliminar siguiendo unos sencillos pasos que apenas nos llevarán cinco minutos.
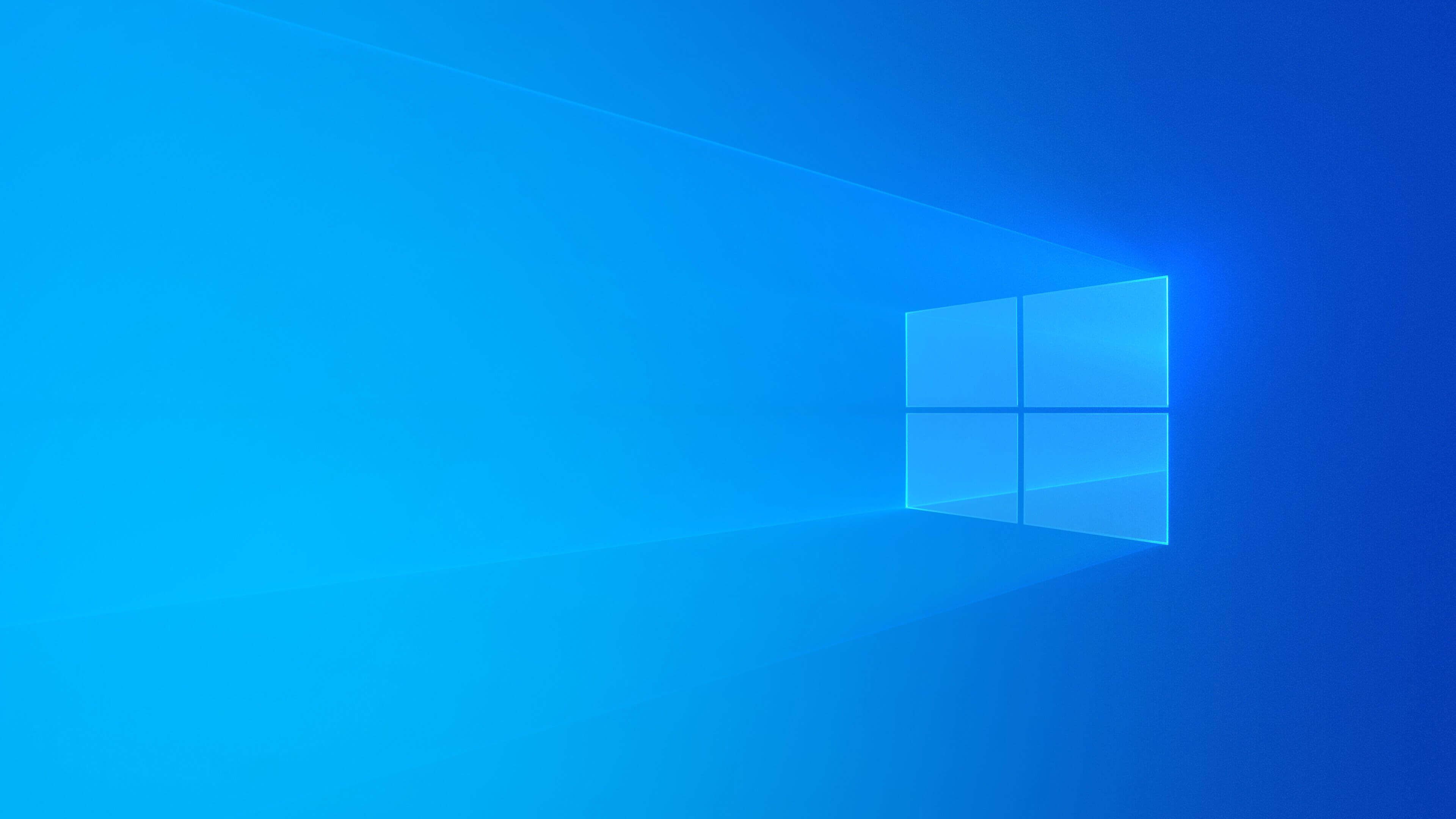
En los sistemas operativos, Windows 10 incluido, las aplicaciones que ejecutamos van almacenando archivos temporales, los cuales están diseñados para mejorar el funcionamiento del sistema.
Por desgracia, estos ralentizan al ordenador una vez que su propósito ha terminado al seguir ocupando espacio de almacenamiento, llegando a suponer un problema en muchos casos, sobre todo en ordenadores y portátiles antiguos.
Esto hace que eliminarlos libere memoria y, en muchos casos, que nuestro PC funcione más rápido durante los próximos días (hasta que se vuelve a llenar de archivos temporales, claro).

Por este motivo, hoy os enseñamos a eliminar los archivos temporales de vuestros ordenadores de dos formas diferentes, una es a través del cuadro de diálogo ejecutar y la otra con la función de limpieza de disco de Windows.
Empezamos con el cuadro de diálogo ejecutar:
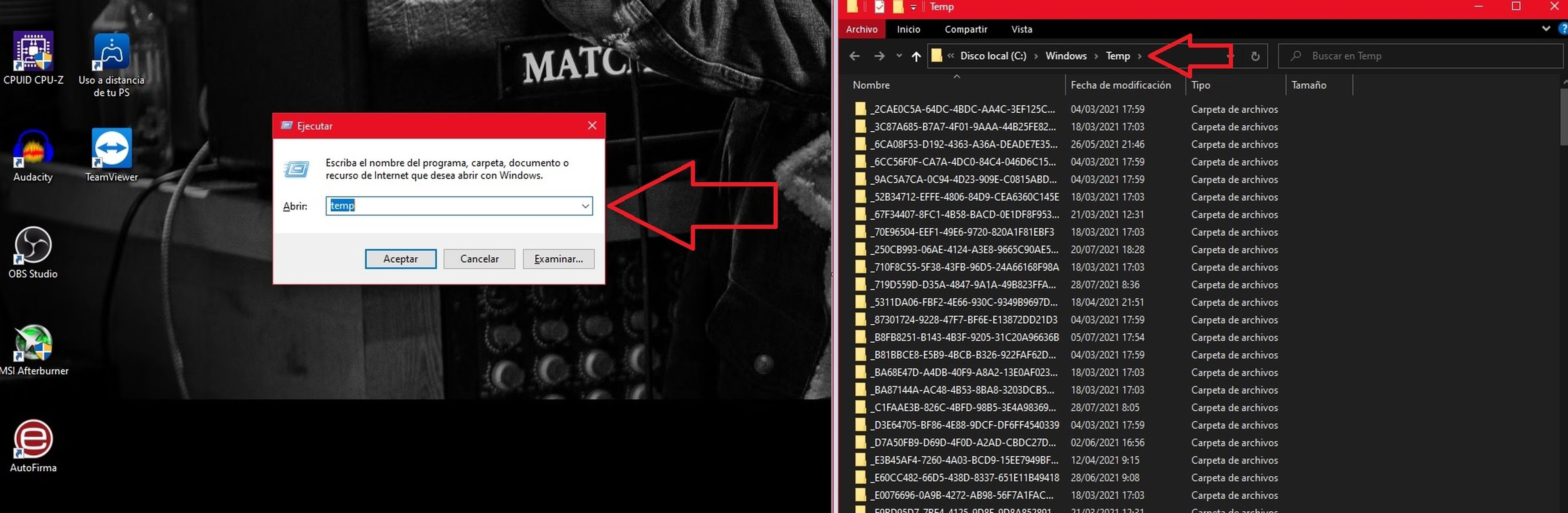
- El primer paso es acceder a los archivos temporales. Para ello, mantenemos pulsado el botón de Windows y la R del teclado. Se abrirá el cuadro de diálogo Ejecutar.
- Introduce la palabra Temp en el cuadro de diálogo y pulsa Intro. La carpeta que contiene los archivos temporales aparecerá en la pantalla.
- Mantén pulsada la tecla Ctrl y selecciona los archivos que quieres eliminar.
- En caso de que quieras eliminar todos los archivos pulsa Ctrl + A y elimina. Es importante tener en cuenta que antes de eliminar todos los archivos a la vez los programas deben estar cerrados.
- Después de seleccionar los archivos a eliminar pulsamos Ctrl + D. Si se está ejecutando un programa cuyos archivos se van a eliminar el propio sistema nos avisará.
- Una vez que hayas eliminado todos los archivos ve a la papelera de reciclaje para eliminar los archivos temporales de forma permanente.
Esta forma es la más larga y compleja, pero es la preferida de los informáticos ya que permite llevar un mayor control de lo que se borra y de lo que no se toca. Una vez vista vamos con la opción más sencilla.
Pasos a seguir con la herramienta Liberador de espacio en disco:
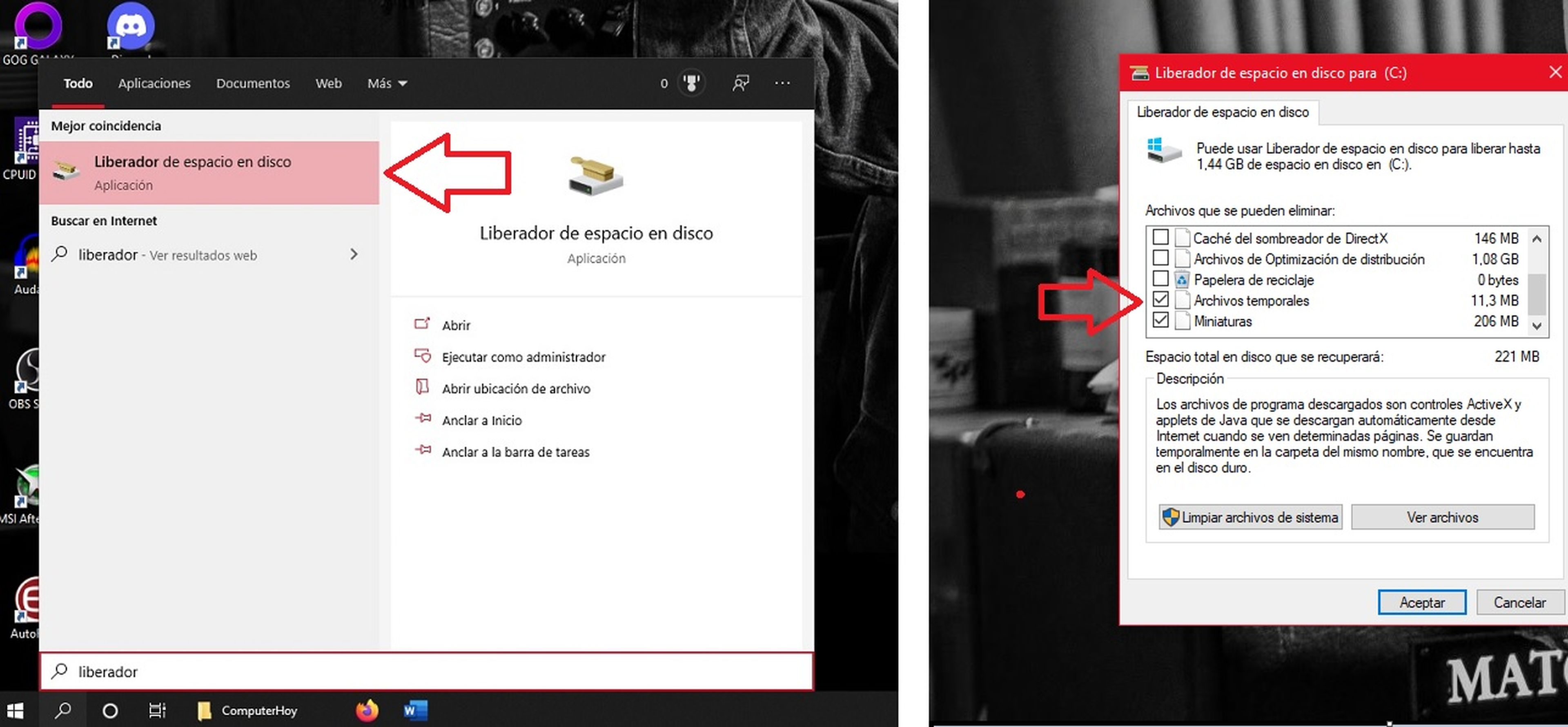
- En la barra de tareas, busca Liberador de espacio en disco y abre la aplicación.
- En la ventana desplegable, selecciona la unidad de disco que quieres limpiar y haz clic en Aceptar. Aparecerá otro cuadro de diálogo.
- Selecciona los archivos marcando la casilla adyacente y haz clic en Aceptar.
- En caso de que aparezca un aviso en la pantalla, selecciona "eliminar archivos" y confirme su comando. El proceso de limpieza comenzará a desechar los archivos temporales y los eliminará permanentemente.
Con estos trucos cualquiera puede conseguir que su PC con Windows vaya un poco más rápido sin gastar dinero por el camino.
Y por si os ha sabido a poco, aquí tenéis otros 10 trucos para Windows 10 que pueden haceros la vida mucho más fácil.
Conoce cómo trabajamos en ComputerHoy.
Etiquetas: OrdenadoresWindows 10
