Cómo se desactiva la tecla Windows en Windows 10
Puede ser que para muchos la tecla Windows sea una completa desconocida que no han usado nunca o que no entienden muy bien porqué está presente. Pero en otros casos puede que sea molesta y que pulsarla por accidente pueda significar algo más que un simple incordio. Por eso hoy vamos a hablar de esta tecla y de cómo la podemos deshabilitar.

Pixabay
La tecla Windows, en muchas ocasiones pasa desapercibida para muchos usuarios, ya que nunca la utilizan. No es la tecla más desgastada de la mayoría de teclados, no. Muchos usuarios de PC ni siquiera saben para qué sirve y únicamente la han utilizado por error alguna vez que han pulsado sin pretenderlo.
¿Qué es la tecla Windows? Es una tecla con el logotipo de Microsoft que se encuentra entre los botones Ctrl y Alt, aunque en algunos casos está entre Fn y Alt. Sí pulsamos esta tecla de manera independiente, lanzará el menú de Inicio, algo que dependiendo lo que estemos haciendo puede ser sumamente molesto.
Por ejemplo, si estamos jugando, nos corta dicho programa para lanzar el escritorio del sistema operativo y eso es algo que incomoda mucho.
La primera vez que pudimos ver esta tecla fue en el teclado Natural Keyboard de Microsoft, un dispositivo que dividía el teclado Qwerty por la mitad para intentar conseguir ser más ergonómico y natural para la posición de nuestras manos a la hora de escribir.

Amazon
Como era el primer teclado que fabricaba, desde la empresa consideraron que una buena forma de marketing era la de incluir una tecla propia, llegando a ser dos teclas en este dispositivo, una en la derecha y otra en la izquierda.
Podemos decir que fue la forma de competir con la tecla Comando de Mac, ya que, si combinamos la tecla Windows con otras, conseguimos ciertas acciones. Desde que salió Windows 95, si pulsamos la tecla sola, se abre el menú de Inicio, pero lo verdaderamente interesante es la posibilidad de combinación.
Combinación de teclas
Cómo os llevamos contando un rato la tecla Windows se puede combinar con otras para que realicen ciertas acciones sumamente interesantes, por lo que no solamente sirve para abrir el menú Inicio, como algunos usuarios creen.
Las combinaciones posibles que tenemos a nuestra disposición hoy en día son:
- Win + E: muestra el explorador de Windows.
- Win + D: enseña el escritorio ocultando el resto de las ventanas.
- Win + F: veremos la ventana de búsqueda.
- Win + L: bloquea el equipo.
- Win + M: minimiza todas las ventanas.
- Win + Shift + M: vuelve las ventanas a su estado normal.
- Win + P: extender la pantalla cuando hay dos monitores como mínimo.
- Win + R: veremos la ventana Ejecutar.
- Win + U: ventana Centro de accesibilidad.
- Win + Esc + flechas: moverse por la barra.
- Win + flecha izquierda: mueve la ventana que esté activa.
- Win + flecha derecha: lo mismo que la anterior.
- Win + flecha arriba: maximiza la ventana.
- Win + flecha abajo: minimiza la ventana.
- Win + Shift + flecha arriba: maximiza ajustando la ventana.
- Win + Shift + flecha abajo: recupera el tamaño de la ventana.
- Win + (+/-): gestión del zoom.
- Win + F1: muestra la ventana de Ayuda y soporte técnico.
- Win + Pausa: información del sistema.
- Win + número (1-9): ejecutará el icono del número que marquemos de la barra de inicio y veremos la ventana.
- Win + Shift + número (1-9): Lo mismo que el anterior, pero en una nueva ventana.
- Win + Ctrl + número (1-9): veremos las ventanas abiertas según su posición (número).
- Win + Espacio: todas las ventanas se hacen transparentes.
Cómo desactivar la tecla Windows
Si no vamos a utilizar la tecla Windows en ninguna de las facetas que os acabamos de mostrar y para nosotros sigue siendo un posible inconveniente tener esta tecla activa, veamos cómo podemos hacer para desactivarla y así no nos moleste en el futuro.
Lo primero que tenemos que realizar es descargar una aplicación, propia de Microsoft, llamada PowerToys, con la que podremos cambiar la funcionalidad de cualquier tecla, incluyendo, como no podía ser de otra manera, la tecla Windows.
Para lograr nuestro objetivo tenemos que realizar lo siguiente:
- Iniciamos PowerToys y vamos a la sección Administrador de teclado.
- Una vez dentro debemos pulsar en Reasignar una tecla.
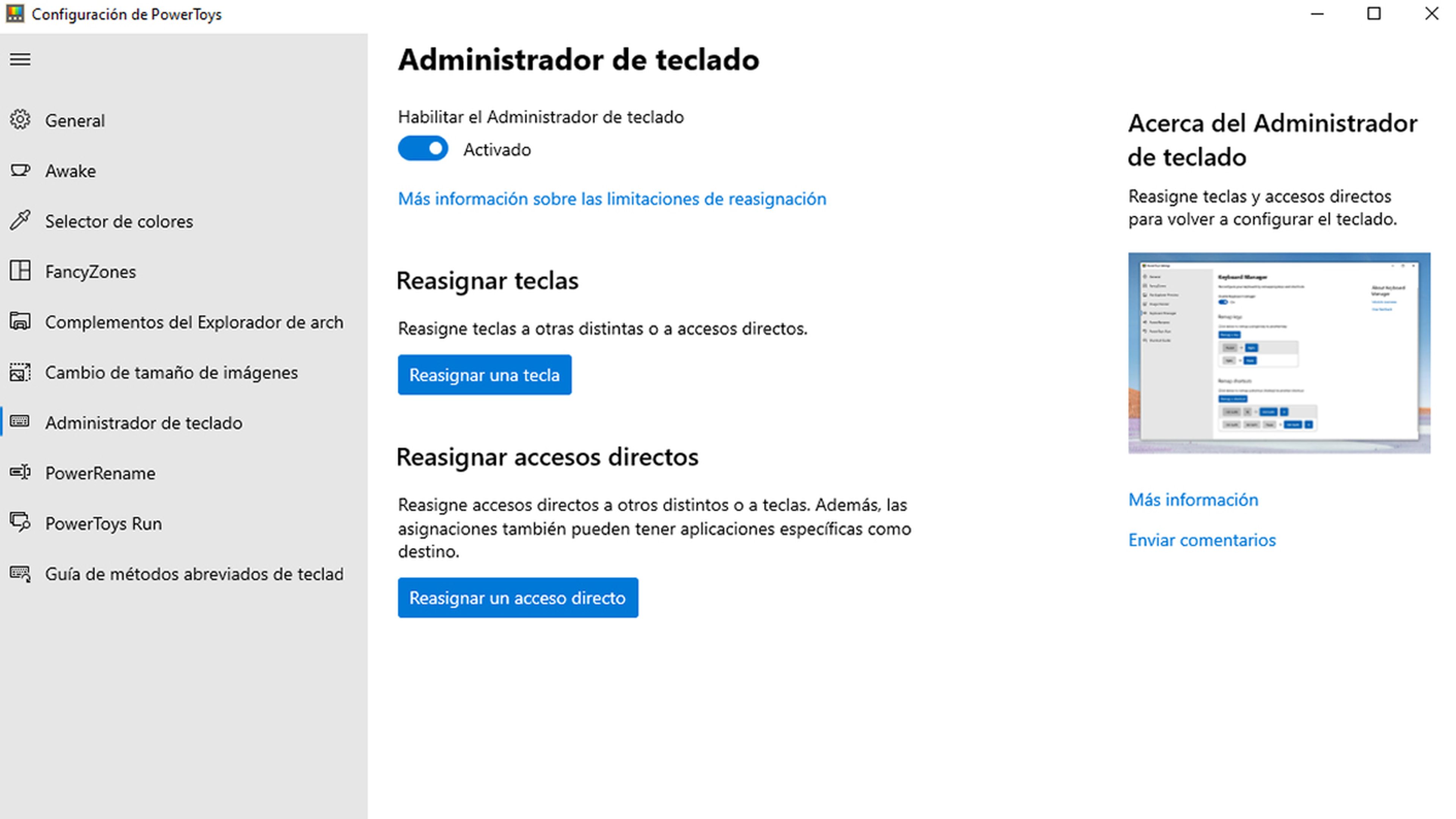
- Ahora debemos pulsar en el símbolo + y agregar una nueva asignación de funciones.
- Seleccionamos en la columna de la izquierda la opción Win.
- En la columna de derecha Undefined, es decir, No definido.
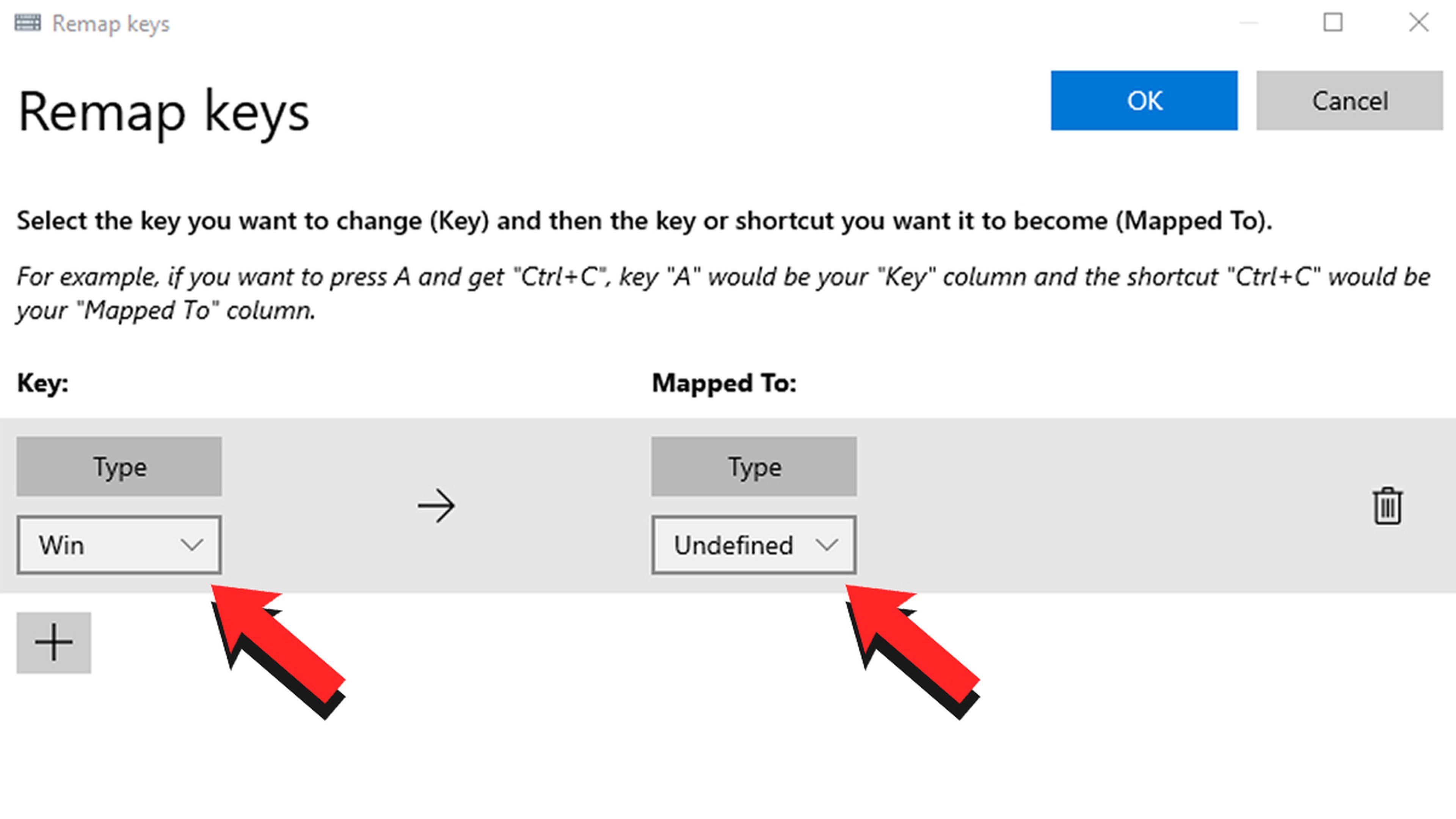
- En ese momento debes pulsar la tecla OK, a lo que Windows te advertirá del cambio que acabas de realizar. Debes continuar.
Con este cambio la tecla Windows debería estar deshabilitada y no funcionar, por mucho que la volvamos a pulsar.
Volver a habilitar la tecla de Windows
Puede ser que después de un tiempo queramos volver a habilitar esta tecla, porque ahora sí que queremos utilizar todas sus posibles combinaciones. Pues bien, debemos servirnos otra vez de PowerToys y seguir estos pasos.
- Entrando en PowerToys vamos a la sección Administrador de teclado.
- Después vamos a Reasignar una tecla.
- Una vez estamos dentro veremos la asignación que le hemos colocado a la tecla y en la parte derecha de la misma, una papelera, lugar donde debemos pulsar para borrar tal asignación.
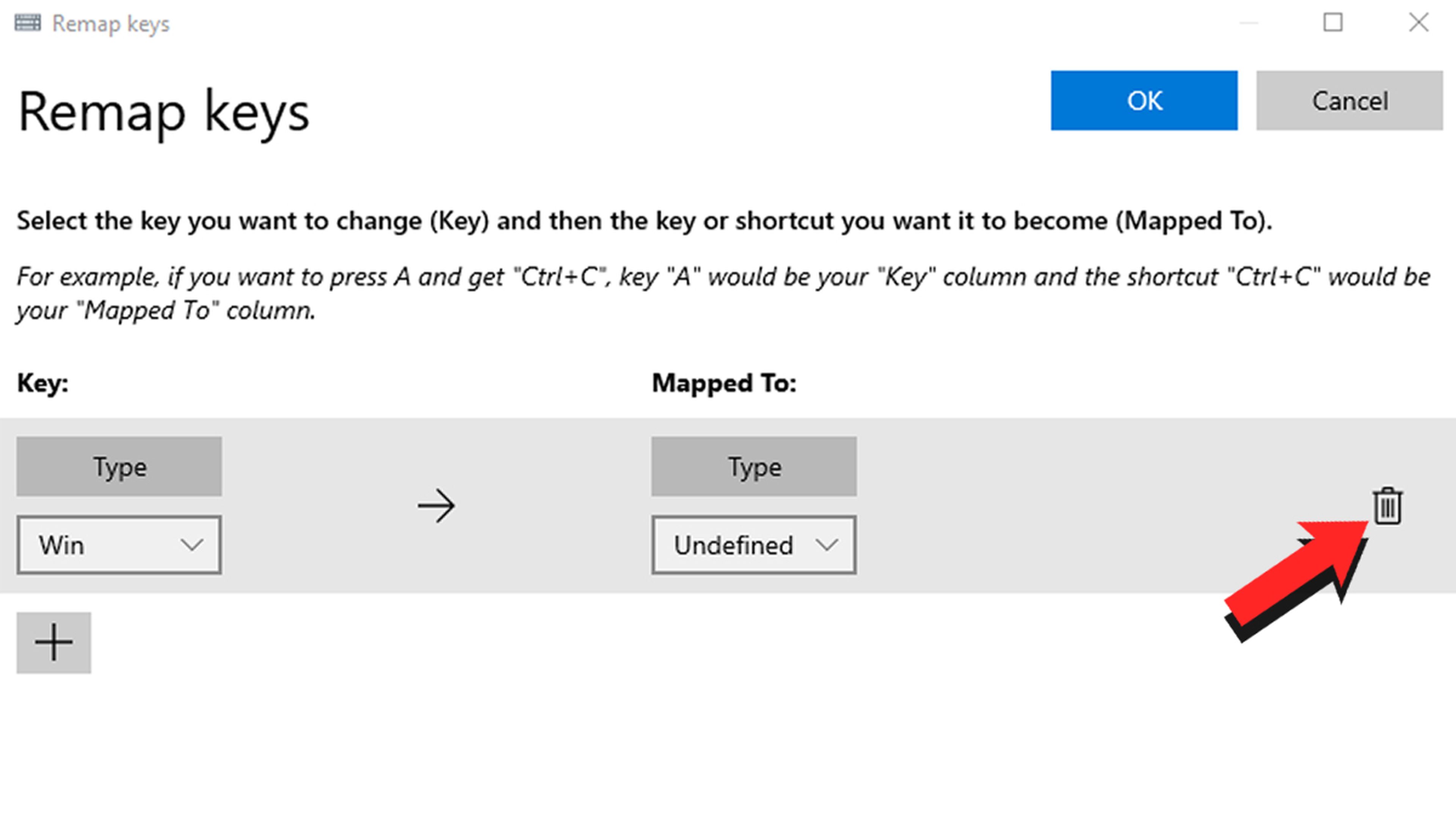
- Solo nos queda pulsar en OK y así se cerrará la ventana.
Esto implicará que la tecla Windows volverá a tener todas sus funciones activas y va a volver a funcionar correctamente con todas las asignaciones originales y con sus posibles combinaciones.
Conoce cómo trabajamos en ComputerHoy.
Etiquetas: Windows 10
