Cómo enfocar fotos borrosas con Photoshop y Octave Sharpening

Octave Sharpening no hace milagros
Enfocar correctamente no siempre es una tarea sencilla ya que una mínima variación justo antes del disparo puede cambiar el punto de enfoque y convertir una toma perfecta en una foto mediocre. Es aquí donde entra en juego la técnica de Octave Sharpening con Photoshop.
Para corregir esa ligera carencia de enfoque en la foto para darle el toque final de nitidez cuando en el último momento el sistema de enfoque de la cámara ha perdido ligeramente el foco en el punto exacto donde tú lo querías.
Hacemos hincapié en este detalla ya que, si la foto está absolutamente desenfocada o con trepidación, no se va a obrar el milagro de convertirla en una fotografía perfectamente enfocada.
[imagen_a|/sites/computerhoy.com/files/editores/user-10231/reducida_sin_procesar.jpg;imagen_b|/sites/computerhoy.com/files/editores/user-10231/reducida_procesada_.jpg;caption|Pasa el ratón por encima de la imagen para ver las diferencias de enfoque;]
Prepara tu espacio de trabajo en Photoshop
La técnica de Octave Sharpening consiste en crea diferentes capas con distintos parámetros de enfoque para que, al combinarlas, el resultado se a una mejora notable en la calidad de enfoque de tus fotos.
Por lo tanto, el primer paso será abrir el archivo de la foto en Photoshop, si has disparado en formato RAW, cosa que te recomendamos encarecidamente, realiza el revelado digital intentando minimizar ya esa carencia de enfoque con los ajustes necesarios para, cuando termines el procesador, abrir la imagen en Photoshop.
Si la imagen ya está en cualquier otro formato de imagen, simplemente ábrela con Photoshop pulsando CTRL+ O.
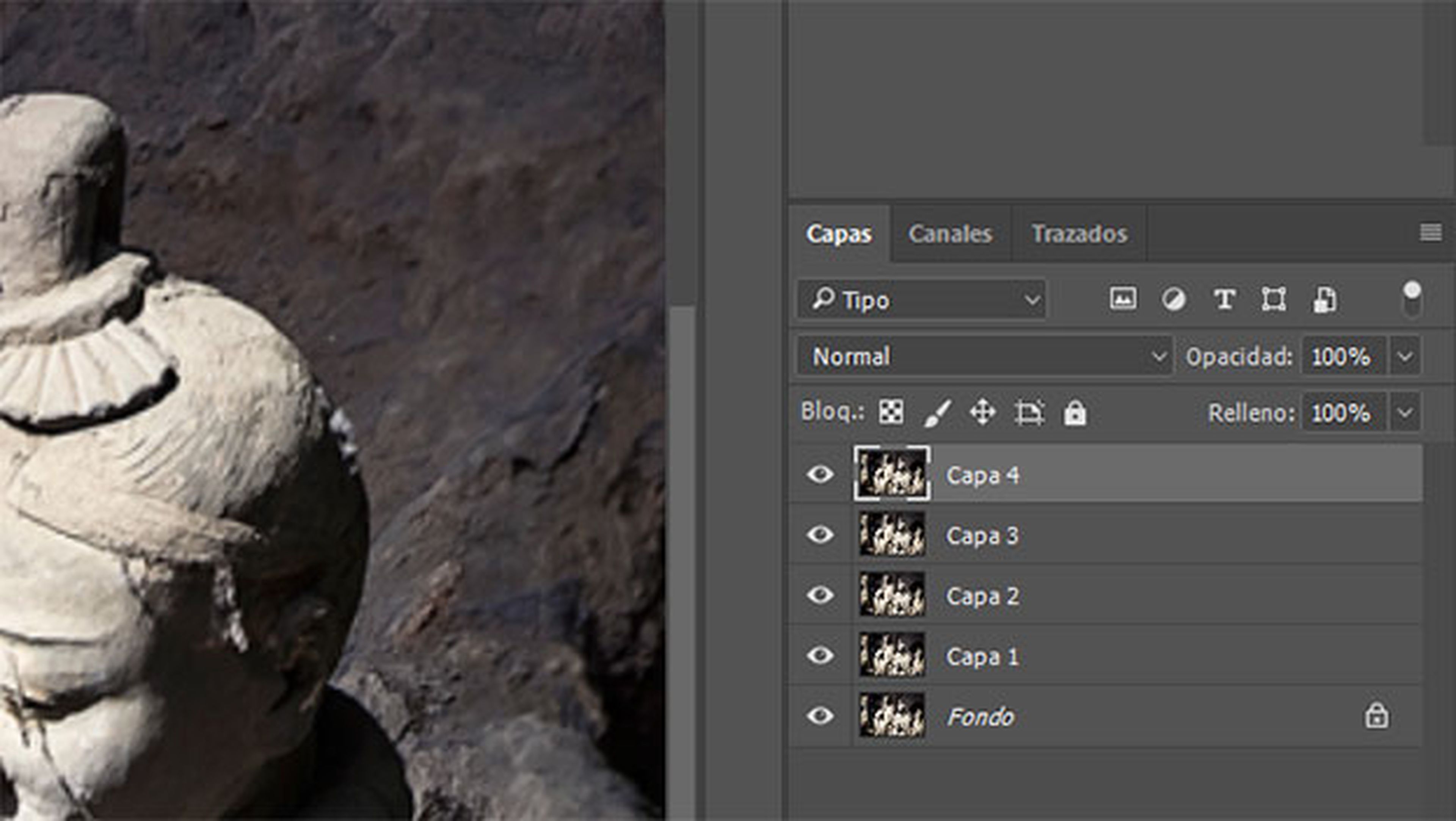
A continuación, crea 4 capas adicionales pulsando 4 veces la combinación CTRL + J y haz clic sobre el nombre de cada una de ellas para renombrarlas como Capa 1, 2, 3 y 4, siendo la capa Fondo la que se encuentra más abajo y la Capa 4 la que está encima. De ese modo te resultará más sencillo aplicar a cada una sus diferentes parámetros.
Comienza a aplicar los ajustes de capa
La capa Fondo será la única capa que se mantendrá intacta y no se le aplicará ningún ajuste. Al resto, se les aplicará el modo de fusión Luminosidad.
Para conseguirlo, selecciona las capas 1, 2, 3 y 4 que has creado, haciendo clic sobre ellas mientras mantienes pulsada la tecla CTRL, de forma que todas quedarán seleccionadas y cambia el modo de fusión de Normal a Luminosidad. Este cambio se aplicará a las cuatro capas.
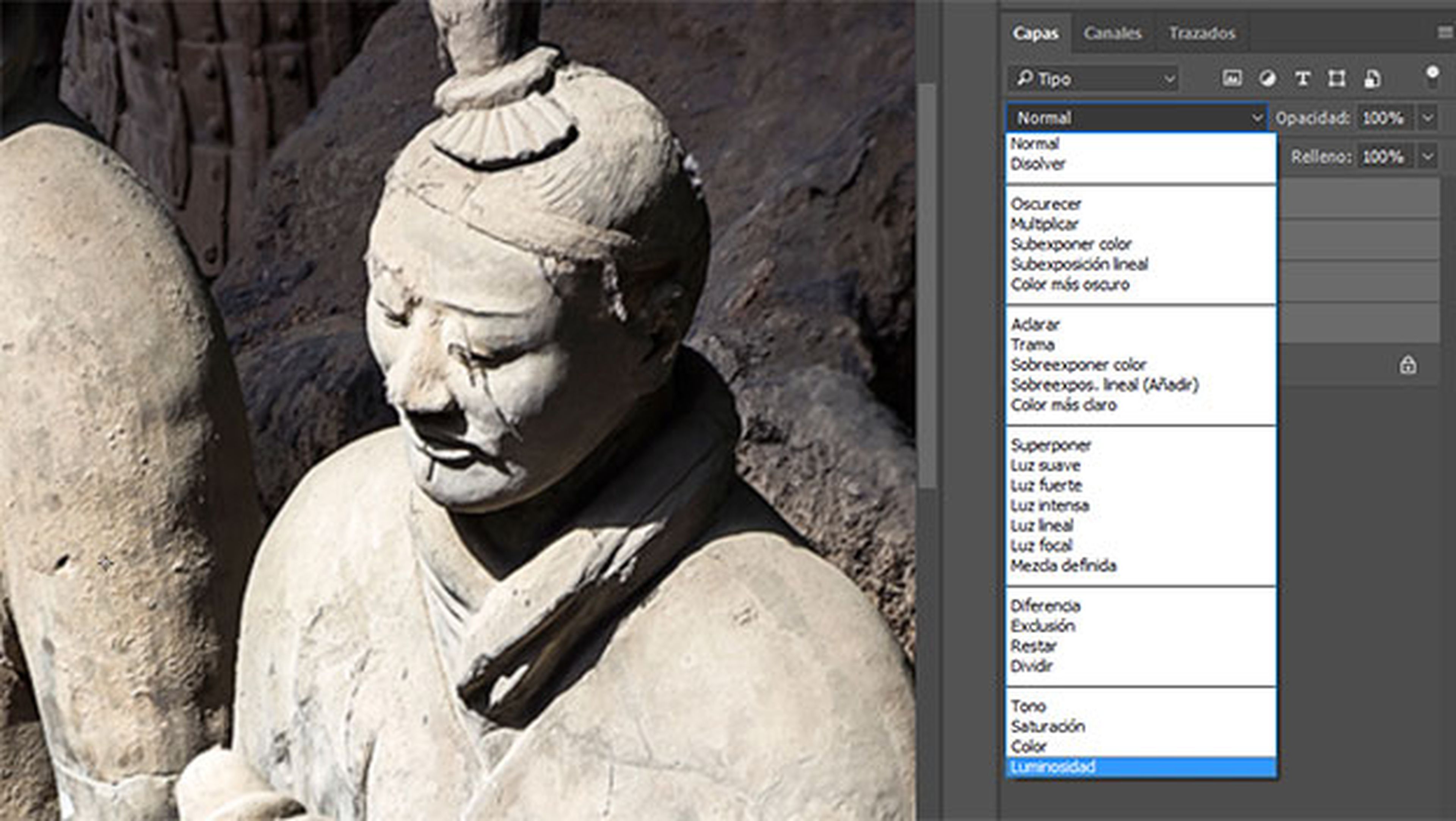
A continuación, selecciona solo la Capa 1 haciendo clic sobre ella y mantén la opacidad de esta en el 100%. Después, aplícale un filtro de máscara de enfoque.
Para ello, accede al menú Filtro y en el apartado Enfocar, elige la opción Máscara de enfoque.
En el cuadro de configuración de la máscara de enfoque, establece una cantidad de 100% y un radio de 0,5. El Umbral se mantiene siempre en 0. Pulsa en OK para aplicar los ajustes a esa capa.
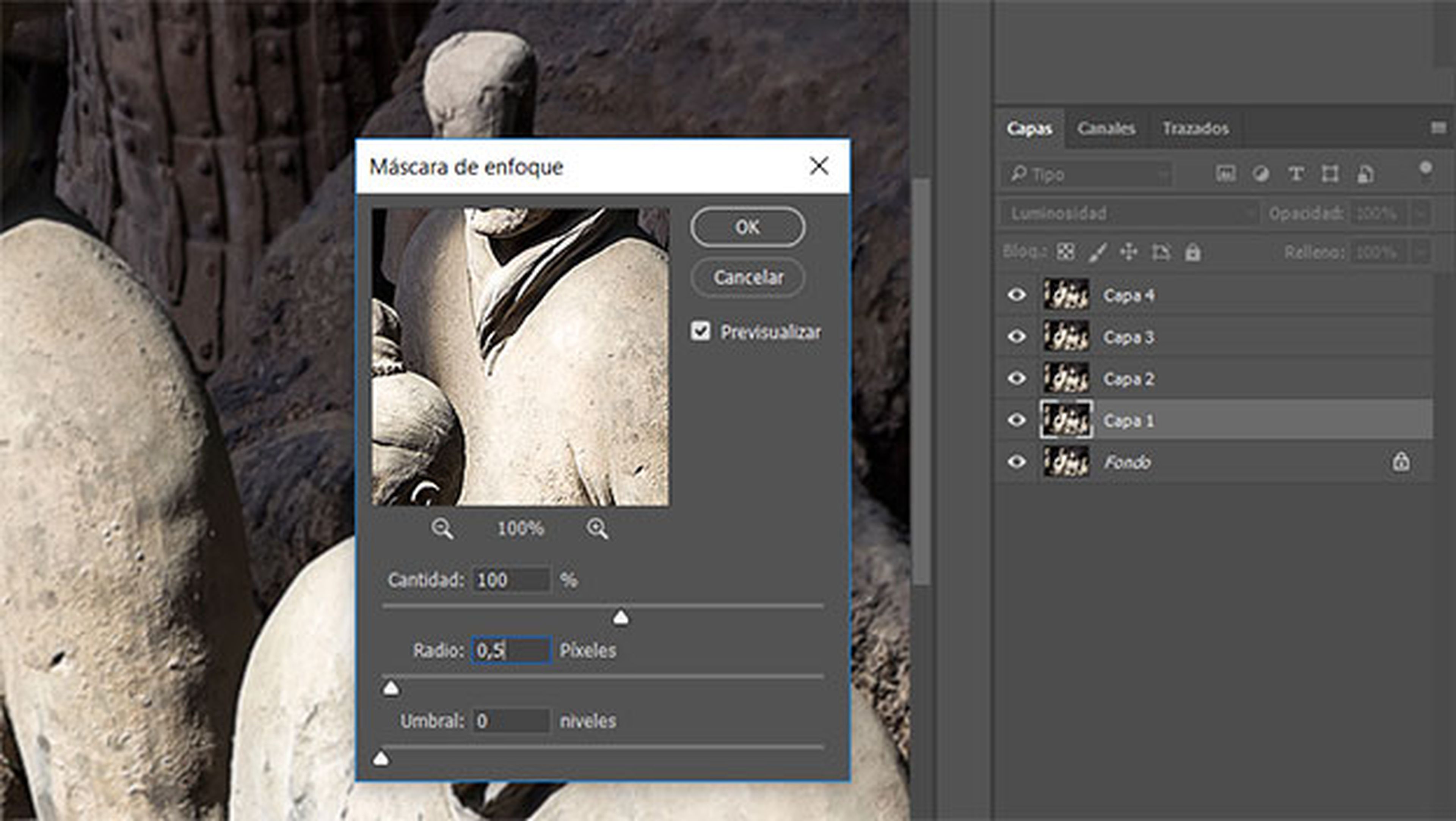
Repite el mismo proceso con las capas 2, 3 y 4, pero cambiando algunos parámetros.
- Para la capa 2, la opacidad de la capa será del 50% y en los ajustes de la máscara de enfoque se aplicará una cantidad del 500% y un radio de 1.
- Para la capa 3, la opacidad de la capa será del 25% y en los ajustes de la máscara de enfoque se aplicará una cantidad del 500% y un radio de 2.
- Para la capa 4, la opacidad de la capa será del 15% y en los ajustes de la máscara de enfoque se aplicará una cantidad del 500% y un radio de 4.
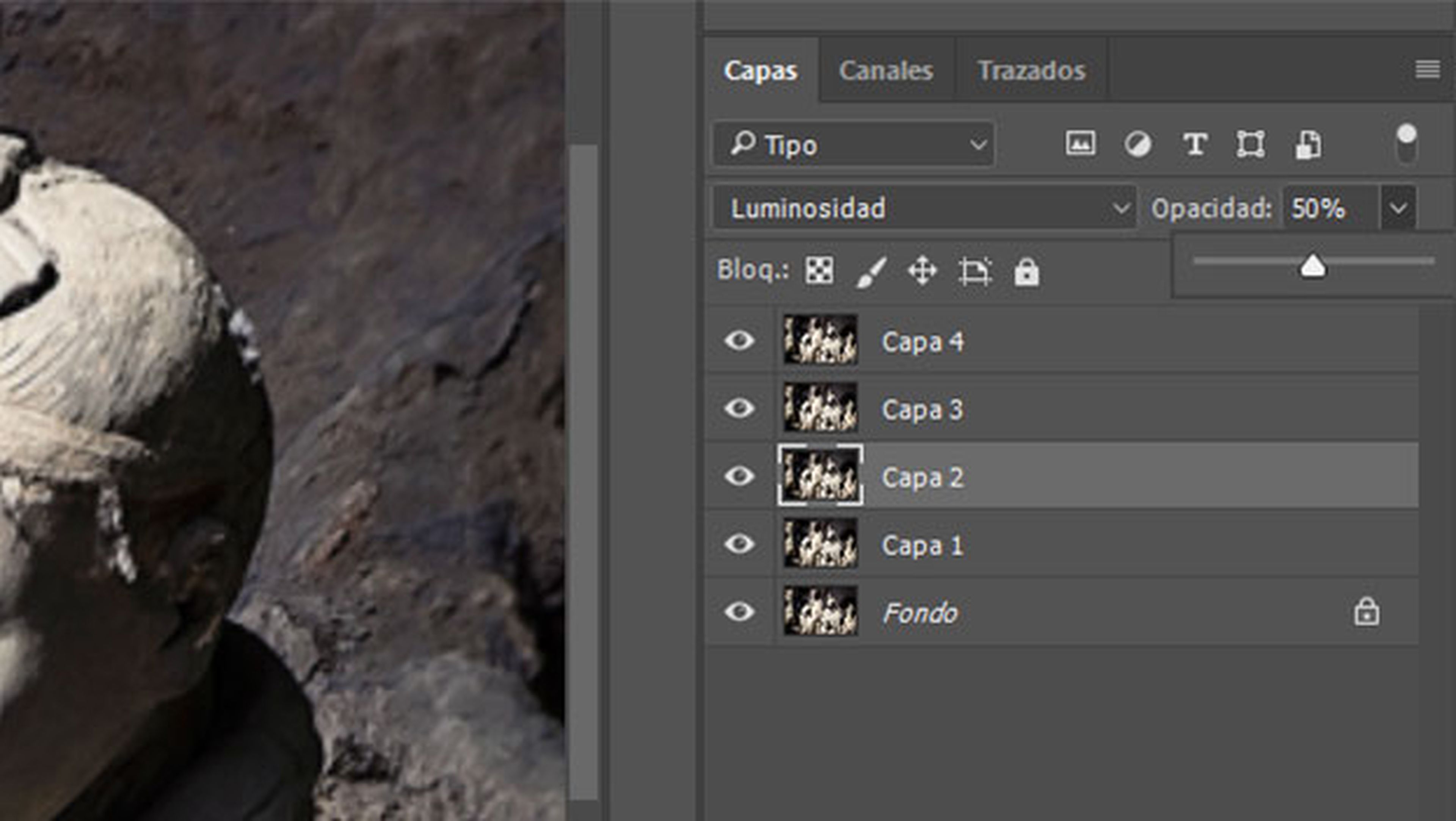
Afina el enfoque de Octave Sharpening
Cuando termines de aplicar los respectivos ajustes a las cuatro capas, ya se apreciarán los resultados con una mejora del enfoque general. Puedes controlar mejor la dureza de ese enfoque ajustándolo desde un único control.
Para ello, selecciona las 4 capas haciendo clic sobre ellas mientras mantienes pulsada la tecla CTRL y pulsa la combinación CTRL +G para agruparlas en un solo conjunto. Después, selecciona el grupo y reduce la opacidad del conjunto con el control deslizante para reducir la dureza el enfoque y hacerlo más natural.
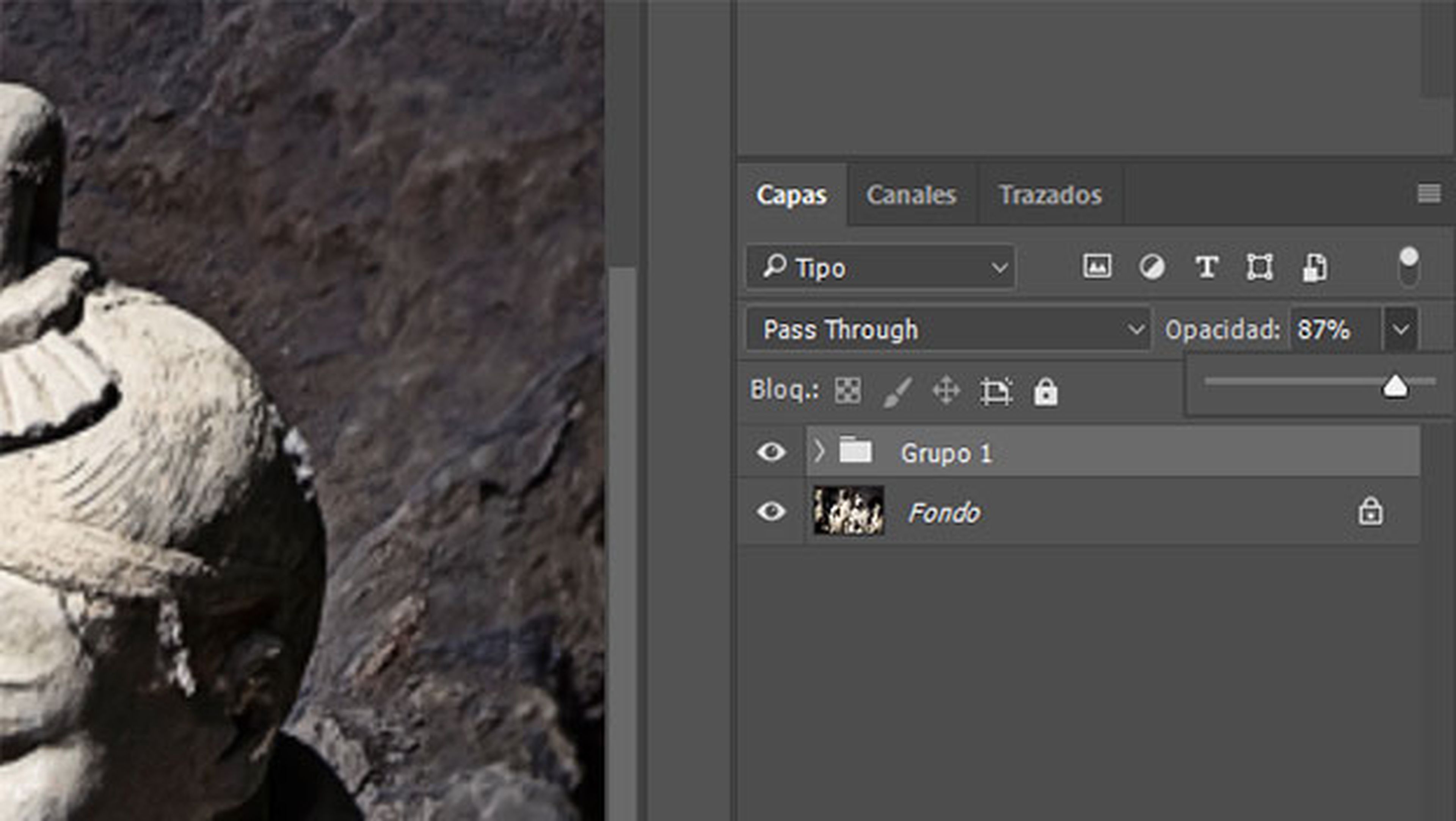
Una vez ajustado este parámetro, puedes ver la diferencia entre la foto original y la versión con Octave Sharpening activando y desactivando la visibilidad del grupo de capas, haciendo clic sobre el icono del ojo que encontrarás a la izquierda de la miniatura de la capa.
Ajusta la profundidad de campo de tu foto
El ajuste de Octave Sharpening se aplica al conjunto de la foto sin tener en consideración la profundidad de campo. Es decir, que enfoca tanto los objetos que se encuentran en primer plano, como los que se ven al fondo. Esto puede restarle algo de naturalidad a tu imagen.
Puedes recuperar su profundidad de campo original haciendo que la técnica Octave Sharpening solo se aplique a determinadas zonas de la foto. Como si fuera un enfoque selectivo.
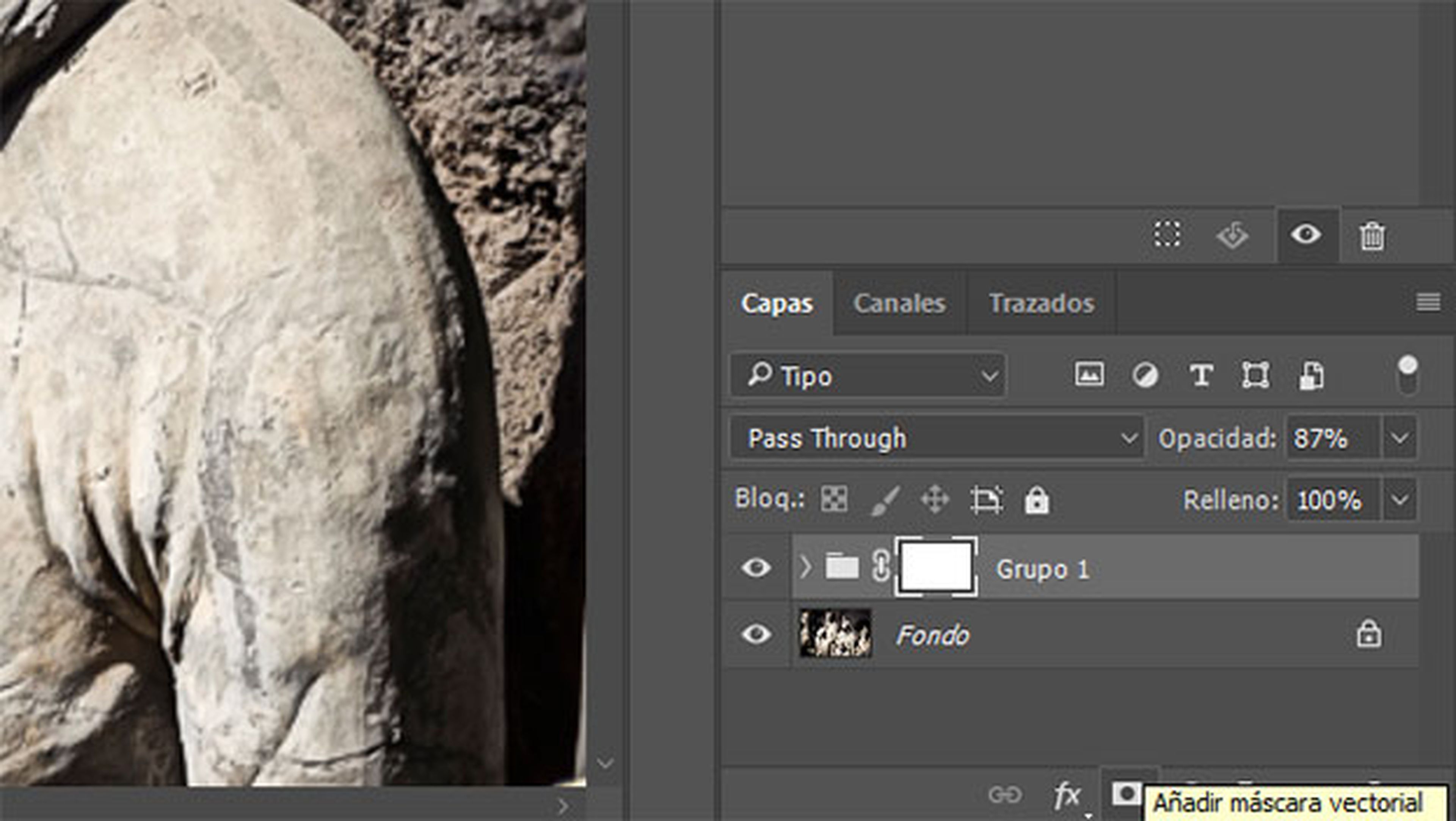
Para aplicar este enfoque selectivo, selecciona el grupo de capas y añade una máscara de capa pulsando sobre el icono de Añadir máscara vectorial de la parte inferior del panel de capas. Es el tercer icono de la izquierda.
A continuación, elige la herramienta Pincel y elige el color negro como color frontal. Después, ajusta su tamaño para que sea adecuado para “pintar” la parte de la foto en la que no quieres aplicar el enfoque de Octave Sharpening.
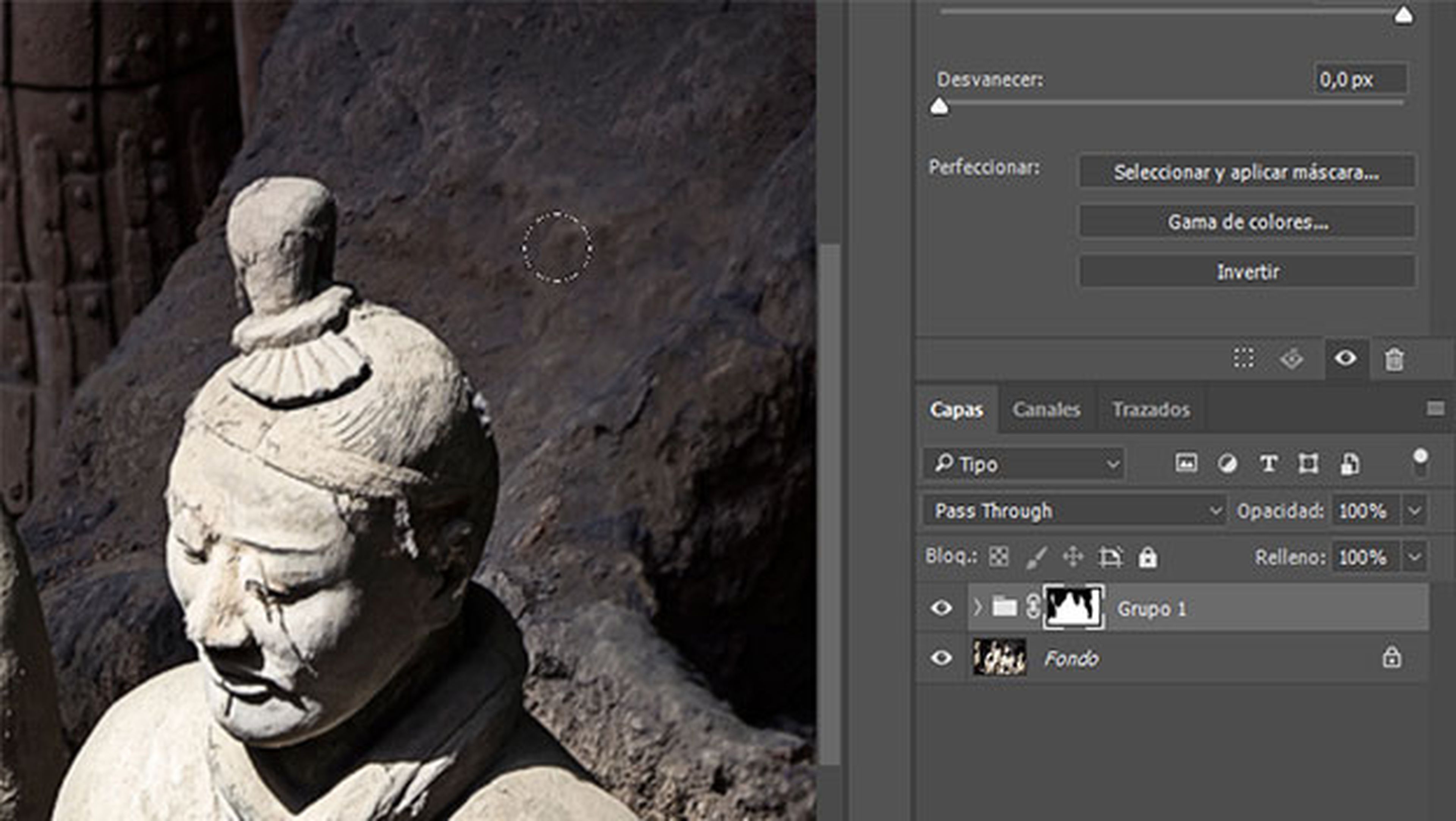
Comienza a pintar sobre las zonas de la foto que quieres que permanezcan desenfocadas para mejorar la sensación de profundidad de campo, como los objetos al fondo de la imagen, o los que se encuentren por delante del motivo principal. Como observarás, el efecto de enfoque se elimina de esas zonas, manteniéndose el enfoque en el resto de la imagen.
Conoce cómo trabajamos en ComputerHoy.
Etiquetas: adobe photoshopRetoque fotográfico
