Crea un efecto de miniatura tilt–shift con Photoshop
Computer Hoy

Selecciona la imagen con la que trabajar
La calidad de el efecto y la dificultad para realizarlo, dependerá mucho del tipo de foto que seleccionemos como punto de partida. El efecto será más fácil de aplicar sobre fotos de paisajes o ciudades que cuenten con varios términos y un elemento central bien definido.
La zona donde se fijará la atención debe estar en el término medio de la fotografía, del mismo modo, el término más lejano debe estar en la parte superior. Los mejores resultados se consiguen con planos aéreos y perspectivas isométricas, ya que esta es la forma más habitual en la que se fotografían las maquetas.
En este caso hemos elegido un paisaje montañoso de Bhutan.

La imagen ha sido obtenida de Wikipedia, bajo licencia Creative Commons Attribution ShareAlike 2.0 License y es propiedad de Eileen Delhi.
Selecciona el punto de foco

Una vez identificada la zona que queremos destacar, en este caso los edificios del término medio, entraremos en el modo de máscara rápida pulsando sobre el siguiente icono en la barra de herramientas.
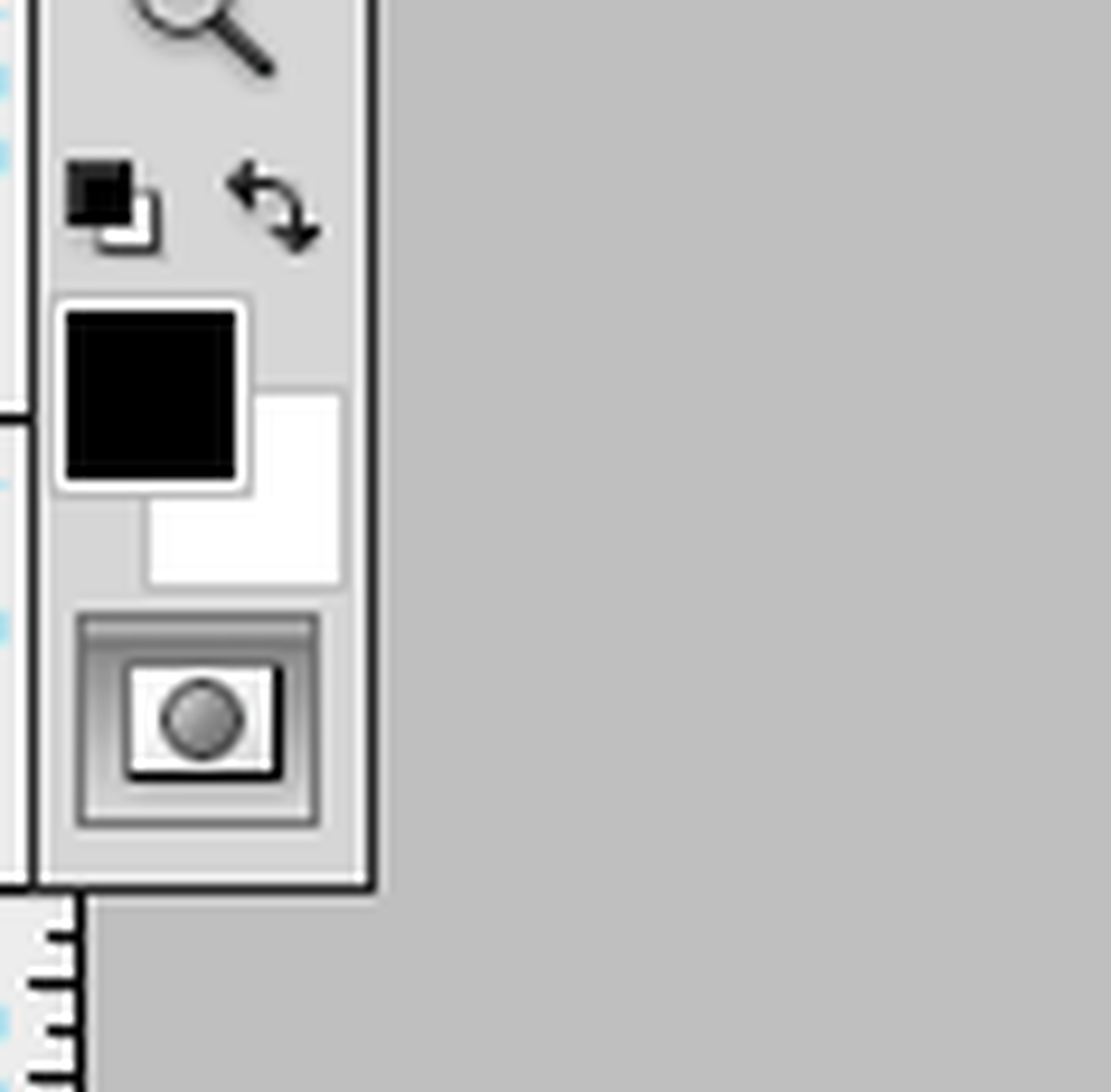
Para realizar la selección de nuestra máscara podemos seguir dos caminos: aplicar un degradado del centro hacía los bordes o pintar con un pincel 'blando'. Yo he elegido este segundo, por lo que lo primero será seleccionar el tamaño de pincel.
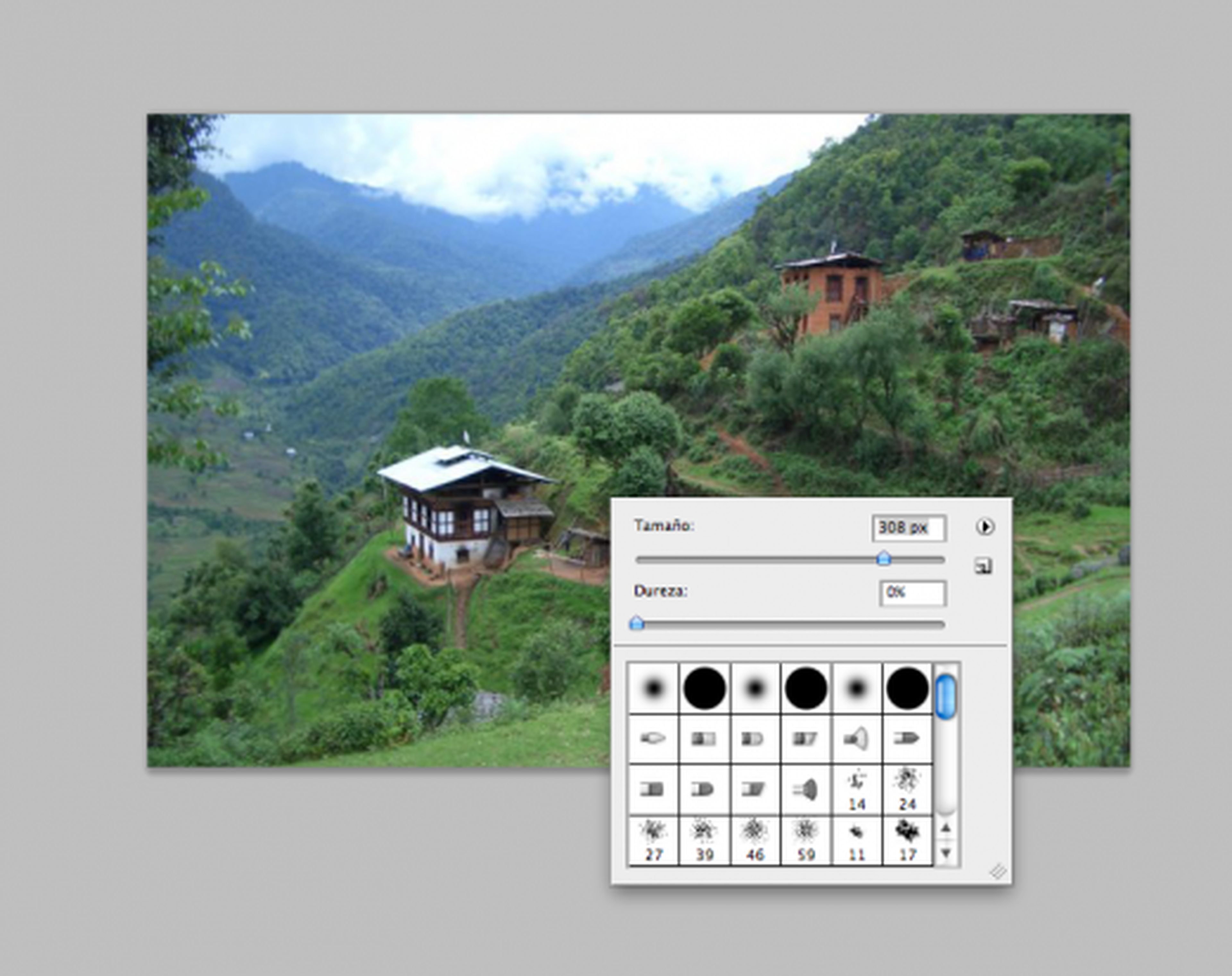
Una vez seleccionado, pintamos sobre la zona que queremos enmascarar.

Y por último salimos del modo de máscara rápida, pulsando de nuevo sobre el icono de la barra de herramientas, convirtiendo la zona pintada en selección.

Aplicar el efecto de lente
Una vez seleccionada el area que permanecerá enfocada, aplicaremos el efecto de desenfoque que simulará la profundidad de campo. Para ello seleccionamos la opción desenfoque de lente en el menú de filtros.
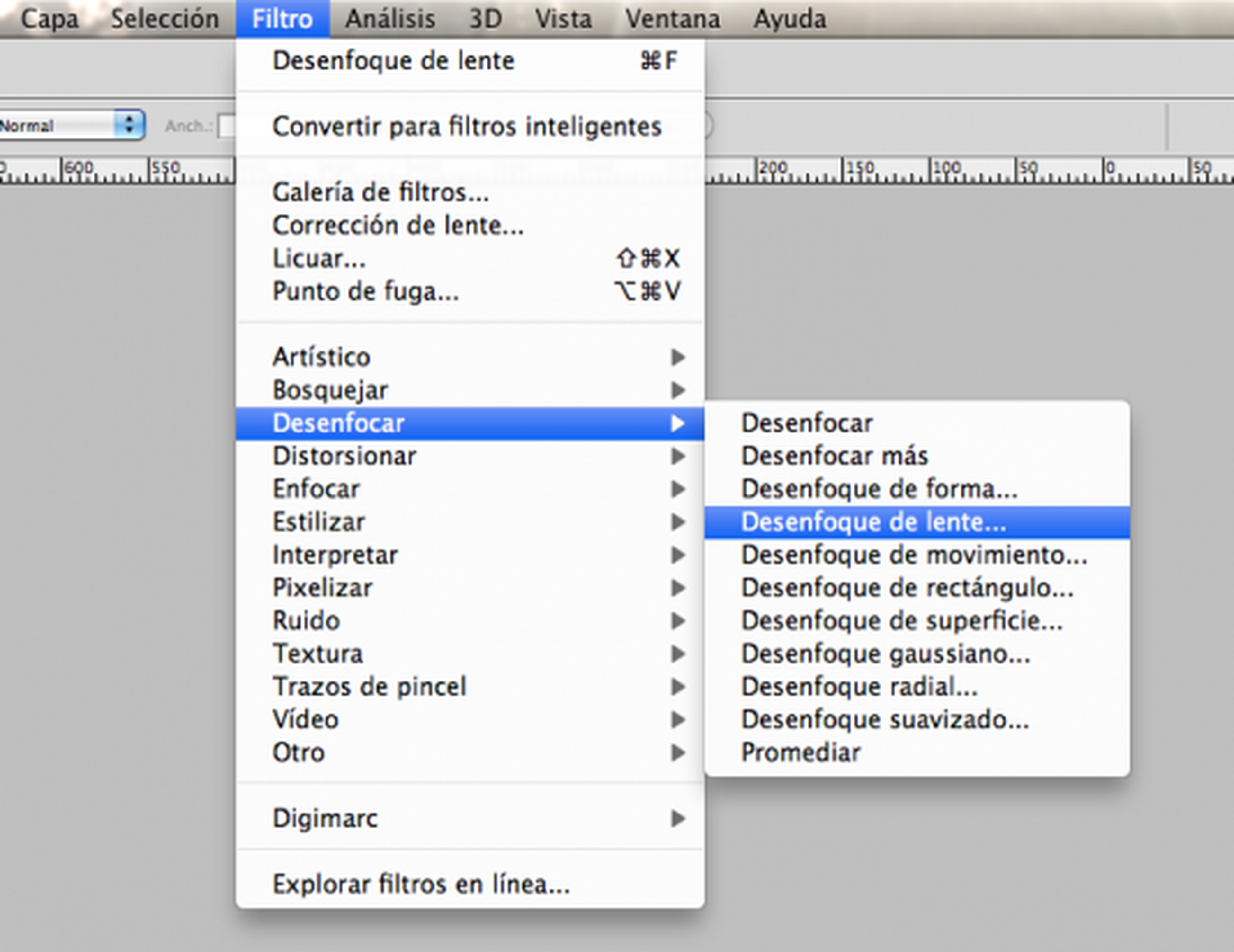
En el menú emergente, iremos jugando con los parámetros, hasta obtener la cantidad de efecto deseada. El programa nos irá mostrando la previsualización del efecto a medida que aplicamos los cambios.
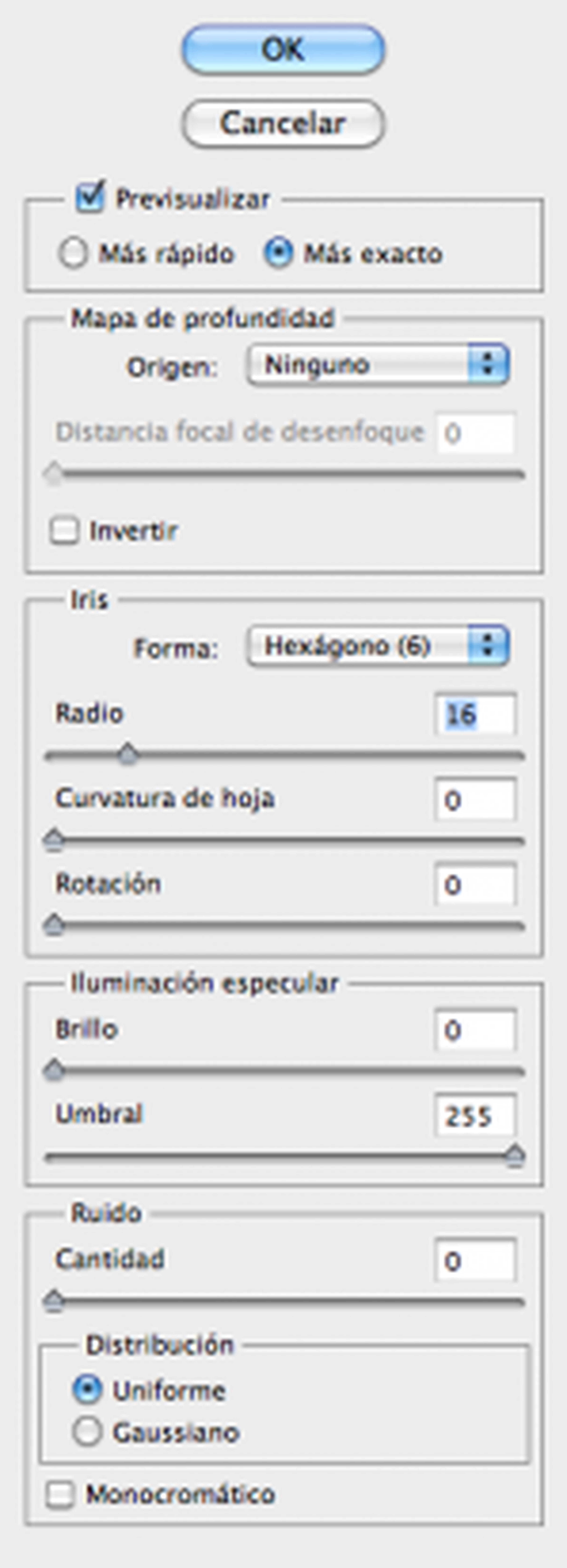
Cuando alcancemos el efecto deseado, saldremos del menú del filtro pulsando sobre OK.

Aplicar cambios al color, la luz y el contraste
Ya tenemos conseguido una parte del efecto, pero todavía queda lo más importante: simular las condiciones de luz de la fotografía Close-Up y los colores menos realistas de las miniaturas. Para ello, en primer lugar ajustaremos la intensidad y la saturación, seleccionando el siguiente menú:
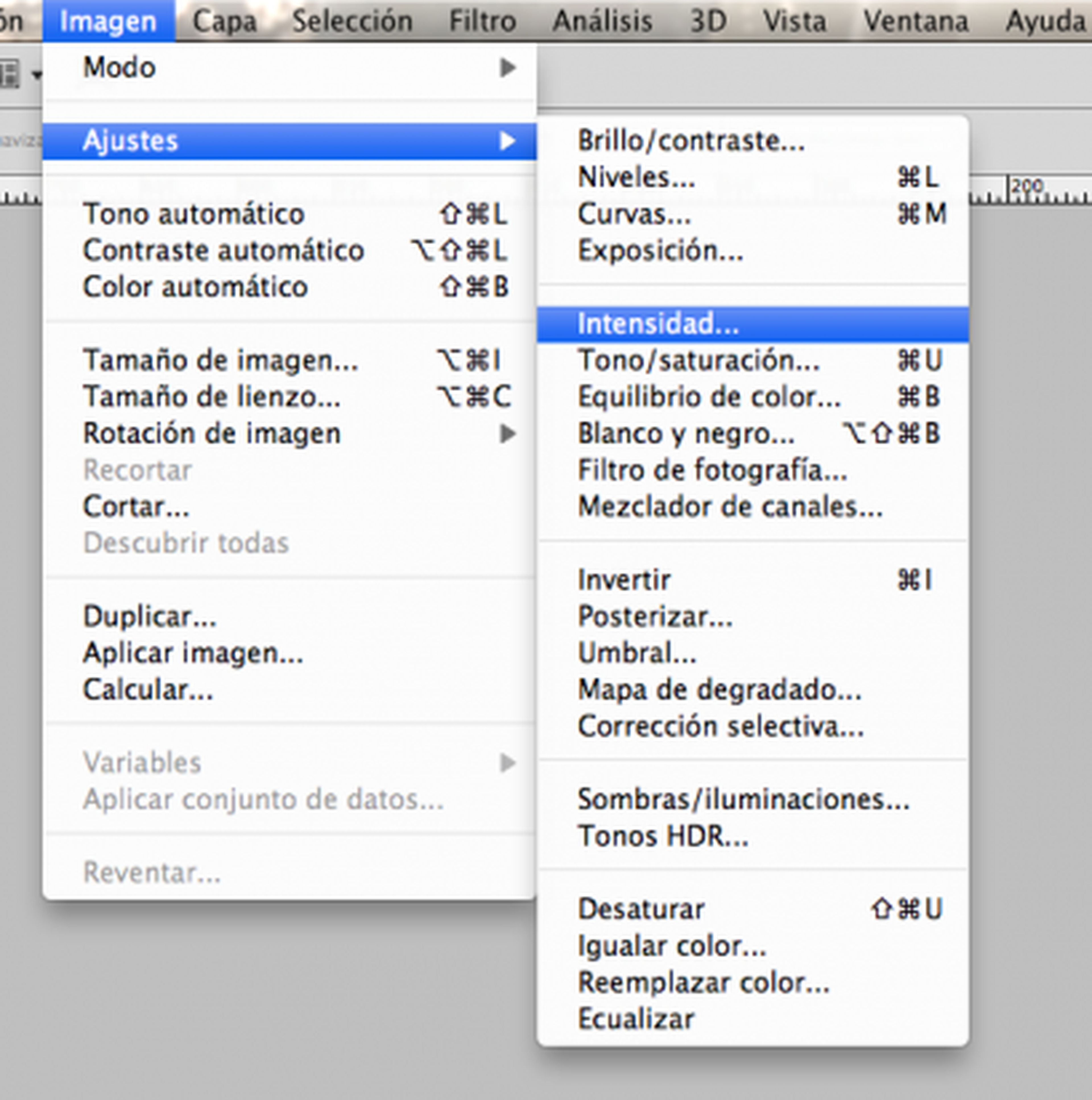
Aplicando intensidad y saturación hasta lograr el nivel de efecto deseado. Los valores, dependerán del tipo de iluminación que utilice la escena original y de lo que queramos exagerar el efecto, en este caso hemos utilizado unos valores de +24 en la intensidady+8 en la saturación.
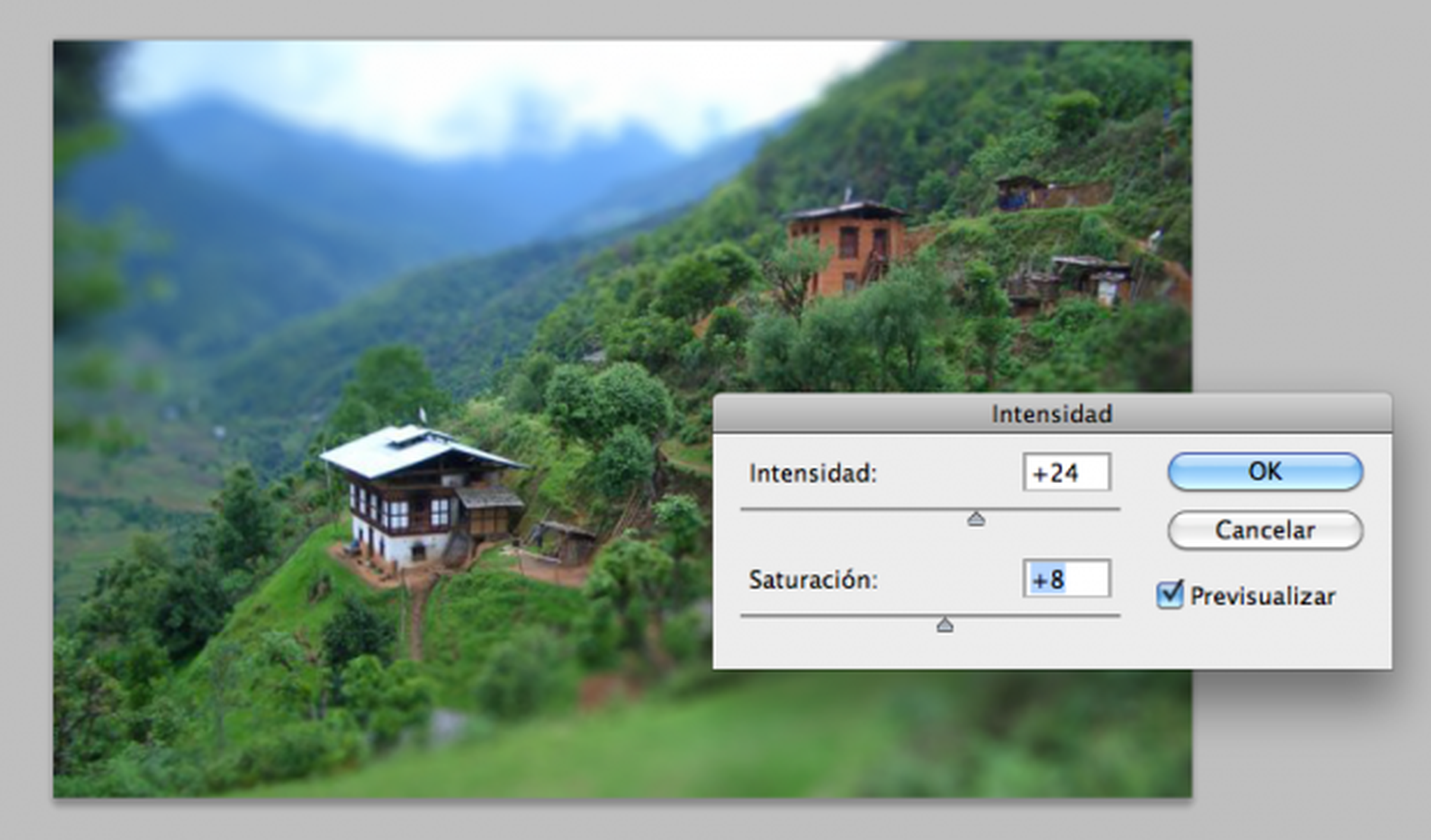
A continuación trabajaremos con la luz, para lo que modificaremos las curvas. Para ello, pulsamos Cmd+M para hacer aparecer el menú de curvas.
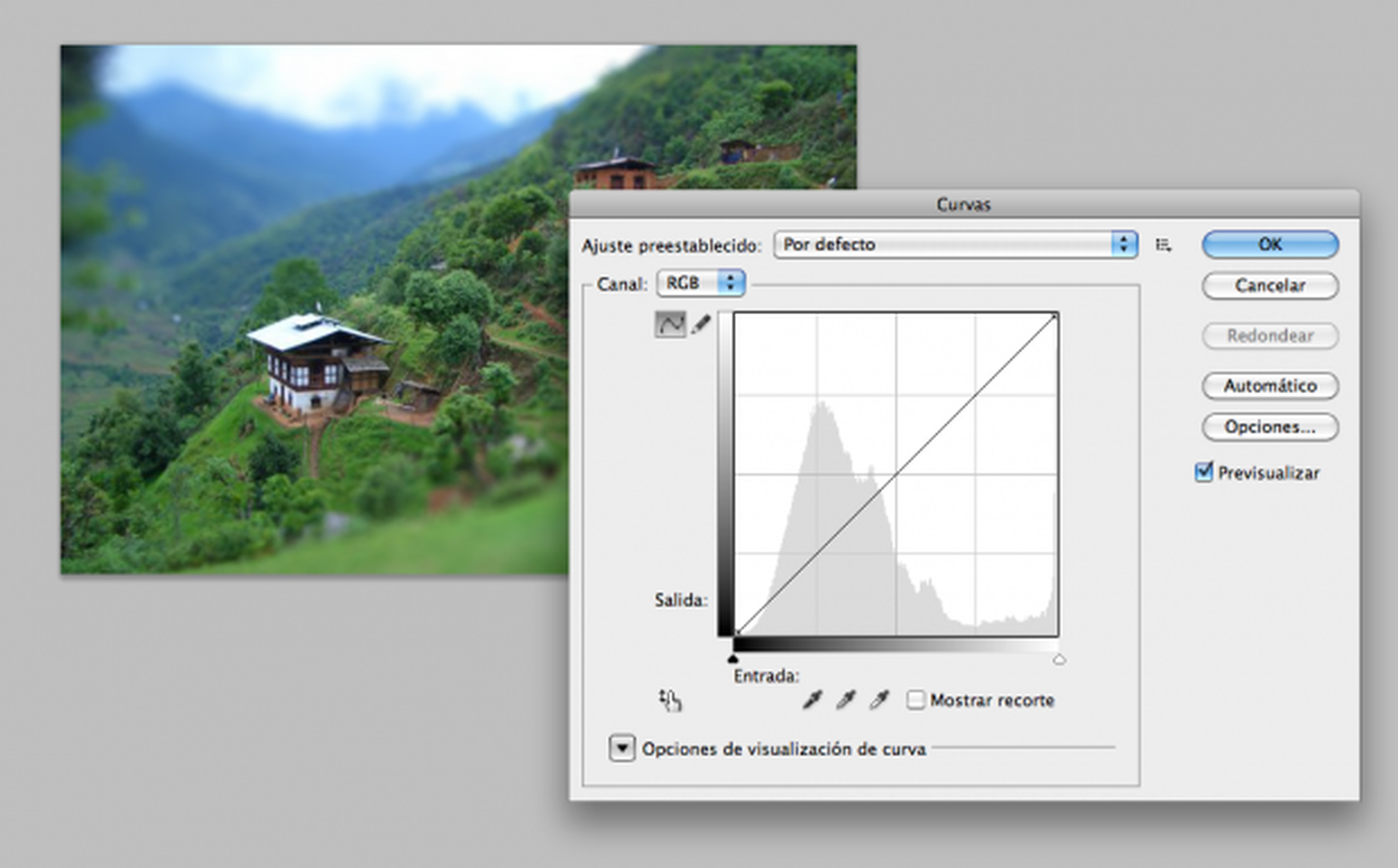
A continuación desplazaremos la zona central de la curva para modificar las condiciones de luz sobre todos los tonos de la imagen, en este caso aumentamos la luminosidad.
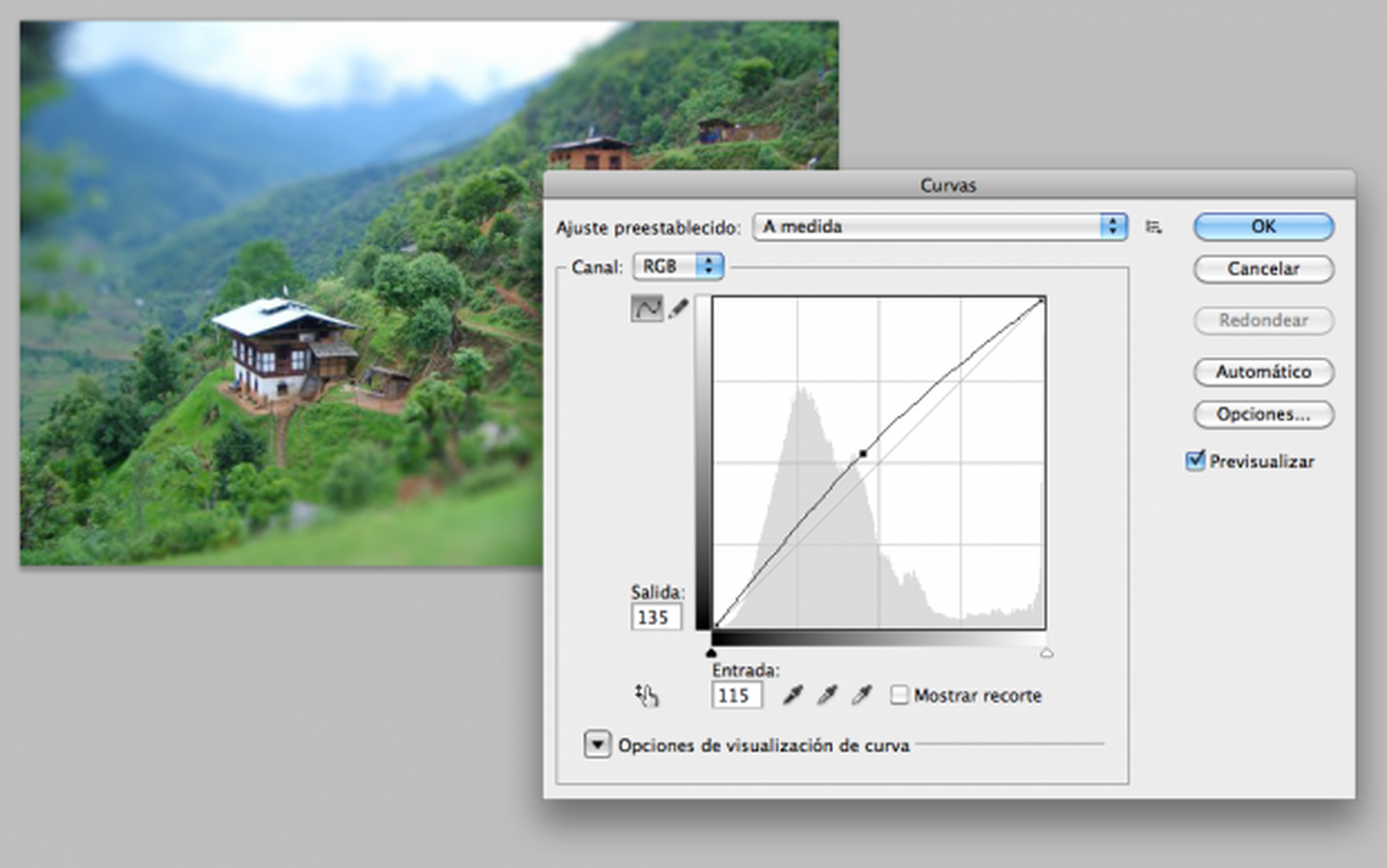
Por último vamos a exagerar el contraste de la imagen. Abrimos el menú de brillo /contraste en el siguiente menú.

Y subimos el valor del contraste. Esto borrará algunos detalles y enfatizará el efecto miniatura.
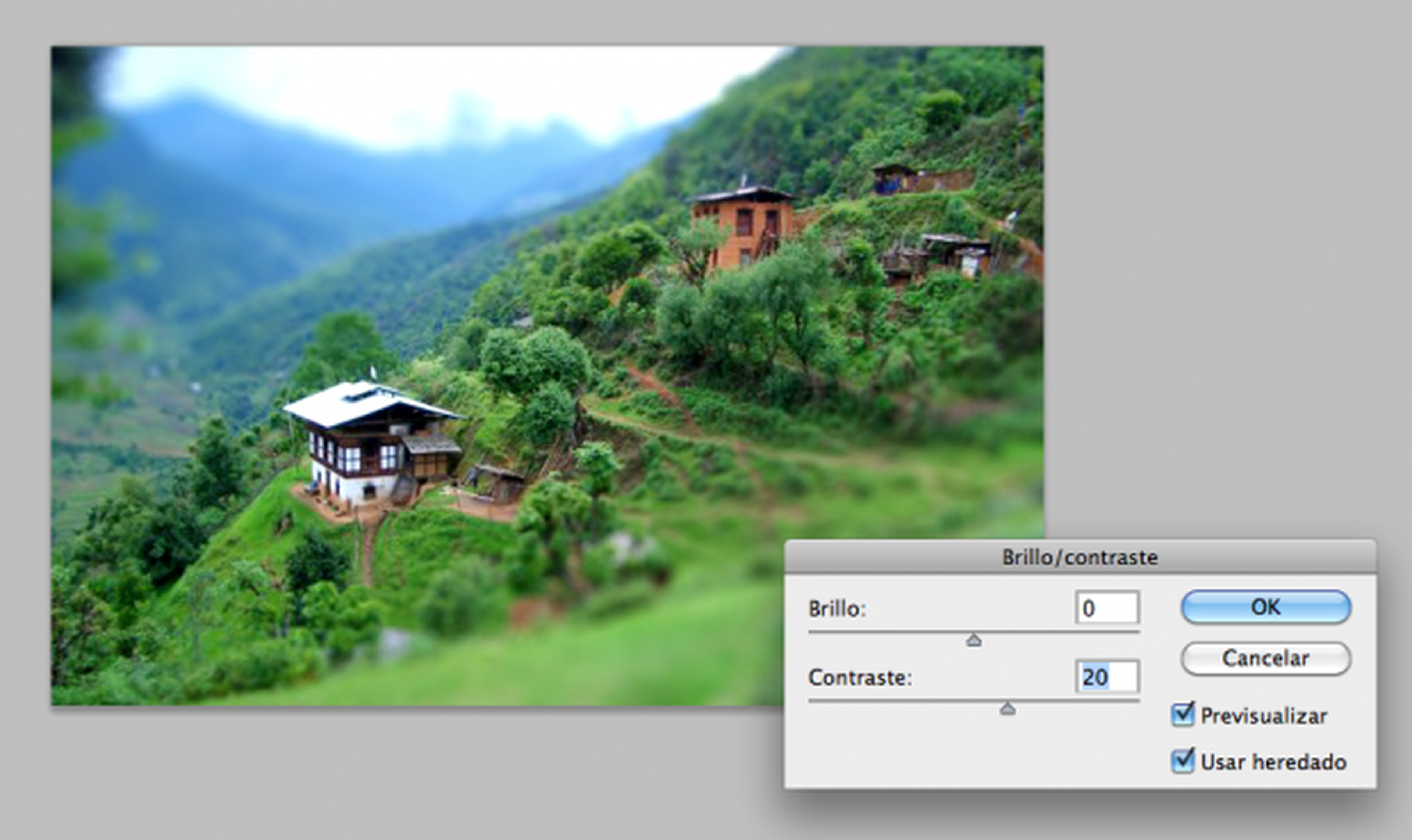
Resultado final
Una vez aplicado el cambio de contraste, ya podremos admirar el resultado final.

Para este ejercicio hemos elegido elegido mantener enfocada una franja lineal, en otros casos será más oportuno hacer una selección circular o elíptica. A continuación te muestro un par de ejemplos más de lo que se puede conseguir.


Conoce cómo trabajamos en Computerhoy.
