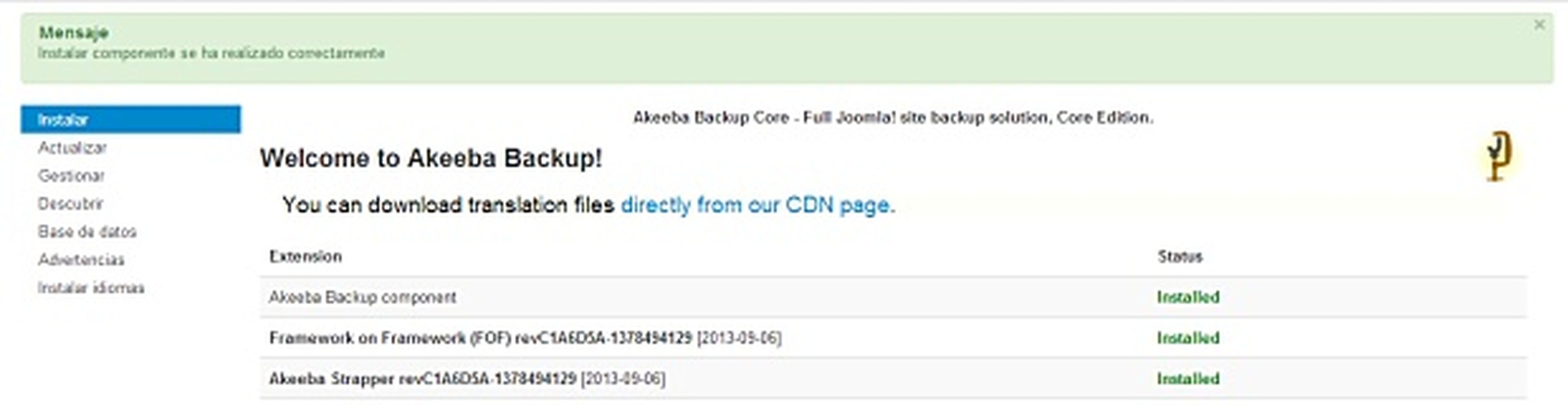Sube tu sitio Joomla local al servidor web usando un backup
Jaime Rodriguez-Guerra

Instala AkeebaBackup
Aunque lo habitual es acceder al JED y buscar la extensión pertinente, nada impide que vayas directamente a la web del desarrollador del componente y lo descargues ahí mismo. En el caso de AkeebaBackup, tienes que ir a esta dirección, escoger la última versión disponible para Joomla 3 y descargar el paquete Akeeba Backup Core. Luego, desde el panel de administración, instálalo de la forma habitual.
Si se produce algún error, es posible que tenga que ver con restricciones en la configuración de subida de archivos. Ante esta situación, puedes cambiar la configuración del php.ini o, si tienes espíritu aventurero, probar con otro método de instalación. Sitúate en la pestaña Instalar desde una URL y pega la dirección web que aparece junto al archivo recién descargado en el gestor del navegador (normalmente, está disponible con el atajo Ctrl+J).
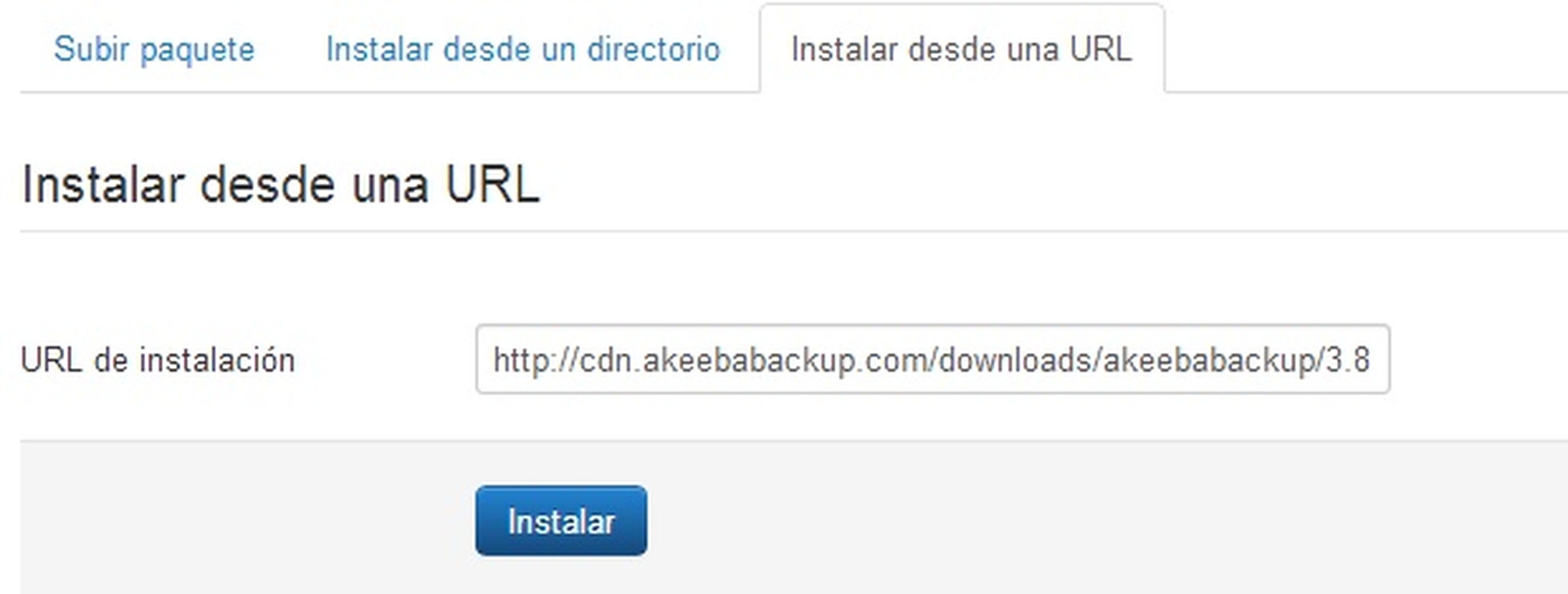
Crea un backup de tu sitio Joomla
Cuando lo tengas instalado, ve a Componentes> Akeeba Backup y acepta la configuración predeterminada presionando en el botón Accept the mandatory information and apply preferences, situado abajo del todo. A continuación, deja que se ejecuten los tests de rendimiento.
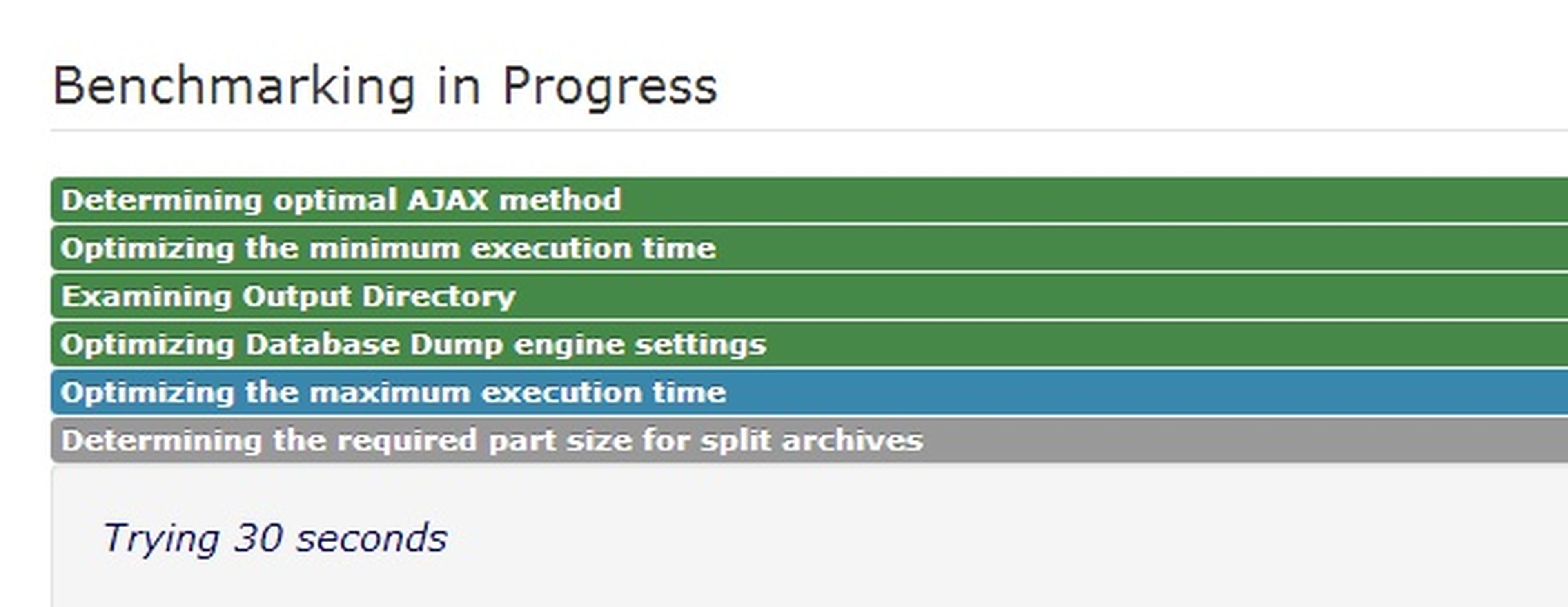
Cuando acabe, presiona directamente en el botón Backup now y, en la siguiente ventana, introduce algunos datos que te ayuden a identificar esta copia de seguridad. Por último, vuelve a presionar en Backup now y espera a que se completen todos los pasos de la copia. Cuando acabe, pincha en Manage Backups y verás la nueva copia en el listado de backups.
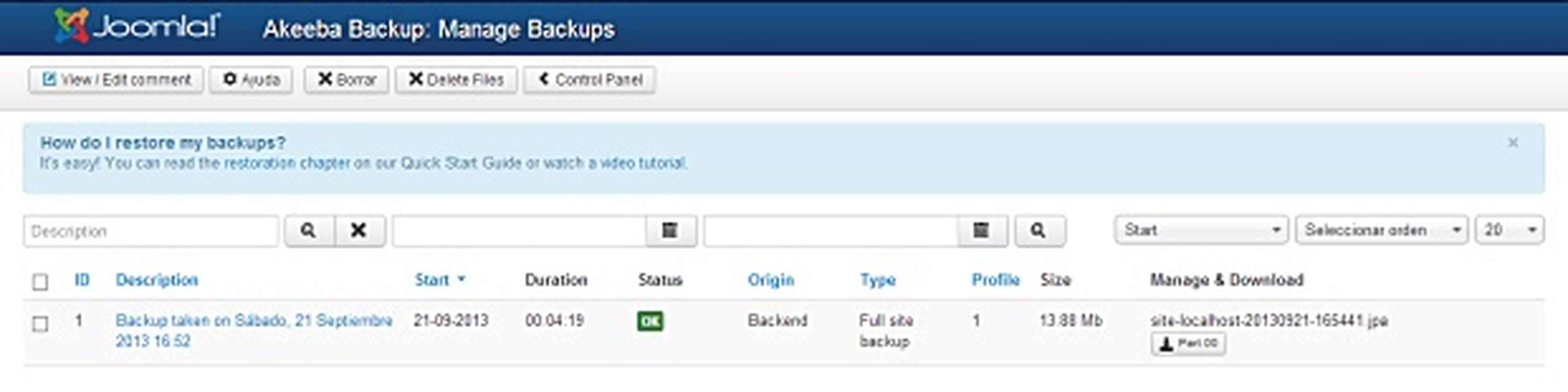
Carga el fichero comprimido al servidor online
Accede al servidor FTP de tu alojamiento usando el programa que quieras, ya sea FileZilla o el propio cliente FTP de Windows. Si no conoces cuáles son tus datos de conexión, contacta con tu proveedor. En cualquier caso, suele ser ftp.midominio.com y la combinación de usuario y contraseña del panel del hosting. Cuando hayas accedido, localiza el fichero JPA en la ruta C:\xampp\htdocs\joomla\administrator\components\com_akeeba\backup y cárgalo a la parte pública del server (carpeta /public_html, /htdocs o /www, usualmente).
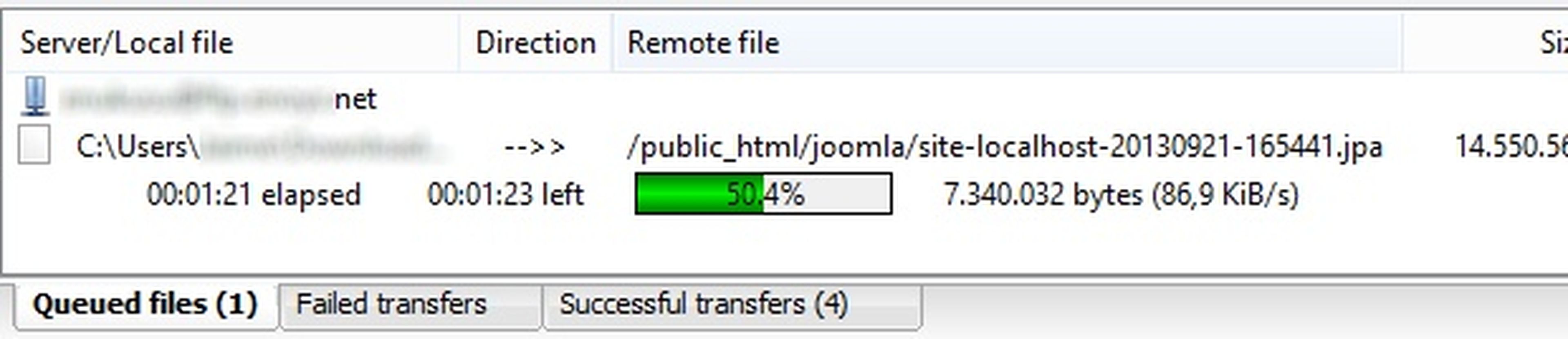
Sube el script Kickstart de Akeeba
Mientras se sube el archivo JPA, accede de nuevo al sitio de Akeeba Backup y, esta vez, descarga el script Kickstart desde esta dirección. Este script se encargará de descomprimir el fichero JPA y lanzar el instalador de Joomla en el servidor online. No es un componente de Joomla, así que no trates de instalarlo como tal, pues no funcionará. Se descargará un Zip que debes descomprimir en tu disco duro, creando un buen abanico de archivos. De todos ellos, selecciona los ficheros kickstart.php, json2.min.js, jquery.min.js y, por último, la traducción española es-ES.kickstart.ini. Cárgalos en el mismo directorio que usaste para el fichero JPA del paso anterior.

Instala tu web online
En cuanto estén todos los ficheros subidos en el FTP, accede a la dirección www.midominio. es/kickstart.php y comprueba que el selector desplegable apunta al fichero JPA que acabas de subir. El resto lo puedes dejar tal y como está y presionar en Comenzar. Se mostrará un instalador similar al de Joomla muy fácil de seguir y, al acabar, podrás acceder a tu web online.
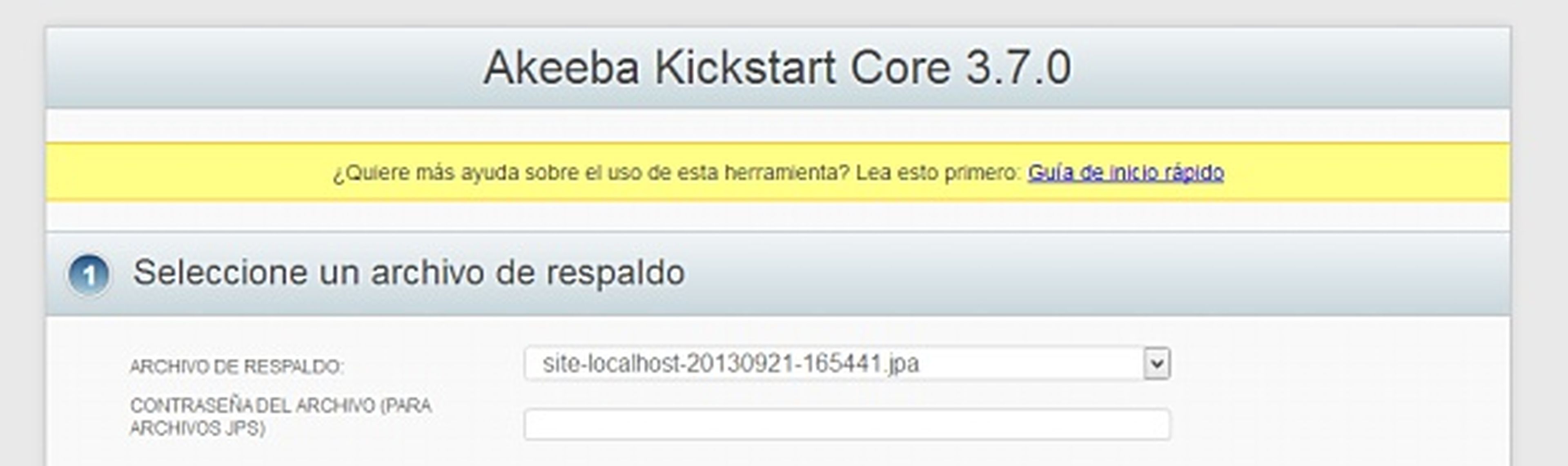
No obstante, es probable que se muestren algunos errores de escritura. Para solucionarlo, puedes consultar la documentación referida en el error. Básicamente, tienes que crear un directorio llamado kicktemp con permisos 777 en la misma carpeta del FTP donde está el fichero kickstart.php y, en el paso 2 de la configuración de Kickstart, cambiar al modo FTP. Se abrirá un formulario donde tendrás que especificar la configuración de conexión FTP que has usado para conectarte con FileZilla. No te olvides de añadir la cadena /kicktemp al valor especificado Directorio temporal. y presiona, de nuevo, en Comenzar. Esta vez debería funcionar sin problemas.
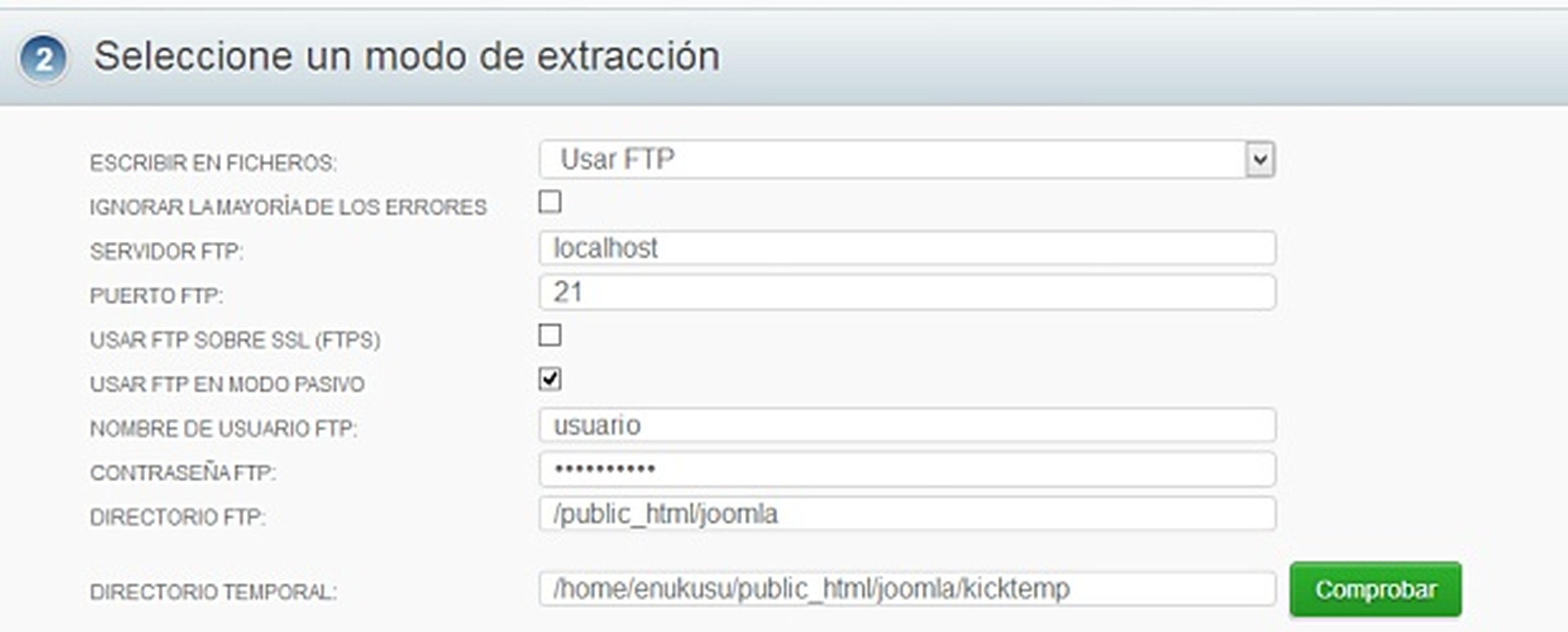
Instala Joomla vía Kickstart
Tras la descompresión, pulsa en Lanzar el instalador y sigue los pasos del asistente. Si se siguen dando errores de escritura, vuelve a facilitar los datos de conexión FTP y presiona en Aplicar cambios.
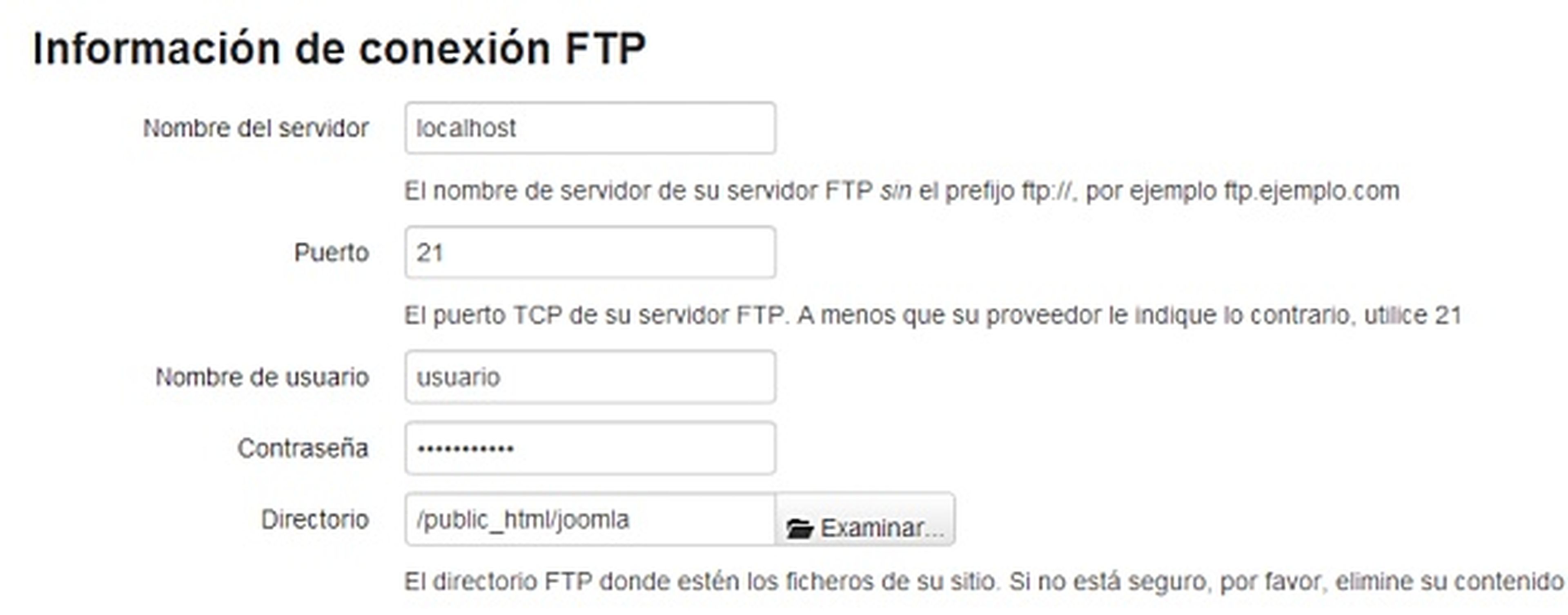
En principio, puedes presionar Siguiente para ir al próximo paso, aunque no está de más leer las recomendaciones que proporciona el asistente para un mejor rendimiento. A continuación, especifica los datos de conexión a la base de datos (si no has creado ninguna aún, contacta con tu proveedor de alojamiento para que te faciliten un método) y presiona en Siguiente.

Tras la restauración, pincha en Siguiente paso y, si quieres cambiar algunos de los parámetros mostrados, edítalos. Es totalmente opcional, así que, si lo prefieres, presiona directamente en Siguiente. Si te lo pide, copia los contenidos del área de texto y pégalo en un nuevo fichero Txt a través del Bloc de notas. Guárdalo con el nombre configuration.php (sin la extensión .txt) y súbelo al FTP.
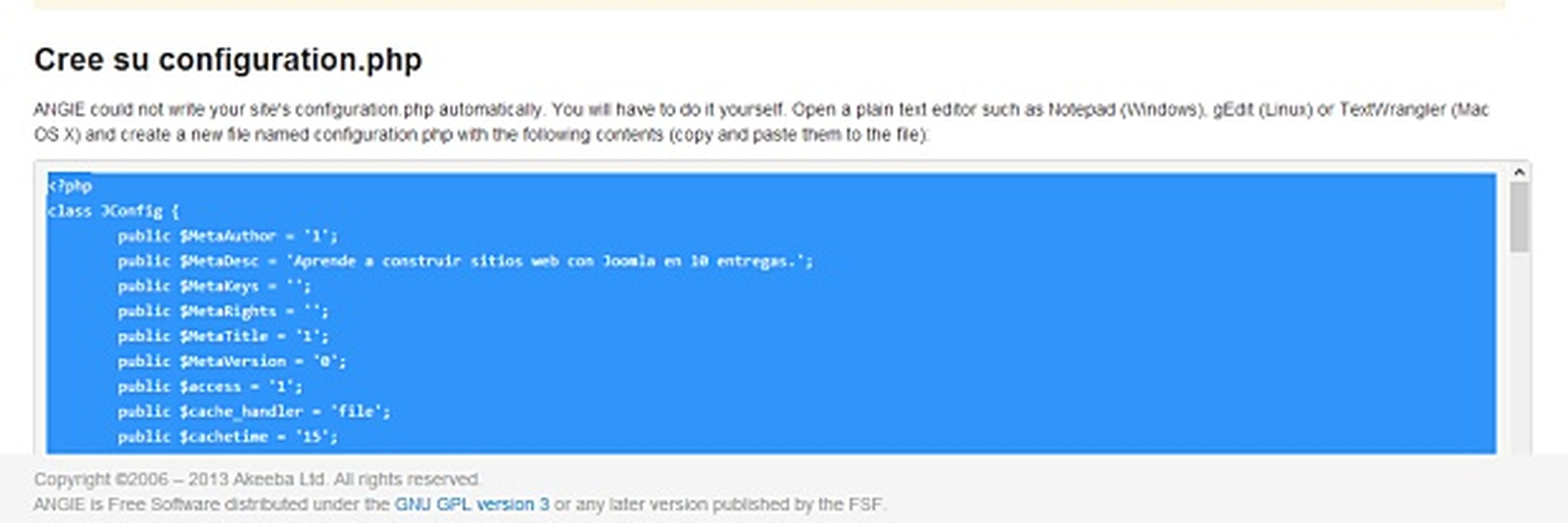
Luego, borra la carpeta /installation mediante el botón Borrar el directorio de instalación o, si no es posible, manualmente mediante el cliente FTP. No te olvides de borrar los archivos que subiste en los pasos 2 y 3, o de lo contrario un usuario malintencionado podría hacer cambios en tu web. Por último, visita la dirección de tu web y comprueba que todo funciona correctamente. ¡Agarráte porque tu web ya está online, y va a empezar a recibir visitas! De hecho, quizá es buena idea ponerla en modo offline mientras ultimas los detalles. Para ello, desde el panel de administración, dirígete a Sistema> Configuración global y marca la opción Sitio fuera de línea. Un click en Guardar y tu sitio estará cerrado hasta que todo esté a tu gusto.
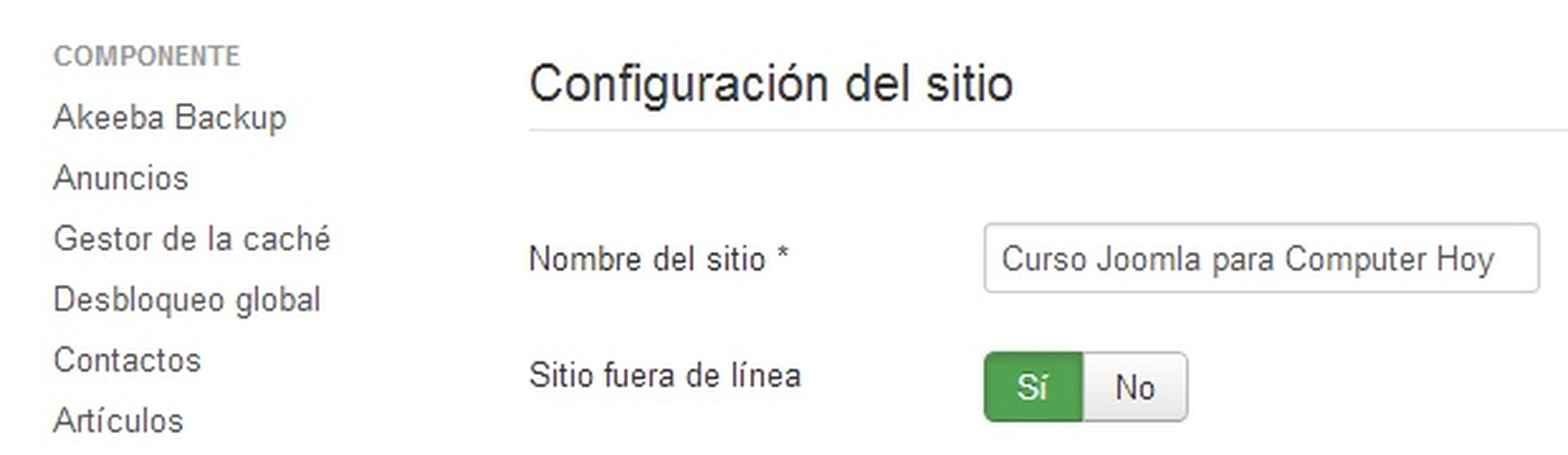
Conoce cómo trabajamos en Computerhoy.