Cómo liberar espacio de almacenamiento en iPhone y iPad con iOS 11

Revisa el espacio que tienes ocupado
Gracias a iOS 11, la gestión del espacio de almacenamiento en tu iPhone y iPad ahora es mucho más clara y sencilla. Dirígete a Ajustes > General > Almacenamiento del iPhone o iPad para encontrar las nuevas herramientas que tienes a tu disposición.
En la parte superior verás un gráfico con el espacio ocupado, que diferencia mediante código de color la parte dedicada a las aplicaciones, las fotos y los contenidos multimedia. De este modo, de un vistazo puedes saber qué tipo de ficheros son los que más almacenamiento están ocupando.
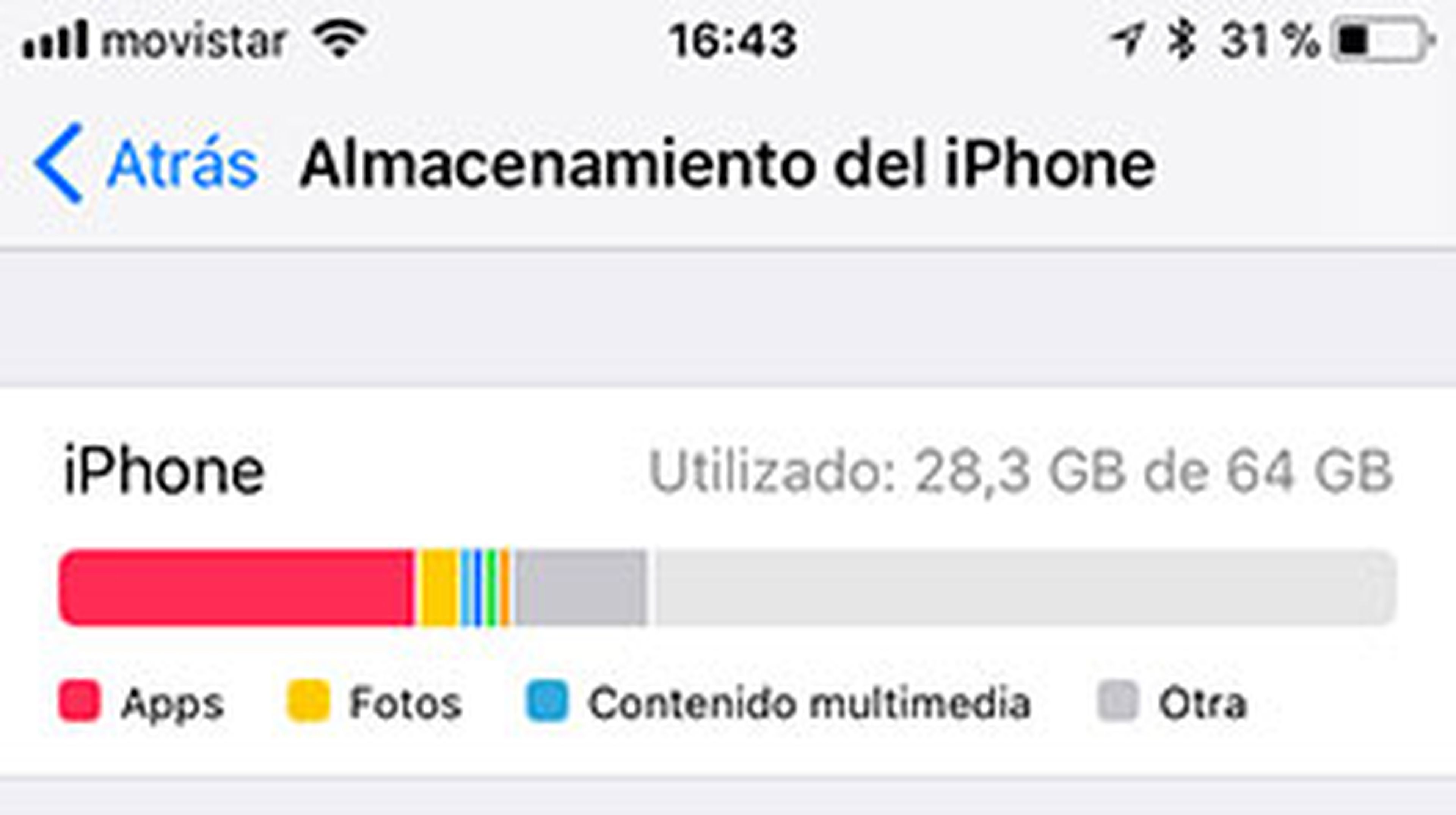
¿Para qué te va a servir esto? De cara a liberar memoria en iOS 11, te vendrá muy bien conocer qué tipo de archivos son los que más espacio te están ocupando: si ves -por ejemplo- que tienes mucho espacio ocupado por las aplicaciones, quizás te interese repasar todas tus apps para borrar aquellas que ya no utilizas.
Quita las apps que no usas de forma automática
Instalamos infinidad de aplicaciones en el iPhone y en el iPad, y buena parte de ellas las dejamos de utilizar, por lo que están ocupando espacio valioso para nada.
Uno de los atractivos de iOS 11 es que ahora te permite guardar los documentos y datos relacionados con las apps, de manera que puedes quitar las que no utilices a menudo sin temor a perder la información. Además, el sistema operativo te permite llevar a cabo esta tarea de manera automática para que no tengas que preocuparte de hacerlo tú mismo: determina cuáles son las aplicaciones que usas menos y las borra cuando te quede poco almacenamiento.
Para activar esta opción, busca el apartado Recomendaciones en la ventana Almacenamiento del iPhone y haz clic en el botón Activar de Quitar apps no usadas. Una vez hecho esto, cuando tengas poco sitio se borrarán automáticamente.

Quita las apps que más espacio ocupan
El sistema de gestión de almacenamiento de iOS 11 también te permite revisar cuáles son las apps que más ocupan para borrar de manera manual aquellas de las que puedes prescindir. Además, como te indicábamos en el punto anterior, los datos y documentos quedan guardados, por lo que la información estará ahí cuando vuelvas a instalar la aplicación.
Haz scroll en la pantalla Almacenamiento del iPhone o el iPad hasta que veas el listado de aplicaciones. Está ordenado de mayor a menor espacio ocupado, por lo que las primeras posiciones son las apps más pesadas. Haz clic en las que quieras administrar y selecciona Desinstalar app para conservar los datos, o en Eliminar app si no quieres conservar la información.
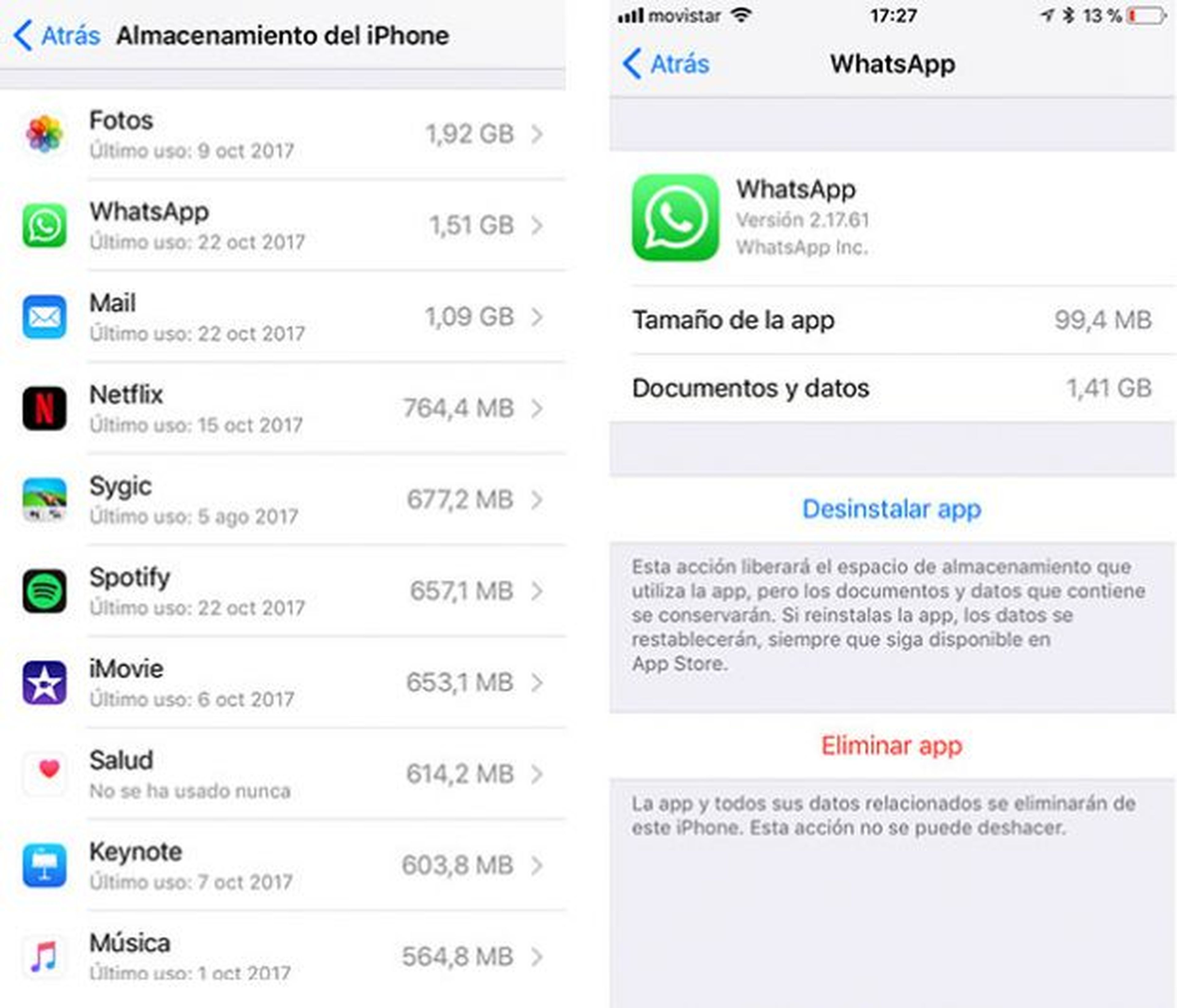
Almacena tus fotos en iCloud
Las fotos se llevan buena parte del espacio de almacenamiento de nuestros móviles y tablets. Con iOS 11 puedes guardar tu fototeca en iCloud para no ocupar el espacio local de tu terminal, con la ventaja de que además las imágenes y vídeos están accesibles desde cualquier equipo.
Para hacerlo, busca la opción Fototeca de iCloud en el apartado Recomendaciones y pulsa en el botón Activar. En la parte inferior verás cuánto espacio se quedará libre cuando lleves a cabo este ajuste. Dependiendo de cuánto ocupen tus fotos, el proceso se demorará más o menos tiempo. Puedes seguir el progreso fijándote en el círculo con el porcentaje de imágenes subidas.
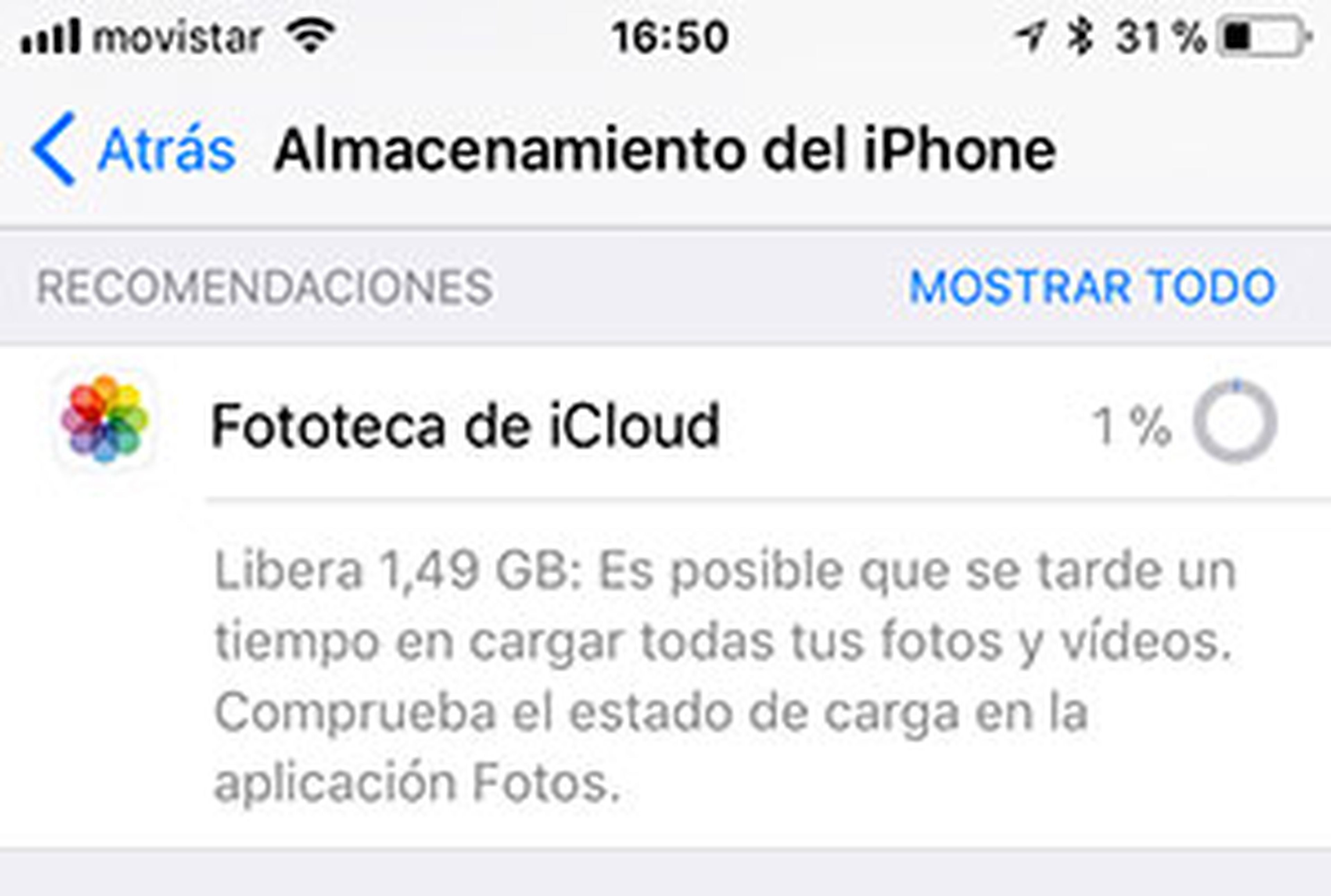
Revisa los archivos grandes de Mensajes
Es posible que no te hayas dado cuenta del valioso espacio que ocupan los archivos adjuntos de Mensajes. Si quieres revisar los contenidos para liberar almacenamiento en tu iPhone o iPad, también puedes hacerlo de una forma muy fácil a través de las recomendaciones de iOS 11.
En esta ocasión busca el apartado Revisar archivos grandes, y en la parte inferior verás cuánto espacio puedes dejar libre si los borras. Haz clic en la flecha para revisar los archivos los archivos adjuntos y pulsa en Editar para eliminar los que ya no necesites.
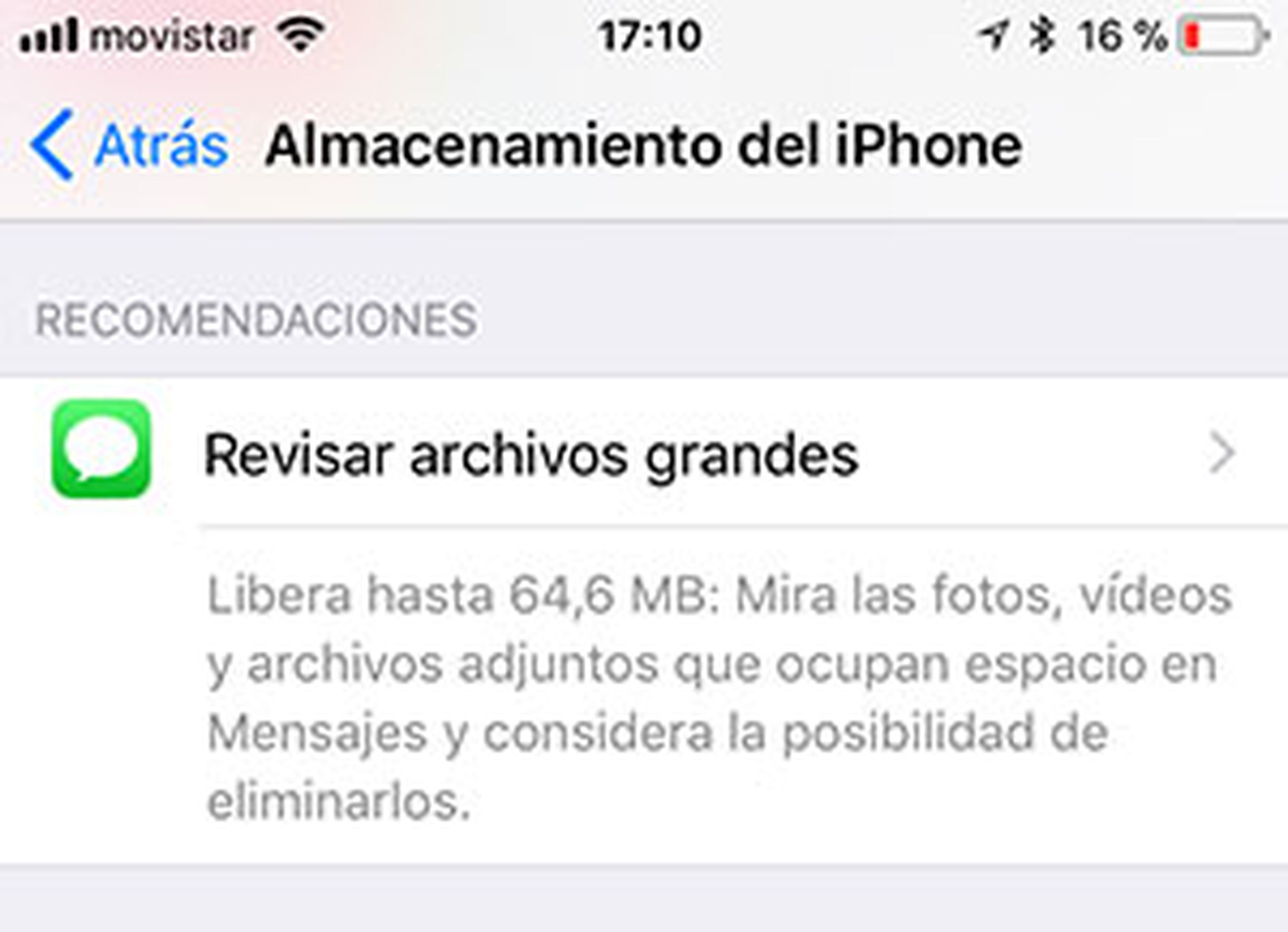
Conoce cómo trabajamos en ComputerHoy.
Etiquetas: AlmacenamientoiOS
