Cómo activar Cortana en PC con Windows 10 Technical Preview
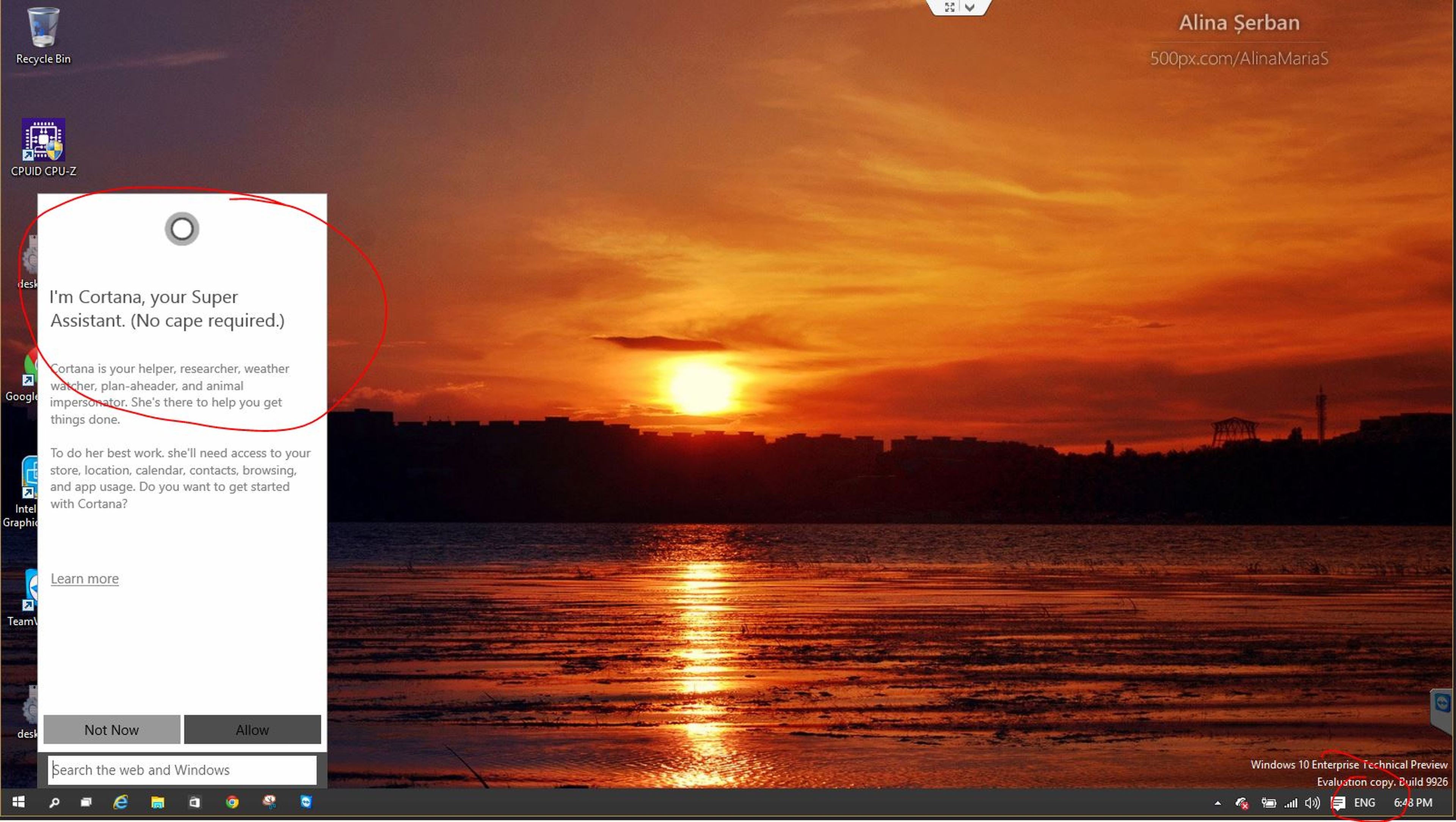
Cambia la configuración regional
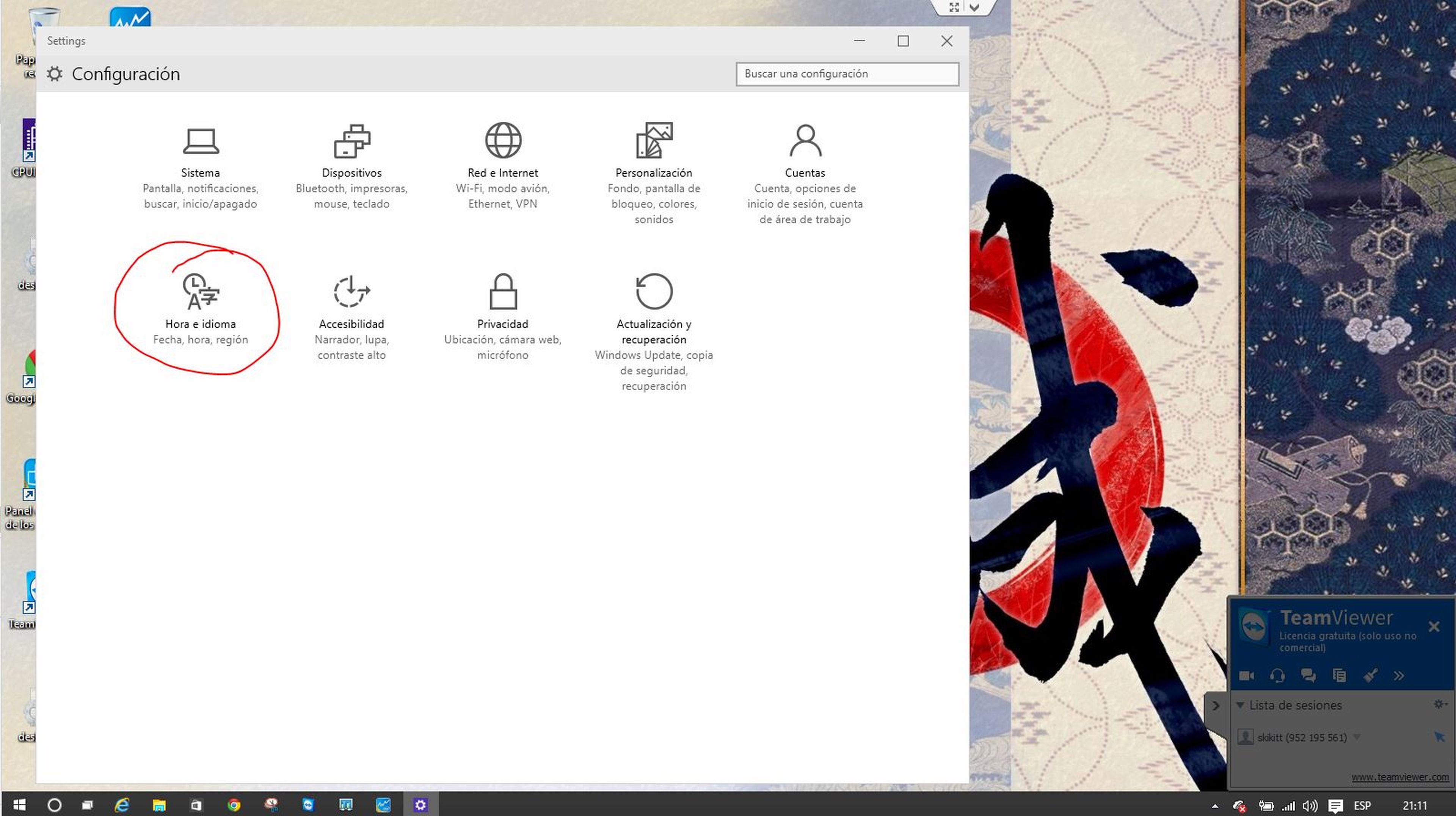
Tras instalar la versión Technical Preview de Windows 10 en Español, una de las primeras tareas que apetece afrontar es la de probar Cortana en Windows 10.
Este asistente personal de Microsoft está llamado a ser el centro neurálgico de operaciones de búsqueda y organización personal de los recursos en la nube y en el ordenador o el dispositivo móvil (o del Internet de las Cosas) que estemos manejando.
El problema, a día de hoy, es que solo está disponible en Inglés, y tras instalar Windows 10 en Español, si intentamos activarlo a través del icono con forma de círculo junto al menú de inicio, nos dirá que no está disponible para nuestra configuración.
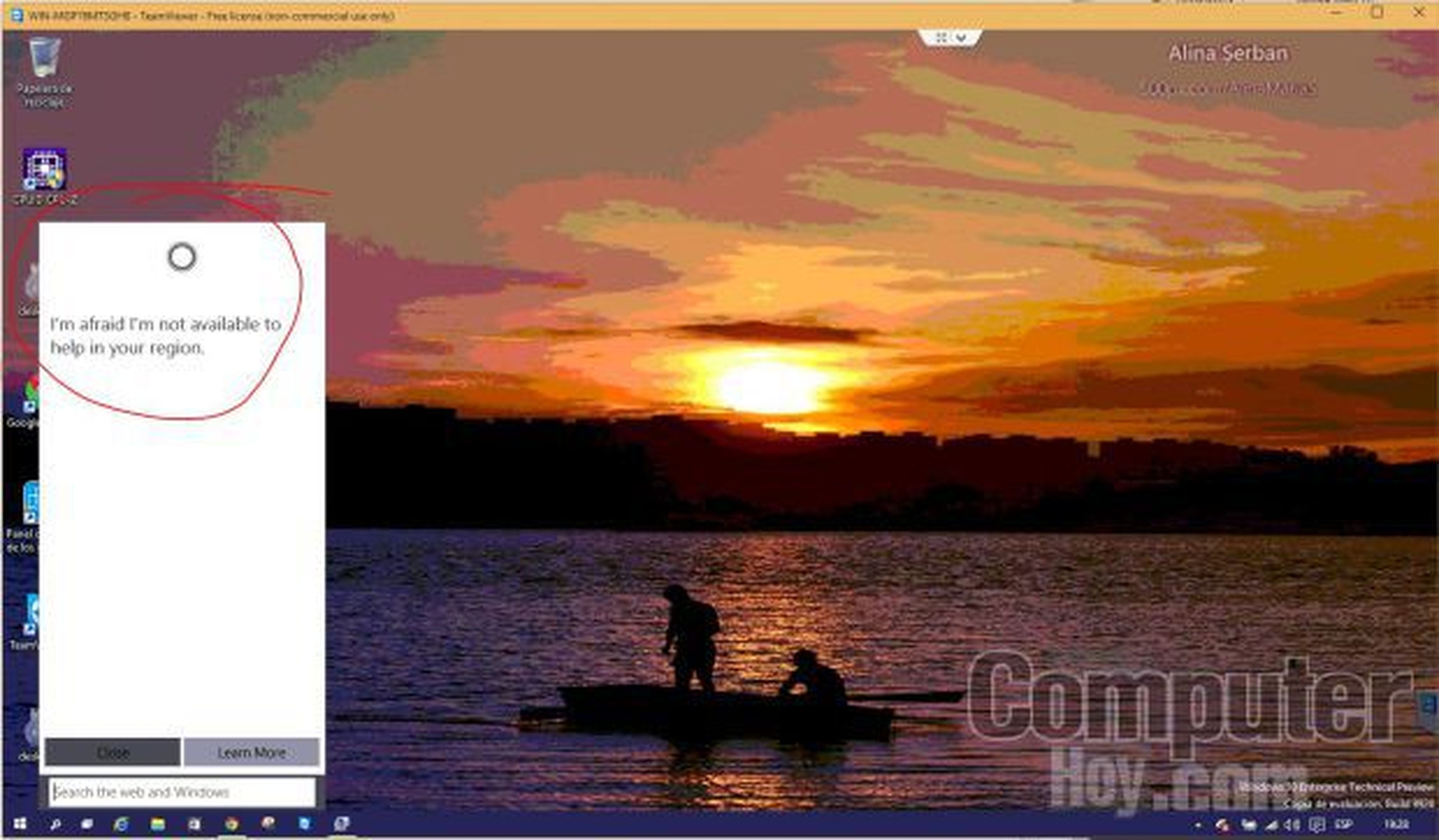
Lo primero que tienes que hacer para activar Cortana en Windows 10 es entrar en el menú de configuración del sistema (Settings) y acceder al apartado de Hora e idioma. Te deberías encontrar con una disposición tal que esta:
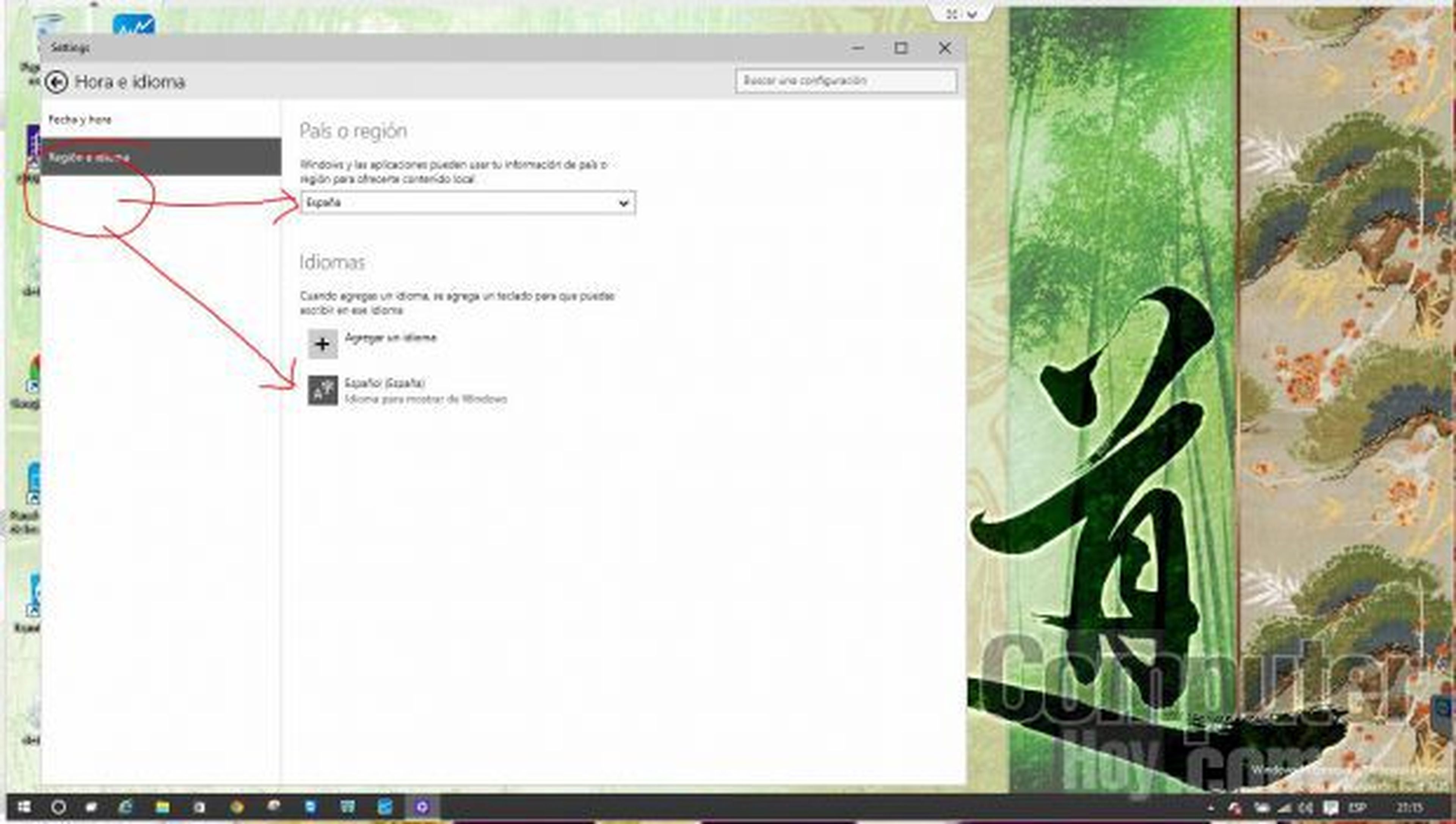
Los ajustes para que Cortana despierte
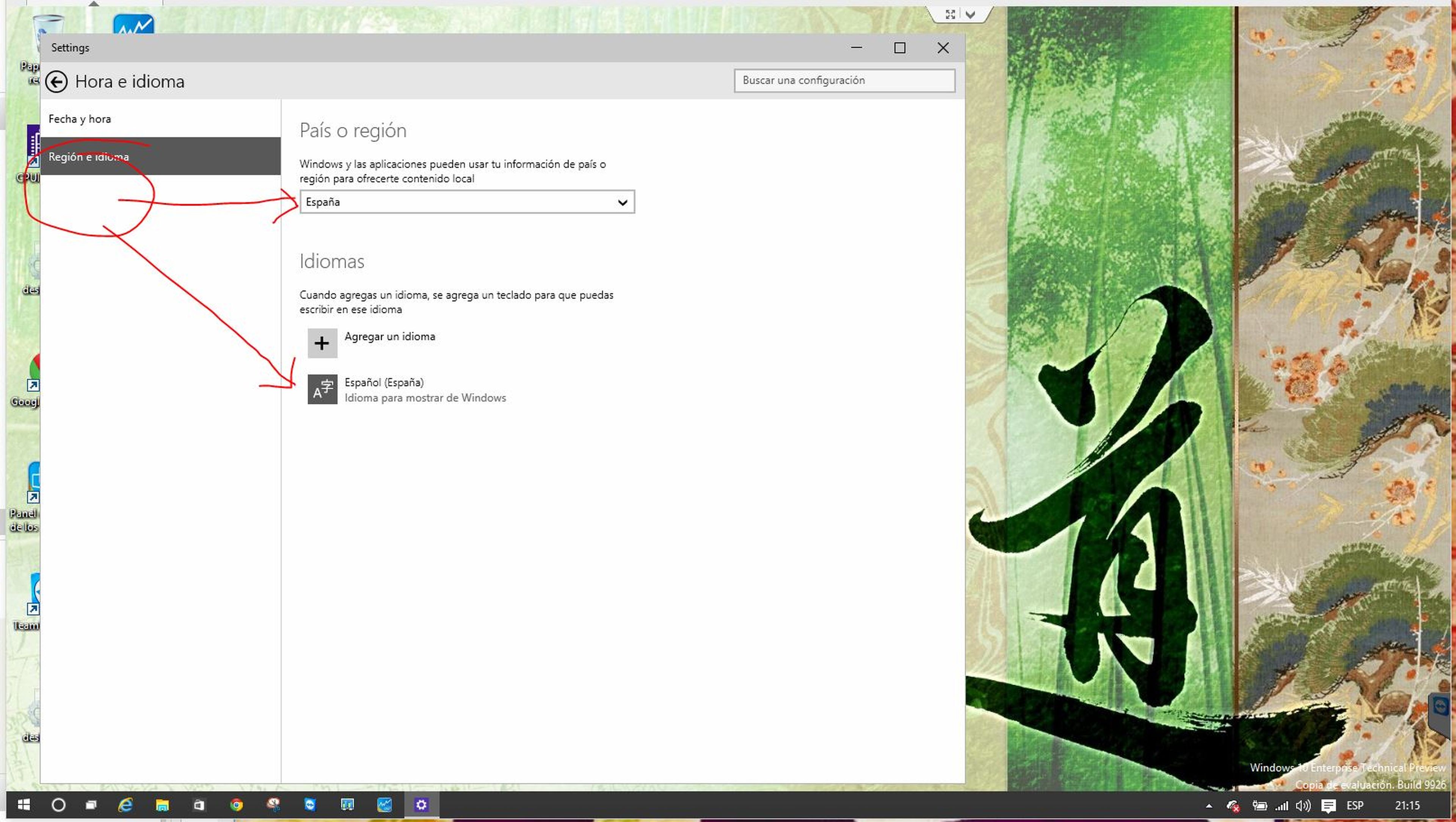
Tendremos que cambiar el País o región a Estados Unidos y agregar un idioma pulsando el icono"+", que será el idioma English (United States). Tras pulsar el icono "+" aparecerá un menú de selección de idiomas.
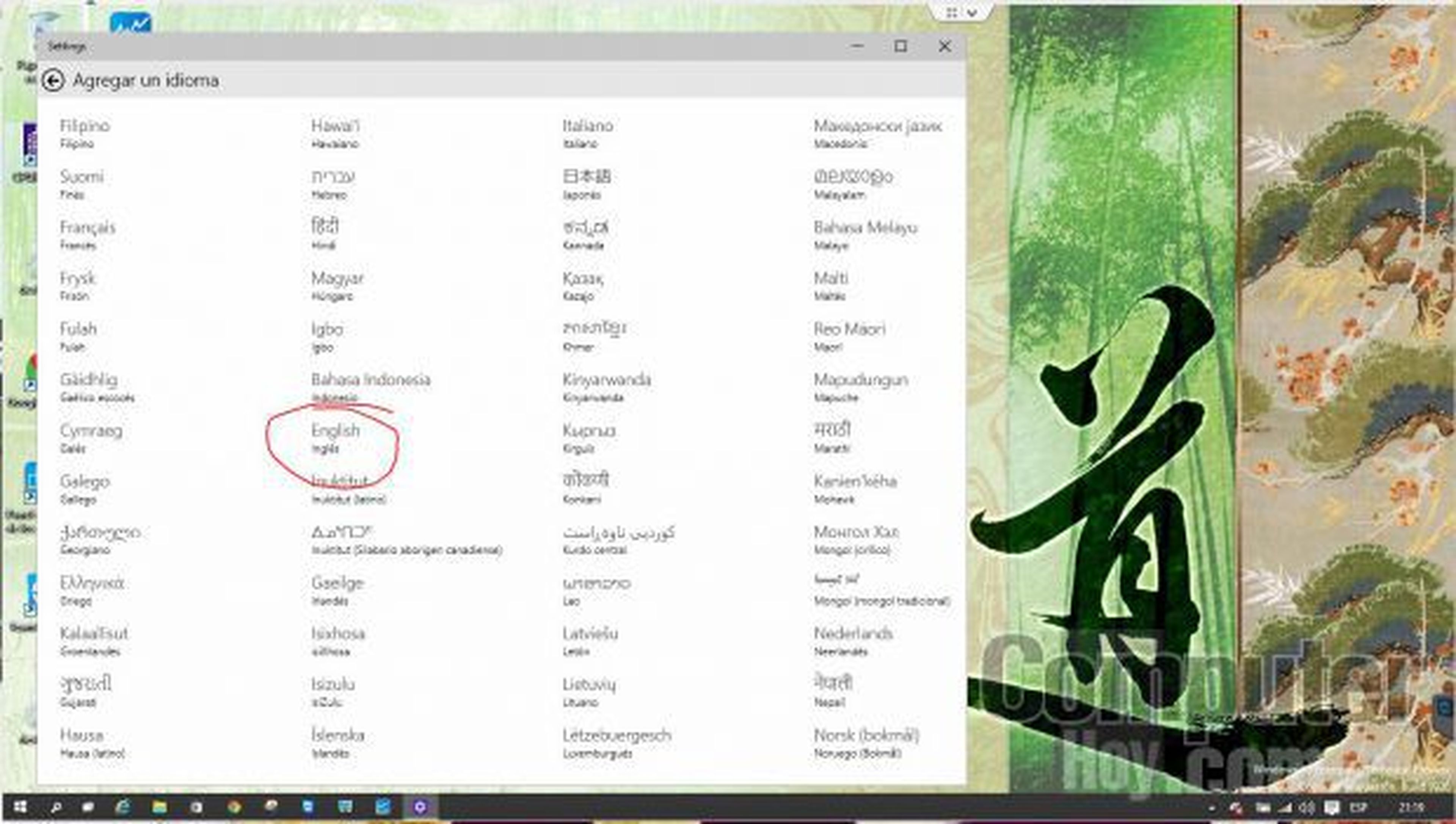
Tras este paso, solo tendremos que cerrar la sesión para volver a iniciarla de nuevo. De ese modo se ajustarán los cambios de modo que se hagan efectivos.
Tras pulsar sobre English, podremos elegir la modalidad concreta que necesitemos, que será United States.
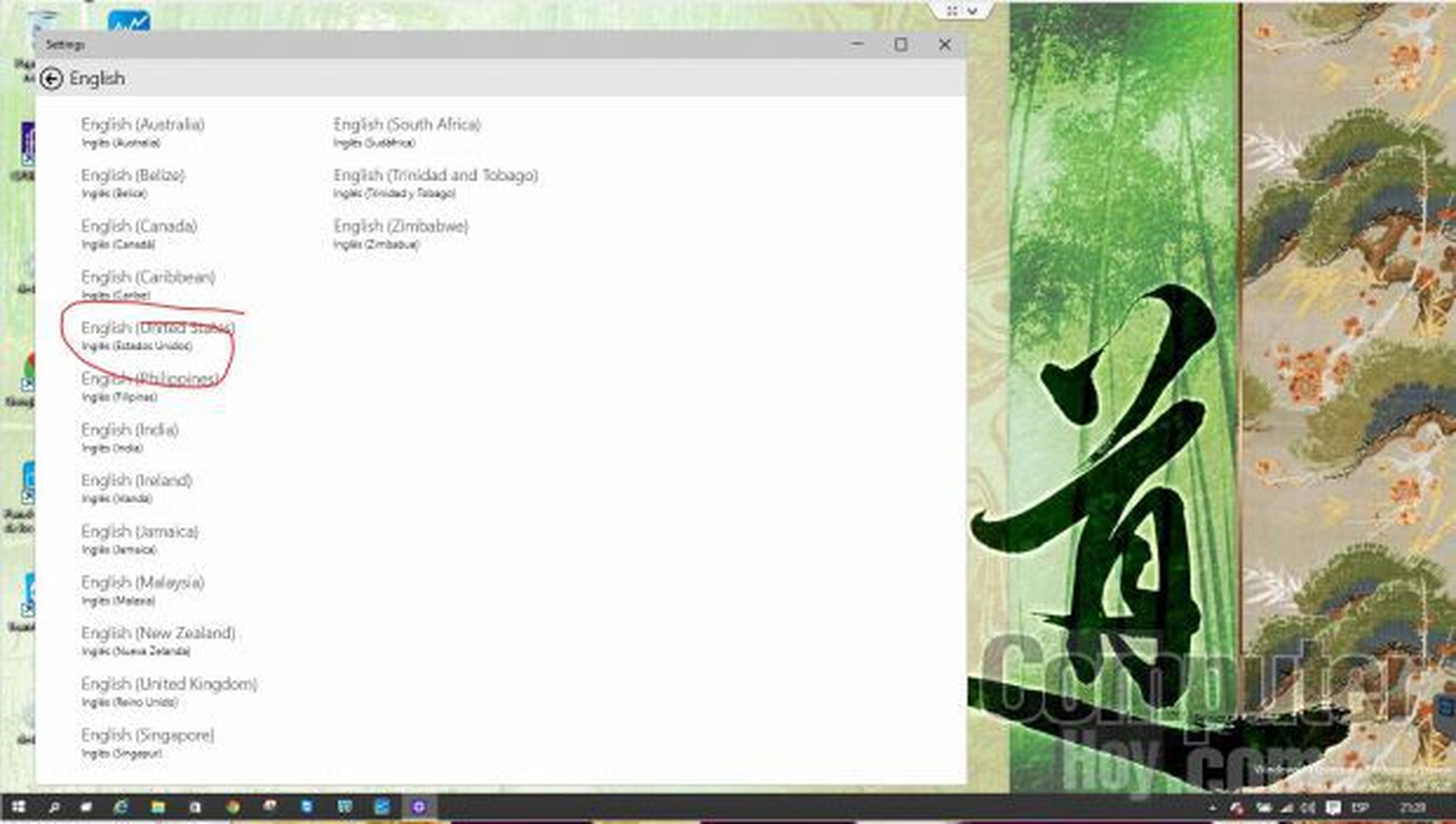
Una vez elegida la modalidad, volveremos al menú de Hora e idioma, donde estára el idioma English (United States). Tendremos que indicar que sea el principal.
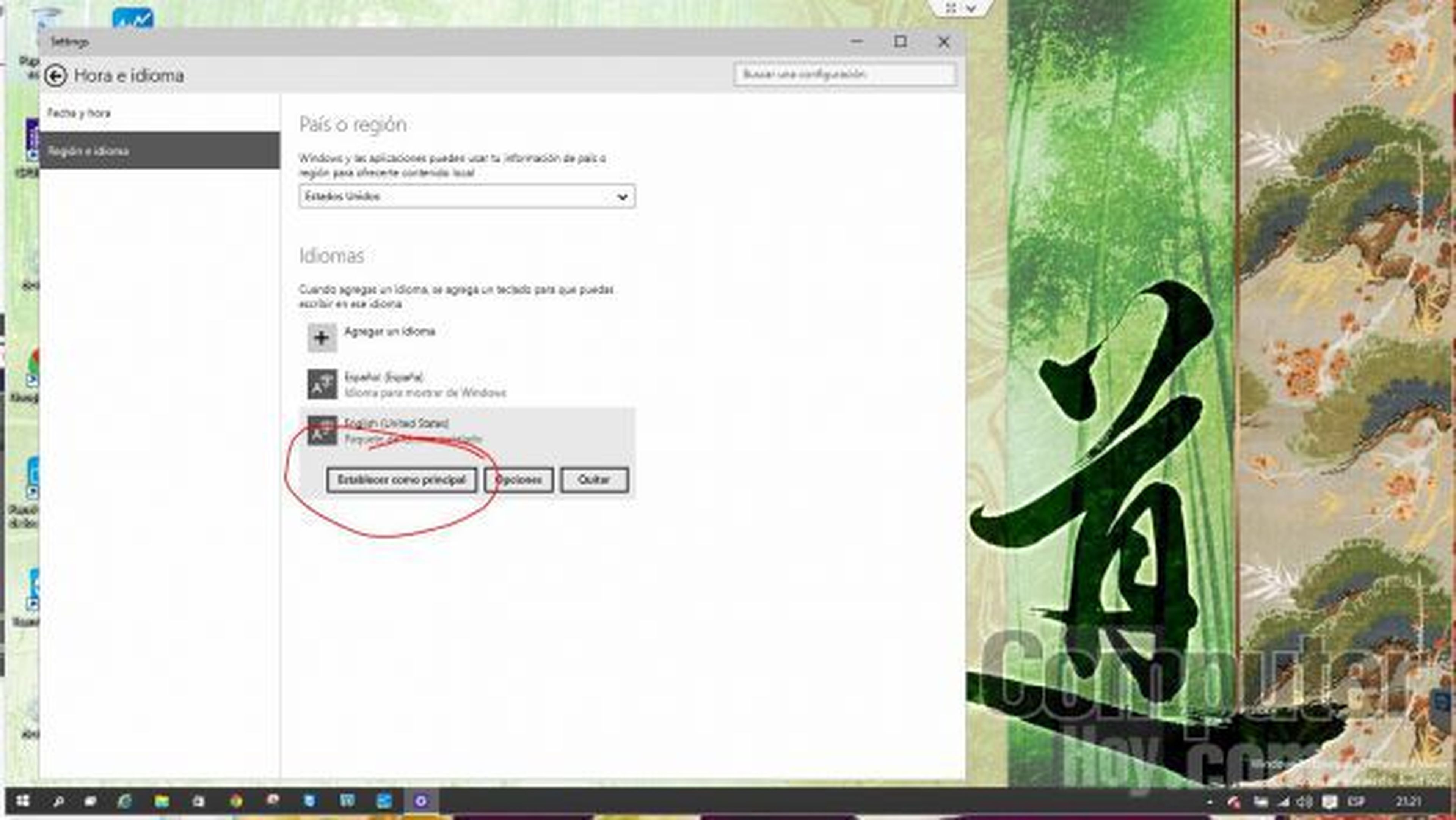
Las opciones deberían quedar, tras salir de la sesión y violver a entrar (no hace falta reiniciar) tal que así:
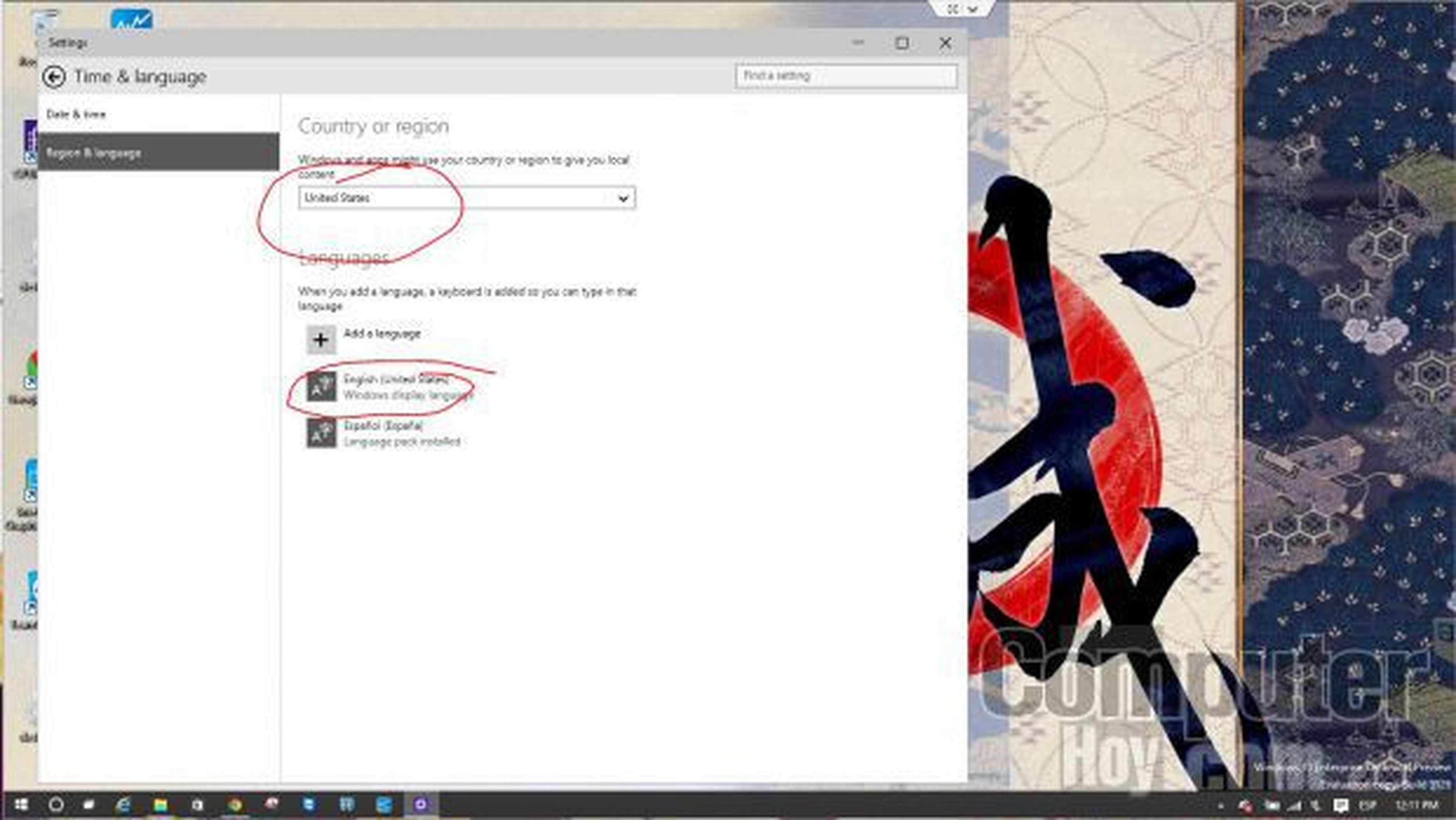
Recuerda que ahora el sistema operativo estará en inglés y que el teclado por defecto será el inglés también. Pero puedes cambiar el teclado al español sin problemas:
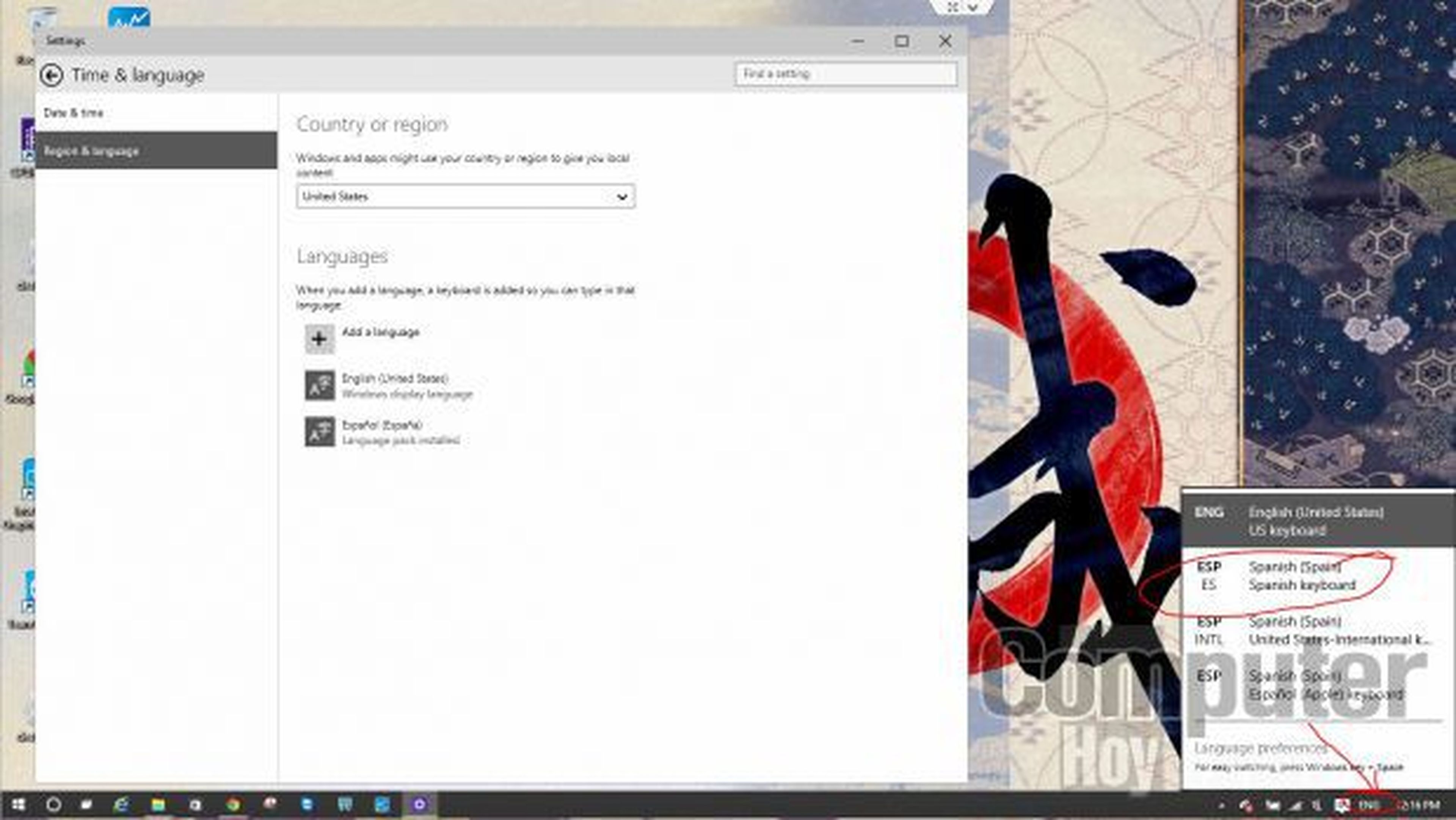
Usando Cortana

Tras los ajustes anteriores, Cortana estará activo. De otro modo solo contaríamos con las opciones de búsqueda de siempre en Windows.
En un primer momento activaremos cortana pulsando en el icono con forma de círculo al lado del menú inicio, dentro de la caja de búsqueda con el texto "Ask me anything" . Tras un saludo cordial por su parte, se mostrará la pantalla de trabajo del asistente done se pedirá autorización para recopilar nuestros datos para el uso del asistente personal.
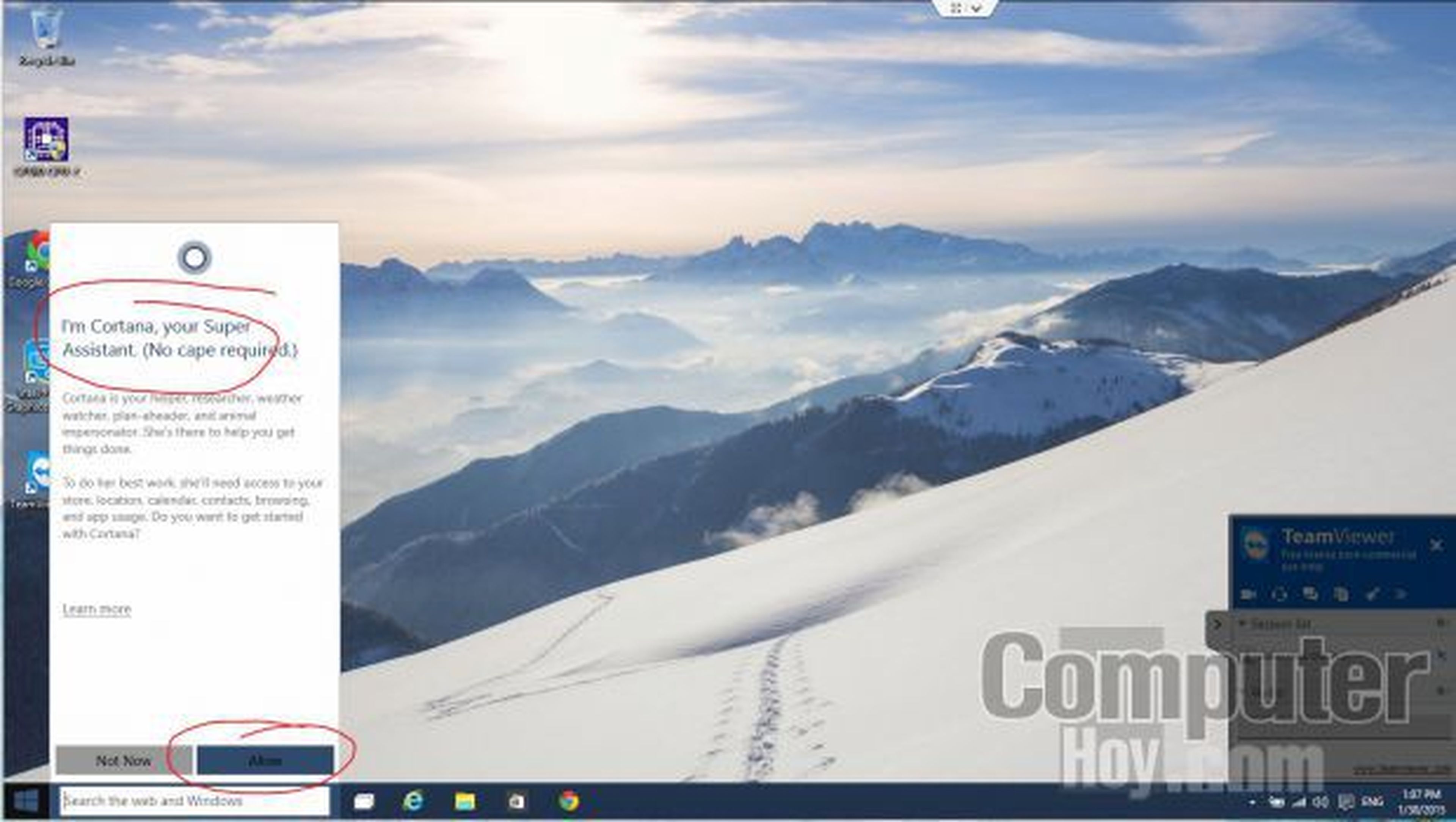
A continuación se nos preguntará cómo queremos que el asistente de voz nos llame y se dirija a nosostros.
Al estar en inglés, el nombre sonará raro, aunque podemos grabarlo posteriormente de viva voz. Por lo pronto nos quedaremos con el escrito para acelerar el paso por el asistente. Tras acabar de configurar los primeros parámetros llegaremos a la pantalla de Cortana.
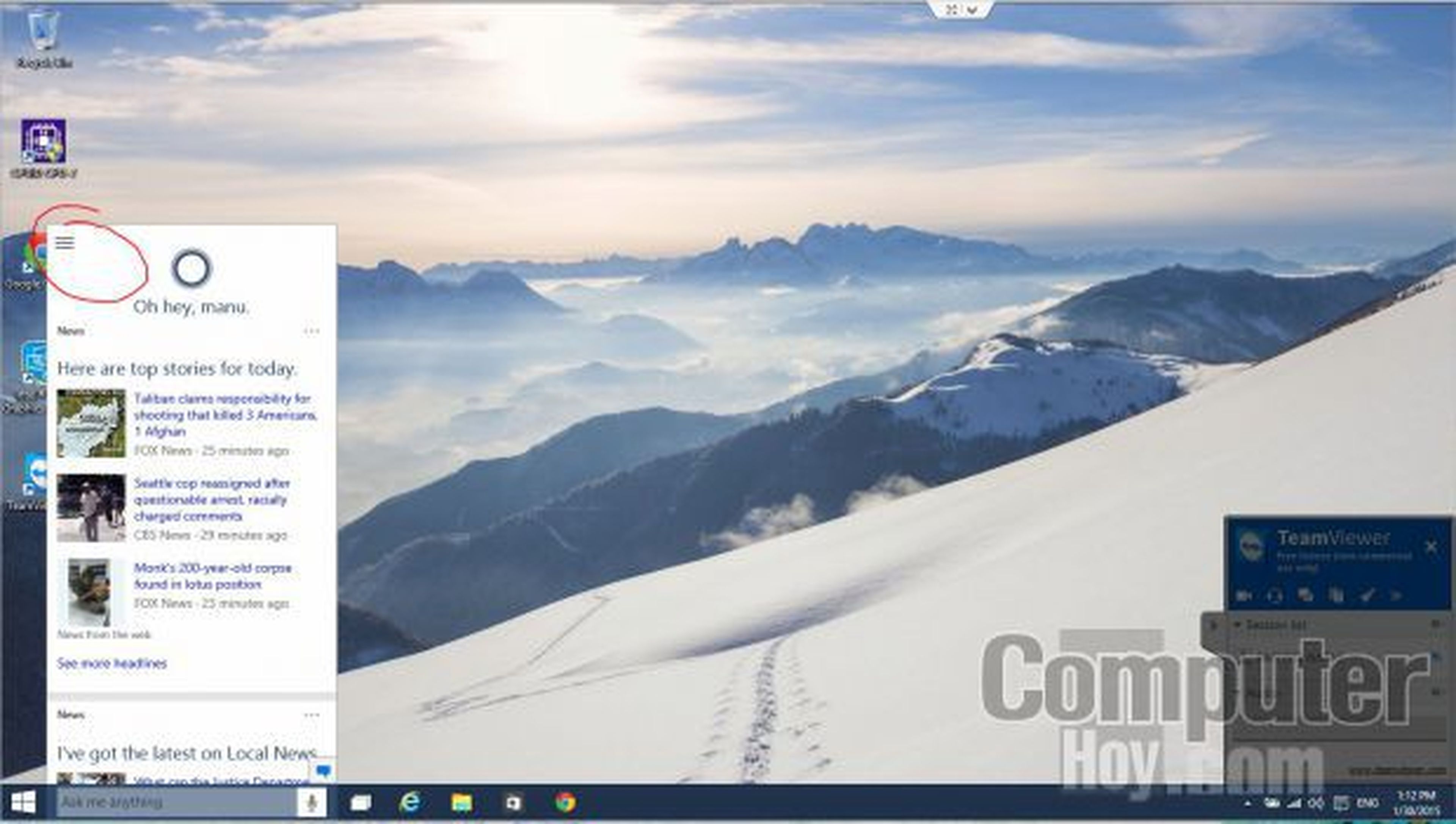
En esta pantalla se recopilan noticias, eventos, recordatorios y otros hitos relacionados con nuestra actividad digital.
Con el tiempo Cortana debería aprender de nosotros y mejorar en la calidad de los contenidos y las respuestas que nos dé. Rodeado con un círculo rojo está el icono desde el que se accede a la configuración más detallada de este asistente que se puede manejar tanto escribiendo en el cuadro de diálogo de la parte inferior, como hablando pulsando el micrófono al lado del cuadro de texto.
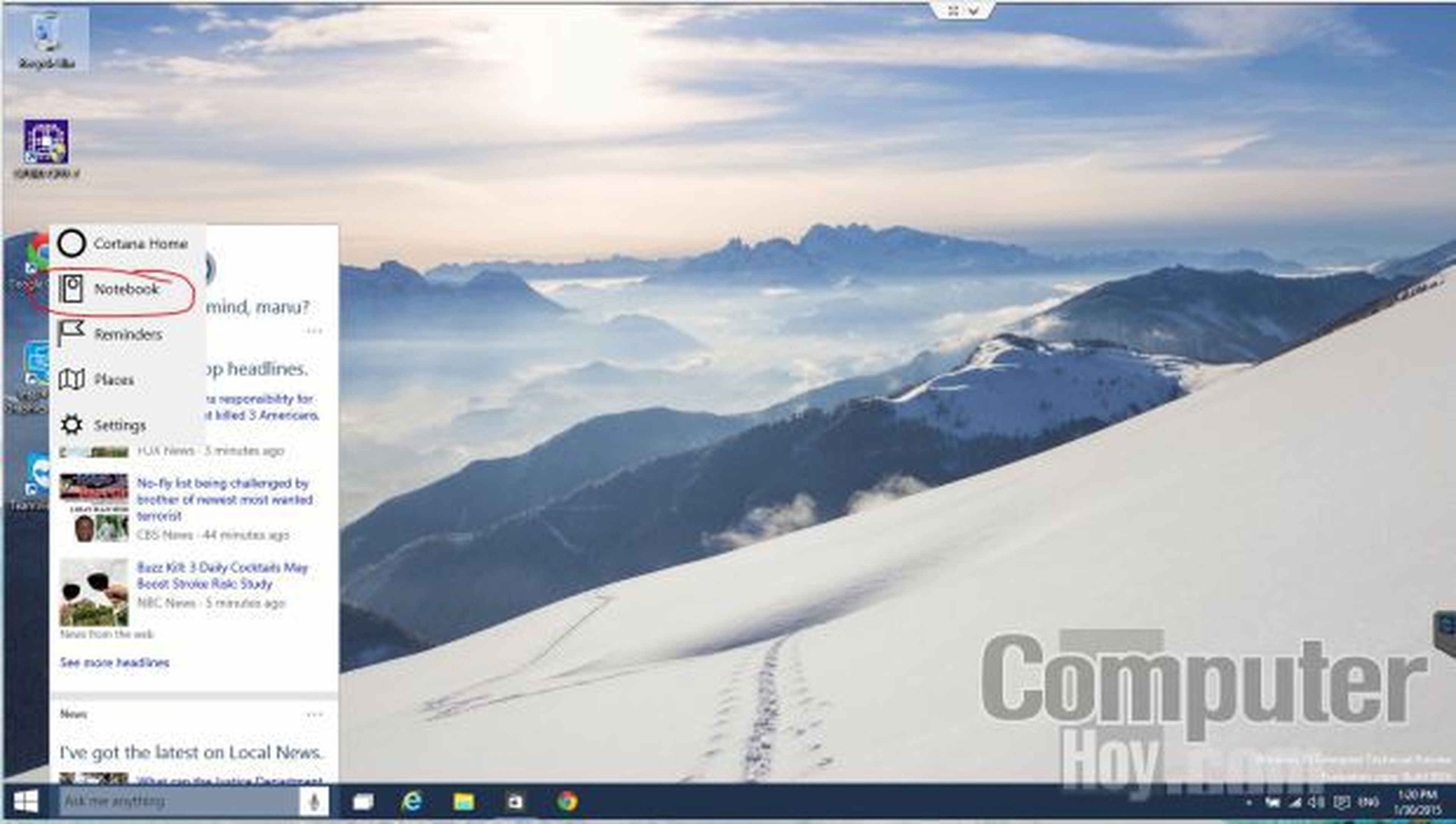
Pulsando sobre ese menú accedemos a opciones: Notebook, Reminders, Places, Settings. Notebook es el cuaderno de bitácora de nuestra actividad digital y podemos personalizarlo añadiendo más temáticas, gustos y afinidades entrando en ese apartado. Reminders permite añadir recordatorios inteligentes en tanto en cuanto se pueden usar condiciones para que se activen.
Places gestiona nuestros lugares favoritos, el hogar y la oficina. Por último, Settings permite realizar ajustes finos en la configuración.
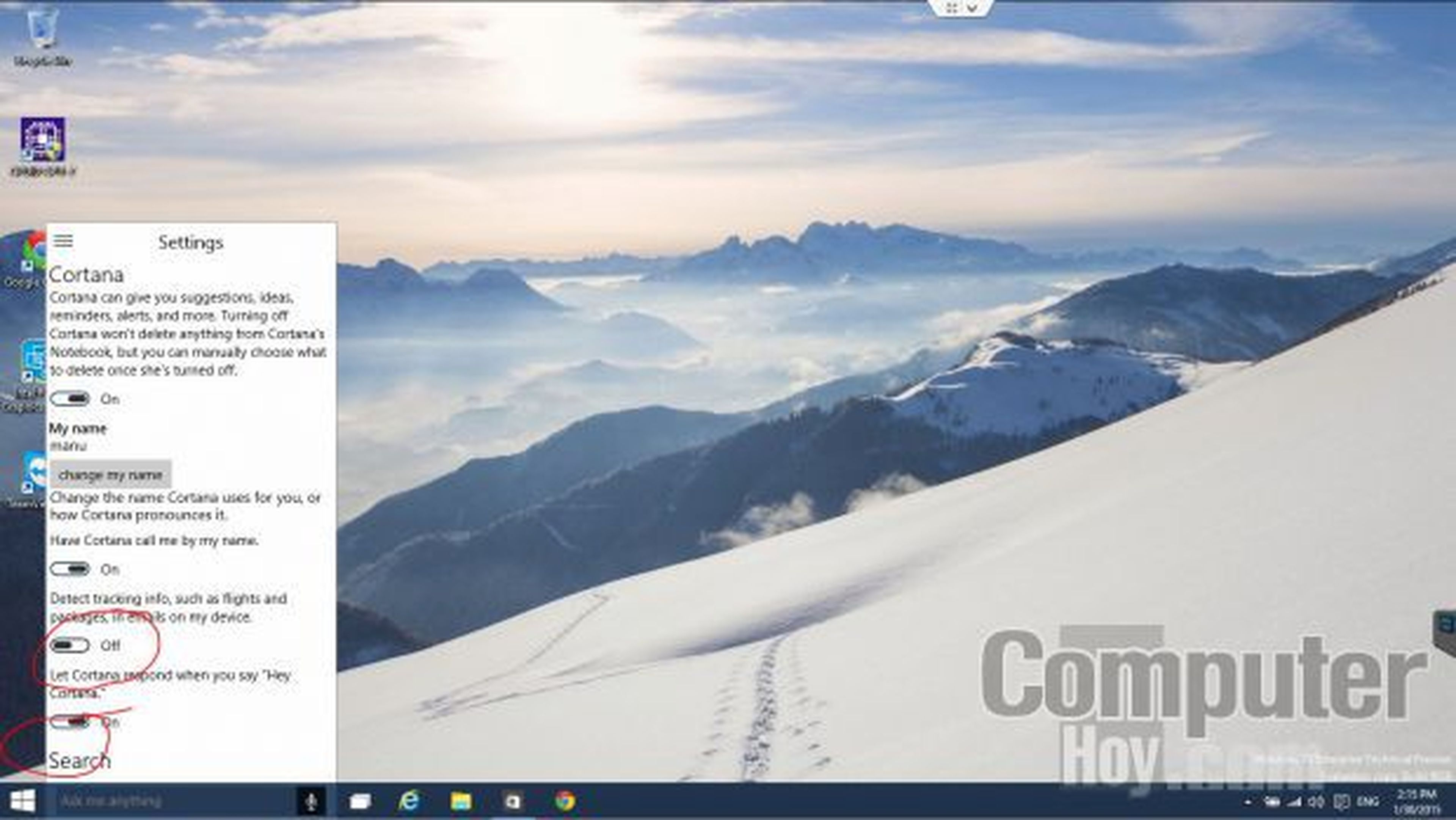
En el apartado de ajustes podremos parametrizar el comportamiento de Cortana de un modo más detallado. De especial interés es la opción para que monitorice en el correo nuestros billetes de avión y otros medios de transporte. O la que permite que activemos Cortana simplemente diciendo "Hey Cortana".
De este modo podremos "hablar" con el ordenador sin estar delante del teclado siempre y cuando estemos en una sala sin ruido.
Próximamente en español
[paragraph_media:856944;3ce44488-c353-4a68-bd16-a6f3e4815401]
Cortana es un concepto interesante, similar a Siri de Apple o Google Now que llega Windows 10, de momento en inglés, aunque es de esperar que, como ya sucede con Cortana para smartphones, se pueda usar en español en poco tiempo.
Puede ser de mucha utilidad si se consigue que dé respuestas inteligentes, sin redirigir al buscador web. Aunque para los ordenadores de sobremesa encuentra también una buena utilidad en el control de aspectos como la reproducción de música o la gestión de nuestra agenda sin tener que sentarnos frente al teclado.
De momento te contamos cómo trastear con Cortana en Windows 10 Technical Preview. También es una forma de practicar inglés "conversando" con Cortana.
Conoce cómo trabajamos en ComputerHoy.
Etiquetas: MicrosoftCortana, Windows 10
