Descarga e instala Windows 10 Technical Preview sin riesgo
Manu Arenas

Consideraciones previas
Windows 8 ha sido y es un sistema operativo que, en contra de la opinión generalizada y la mitología tecnológica, es posiblemente el mejor sistema operativo de Microsoft hasta la fecha con el permiso de Windows Phone.
Si se piensa en él como un Windows 7 mejorado, optimizado y con una interfaz adicional para pantallas táctiles aparte del Escritorio tradicional, la situación cambia frente al punto de vista de un sistema operativo nuevo y diferenciado de las versiones anteriores.
Además de la compatibilidad con más hardware y haber aligerado el kernel, Windows 8 integra funcionalidades tan interesantes como Windows To Go.
Windows To Go permite nada menos que instalar un sistema Windows completo en un dispositivo externo USB de modo que podremos arrancar desde él en cualquier ordenador que permita iniciar el sistema desde una llave USB y tenga compatibilidad en BIOS para ello.
Por ejemplo, un Chromebook no es compatible a ese nivel, pero los Mac de Apple sí.
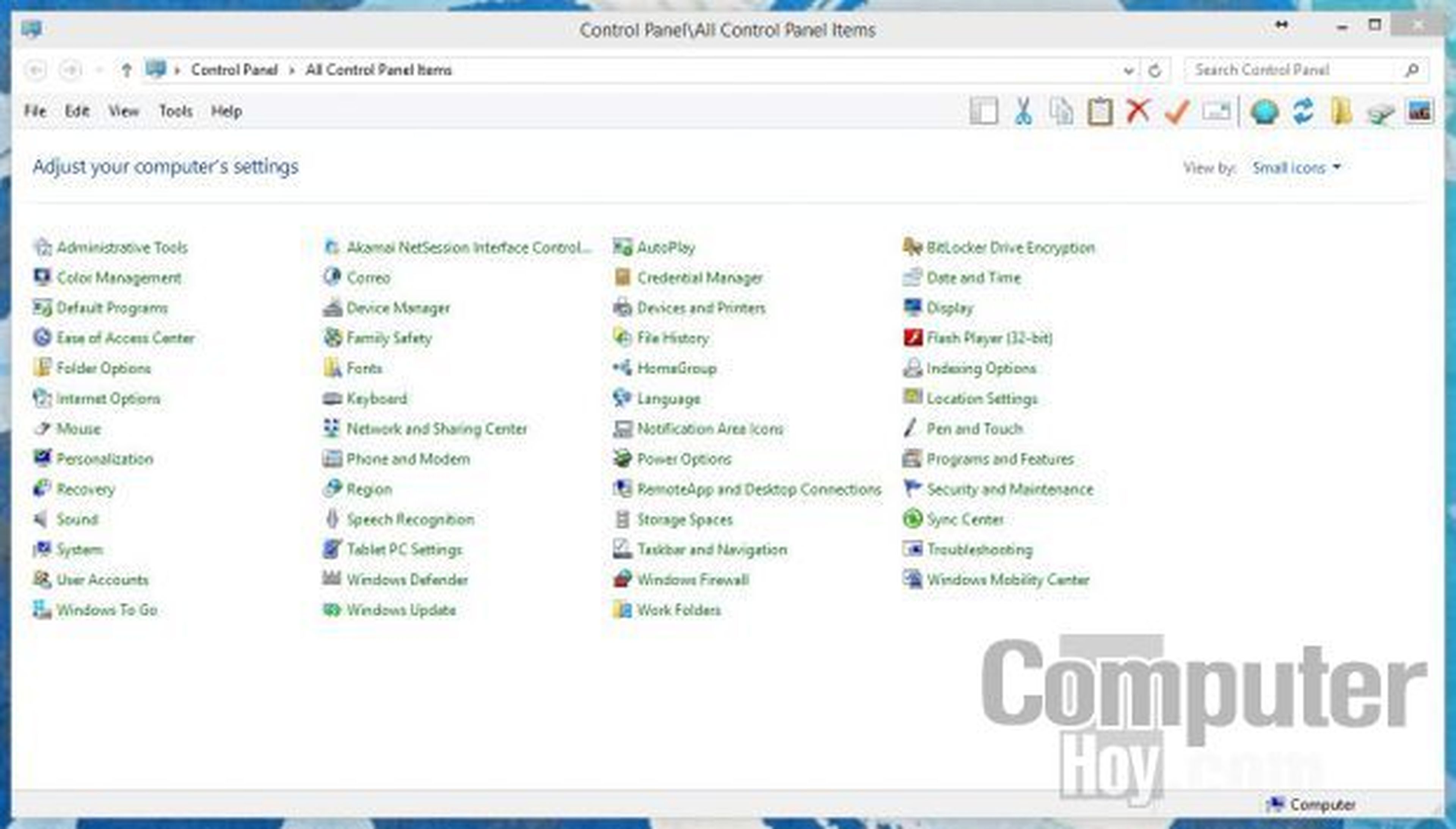
El problema de Windows To Go es que está limitado su uso "oficial" a las versiones Enterprise de Windows 8 y Windows 10. Pero aprovechando que Windows 10 está en su fase "Technical Preview" o fase beta, podemos hacernos de un modo sencillo con la versión Enterprise directamente desde los servidores de Microsoft.
Hay métodos "no oficiales" para descargar e instalar Windows 10 Technical Preview. Lo primero es configurar un dispositivo USB externo como un sistema Windows To Go, pero a modo de toma de contacto con esta forma de utilizar Windows, usaremos el método oficial. Entendible sin necesidad de tener conocimientos técnicos.
Windows To Go: las claves
Arrancar y usar un sistema operativo desde una llave USB no es una novedad en sí misma.
Las versiones "Live" de distribuciones de Linux se basan precisamente en poder usar el sistema operativo sin interferir con el sistema de almacenamiento propio del ordenador que se vaya a usar.
Incluso Windows en versiones anteriores podía usarse de este modo a través de instalaciones específicas para CD, con buena aceptación como herramienta de diagnóstico y reparación del sistema.
Con Windows 8, Microsoft incluyó una opción en el Panel de Control para poner a punto una unidad externa USB como unidad de trabajo, con el sistema operativo, así como aplicaciones adicionales para facilitar que un sistema Windows, con sus programas y su configuración se pudiese desplegar de un modo sencillo dentro de una empresa.
Esta característica se dio en llamar Windows To Go (o Windows para llevar).
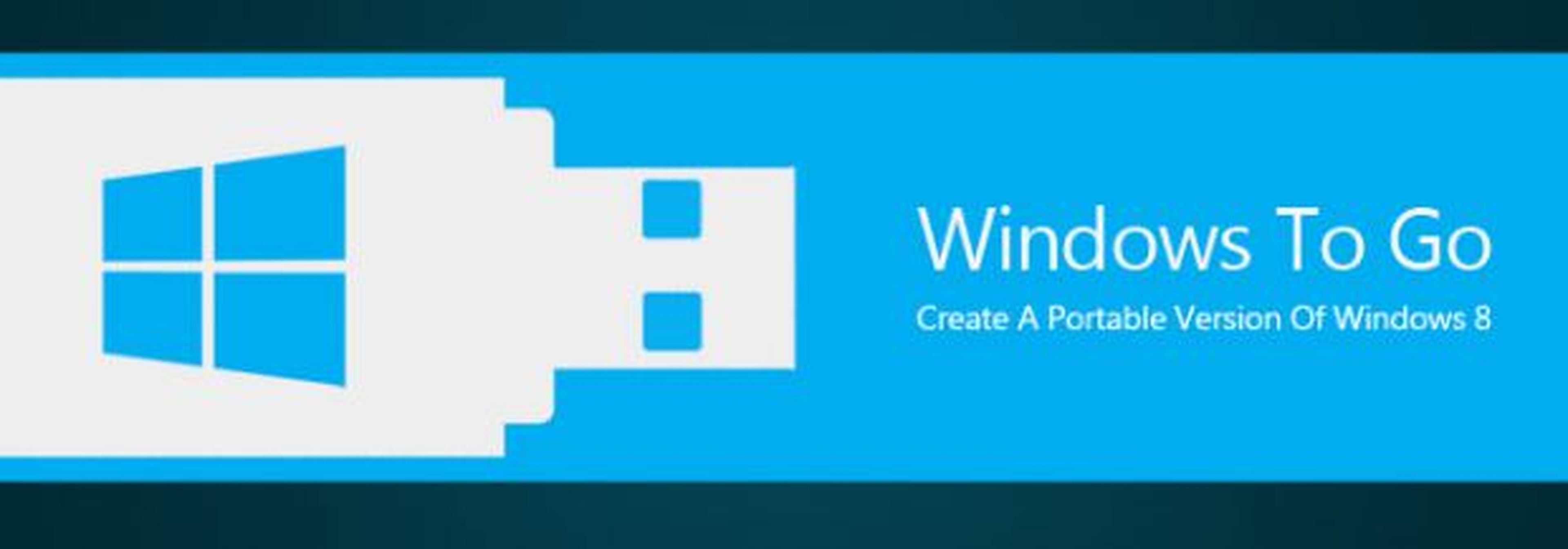
Microsoft enfoca esta funcionalidad al mundo empresarial, pero lo cierto es que tiene utilidad para todo tipo de usuarios. Para entusiastas especialmente. Pero hay más posibles aplicaciones y ventajas:
- Permite usar Windows en equipos que no sean nuestros. Arrancando desde el dispositivo externo Windows To Go podremos usar un ordenador con nuestro propio sistema sin volver a configurarlo y cargar datos o programas ni tener que usar la cuenta de otros usuarios o cuentas de invitado, limitadas en cuanto a funcionalidades.
- Es perfecto para no dejar datos personales si usamos un equipo que no sea el nuestro. Todo se queda en nuestro sistema Windows To Go.
- Es una buena forma de tener un sistema de recuperación en caso de que uno de nuestros ordenadores o de un colega tenga algún problema
- Se puede usar con equipos Mac de Apple configurando el arranque desde USB. En equipos Apple con discos SSD es de especial interés.
- Es útil para usar equipos de tipo Ultrabook o 2 en 1 con una unidad de disco SSD interna de capacidad modesta (menos de 128 GB). Típicamente las unidades de los 2 en 1 solían ser de 64 GB en las versiones "asequibles".
- Permite probar un sistema operativo como Windows 10 Technical Preview, sin modificar nuestro ordenador y sin riesgo.
Las aplicaciones de un sistema Windows "ejecutable" desde un medio de almacenamiento externo son muchas, y desde un punto de vista esencialmente práctico lo cierto es que usar Windows 10 en un Mac sin necesidad de reparticionar el disco es de especial interés para los poseedores de equipos con discos SSD de 128 GB o incluso de 256 GB en los que repartir el espacio disponible entre una partición Mac y otra Bootcamp para Windows supone dejar sin espacio tanto al sistema Mac como al Windows.
Frente a las máquinas virtuales configurables con software como el de VMware o VirtualBox, las ventajas pasan por usar el sistema Windows sin las limitaciones del controlador gráfico de la máquina virtual, o sin las limitaciones del uso compartido de memoria, CPU o disco.
Se pierde la posibilidad de usar al mismo tiempo los dos sistemas operativos, pero se gana en la experiencia de uso.
Descarga la versión Technical Preview For The Enterprise
La primera y obvia tarea que tenemos que afrontar es la de descargar el sistema operativo Windows 10 Technical Preview for the Enterpriseaquí.
La razón para elegir esta descarga es la presencia de la característica Windows To Go en la versión Enterprise.
A tratarse de una versión beta de Windows 10, en fase de desarrollo, es posible descargarla desde el portal de Microsoft sin más que autenticarse con una identidad de Microsoft, y rellenar un cuestionario genérico acerca de las actividades empresariales que tengamos.
No es necesario, sin embargo, ser muy detallado, y podremos hacernos con esta versión aunque seamos usuarios particulares.
En este mismo portal hay versiones de evaluación de otras versiones Enterprise de Windows, aunque se trata de versiones de evaluación de 90 días. Y el interés especial lo tiene estar en disposición de probar Windows 10 durante los meses que quedan hasta su lanzamiento.

La descarga de Windows 10 beta será de un único archivo de entre tres y cuatro GB, por lo que dependiendo de la velocidad de tu conexión tendrás que esperar más o menos tiempo.
Una vez descargada, tan solo quédate con la ubicación donde está el archivo .iso descargado para poderla localizar rápidamente cuando sea necesario en los siguientes pasos.
Instala Virtualbox de Oracle
Para configurar Windows 10 en una unidad externa USB, necesitamos instalar previamente la versiónTechnical Preview for the Enterprise de Windows 10 descargada previamente.
La forma de hacerlo sin modificar el sistema instalado en nuestro ordenador es mediante la instalación temporal de Windows 10 en una máquina virtual. Tras instalar Windows To Go en la llave USB o el disco externo, podremos eliminar esta máquina virtual de nuestro equipo.
Como software para configurar una máquina virtual Windows 10, usaremos Virtual Box.
Se trata de un software gratuito, fácil de instalar. Desde el apartado "Downloads" de la página web se accede a una colección de software de la cual nosotros solo usaremos la versión para Windows Hosts.
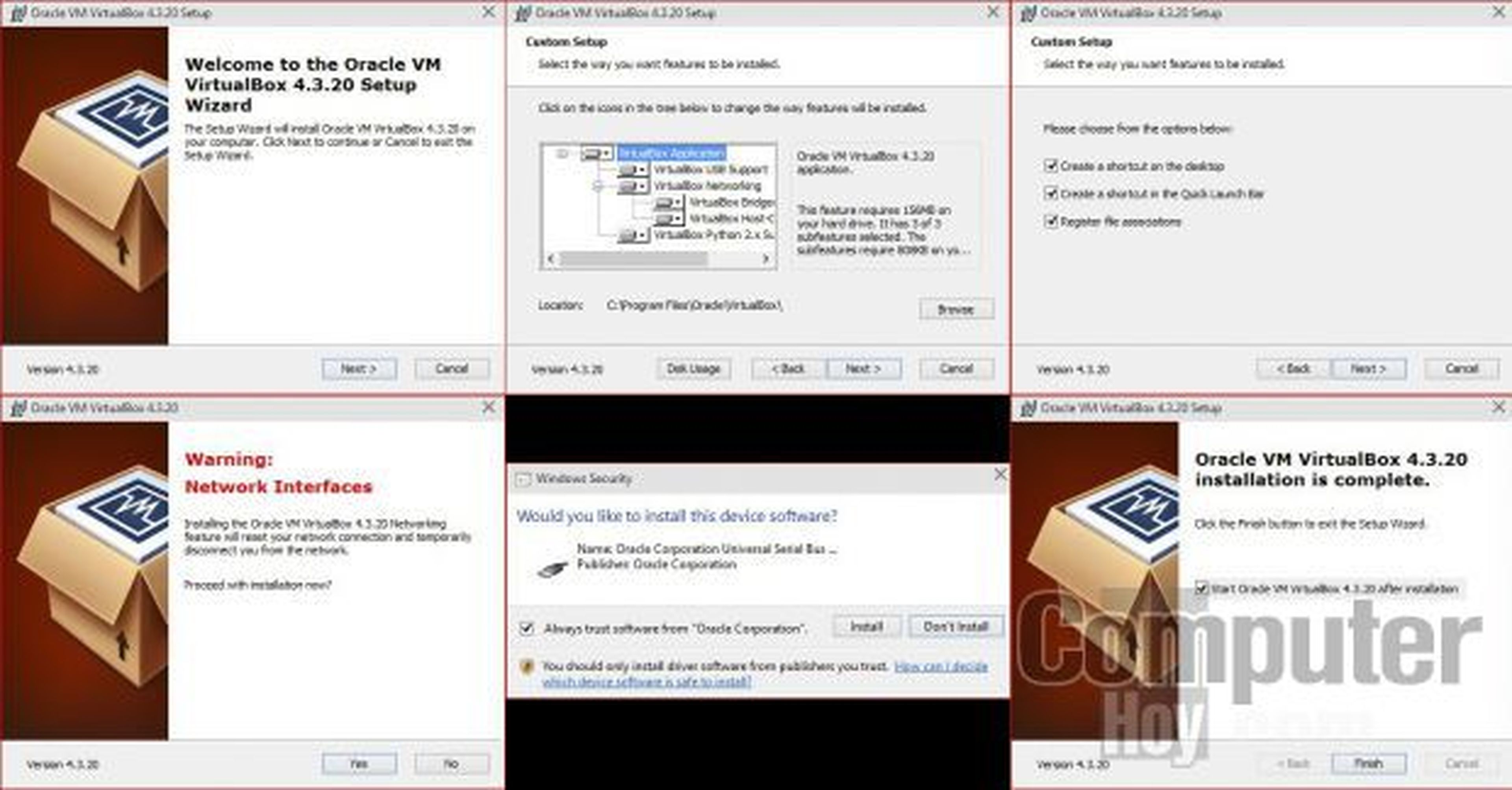
Como indicación, decir que para evitar potenciales conflictos con la tarjeta de red, en el momento de elegir qué componentes de Virtual Box se van a instalar, el componente de VirtualBox Networking puede desactivarse para nuestros propósitos.
Como vamos a conectar un dispositivo USB, será necesario instalar un componente adicional para VirtualBox.
El VirtualBox 4.3.20 Oracle VM VirtualBox Extension Pack. Esta extensión incluye compatibilidad con USB 2.0 entre otros añadidos
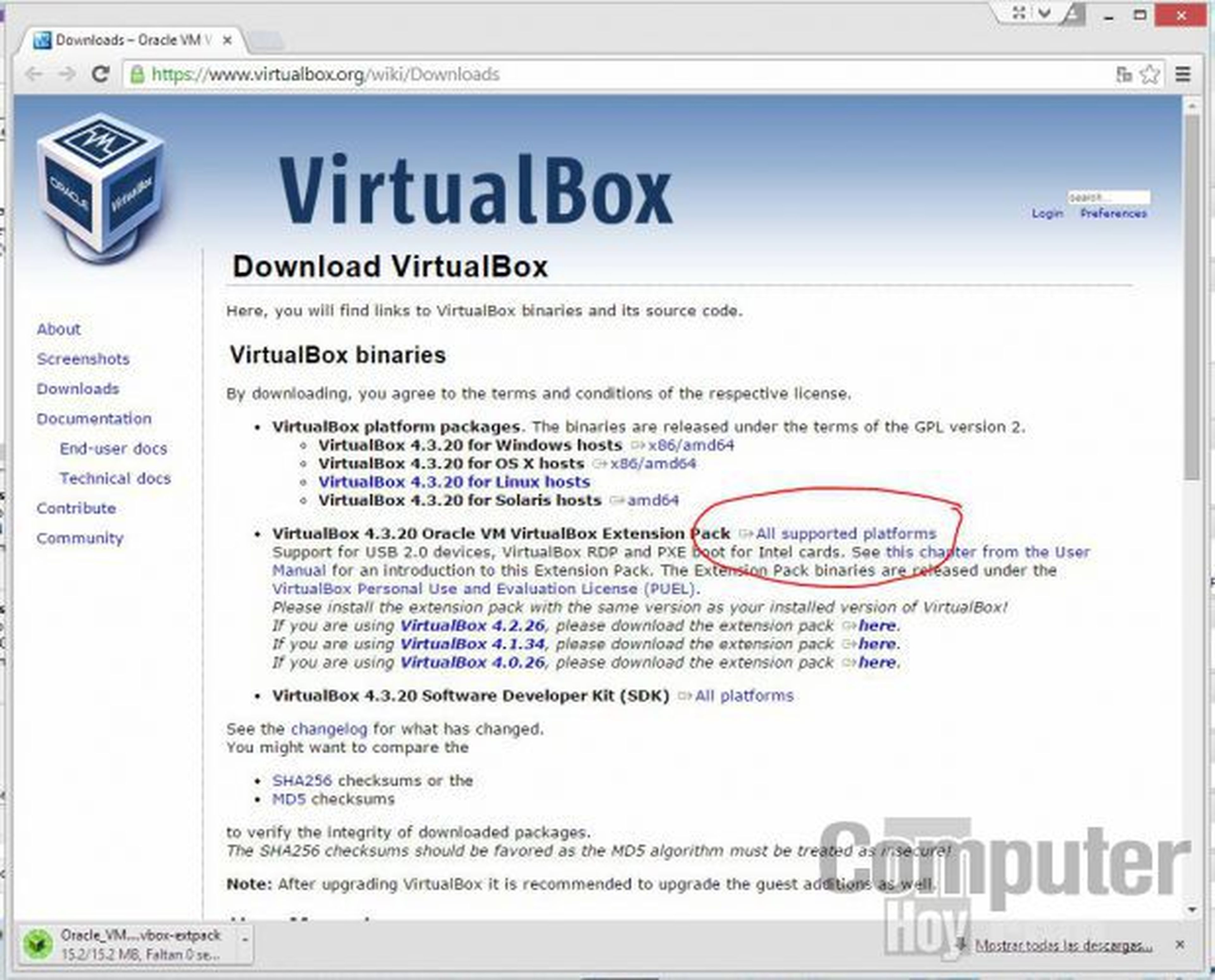
La extensión se instalará sin más que seguir el asistente, Una vez finalizada, podremos activar en el panel de Configuración de la máquina virtual la opción de USB 2.0.
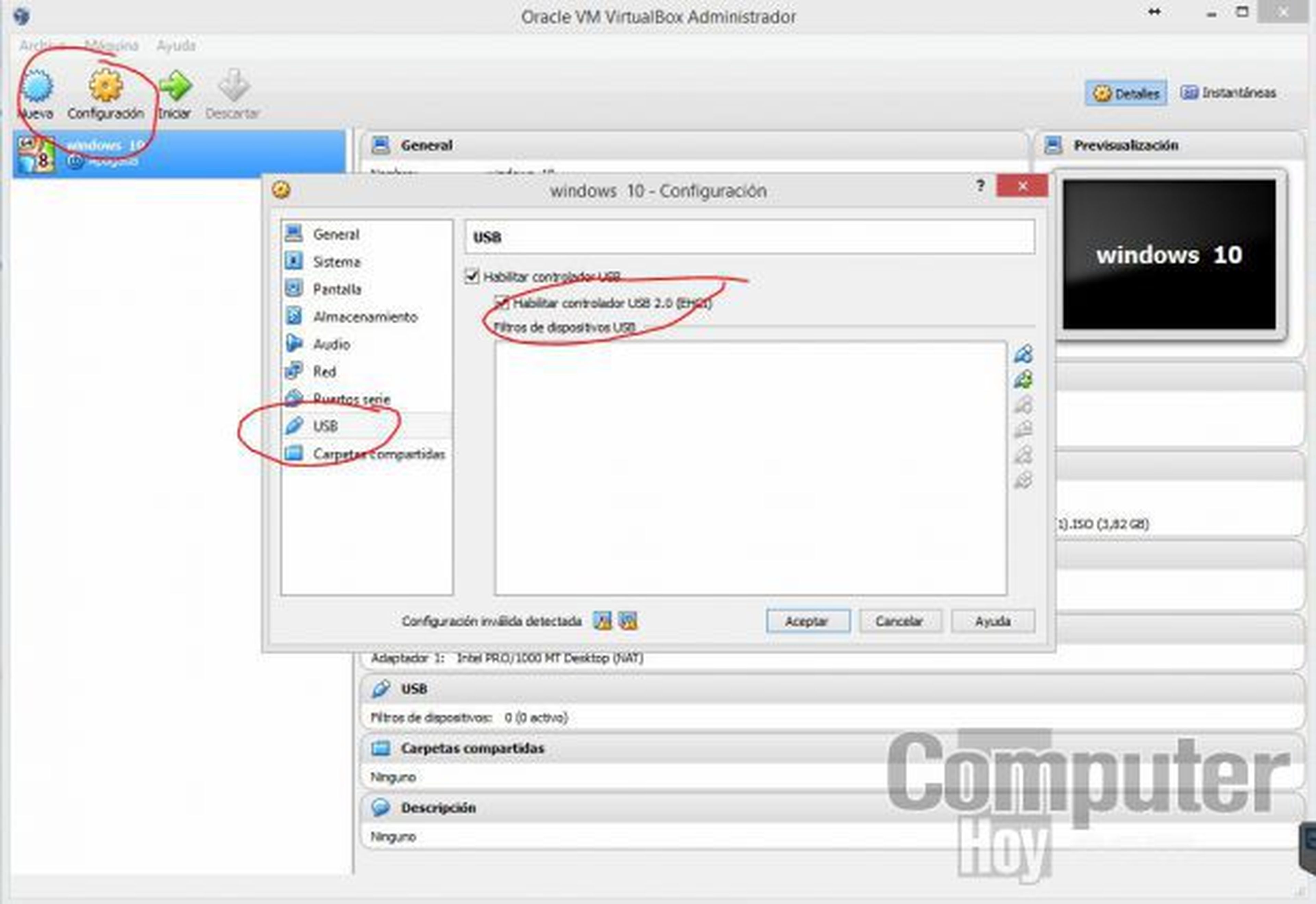
Configura la máquina virtual de Windows 10 en Virtual Box
Tras poner a punto Virtualbox, tendremos que instalar Windows 10 Technical Preview for the Enterprise.
Para ello solo tenemos que seguir el asistente de VirtualBox para crear una nueva máquina virtual.
Una máquina virtual no es más que un ordenador, pero en vez de tener componentes de hardware real, es el programa (VirtualBox) el que virtualiza esos componentes de hardware mediante software sobre los componentes reales del ordenador donde instalemos la máquina virtual. Cuanto más potente sea un ordenador, más margen tendremos para virtualizar los componentes de la máquina virtual.
En nuestro caso estamos usando un ordenador modesto: un ASUS Zenbook UX303L con 4 GB de RAM, 500 GB de disco duro, procesador Intel Core i5 de 2 núcleos reales y TDP de 15W con gráficos integrados.
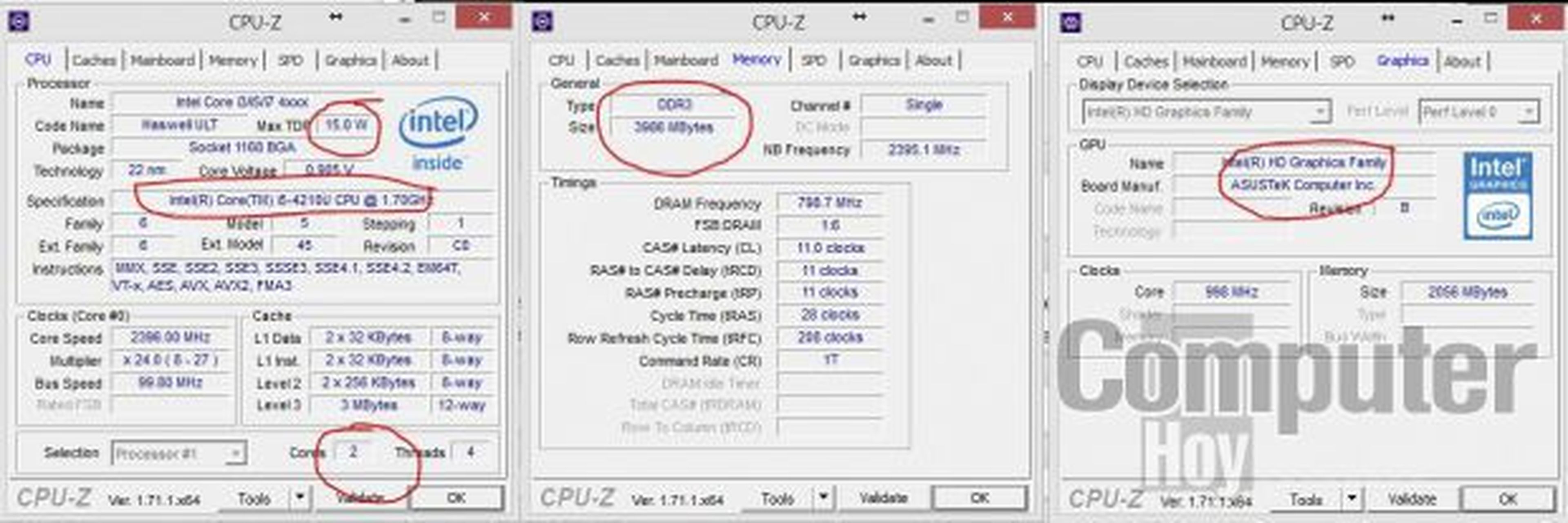
Los valores recomendados por la aplicación para parámetros como el número de procesadores, la cantidad de memoria RAM, la red o el disco deberían bastar para nuestro propósito, que es únicamente poder lanzar y configurar Windows To Go.
En cualquier caso, a modo de referencia, para el equipo comentado, decidimos usar 2 procesadores virtuales, 2.048 MB de RAM, un disco de 80 GB dinámico de tipo VDI, memoria de 128 MB para gráficos, sin unidad de disquete, con USB 2.0 activado. Estos parámetros se elegirán a través del asistente de configuración en un primer momento.
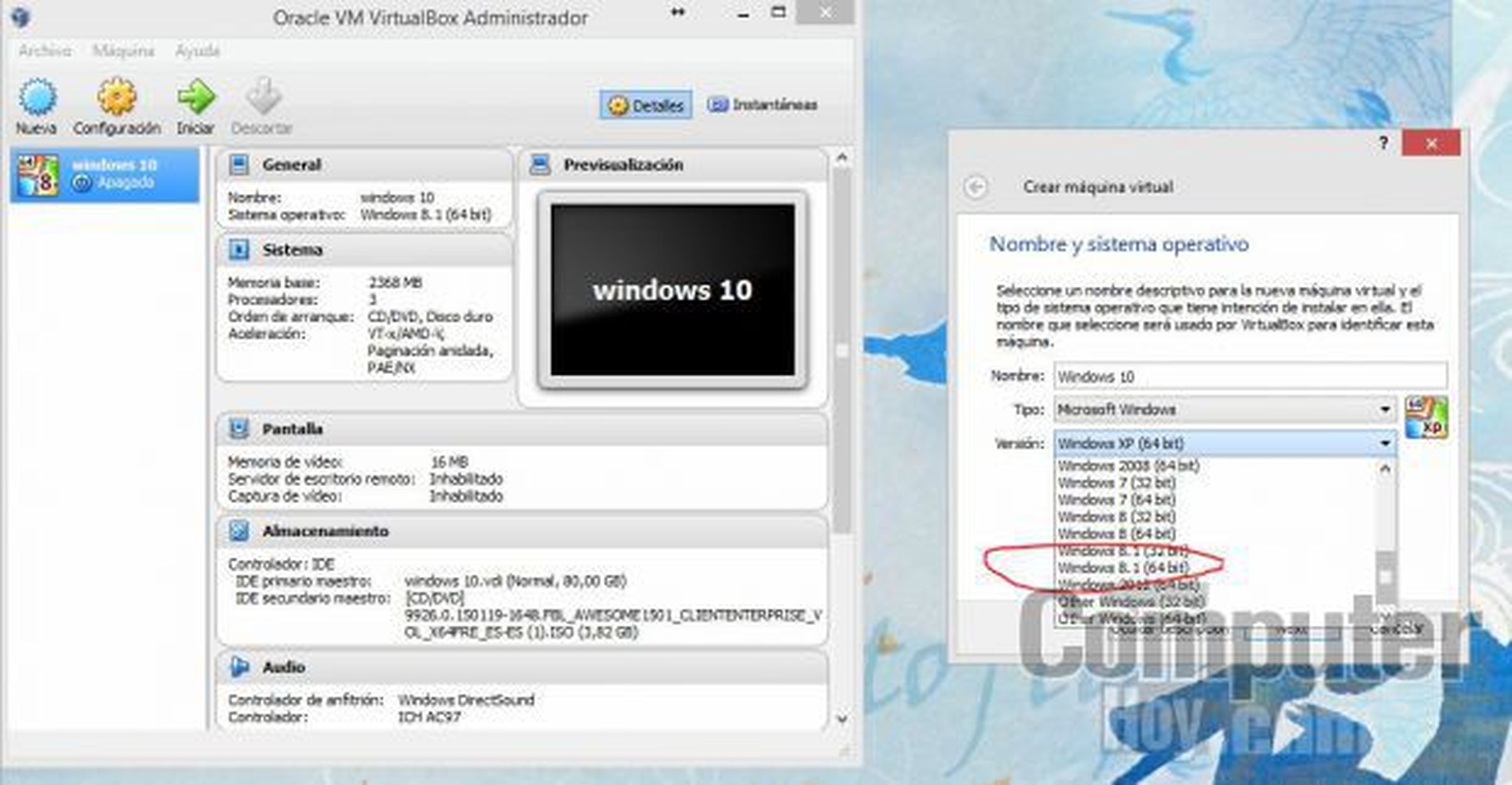
Es importante elegir el tipo de sistema operativo en el menú desplegable. En nuestro caso será de 64 bits, y como Windows 10 no está en la lista oficial hemos elegido por afinidad Windows 8.1. El otro detalle que es importante tener en cuenta es el de la unidad de DVD.
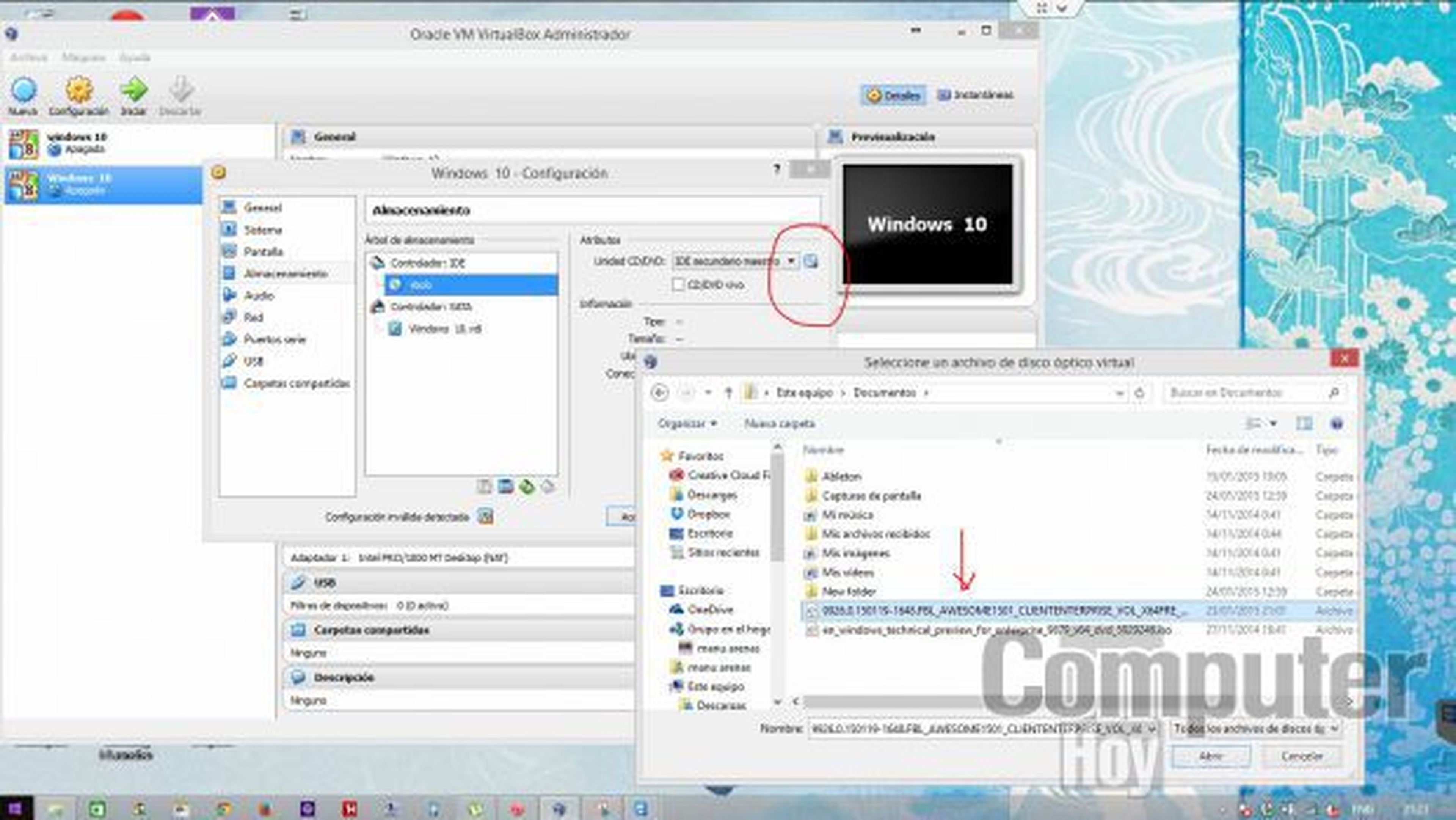
Para configurar la unidad de DVD virtual hay que hacer clic en el pequeño icono rodeado con un círculo rojo y elegir la imagen de Windows 10 de tipo .iso como "disco" para que el ordenador arranque desde él como si fuera un DVD convencional.
Un parámetro que es interesante activar, que no está contemplado en el asistente es PAE/NX. Para habilitarlo si no lo está ya, vete a Configuración, Sistema, Procesador.
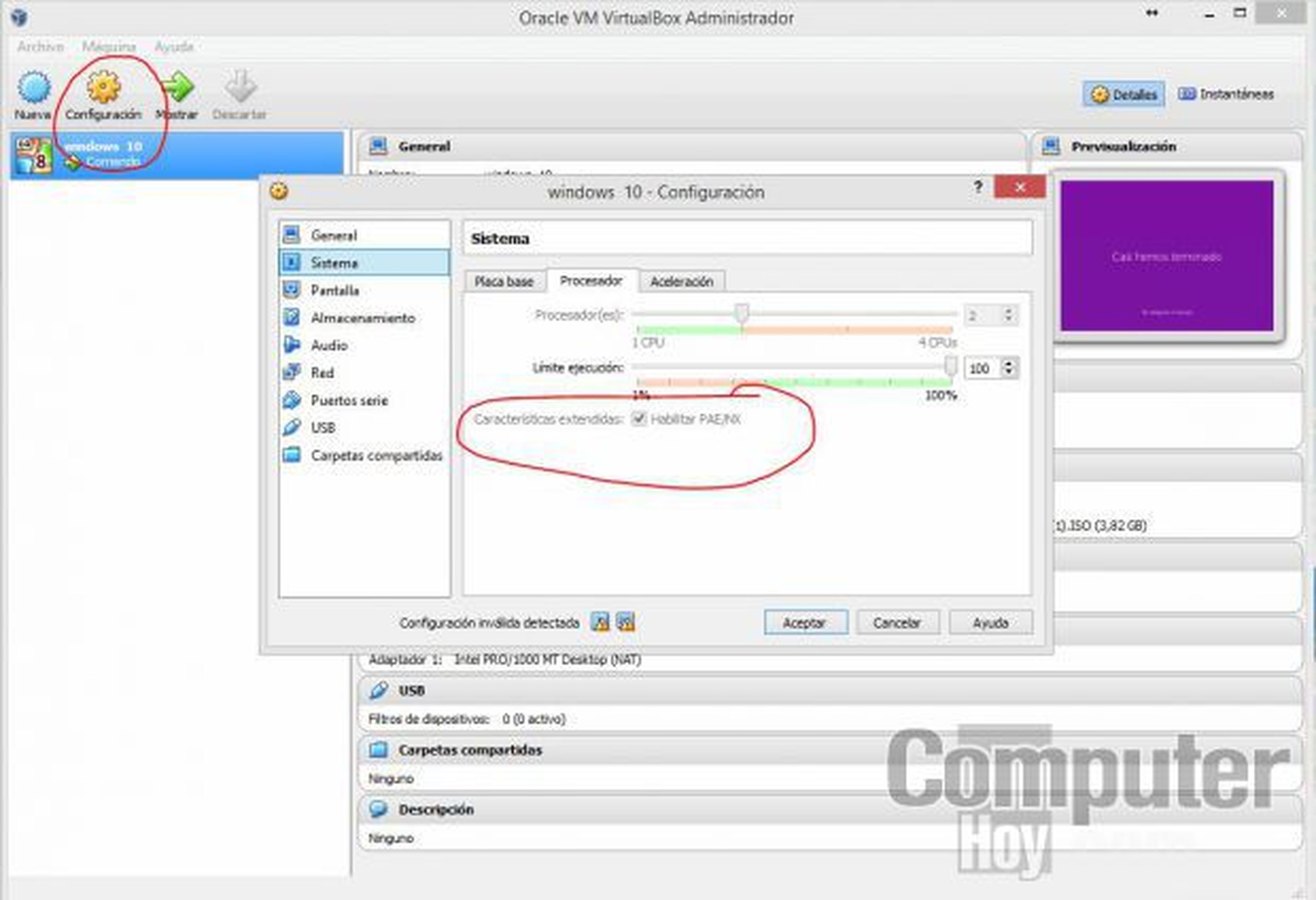
El proceso de instalación es esencialmente idéntico al de cualquier otro sistema operativo. El asistente nos llevará paso a paso a través de todas las fases del proceso.
La versión descargada de Windows 10 es la española, por lo que no deberíamos tener problemas con el asistente. Eso sí, el tiempo necesario para la instalación puede ser más largo que en un ordenador físico.
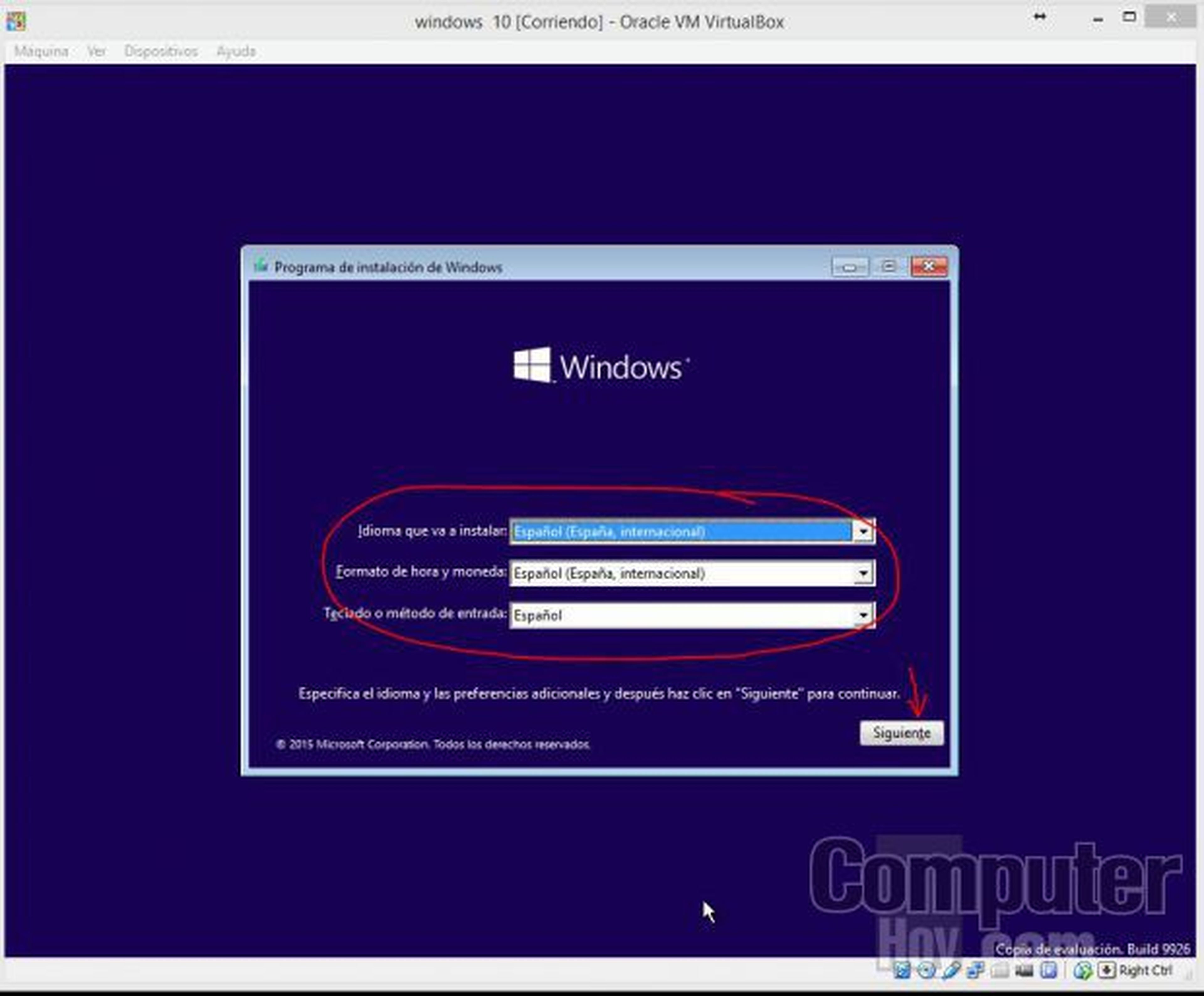
No es necesario que uses una cuenta de Microsoft en este paso. Con la configuración rápida y una cuenta de usuario local servirá. Recuerda que es un proceso intermedio como preludio a lo que perseguimos: configurar un sistema Windows To Go.
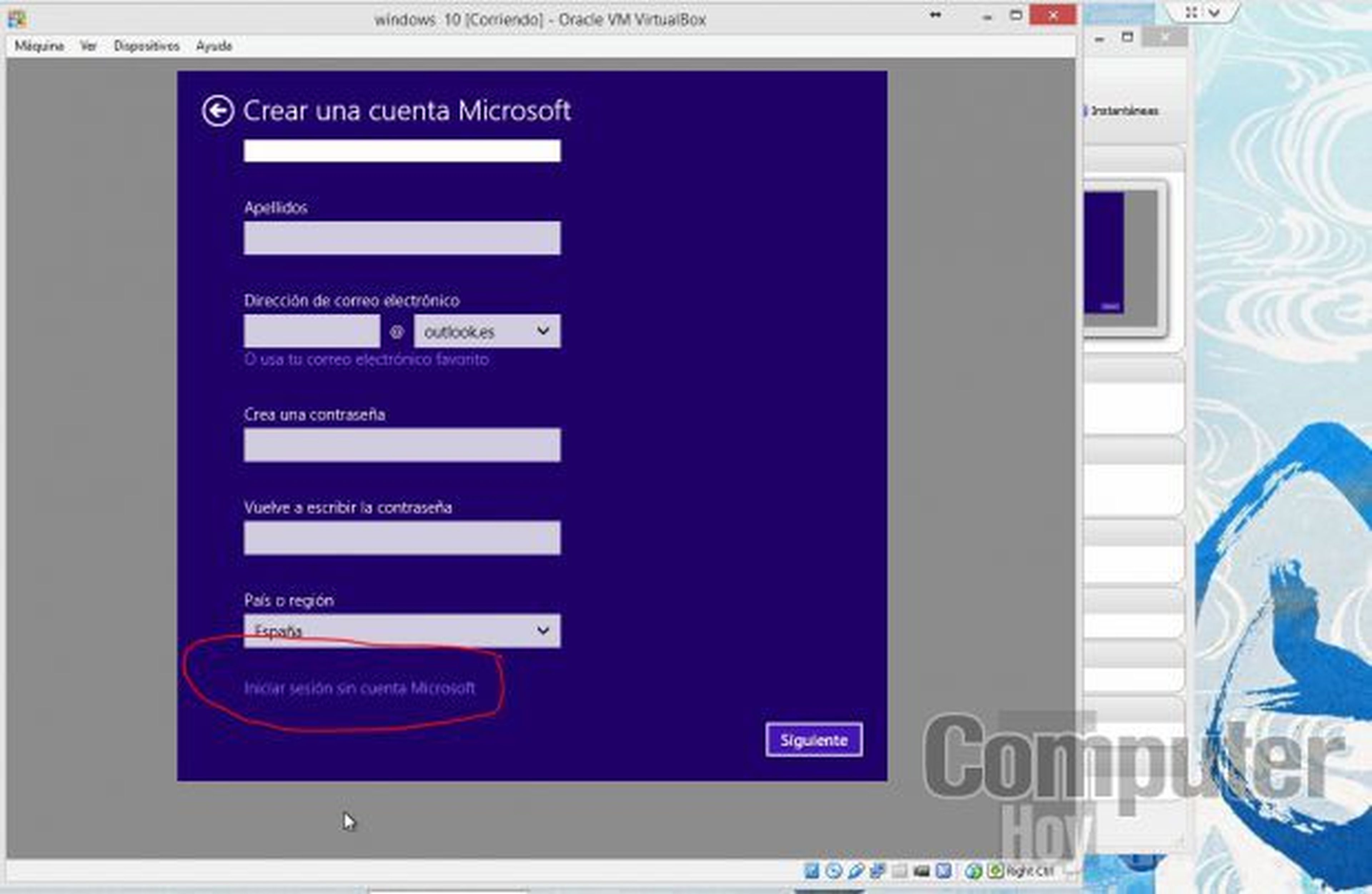
Tras el proceso de puesta a punto desatendido del sistema, acabaremos por llegar al momento esperado: tener instalado Windows 10, pero de momento en una máquina virtual.
Ahora llega ya el momento de hacer la instalación en el disco externo USB o en la llave USB certificada como Windows To Go. Para hacer una instalación previa hemos usado la Kingston DataTraveller Workspace de 32GB. Pero para este ejemplo vamos a usar un disco USB externo con un SSD de modo que no perdamos la instalación de la Kingston, que estamos usando desde hace unas semanas.

Windows To Go
Una vez finalizado el proceso deinstalación de Windows 10, podemos ir al Panel de Control para lanzar Windows To Go.
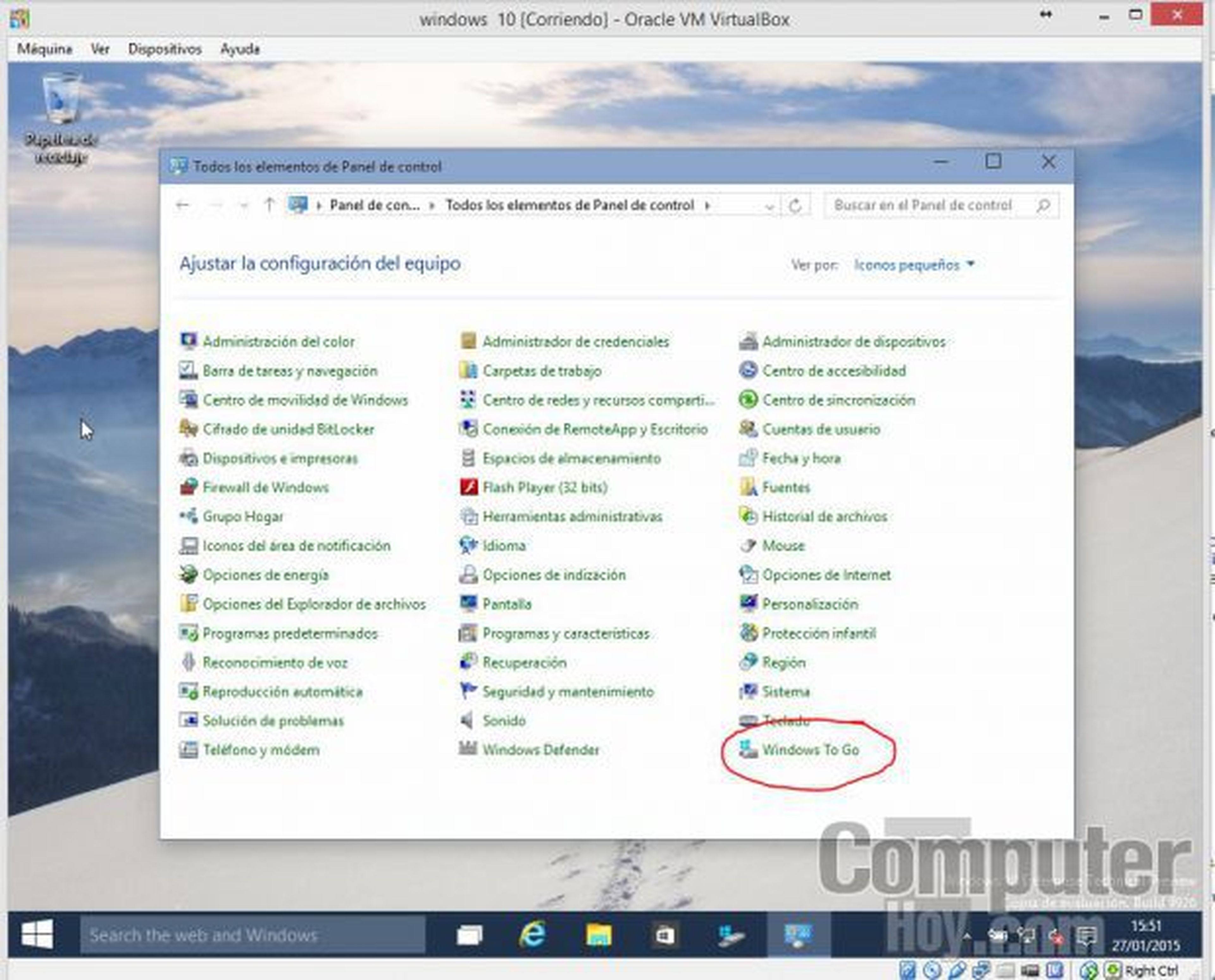
Como paso previo, tendremos que tener lista nuestra unidad USB, sea una llave como la Kingston DataTraveller Workspace o un disco duro USB.
Eso significa formateada y vacía, sin nada importante que pueda ser relevante y conectada en el ordenador donde tengamos la máquina virtual ejecutándose. Para que Windows 10 en nuestra máquina virtual la vea, tendremos que capturar el dispositivo USB en el menú Dispositivos de la ventana de Windows 10.
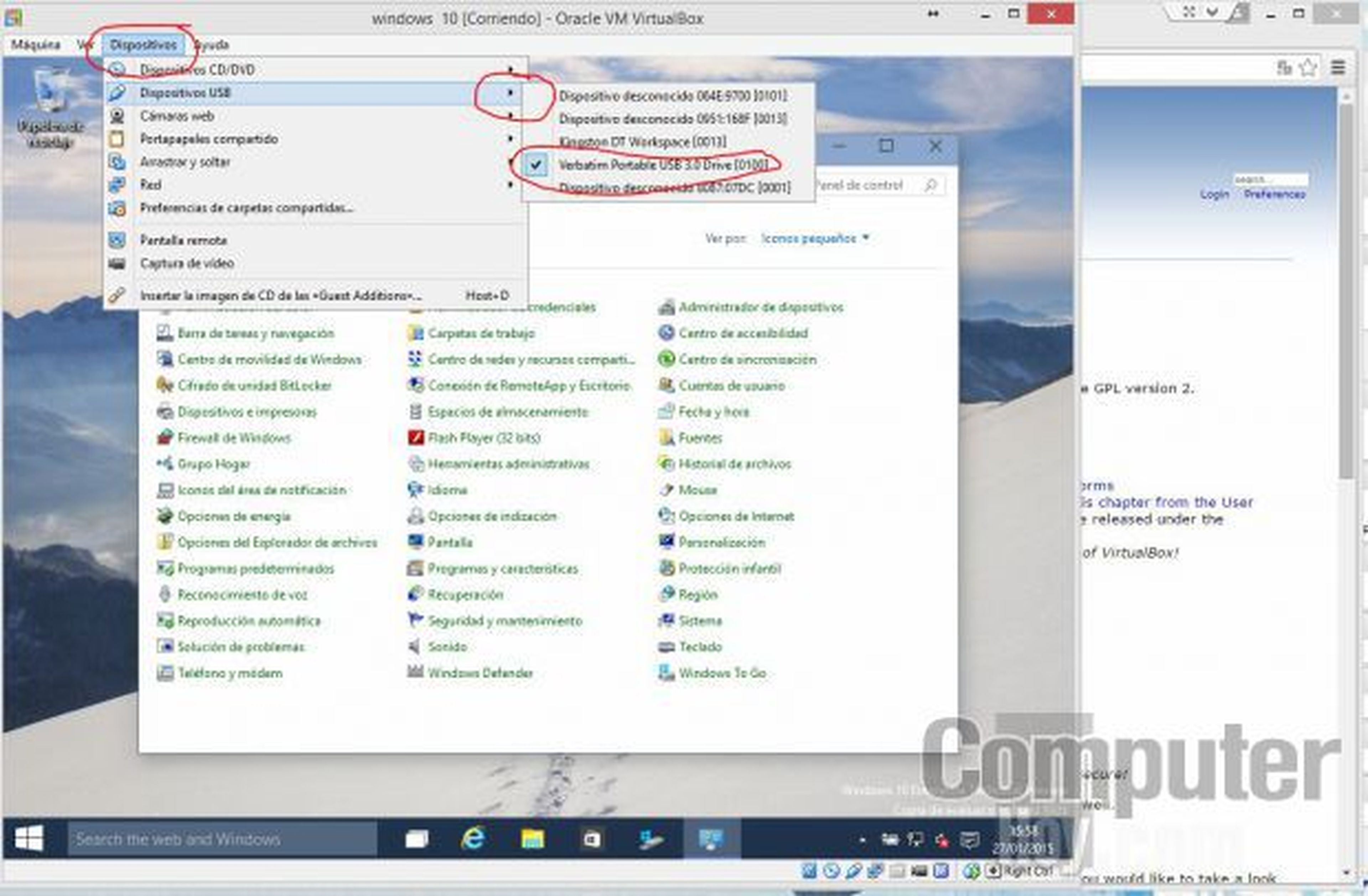
Una vez capturado el dispositivo USB podremos lanzar Windows To Go. En este caso ha reconocido el dispositivo USB correctamente y validado su compatibilidad con la instalación de Windows 10 en el disco duro externo Kingston SSD instalado en una carcasa externa para discos USB3.0. De este modo podremos proceder a instalar Windows 10 en la unidad a través del asistente de Windows To Go.

Windows To Go es una aplicación sencilla de usar. Solo necesita que haya un dispositivo USB visible por el sistema operativo, y que este soporte USB sea compatible con Windows To Go.
En las consideraciones previas te hemos dado indicaciones sobre qué dispositivos se pueden usar, de modo que se pueda completar el proceso con éxito.
Una vez que el dispositivo USB ha sido validado, la apliación nos pide una ubicación para el fichero install.wim.
Este archivo forma parte del sistema de ficheros del disco de instalación de Windows 10. Si no hemos cambiado la configuración de la unidad virtual de DVD, Windows To Go reconocerá y seleccionará automáticamente la ubicación de install.wim sin tener que hacer nada.
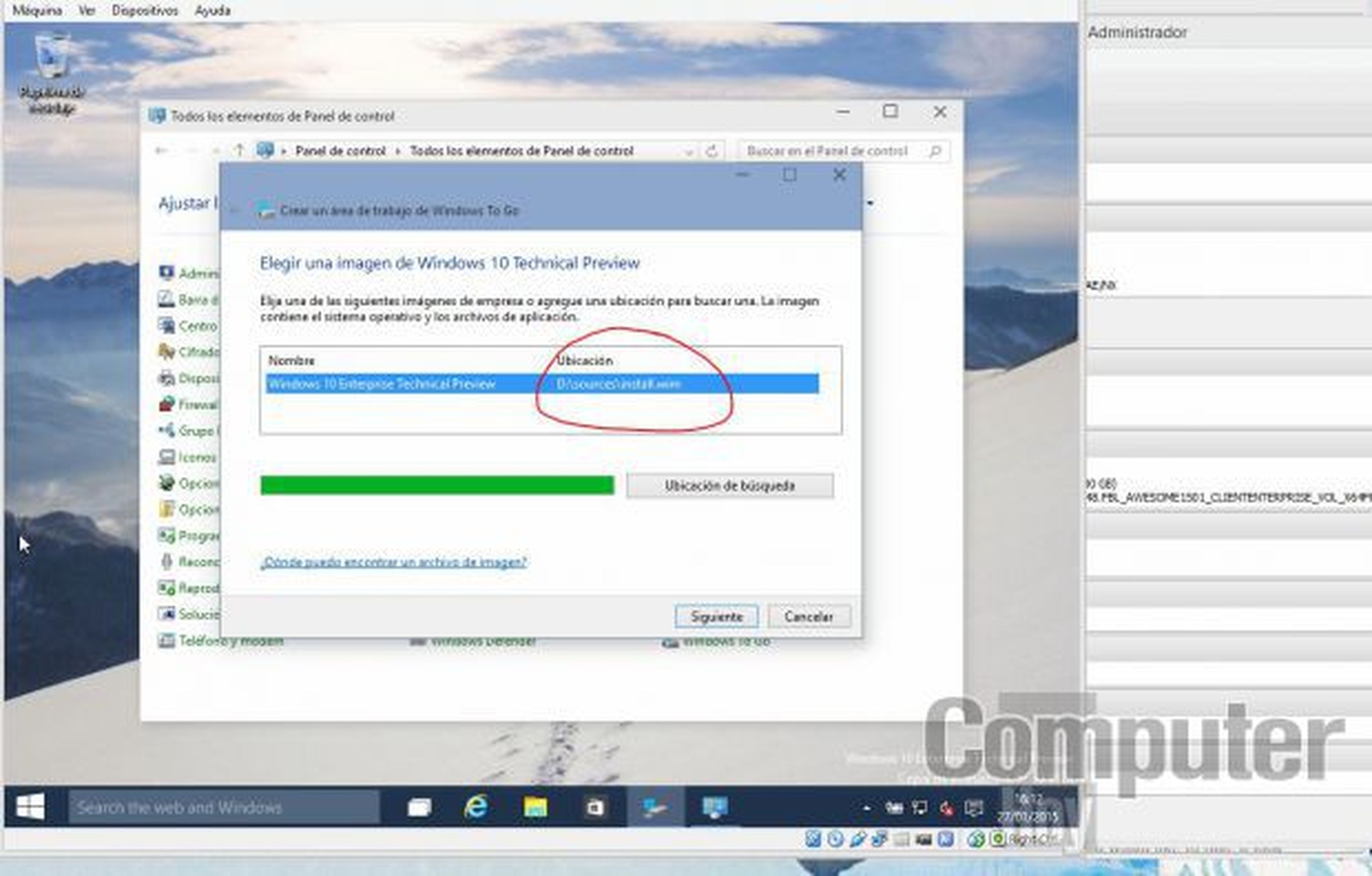
Pulsando en Siguiente, se dará paso a la creación del espacio de trabajo en la unidad USB, previa advertencia de que todo su contenido se borrará. y tras preguntarnos si queremos encriptar la unidad con Bitlocker. Si eliges que sí, el proceso será más lento, y la unidad no será tan inmediata en su uso. Aunque si la pierdes o te la roban, no podrán acceder a su contenido.
El proceso puede durar bastante tiempo, dependiendo de la configuración de la máquina virtual y las posibilidades de hardware del ordenador.
A estas alturas te puedes preguntar si se puede usar el archivo install.wim de otro sistema operativo, como por ejemplo Windows 8.
En teoría, si usas un fichero install.wim de otra versión del sistema operativo, como por ejemplo Windows 8 podríamos aprovechar que tenemos Windows 10 Technical Preview instalado para crear un espacio de trabajo con un sistema estable en vez de una Technical Preview. Si bien no lo hemos probado con la versión Enterprise de Windows 8, con la de Windows 10 no lo permite. Sólo reconoce como usable el install.wim de Windows 10 Technical Preview.
Por desgracia, aunque intentamos "engañar" a Windows To Go para usar un archivo install.wim de un sistema operativo Windows 8.1 español, la versión de Windows To Go de la versión Technical Preview solo permite "clonar" a versiones de Windows 10.
Usando el nuevo sistema en ordenadores Windows
Para usar el sistema Windows To Go desde la unidad USB hay que indicar al ordenador en el cual queramos usarlo que arranque desde la unidad USB. Este comportamiento se configura en la BIOS, a la cual se entra generalmente pulsando la tecla Sup, Del, F1 o F2 en el momento de arrancar el equipo desde el estado de apagado total.
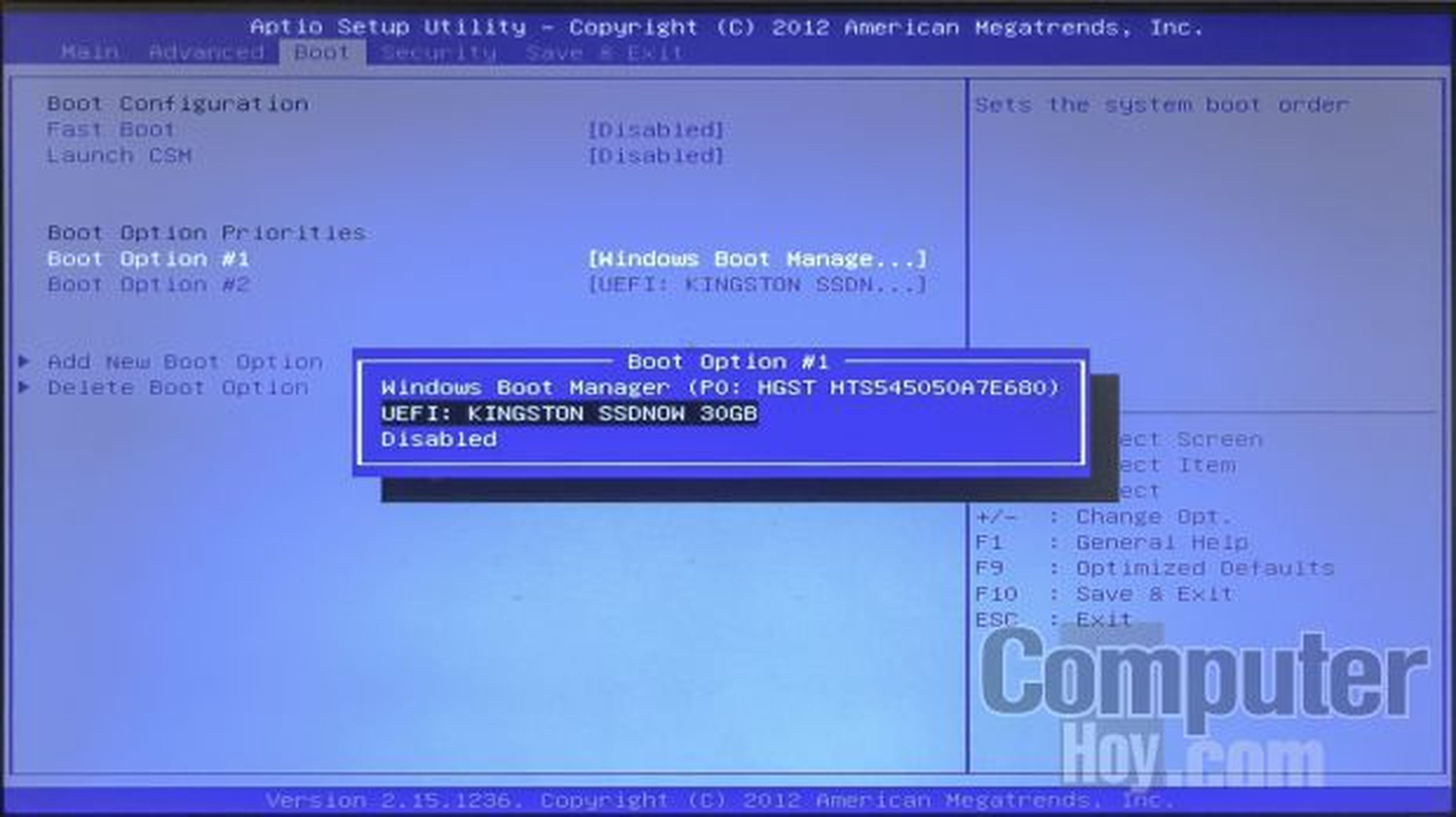
Otra posibilidad habitual (aunque no generalizable) es la de lanzar un menú de selección de dispositivos de arranquie en el momento de encender el ordenador, sin necesidad de entrar en la BIOS. Generalmente se usa la tecla F12 para esto, aunque no es una ciencia exacta.
Una vez hecho este paso, el equipo tratará de arrancar primero desde la unidad USB antes que desde el disco duro interno.
Si todo ha ido bien, se iniciará Windows 10 Technical Preview. En este caso, con un asistente de configuración inicial donde, ahora sí, tendremos que prestar atención a los parámetros de puesta a punto, tales como la cuenta de Microsoft a la que asociaremos el sistema, la apariencia del escritorio, o las aplicaciones que instalaremos. Hay que pasar por un proceso de instalación similar al de cualquier equipo nuevo.
Por suerte, Windows 10 es compatible con la práctica totalidad del hardware existente, por lo que los controladores se actualizarán de forma automática a partir de Windows Update.
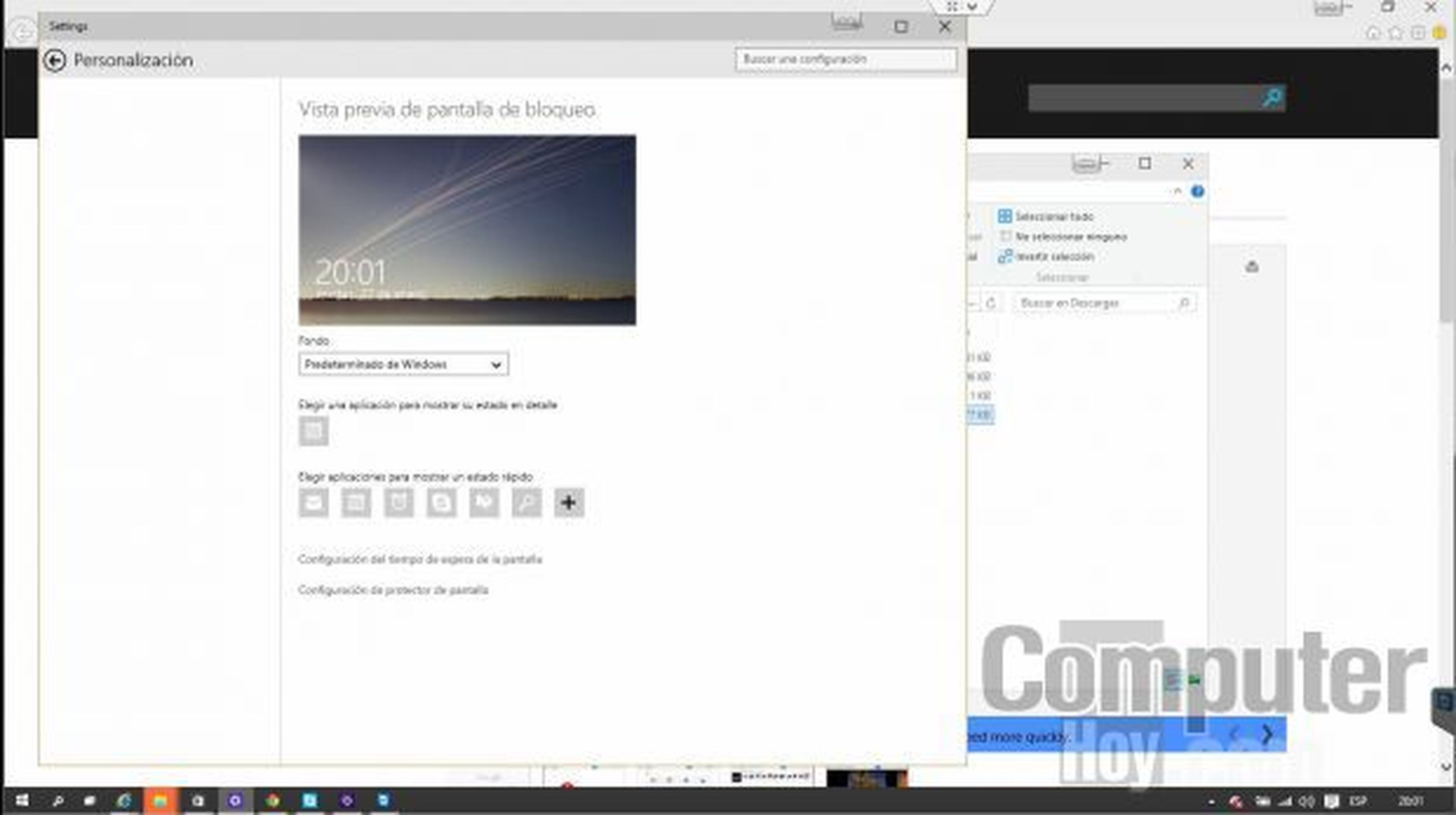
Los controladores
Windows 10 es un sistema de última generación y lo habitual será que disponga de controladores para los dispositivos de la mayoría de los ordenadores donde lo usemos.
Lo primordial es que cuente con el controlador para la tarjeta de red, sea Ethernet o WiFi. Si lo tiene, a partir de la conexión de Internet, Windows Update o una visita a la página del fabricante del equipo o los componentes, no debería ser complicado hacer que todo el hardware estuviera perfectamente instalado.
De no tener el controlador de red, lo suyo es descargarlo desde otro equipo y copiarlo en el dispositivo Windows To Go en una carpeta para luego, una vez iniciado el sistema Windows To Go, instalar localmente el controlador de red.
Lo que tienes que tener en cuenta llegados a este punto, es que la unidad Windows To Go así creada, será invisible para los ordenadores donde la conectemos, no como unidad de arranque sino como unidad USB convencional. Así que si tuvieses que copiar los controladores de red a este unidad, en principio no la podrás "ver" en las unidades del Explorador de Archivos.
Esta aparente anomalía tiene sentido (y mucho): si pudiésemos trastear con los archivos de la unidad USB sería fácil que borrásemos algún fichero del sistema y arruinar el sistema operativo.
Para poder acceder a la unidad Windows To Go para, por ejemplo, copiar controladores que hubiéramos descargado desde otro equipo para el dispositivo de red del ordenador donde queramos usar Windows 10 desde una llave USB, seguiremos el procedimiento detallado aquí:
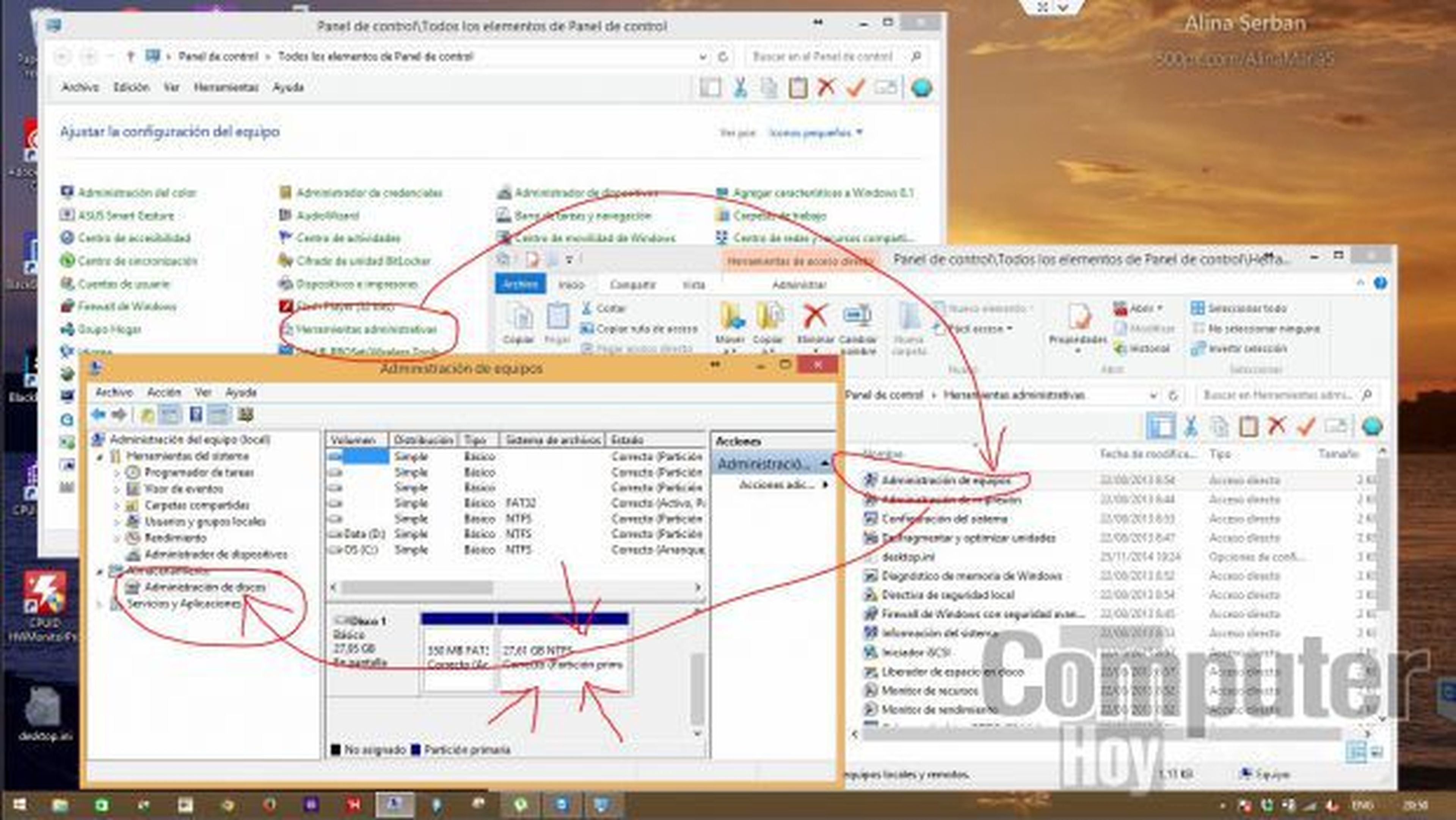
Por orden: Panel de Control, Herramientas Administrativas, Administración de equipos y Administración de discos es la secuencia de menús y opciones que tenemos que seguir para llegar a la visualización de las unidades de disco.
Como puedes ver, la unidad Windows To Go es visible desde este panel de control, pero no tiene asignadas letras de unidad, por lo que el Explorador de Archivos no las ve.

Solo tenemos que hacer clic con el botón derecho sobre la unidad para asignar una letra de modo que el Explorador la reconozca como una ubicación donde podemos guardar archivos.
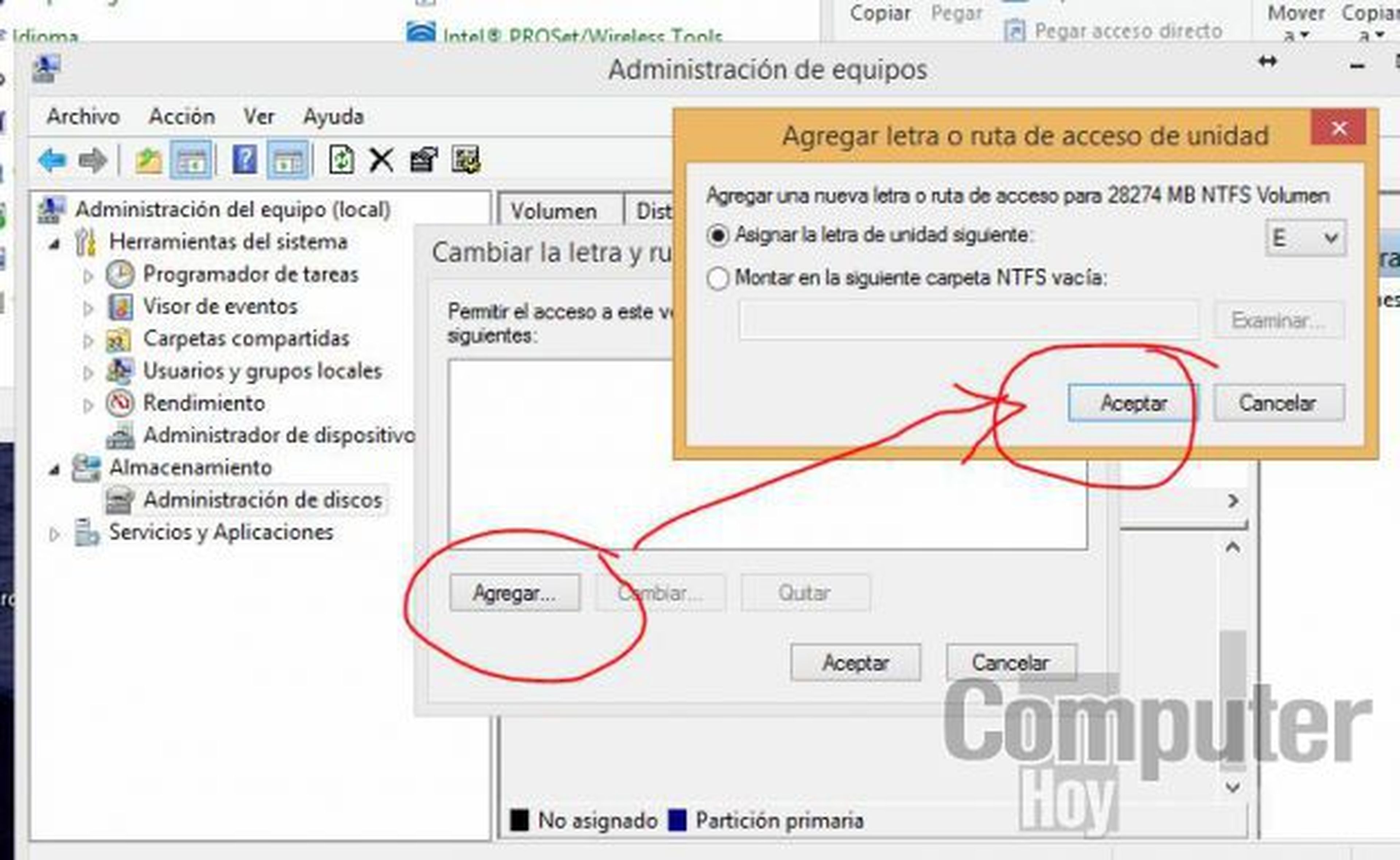
Tras esta opearación, podremos copiar archivos de controladores o de cualquier otro tipo en la unidad Windows To Go.
Aunque es recomendable usar la opción "Quitar" del menú anterior donde se asignaba la letra a las unidades, una vez hayamos acabado de transferir archivos para evitar que por descuido borremos algún archivo del sistema.
Usando el nuevo sistema en ordenadores Mac
Como anunciábamos en el comienzo, Windows To Go se puede usar para arrancar y usar un ordenador Apple con Windows 10.
Aunque en este caso, será conveniente, como paso previo, haber copiado en el dispositivo USB externo los controladores Bootcamp de Apple.
Estos controladores se pueden descargar desde la página web de Apple. En el enlace está la web general, pero tendrás que decidir qué conjunto de controladores Bootcamp tienes que descargar dependiendo del modelo de Mac que tengas, sea MacBoo Pro, Air, Mini o iMac, y de la generación tecnológica a la que pertenezca.
Así que elige bien qué fichero Bootcamp descargas. No te asustes porque básicamente hay dos versiones de este archivo, una para ordenadores "antiguos" y otra para ordenadores más recientes. 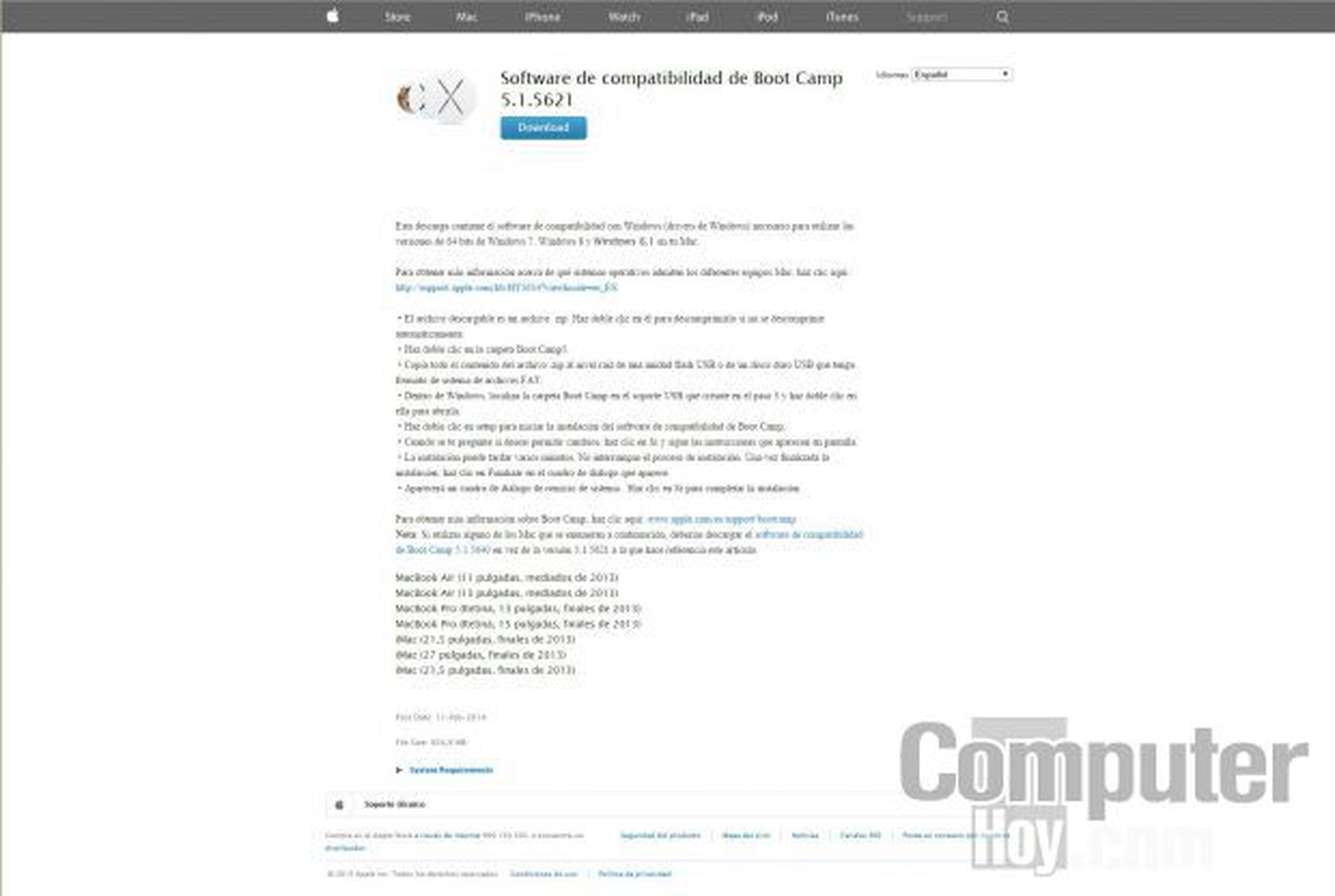
Este fichero Bootcamp está comprimido y ocupa bastante espacio. No solo contiene los controladores, sino también aplicaciones para configurar el comportamiento de componentes como el TouchPad. Sin duda se trata de un elemento esencial para poder configurar adecuadamente el hardware del equipo Apple usando el sistema Windows 10 a partir de Windows To Go.
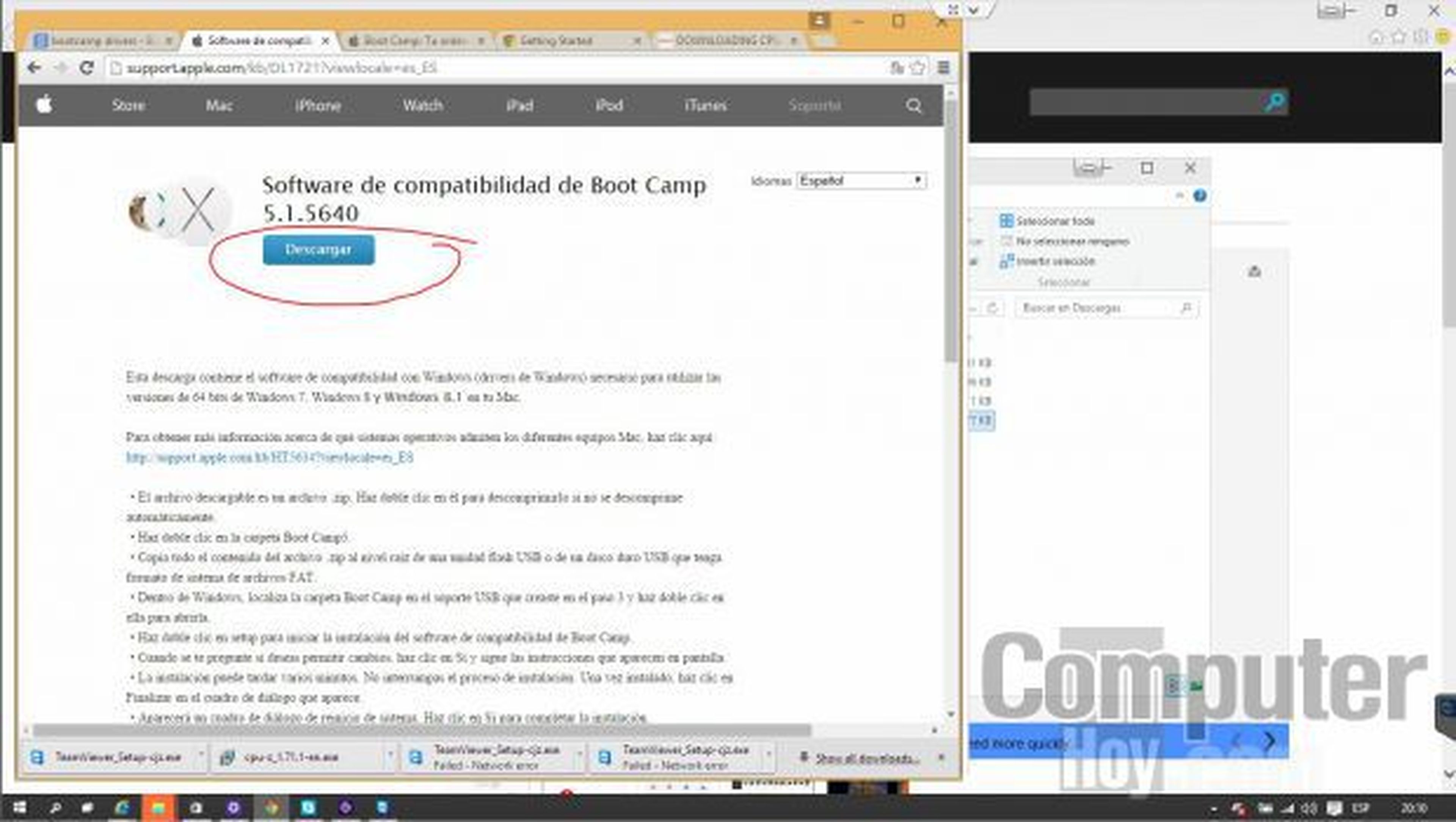
Con Windows 10, es probable que los controladores de red del equipo Mac, aunque sea de los más recientes, estén incluidos en el propio sistema.
De ese modo, podríamos acceder a la descarga de Bootcamp directamente desde el equipo Mac.
Con Windows 8, sin embargo, no sucedía así, por lo que era necesario usar el método del apartado anterior para copiar los controladores Bootcamp en la unidad Windows To Go y así poder instalar el controlador directamente desde la llave USB o el disco USB de arranque de Windows 10 en el Mac.
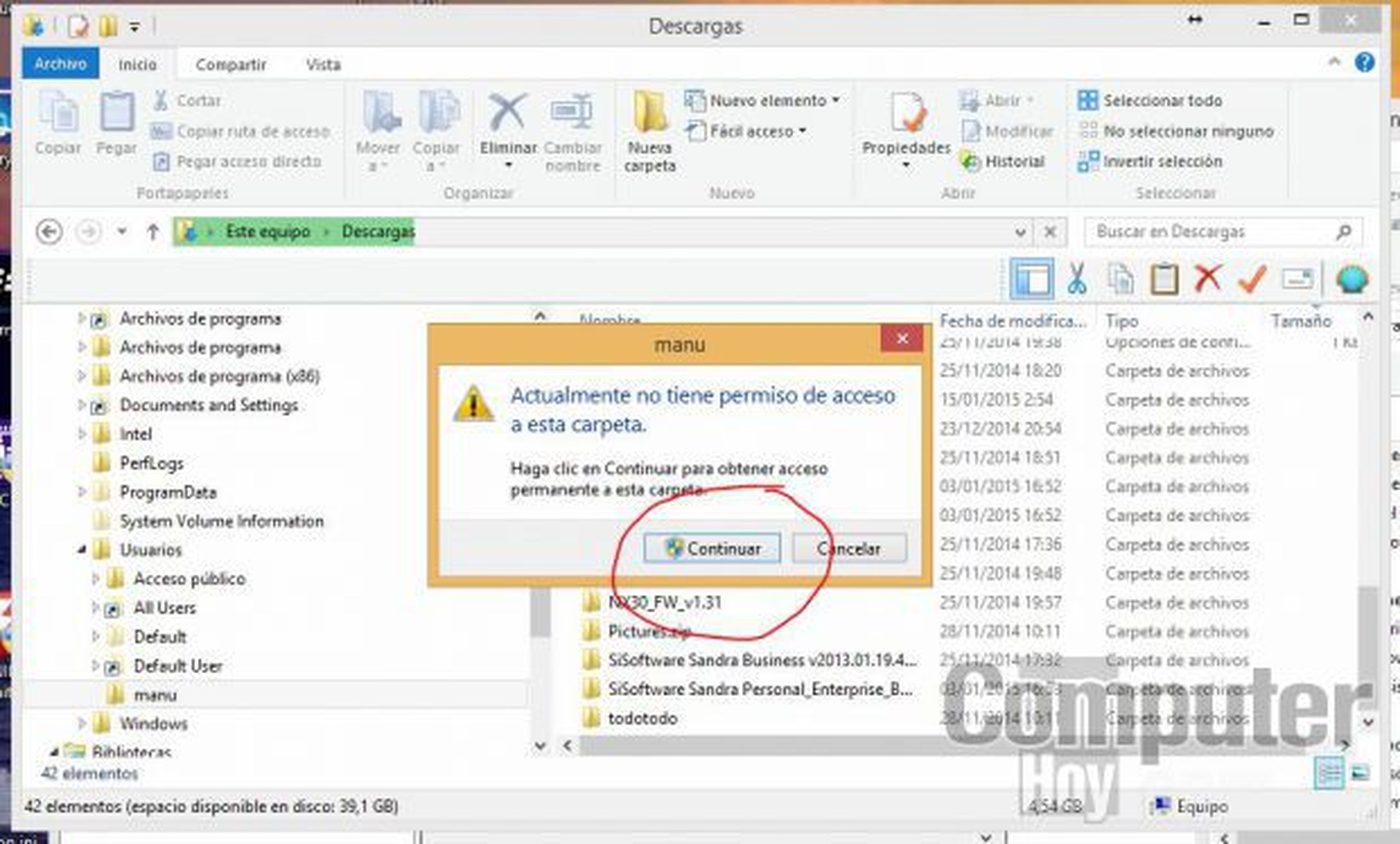
En caso de que tengas que descargar y copiar los archivos Bootcamp desde otro ordenador, tendrás que conceder permisos de administrador al Explorador de Archivos para que guarde el fichero en la unidad USB. Existen más opciones para resolver el tema de Bootcamp, por supuesto.
Pero tanto desde la llave USB al arrancar Windows 10, o desde otro equipo y copiando los archivos en la unidad USB de Windows 10, son dos opciones viables.
Una vez tengamos decidido el método para hacernos con los controladores Bootcamp podemos afrontar la tarea de iniciar el Mac desde la unidad Windows 10 USB para usarla como sistema operativo en casos en los que sea conveniente tener un sistema Windows aprovechando el hardware Mac. Por supuesto, lo primero será tener conectada la llave USB o la unidad externa USB con Windows 10 en alguno de los puertos USB del Mac. Para lanzar el sistema Windows To Go tendremos que pulsar la tecla Opción (alt) en el momento de encender el equipo Mac.
De este modo se activará el menú de selección de la unidad desde la cual queremos arrancar el equipo.
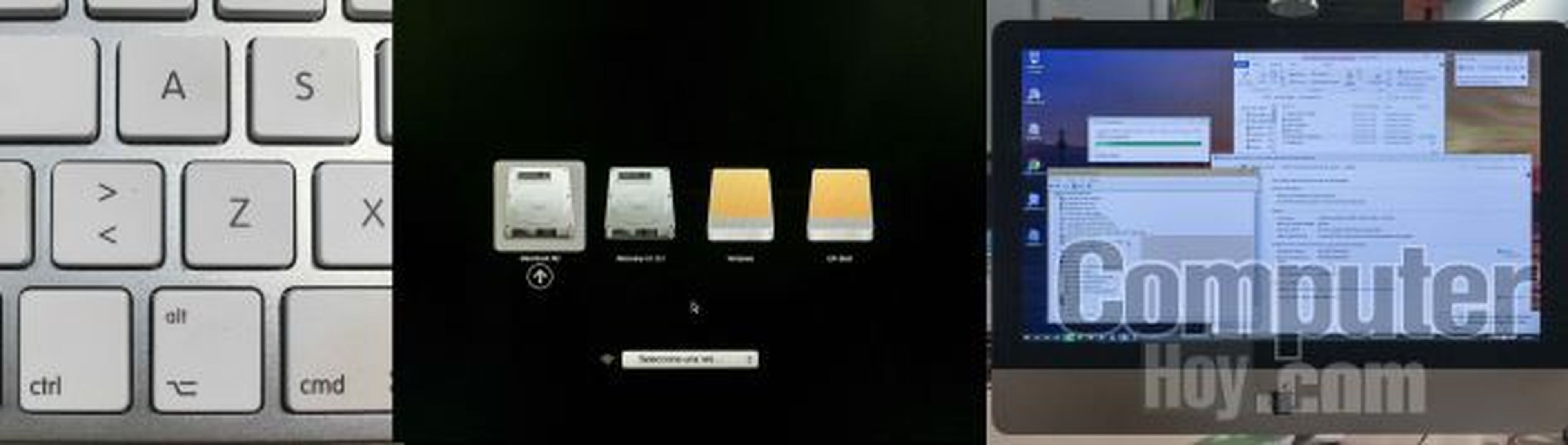
Elegiremos Windows, y tras un proceso de inicialización en el que se detectarán los dispositivos de hardware, tendremos Windows 10 funcionando en un Mac. A pesar de que estamos usando Windows 10, en el equipo iMac que estamos usando, se quedan dispositivos sin instalar. Así que tendremos que recurrir a los controladores de Bootcamp que previamente hemos copiado en la unidad de Windows 10. Para copiarlos hemos usado el método explicado anteriormente para asignar letra de unidad al disco USB de Windows To Go, "invisible" por defecto.
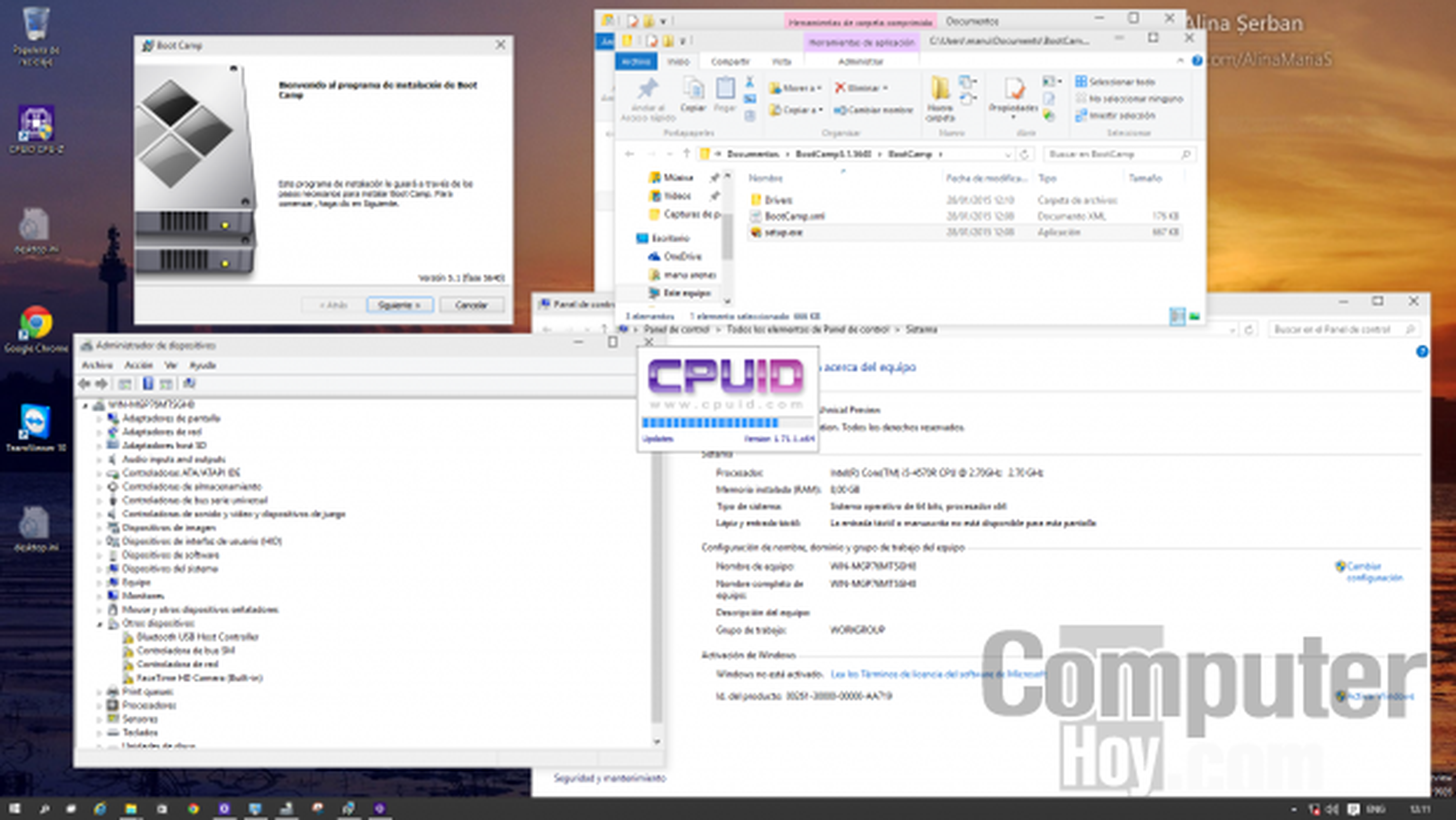
Bootcamp es un archivo comprimido en formato .zip. Podemos descomprimirlo directamente sin utilidades adicionales. Y dentro de la carpeta descomprimida encontraremos a su vez otra con nombre BootCamp.
En ella está el fichero setup.exe para iniciar la instalación. Durante este proceso el equipo mostrará comportamientos extraños, sobre todo en la pantalla cuando instale los controladores de vídeo. Pero es normal.
Al cabo de unos minutos el proceso habrá acabado y los elementos de hardware estarán correctamente instalados en Windows 10 aunque usemos una máquina Mac.
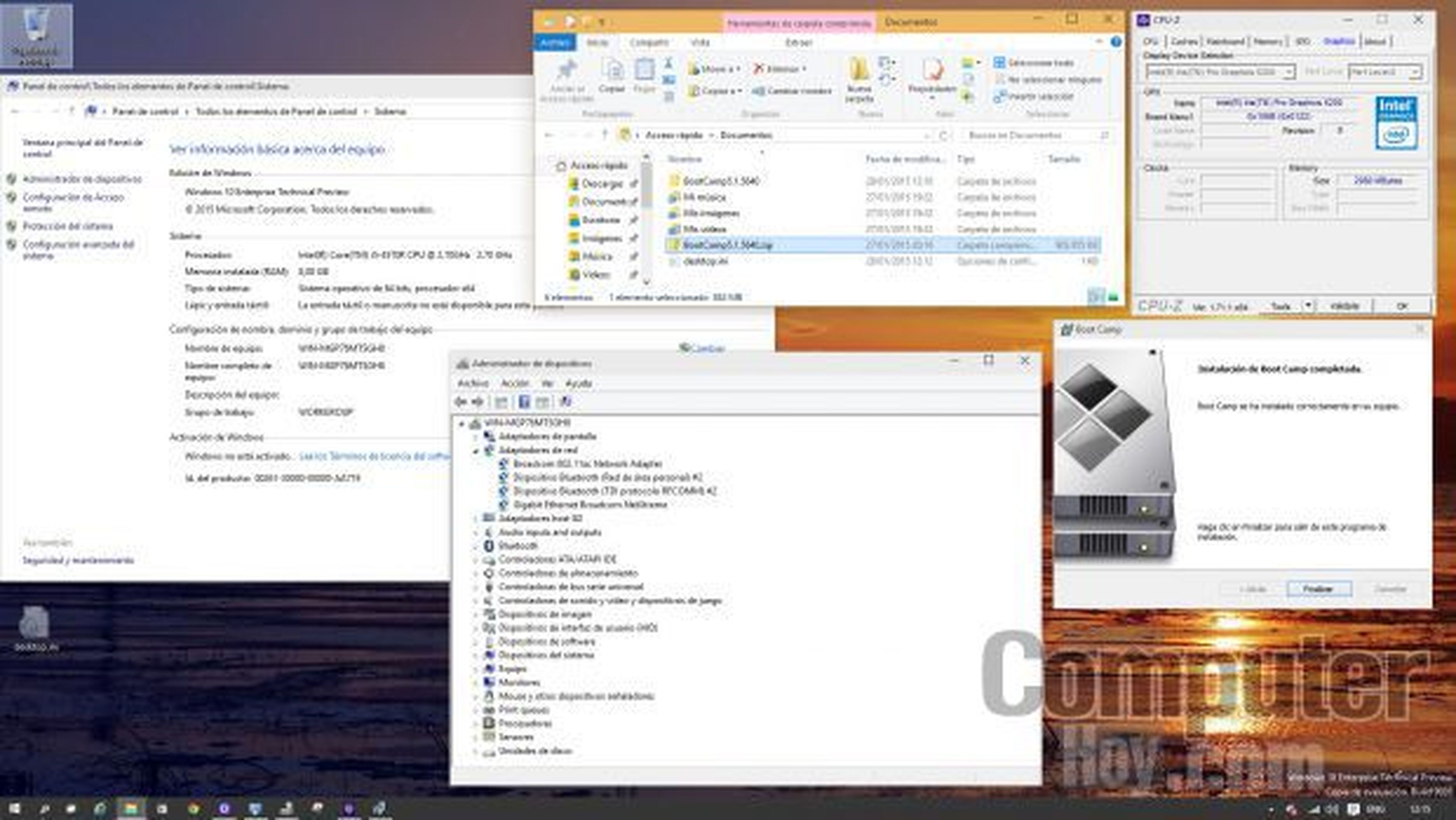
Tras instalar Bootcamp (y reiniciar el equipo), el sistema Windows 10 sobre Apple debería funcionar como la seda. Además, en el Panel de Control habrá aparecido un apartado específico para BootCamp con opciones para el teclado, el arranque o la energía.

La pregunta que puedes hacerte es: ¿dónde está la unidad de disco del ordenador donde arranco desde la unidad USB? Pues bien, la respuesta es: desactivada.
De este modo, no podremos acceder a la unidad del equipo principal. La razón es lógica. Si alguien nos presta su equipo para usarlo con Windows To Go, la forma de mantener la privacidad a salvo es desactivando la unidad interna.
Y de paso evitamos que alguien pueda boicotear el ordenador desde el que usa Windows 10 en una llave USB.
De todos modos, este obstáculo es fácilmente subsanable usando un método similar al empleado para hacer visible la unidad USB de Windows To Go desde el Explorador de Archivos.
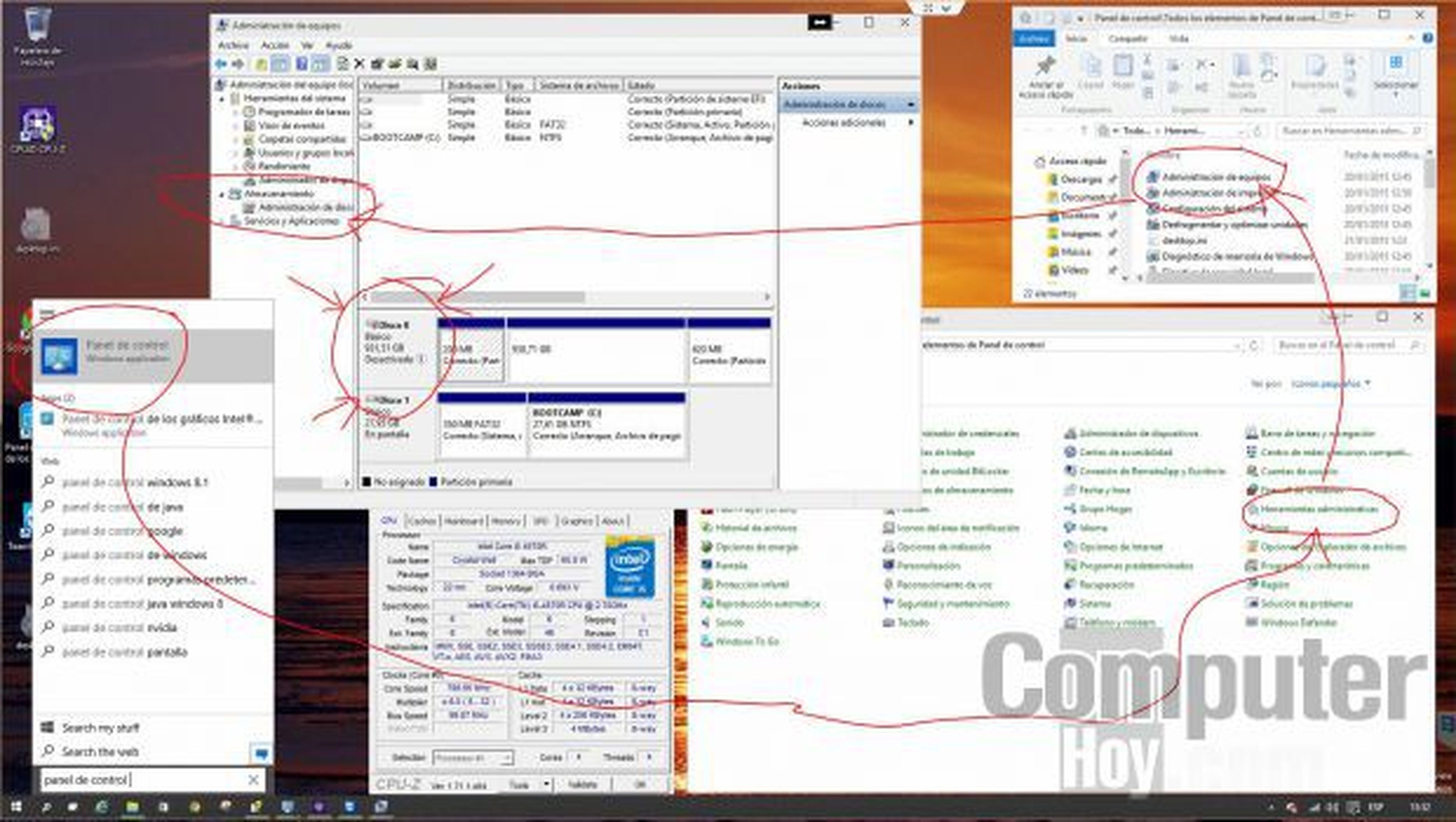
Para activar las unidades del ordenador "host" usaremos el Panel de Control, Herramientas Administrativas, Administración de Equipos y Administración de discos.
Luego, haciendo clic con el botón derecho sobre la unidad desactivada, lanzaremos un menú contextual done podremos activarla, así como añadir las letras de unidad. En el caso de Apple, el disco del Mac tendrá un sistema de archivos HFS o similar, que solo podremos manejar desde Windows 10 usando aplicaciones de terceras partes. Como Paragon HFS, aunque es una aplicación de pago.
Usa tu sistema Windows To Go
El sistema Windows To Go que acabamos de crear permite trabajar con un entorno Windows extremadamente flexible y personal.
No necesitas tan siquiera llevar ordenador encima. Con tu unidad externa podrás usar ordenadores en oficinas, casas de amigos, segundas residencias o incluso en equipos Mac sin llevar encima nada más que tu disco externo o tu llave USB certificada para Windows To Go. Además, es un método práctico para probar Windows 10 sin riesgo y sin temor a estropear nada. Aunque es un sistema que podrás usar sin problemas para cualquier tipo de tarea.
Recuerda mantener protegida la visibilidad de la unidad, tal y como se configura por defecto. Así no tendrás problemas con posibles borrados accidentales si conectas la unidad externa a un ordenador y por descuido borras o cambias archivos o carpetas del sistema.
Consideraciones finales y puntualizaciones
El hecho de que la llave USB tenga que ser certificada para Windows To Go no es un capricho: una llave USB convencional no resistiría el trasiego de datos que un sistema operativo genera durante su funcionamiento cotidiano.
De hecho, las llaves USB certificadas integran controladoras como las que usan los discos SSD convencionales y tienen precios más próximos a los de los discos SSD que a los de las llaves USB convencionales.
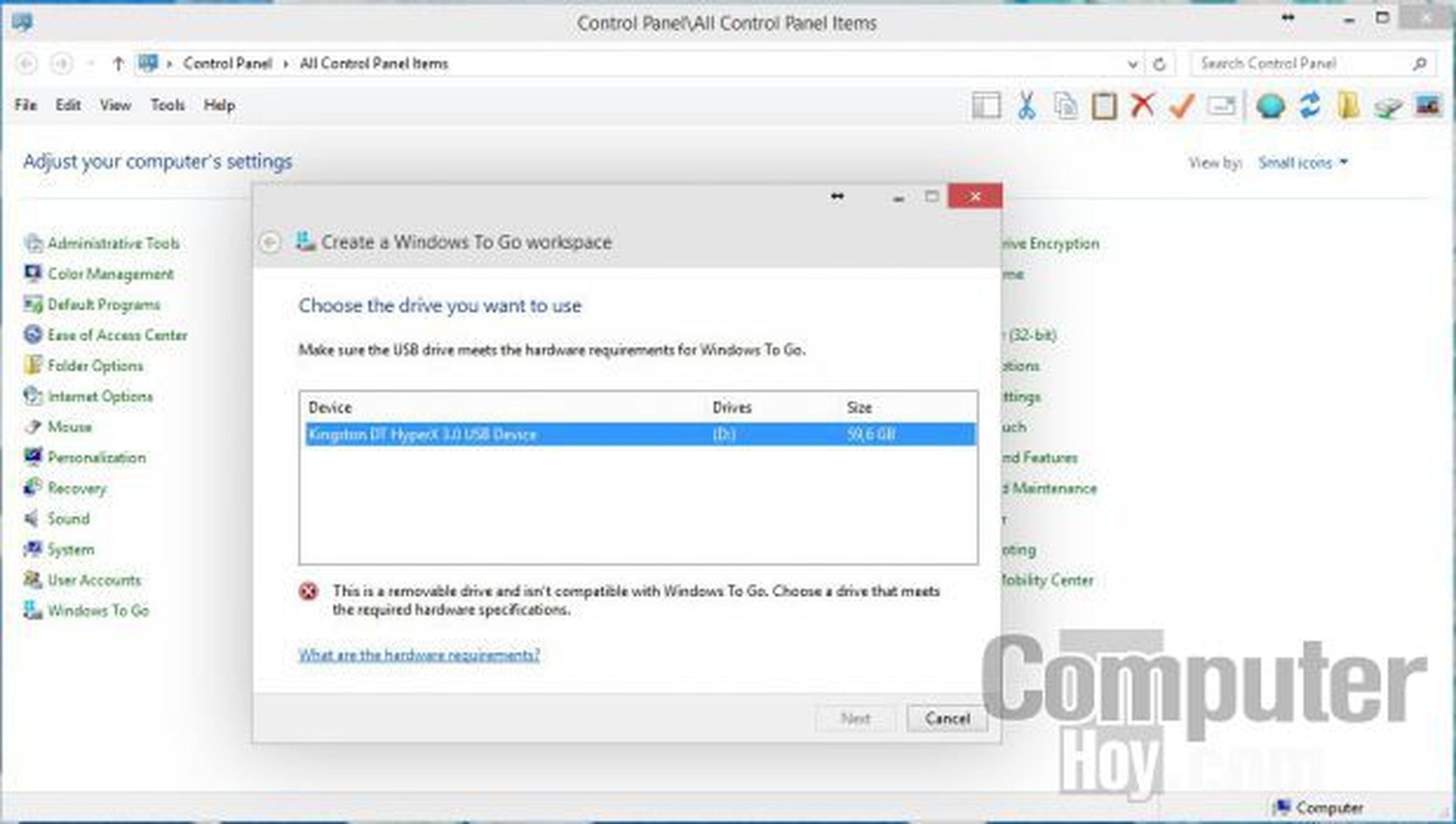
Para nuestras pruebas, hemos usado una llave Kingston DataTraveller Workspace de 32 GB, con un precio de 96,03€ en Amazon Es USB 3.0 y tiene un formato ideal para llevar siempre encima. La capacidad es justo la necesaria para instalar Windows y poco más, pero hay modelos de hasta 128 GB, aunque en este caso el precio sube hasta 240€.
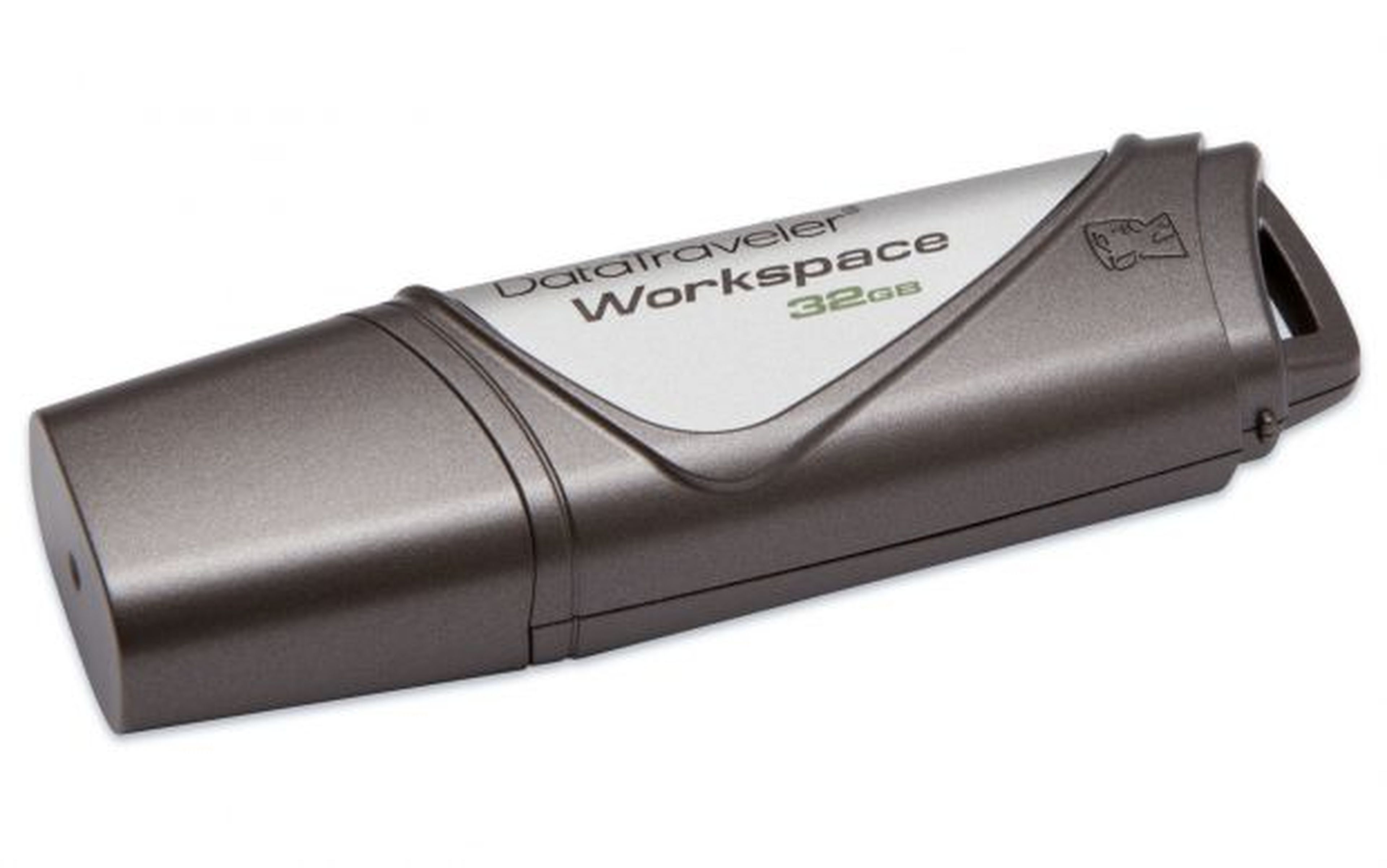
La opción más recomendable desde la perspectiva económica es la de un disco externo SSD con una capacidad de al menos 128 GB. Sin ir más lejos, hay ofertas de discos SSD de 120GB de Kingston por menos de 60€.
Y la tendencia es la de que sigan bajando de precio. Además, necesitas una caja externa USB, preferiblemente 3.0. El coste será de unos 15€. Algunos SSD incluyen una caja externa a modo de kit para usar la unidad como disco USB.

Conoce cómo trabajamos en Computerhoy.
