Cómo configurar los programas y enlaces por defecto en Windows 10
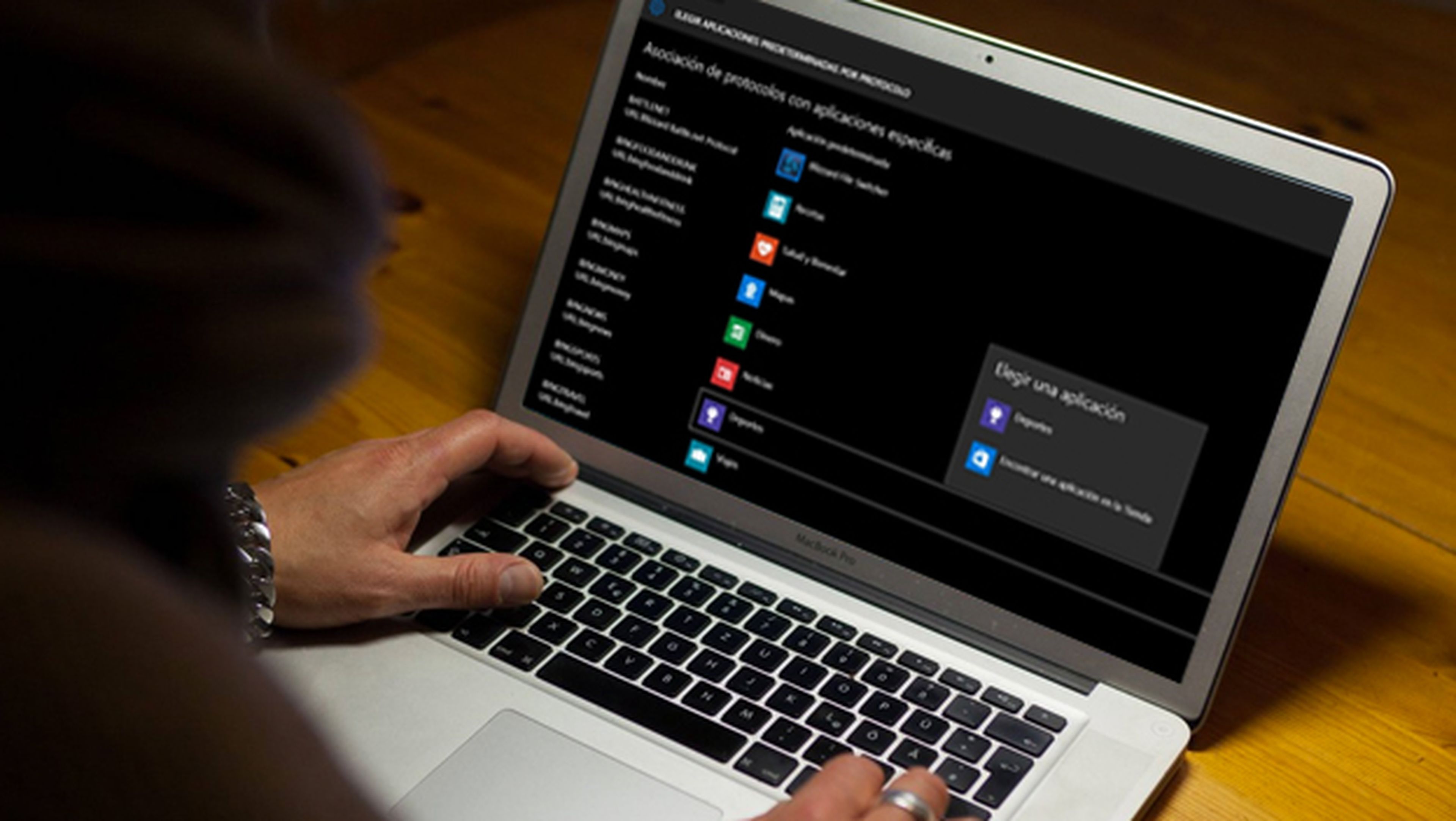
Elige las aplicaciones predeterminadas
Cuando pones en marcha un vídeo o intentas leer un texto, Windows 10 elige una aplicación por defecto en función del tipo de ficheros. Son los programas predeterminados. Por defecto da preferencia a sus aplicaciones propias. Si abres una página web lo hará con Microsoft Edge, y si intentas leer un documento en PDF empleará el Visor de PDF de Windows 10.
Estas aplicaciones por defecto se pueden cambiar fácilmente:
- En el Botón de Inicio pincha en Configuración. Entra en Sistema y después en Aplicaciones predeterminadas
- Selecciona una aplicación para sustituirla por otra similar
- Puedes cambiar el programa que abre las fotos, música, webs, correo, y mapas por defecto.
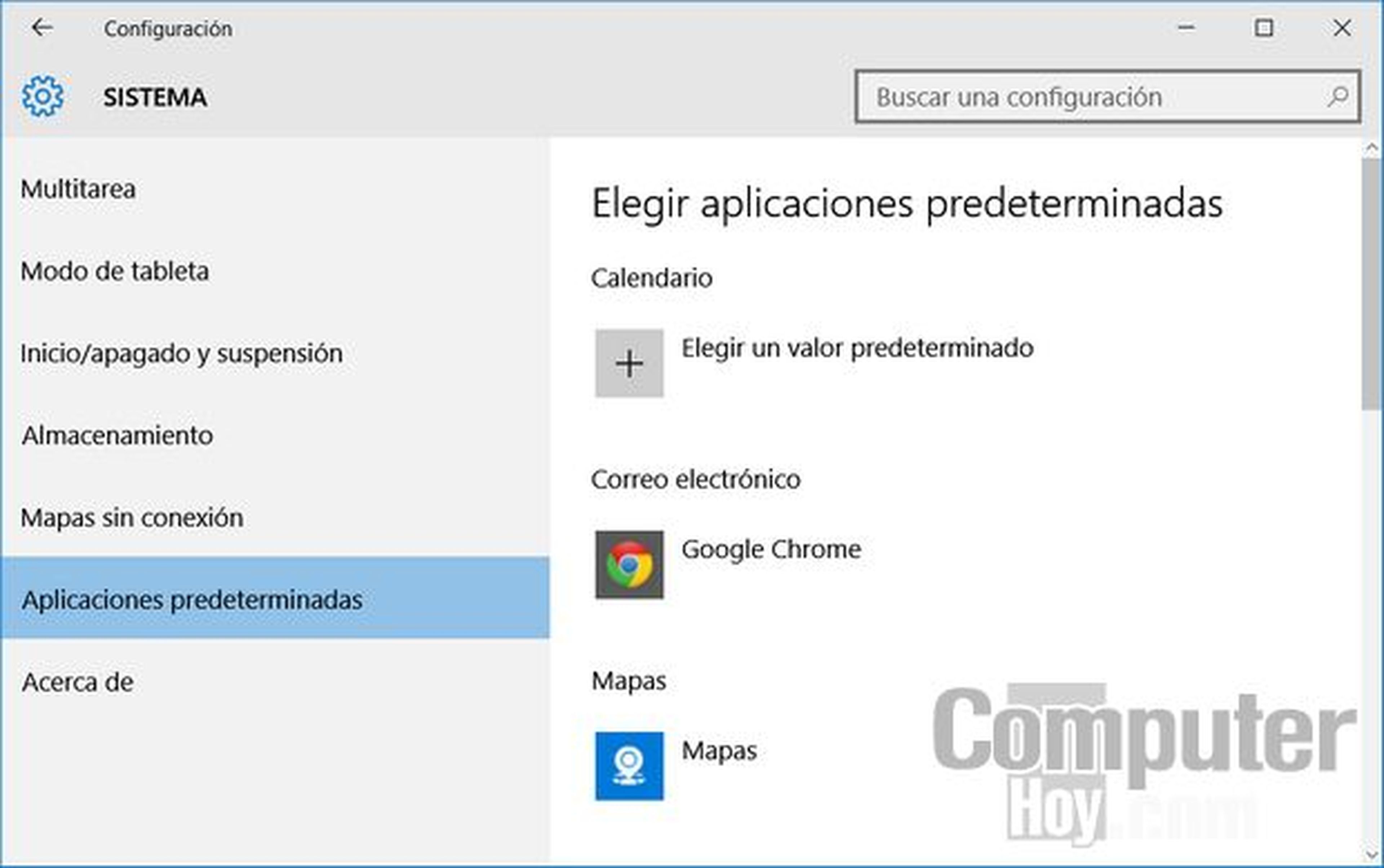
Cambia las asociaciones de archivos
Con el paso anterior se asocia tipos de contenido a determinados programas. Por ejemplo, que todas las páginas web se abran con cierto navegador.
Pero es posible que te interese asociar tipos concretos de archivos a diferentes aplicaciones. Por ejemplo, reproducir los ficheros MKV con un programa y los ficheros MP4 con otro.
Para ello debes cambiar las asociaciones de archivos:
- En el Menú de Inicio pincha en Configuración. Entra en Sistema y después en Aplicaciones predeterminadas
- Baja hasta la parte inferior y pincha en la opción Elegir aplicaciones predeterminadas por tipo de archivo:
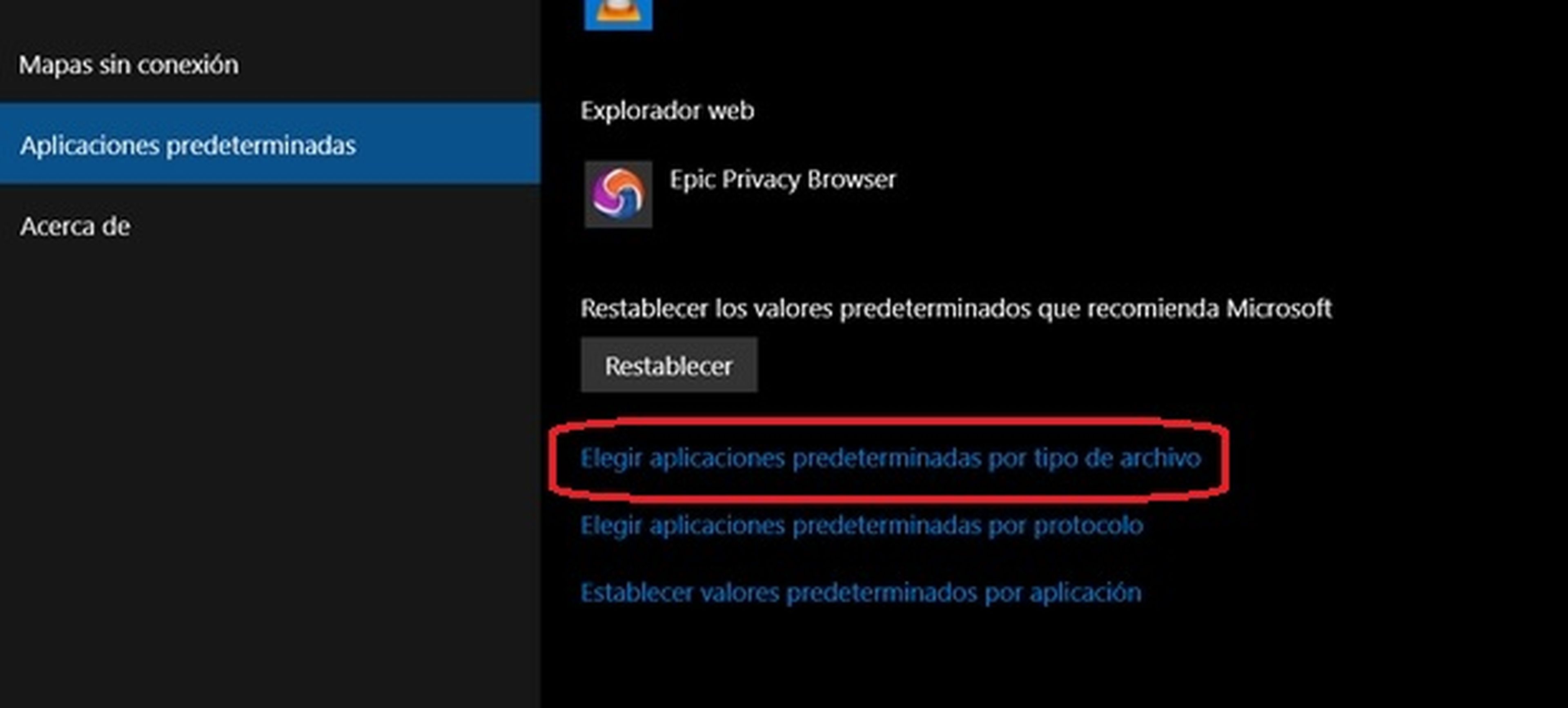
- En la nueva pantalla verás dos columnas. A la izquierda están todos los tipos de archivo que reconoceWindows 10. A la derecha, los programas que reproducen esos archivos. Simplemente busca la extensión del archivo que quieres cambiar, y pulsa en su aplicación asociada para que aparezca una lista de programas similares que tienes instalados. Elige el que quieres usar:
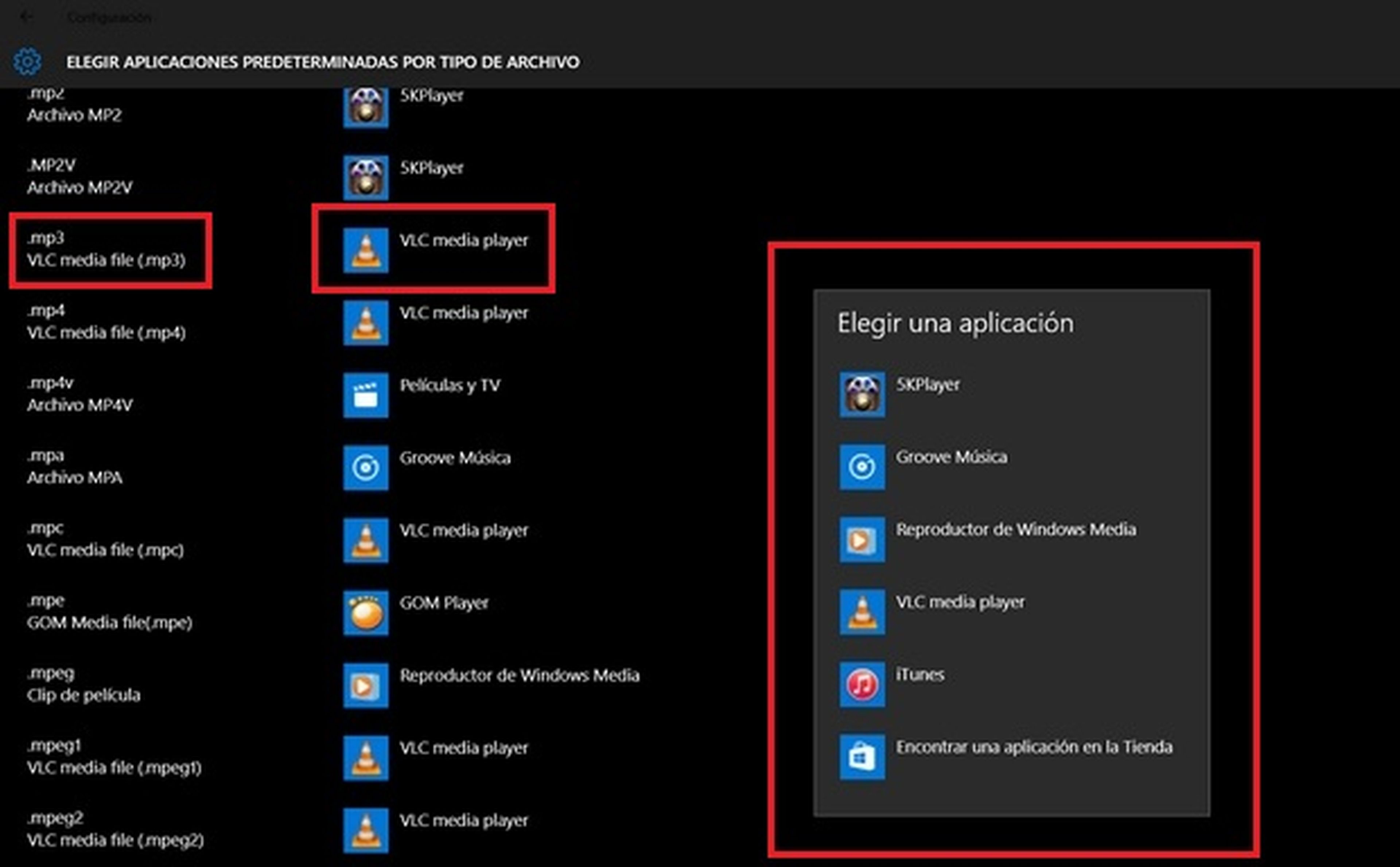
Repite el proceso con los tipos de archivo cuya aplicación predeterminada quieras cambiar.
Cambia las aplicaciones por protocolo
La tercera opción para personalizar los programas por defecto son los protocolos. De forma similar a los tipos de archivos pero con un mayor alcance, los protocolos asocian acciones, comandos y direcciones URL a una determinada aplicación.
Por ejemplo, la opción de ver la hora a la app Alarmas y Reloj, o la de activar un comando de reproducir música a la aplicación Groove Música.
- Para cambiar los protocolos de Windows 10 pulsa en el Botón de Inicio, elige Configuración y accede a Sistema. Entra en Aplicaciones predeterminadas. En la parte inferior, pulsa en Establecer aplicaciones predeterminadas por protocolo
- Como en el caso de los ficheros, tan sólo tienes que buscar el protocolo que quieras cambiar, seleccionar su aplicación predeterminada y cambiarla por otra que haga lo mismo:
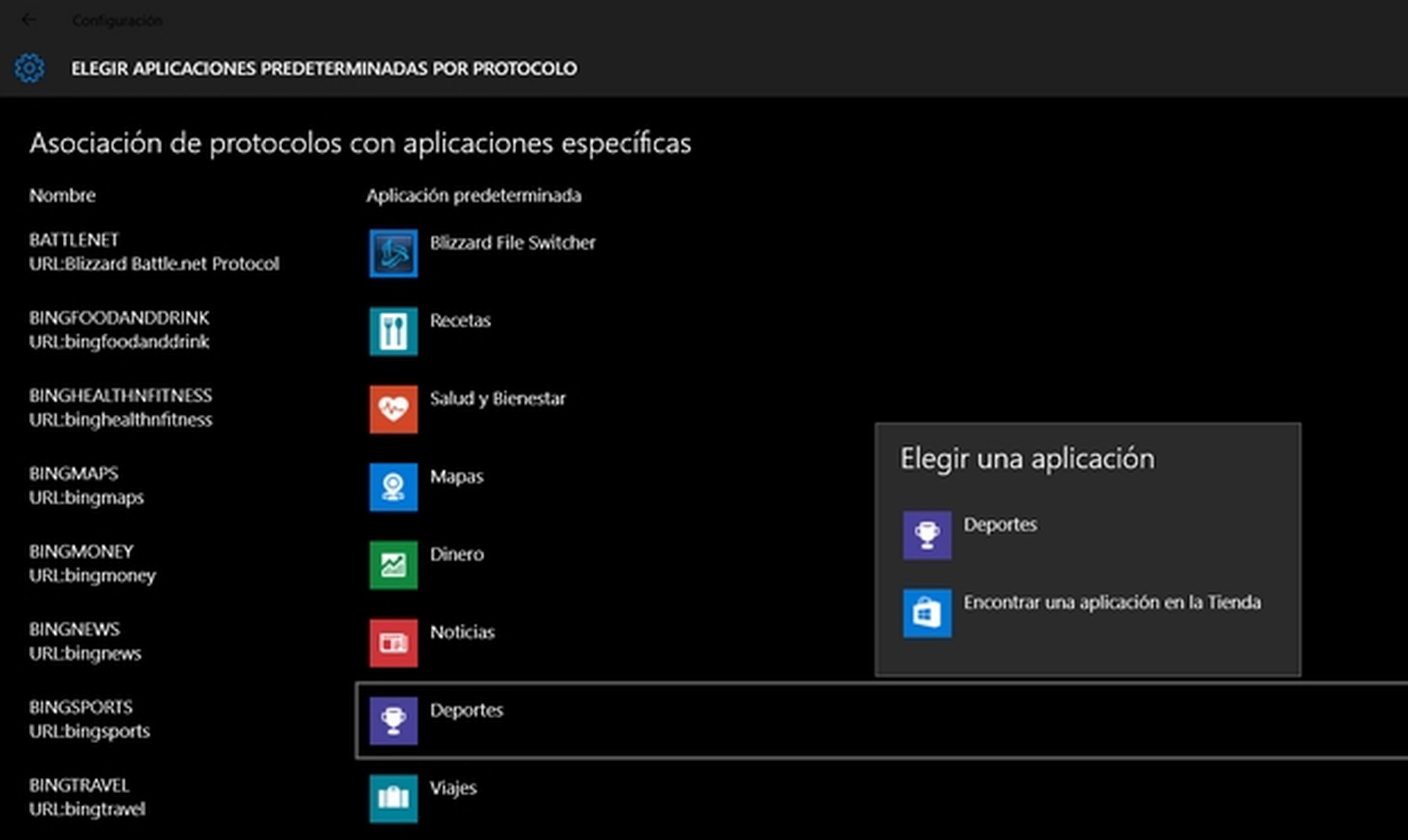
Si no tienes más programas de ese tipo, te ofrece la opción de Encontrar una aplicación en la Tienda Windows. También puedes buscarla en Internet e instalarla por tu cuenta.
Repite los pasos con el resto de protocolos que desees cambiar. Pero ten cuidado con lo que alteras porque alguna función de Windows podría dejar de funcionar.
Establecer programas predeterminados
En el primer paso de este tutorial hemos explicado cómo cambiar las aplicaciones predeterminadas en Windows 10. Hace referencia a las más usadas: el navegador, el programa de correo, el calendario, etc.
Existe una función adicional para personalizar todos los programas predeterminadosque tengas instalados.
- En el Menú de Inicio pincha en Configuración. Entra en Sistema y después en Aplicaciones predeterminadas
- Baja hasta la parte inferior y pincha en Establecer valores predeterminados por aplicación. Se abrirá el Panel de Control
- Ahora la elección es al revés de lo que hemos visto. Primero seleccionas un programa, y después eliges los ficheros asociados que quieres que abra. Por ejemplo, si seleccionas el reproductor multimedia VLC Player, puedes elegir los archivos que quieres que reproduzca por defecto: MP3, MP4, MKV, etc. Para ello pulsa en el programa y después en la opción Elegir Opciones predeterminadas para este programa:
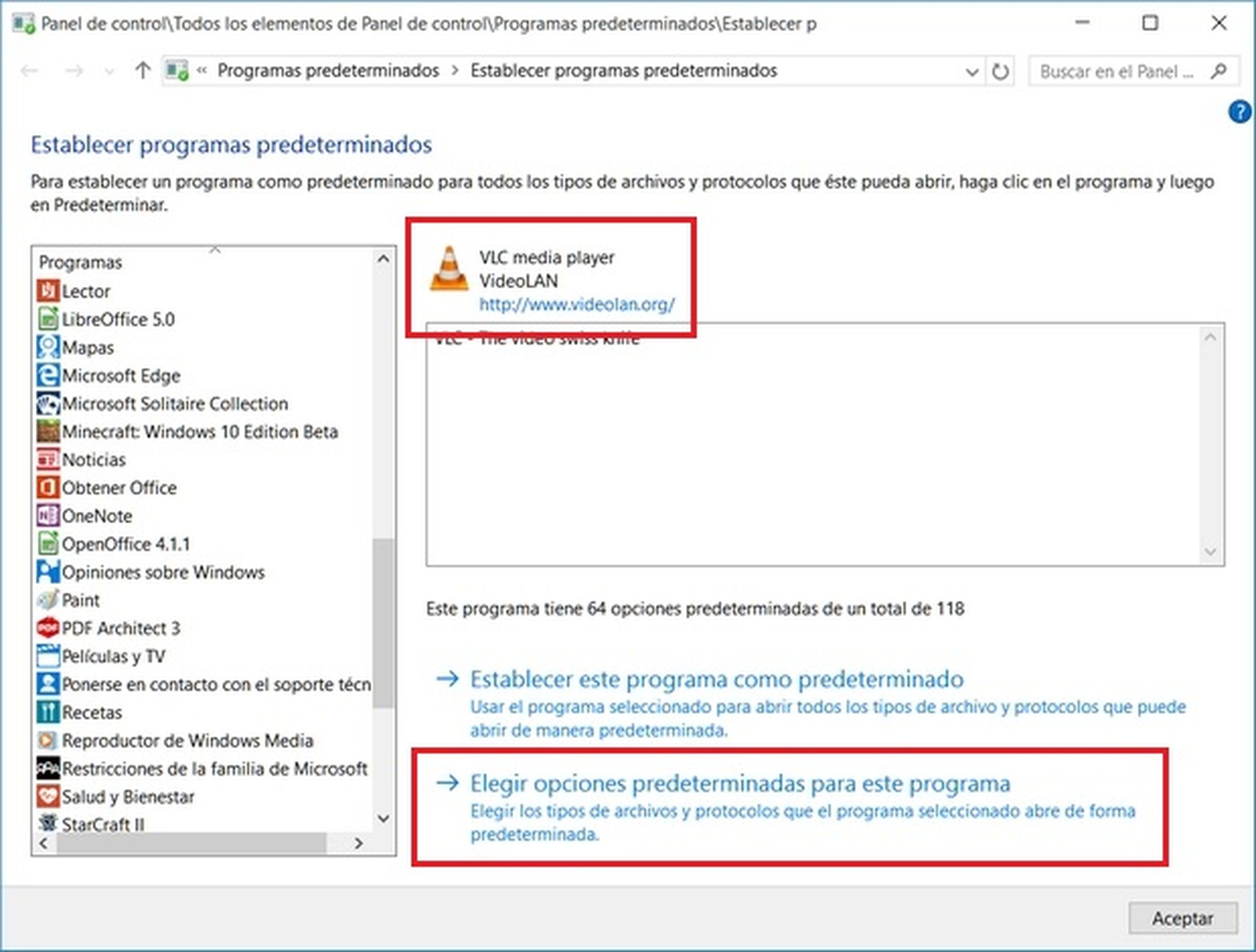
- Marca los tipos de archivos que reconocerá por defecto:
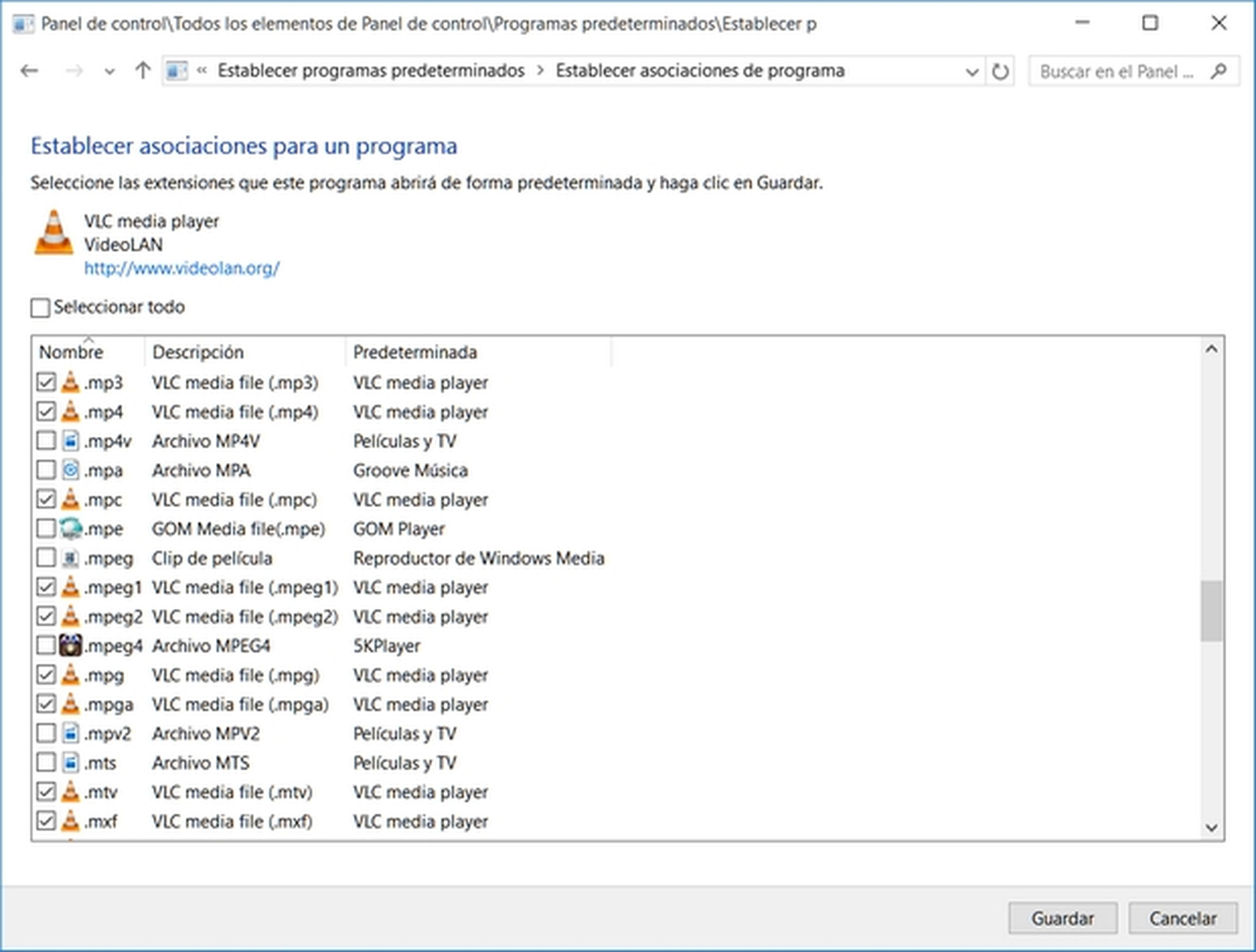
Si en algún momento quiere recuperar las asociaciones originales, tanto de aplicaciones como de tipo de archivos o protocolos, vuelve a Sistema, entra en Aplicaciones Predeterminadas y pulsa el botón Restablecer.
Selecciona las bibliotecas por defecto
Windows 10 almacena por defecto las fotos, vídeos, música, etc, en las Bibliotecas. Son las clásicas carpetas de Documentos, Descargas, Vídeos, etc que hay en el disco en donde se ha instalado Windows.
Si ese disco lo reservas para el sistema operativo y ya se está llenando, es una buena idea cambiar la ubicación de las Bibliotecas. Por suerte es sencillo de hacer:
- En el Botón de Inicio pincha en Configuración. Entra en Sistema y después en Almacenamiento
- Baja hasta abajo en la lista para localizar la sección Guardar Ubicaciones
- Puedes cambiar el disco duro en donde guardas los documentos, la música, las imágenes y los vídeos
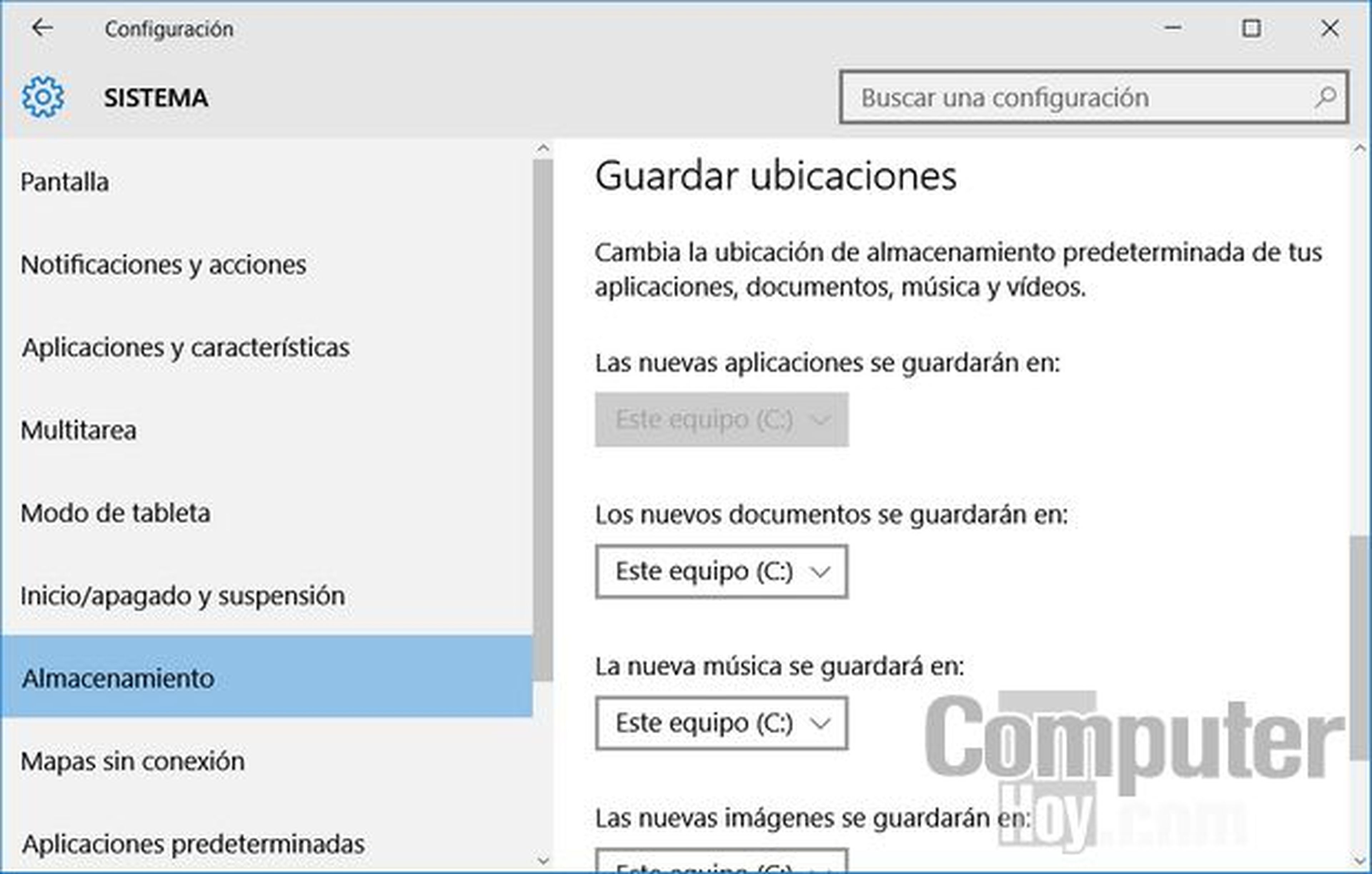
Conoce cómo trabajamos en ComputerHoy.
Etiquetas: Trucos WindowsMicrosoft, Windows 10
