Cómo crear tu unidad Windows To Go de Windows 10 y más

Consigue tu disco de Windows
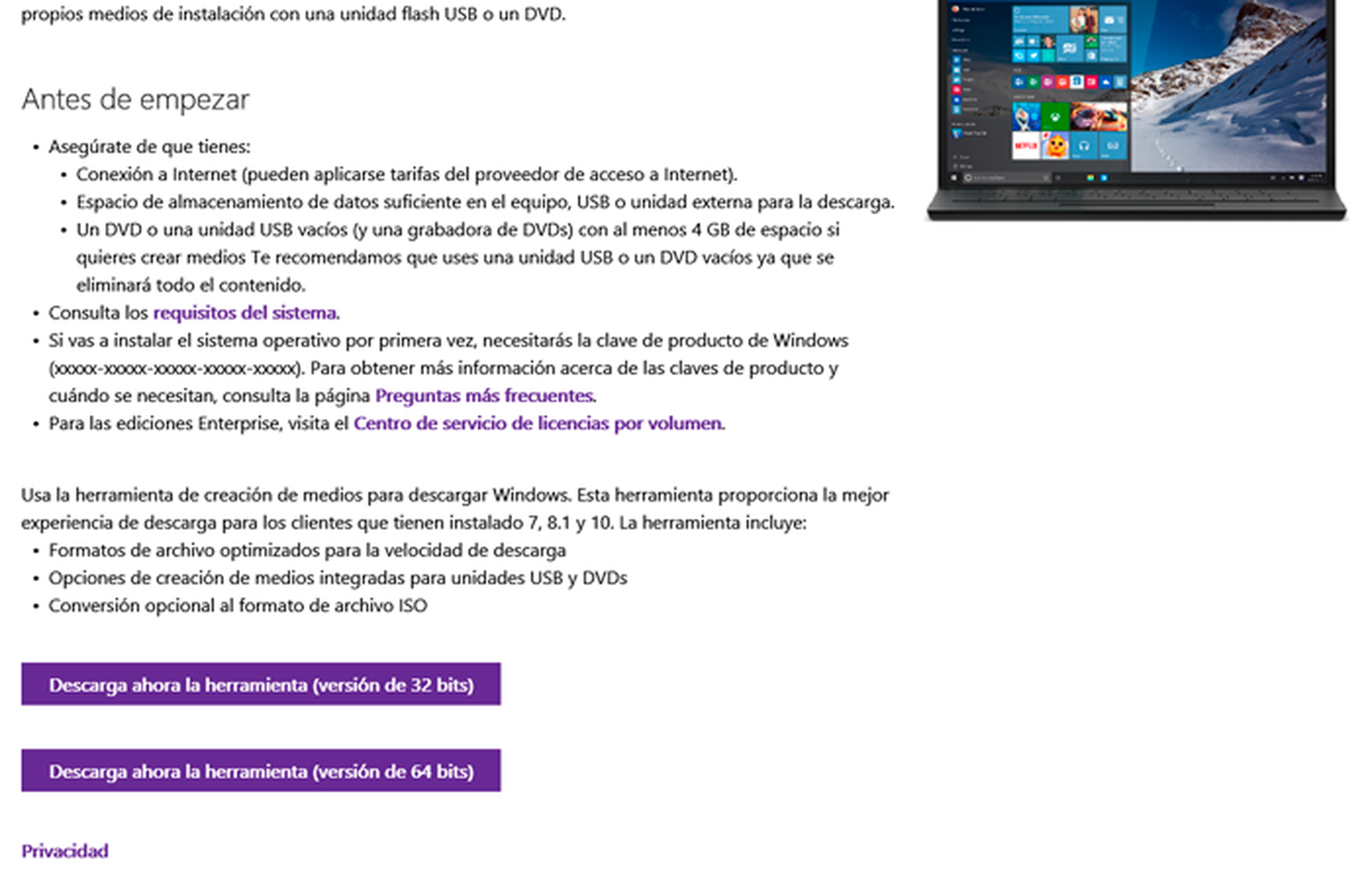
Microsoft quiso acercar a Windows una característica muy apreciada en los sistemas Linux: Las versiones LiveCD (o Live USB).
Con este tipo de instalación, puedes llevar el sistema operativo en una unidad USB y usarlo en cualquier otro ordenador, sin necesidad de instalarlo en su disco duro y manteniendo todos los archivos y configuraciones.
Hasta ahora, esa función sólo estaba disponible para la versión Enterprise de Windows 8. Con el método que te mostramos a continuación, podrás crearla desde cualquier versión de Windows, para así poder llevar tu sistema operativo siempre contigo. ¡Incluso podrás crear una unidad USB con el nuevo Windows 10!
Para crear tu unidad Windows To Go, necesitarás dos componentes: una unidad USB o unidad de disco externo con al menos 16 GB de capacidad y un disco de instalación de Windows o, en su defecto, una imagen ISO de ese disco. Si no la tienes, también te mostramos cómo obtenerla.
Los nuevos ordenadores ya no acostumbran a incorporar un disco de instalación de Windows, como sí sucedía hace algunos años. Esto es así porque, de hecho, no lo necesitas.
Ahora los fabricantes crean particiones de recuperación en el propio disco del ordenador. No obstante, para crear una unidad Windows To Go necesitarás contar con uno de estos discos. Por suerte, Microsoft facilita la descarga de este disco y te permite crear con él un archivo ISO o una unidad USB.
Para conseguirlo tendrás que descargar una herramienta de Microsoft llamada Herramienta de creación de medios de instalación de Windows. Puedes descargarla desde esta página de Micrsoft si quieres crear un Windows To Go con una versión de Windows 8.1, o desde esta otra página si prefieres crear un Windows To Go con Windows 10.
Haz clic sobre el botón Create Media (en la versión para Windwos 8.1) o Descarga ahora la herramienta (en la versión para Windows 10) e inicia la descarga de la herramienta en tu equipo.
Crea el archivo ISO de Windows
El siguiente paso tras descargar la herramienta de creación de medios de instalación será ejecutarla para crear un medio de instalación de Windows 10 o Windows 8.1. Con esta herramienta podrás crear tanto unidades USB con la que instalar Windows 10, como una imagen ISO para después grabarla en un DVD, que haga las veces de disco de instalación.
En este caso, opta por crear un archivo ISO del que extraerás todos los archivos necesarios para crear tu unidad Windows To Go en Windows 10 y otras versiones del SO de Microsoft. Obviamente, si ya cuentas con un disco de instalación de Windows, puedes saltarte este paso.
Haz doble clic sobre el archivo que has descargado y se iniciará el asistente. En el apartado Idioma indica el idioma que tendrá el Windows que descargues. En el apartado Edición, elige la edición de Windows 10 y su arquitectura.
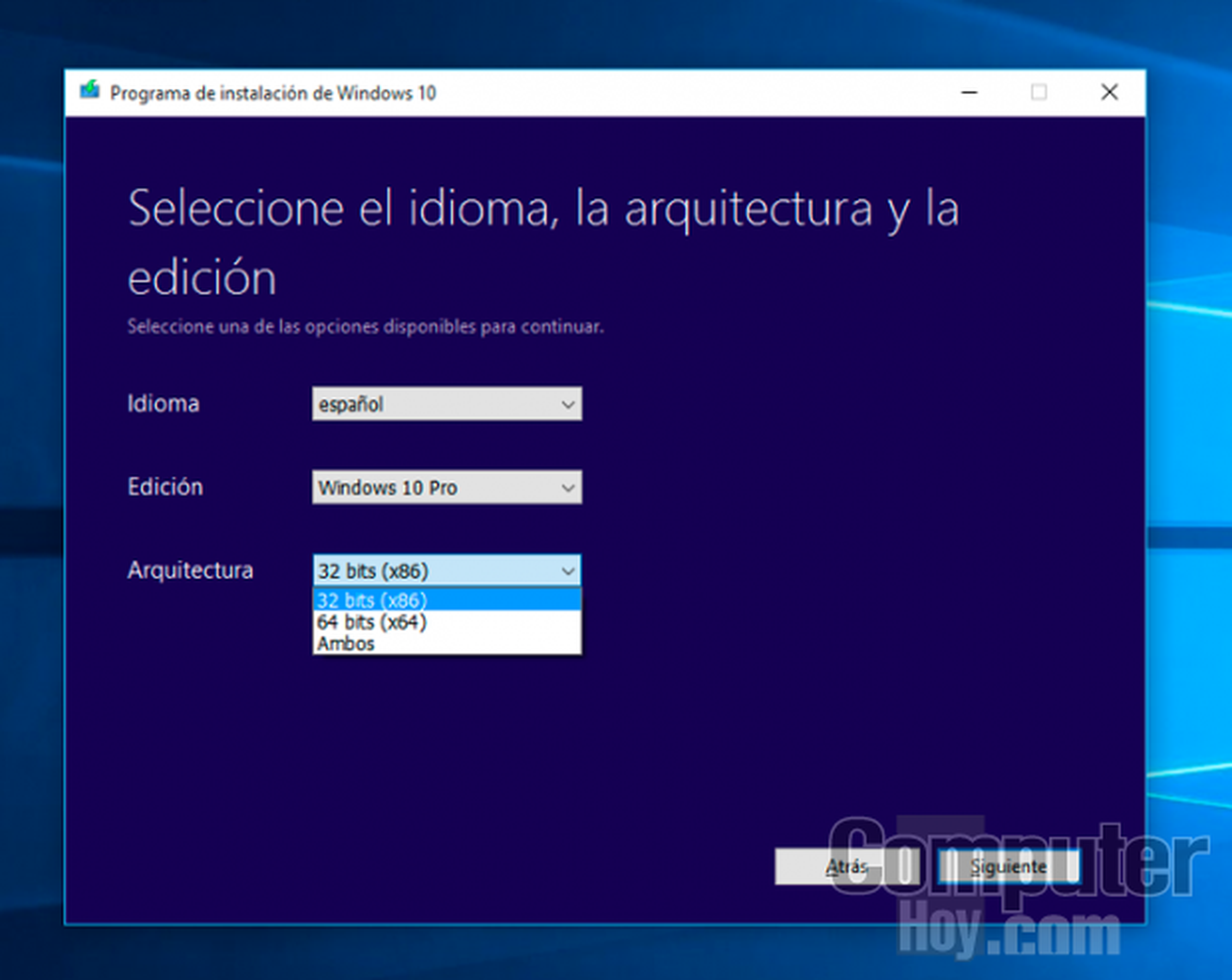
En este último apartado elige la versión de 32 bits ya que, aunque la mayoría de los procesadores y configuraciones actuales soporta arquitecturas de 64 bits, pueden surgir problemas de incompatibilidad con los que no la soporten.
Haz clic sobre Siguiente para continuar con el asistente. A continuación, marca la opción Archivo ISO, haz clic en Siguiente y elige una ubicación donde se guardará el archivo ISO que se creará. Después, pulsa sobre Siguiente y comenzará a descargar los archivos necesarios para crear unidad USB de instalación
Este proceso puede durar más de 40 minutos, por lo que deberás tener paciencia. Cuando termine de descargar, comenzará a crear el archivo ISO.
Cuando finalice todo el proceso, pulsa sobre Finalizar para cerrar la aplicación.
Crea tu unidad Windows To Go
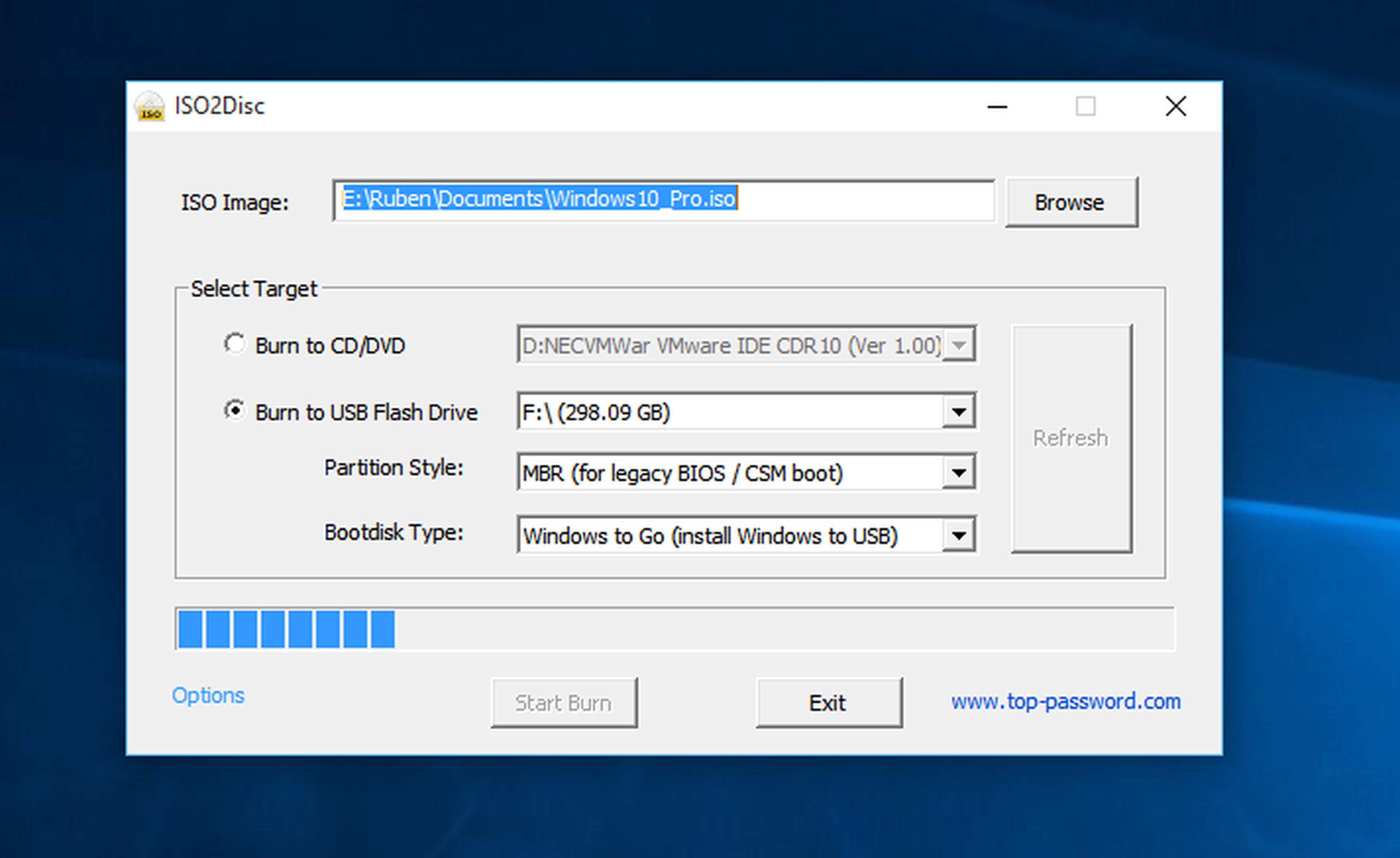
Para crear la unidad Windows To Go necesitarás la ayuda de ISO2Disc, un programa especializado en crear una unidad USB para la instalar Windows 10, o en crear unidades de WindowsToGo de Windows 10.
Descarga ISO2Disc desde su página web oficial e instálalo en tu sistema. A continuación, conecta la unidad USB o disco externo en el que instalarás Windows To Go e inicia ISO2Disc.
Comienza haciendo clic sobre Browse para establecer la ubicación de la ISO de Windows que has descargado.
Después, marca la opción Burn to USB flash Drive y selecciona la unidad USB que utilizarás para llevar tu Windows 10 portable.
En el cuadro Partition Style, elige la opción MBR (For legacy BIOS/ CSM Boot) y en Bootdisk Type, elige Windows to Go (install Windows to USB).
Por último, haz clic sobre Start Burn para comenzar a crear una unidad WindowsToGo de Windows 10.
Cuando termine el proceso, sólo tendrás que iniciar tu equipo desde la unidad USB en lugar de hacerlo desde el disco duro interno, como habitualmente lo hace.
Actualización:Parece que algunos de nuestros lectores han sufrido problemas al crear la unidad WindowsToGo utilizando la ISO que han descargado (aunque a nosotros nos ha funcionado). Por ese motivo hemos sustituido el programa de creación de la unidad WindowsToGo por otro que, al parecer, presenta mejor compatibilidad con las ISO descargadas. Muchas gracias por vuestra comprensión y por los comentarios avisándonos de este hecho.
Unidades certificadas por Windows

Microsoft ha certificado unidades USB para Windows To Go de distintos fabricantes por su buen rendimiento y estabilidad, aunque para crear tu unidad de Windows to Go te servirá cualquier unidad USB con 16 GB o más de capacidad.
No obstante, el sistema funcionará más fluido si utilizas una unidad USB 3.0 con una buena tasa de transferencia de datos. Ahora ya que ya sabes cómo crear tu unidad Windows To Go en Windows 10 ¿piensas hacerte la tuya?
Conoce cómo trabajamos en ComputerHoy.
Etiquetas: Sistemas operativosWindows 10
