Mejora el rendimiento de tu PC creando un RAMDisk

¿Qué es un RAMDisk?
El concepto puede parecer algo confuso pero, en realidad es muy sencillo.
Muchos ordenadores actuales tienen instalada más memoria RAM de la que en realidad necesitan, puediendo encontrar configuraciones con 8 GB, 16 GB e incluso 32 GB de memoria RAM.
Dependerá mucho del uso que le des a tu PC (juegos, edición de vídeo o fotografía o simplemente navegar y mirar el correo) pero, como norma general, con 4 GB tendrás más que suficiente para usar tu sistema operativo. El resto, en lugar de infrautilizarla, la puedes emplear para mejorar el rendimiento de programas en tu PC.
Un RAMDisk es la emulación de un disco duro, creada mediante software, sobre la memoria RAM instalada y que tu sistema reconocerá como un disco duro tradicional.
La memoria RAM es de tipo volátil. Es decir que, a diferencia de la memoria de tu disco duro, cuando apagas el PC, se elimina todo lo que hay almacenado en ella aunque, como más adelante te mostraremos, existen formas de conseguir que esos datos se mantengan.
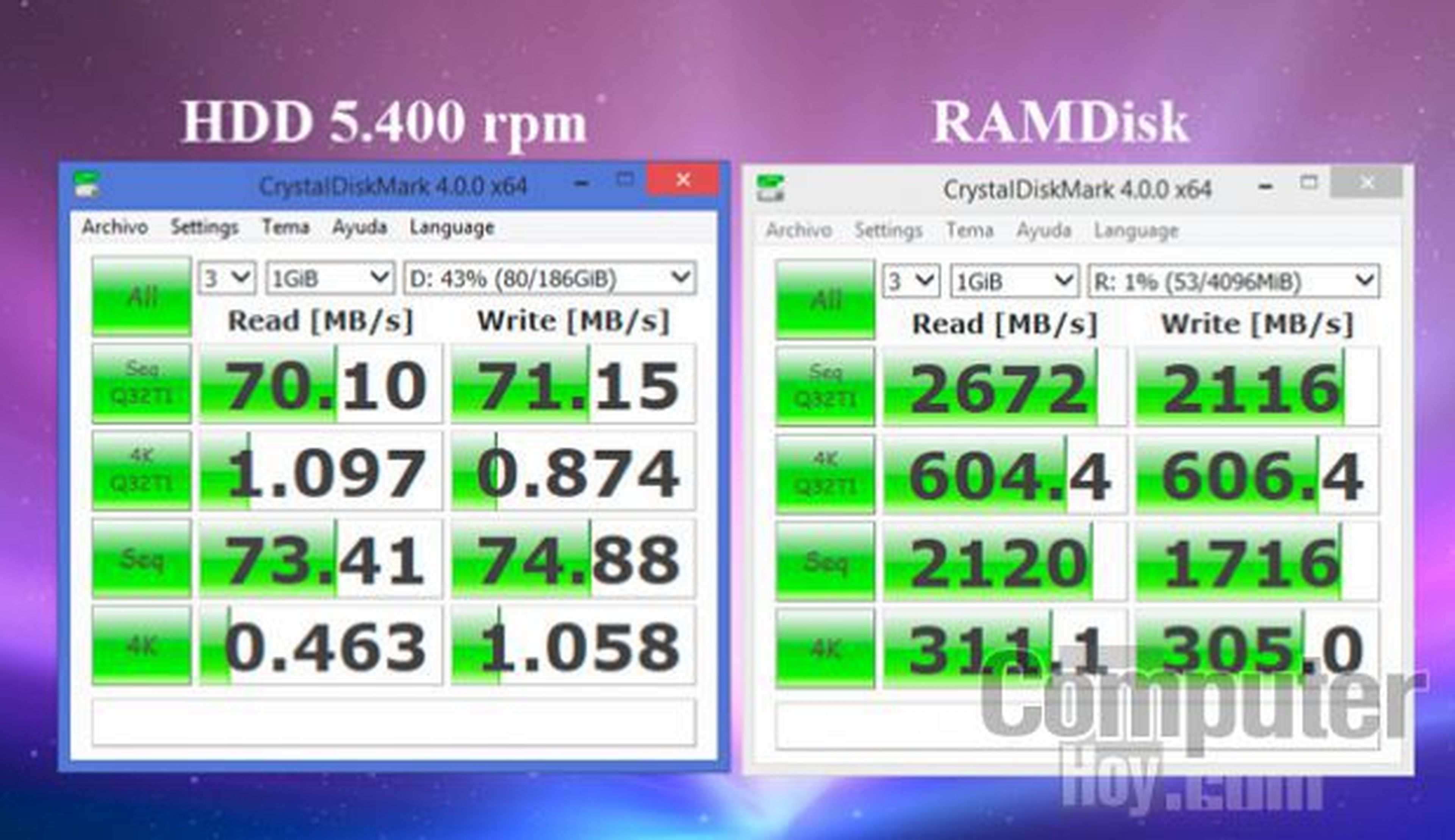
Esta pérdida de información al apagar el equipo puede suponer una ventaja ya que, si lo utilizas trabajar de forma puntual con los archivos temporales, estos se eliminarán automáticamente al reiniciar el PC.
Una de las grandes ventajas de los RAMDisk es que son infinitamente más rápidos que cualquier disco duro, incluidos los SSD e incluso en configuraciones RAID.
Instala las herramientas adecuadas
Para crear un RAMDisk necesitarás el software que se encargará de la emulación del RAMDisk en tu sistema.
Existen varias opciones pero, en esta ocasión, hemos optado por ImDisk ToolKit. Descarga el programa en tu equipo y comienza su instalación.
En su asistente de instalación encontrarás una serie de casillas marcadas. Situando el puntero del ratón sobre cada una de ellas se mostrará la explicación de cada una de ellas en el panel de la izquierda. Debes dejarlas todas marcadas.
Cuando termines, haz clic en Instalar.
Tras unos instantes, se crearán tres nuevos iconos en tu escritorio. Haz clic sobre el icono Configurar RamDisk.
Configura el RAMDisk
En el cuadro de configuración de RAMDisk, en la pestaña Básico, introduce el tamaño que tendrá el disco y marca la unidad de medida en la que lo expresas.
Ten en cuenta que deberás dejar, al menos, 4 GB de memoria RAM para que Windows funcione de forma fluida. El resto lo puedes asignar al RAMDisk.
Marca la casilla Asignar memoria dinámicamente para que el RAMDisk utilice sólo la memoria que necesite, y la cantidad limite que utilice será la que tú indiques.
Después, elige una letra de unidad para identificarla y el sistema de archivos que tendrá. En este apartado te recomendamos que elijas la opción NTFS.

Marcando o no la opción Lanzar al inicio de Windows puedes elegir si ImDisk se iniciará y montará el RAMDisk cuando se inicie Windows o, por el contrario, prefieres iniciarlo manualmente sólo cuando necesites el extra de velocidad que esta unidad te proporciona.
Si quieres utilizar el RAMDisk para agilizar la gestión de los archivos temporales del sistema, marca la casilla Crear carpeta TEMP.
Con estos ajustes ya podrías pulsar en Aceptar y crear el RAMDisk, pero tal vez te interese conocer otras configuraciones más avanzadas que te contamos a continuación.
RAMDisk como unidad permanente
Si solo vas a usar el RAMDisk para gestionar más rápidamente los datos temporales del sistema operativo, no necesitas conservar ningún archivo.
Pero, si vas a darle otro uso como instalar algún programa en el RAMDisk o guardar datos, tal vez te interese conservarlos. Tal y como te hemos comentado antes, existe una forma de evitar que todos los datos se pierdan al apagar el ordenador.
Hay dos métodos para hacer que los datos de tu RAMDisk se mantengan, y dependerá del uso que le quieras dar, te conviene más uno u otro.
Si solo vas a almacenar algunos archivos o programas portables, puedes crear una carpeta en tu disco duro con el contenido que quieres cargar en el RAMDisk para ejecutarlo a mayor velocidad y en la configuración indicar que se cargue el contenido de esa carpeta.
El otro método para hacerlo, está especialmente indicado si quieres instalar algún programa en el RAMDisk. Este sistema consiste en crear un archivo de imagen del RAMDisk y en la configuración indicar que se monte esa imagen cada vez que se inicie el RAMDisk. Algo parecido al procedimiento que se utiliza con las imagenes ISO de los discos.
Para establecer la configuración de ambos métodos, configura el RAMDisk tal y como te hemos mostrado en el apartado anterior y pulsa en Aceptar para crearlo.
Adiós a los problemas de RAM en Chrome con The Great Suspender
Después, crea en tu equipo una nueva carpeta que contenga todos los archivos que quieras cargar el RAMDisk.
A continuación, vuelve a hacer doble clic sobre el icono Configurar RAMDisk del escritorio, accede a la pestaña Avanzado y, en el cuadro Carga contenido de archivo imagen o carpeta pulsa sobre el botón de búsqueda y establece la carpeta con el contenido del RAMDisk que acabas de crear.
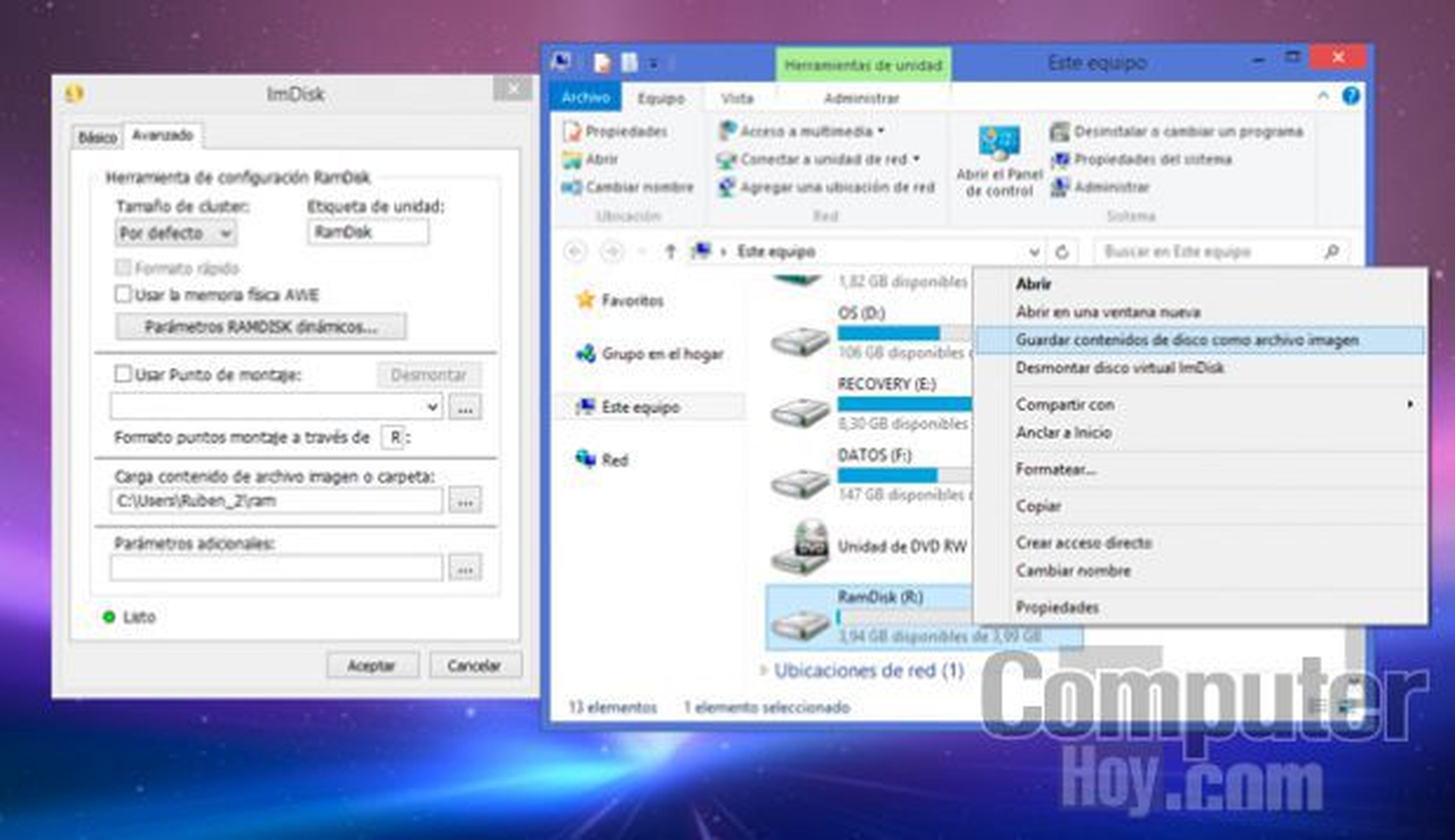
Tras unos segundos, ese contenido se mostrará en el RAMDisk.
Si prefieres utilizar una imagen del disco RAMDisk, copia o instala todo lo que necesites en el RAMDisk y cuando todo esté a tu gusto, abre un Explorador de archivos y accede a Este equipo.
Después, haz clic con el botón derecho del ratón sobre la unidad RAMDisk y elige la opción Guardar contenido de disco como archivo imagen.
En el cuadro que aparece, indica la ubicación donde se guardará el nuevo archivo de imagen y pulsa en OK para crearlo.
A continuación, accede a la pestaña Avanzado del cuadro de configuración del RAMDisk e indica la ruta del archivo de imagen en el cuadro Carga contenido de archivo imagen o carpeta.
Cada vez que se inicie el RAMDisk se cargará ese archivo de imagen restaurando su estado y los archivos que contenía antes de apagar el ordenador.
Conoce cómo trabajamos en ComputerHoy.
Etiquetas: RAMDiscos duros, Optimización
