Revive tu viejo ordenador con CloudReady

¿Qué es un Chromebook? ¿Y Chromium OS?
Seguro que tienes en el trastero, o arrinconado en un armario, un viejo portátil o un PC antiguo incapaz de mover la última versión de Windows. ¿Sabías que puedes revivirlo y convertirlo en un ordenador puntero, un Chromebook basado en Internet y en la nube?
Un Chromebook es un ordenador que utiliza el sistema operativo de Google, Chrome OS, o su variante open sourceChromium OS. Este sistema trabaja con el navegador Chrome y con aplicaciones que se ejecutan en la nube, como Google Docs, Google Drive, Dropbox, y otros cientos de apps compatibles con Chrome.
Al funcionar en la nube no se requiere un hardware potente, por eso un portátil o un ordenador antiguosirven perfectamente comoChromebook, con la ventaja de que funcionará rápido y será capaz de ejecutar programas modernos como el navegador Chrome, las aplicaciones de Google y otros muchos programas actuales.

Para hacer esto vamos a utilizar CloudReady, un paquete de instalación creado por Neverware que convierte cualquier PC en un Chromebook. Ten en cuenta que CloudReady usa el sistema operativo Chromium OS, que es la versión open source de Chrome OS, pues este último sólo puede instalarse en Chromebooks licenciados por Google. Son casi idénticos, sólo se diferencian en que Chrome OS admite algunos formatos multimedia más y opciones avanzadas en las aplicaciones de Google, pero por lo demás funcionan igual y soportan los mismos programas.
CloudReady permite el arranque dual (puedes tener Windows y CloudReady en el mismo equipo) o el arranque directo desde un USB, así que puedes probarlo sin modificar nada en cualquier ordenador moderno que estés usando.
¿Qué ordenador necesito?
Estos son los requisitos mínimos de CloudReady:
- Cualquier procesador de escritorio fabricado después de mayo de 2007
- Cualquier procesador de portátil fabricando después de junio de 2009
- 2 GB de RAM (funciona con menos pero se reduce el rendimiento)
- 8 GB de disco duro
- Conector USB
- Conexión a Internet
NOTA: Los portátiles con chips gráficos Intel GMA 500, 600, 3600, o 3650 tendrá un pobre rendimiento aunque cumplan el resto de requisitos.
Si no conoces el hardware de tu ordenador, Neverware ha recopilado una lista de PCs compatibles con CloudReady.
Descarga CloudReady
Vamos a comenzar descargando CloudReady. Accede desde este enlace a la sección de descarga y verás que existen dos versiones diferentes. Por un lado está la versión de 64 bits, para los ordenadores de los últimos 5 o 6 años, y por otro la de 32 bits, si tienes un Pentium 4, un Intel Core Solo/Duo, o un Intel Atom.
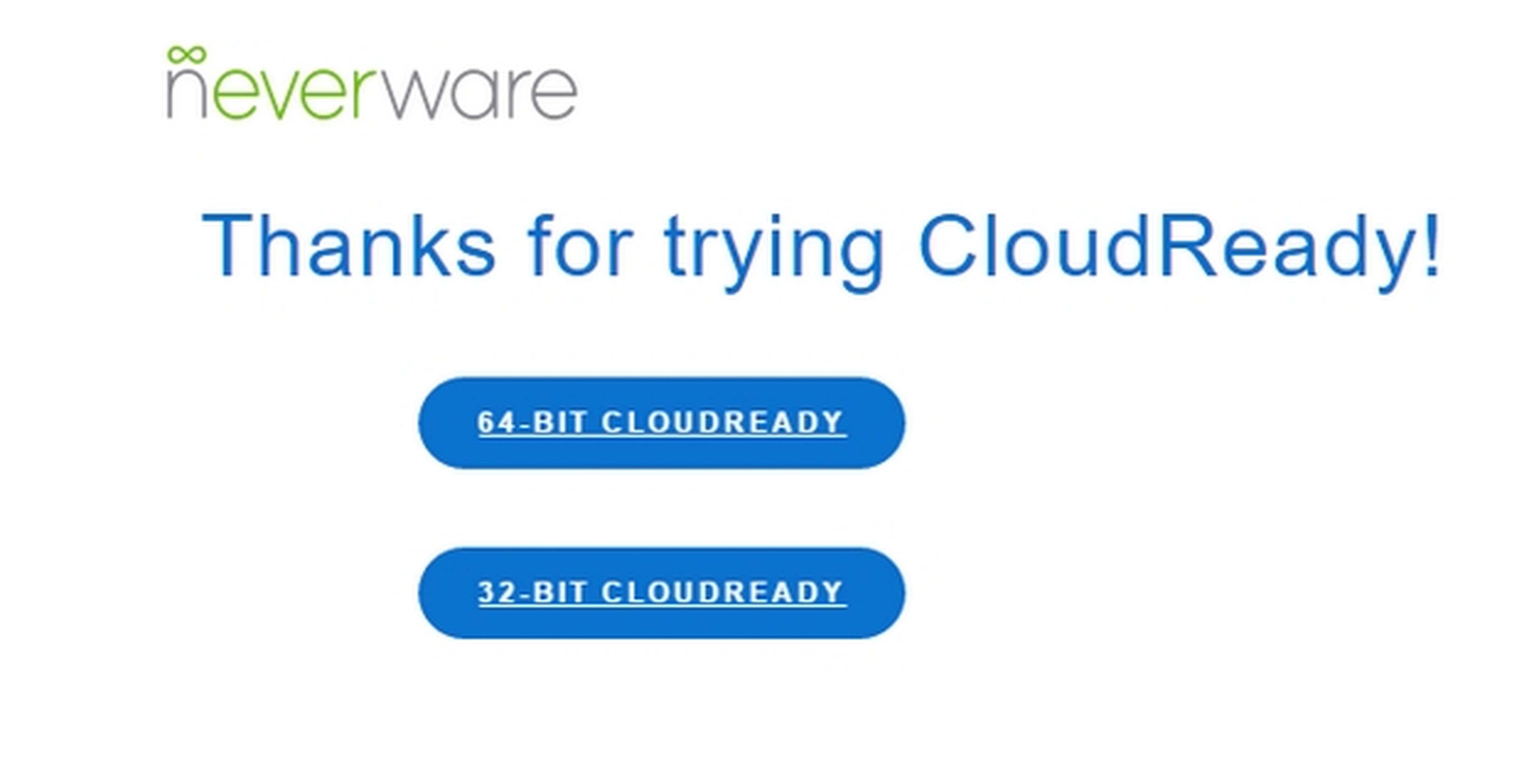
La descarga pasa 0.5 GB. No es necesario descomprimir el fichero ZIP, pero si lo haces obtendrás un fichero con extensión .BIN, que se llamada algo parecido a CHROMIUMOS_IMAGE.BIN, y ocupa unos 5 GB. Si en los siguientes pasos no funciona con el fichero ZIP, prueba a descomprimirlo y usa el .BIN.
Creación de un Live USB
CloudReady permite crear un Live USB, es decir, una versión ejecutable desde un pendrive USB. Con este método puedes arrancar el nuevo sistema operativo desde una memoria USB sin necesidad de instalarlo en el ordenador. Así podrás usarlo sin borrar Windows y sin tener que hacer un arranque dual.
Para crear el instalador de CloudReady necesitas el navegador Chrome y el plug-in Chromebook Recovery Utility. Este paso puedes hacerlo en cualquier PC distinto al que vas a instalar CloudReady.
Por tanto pon en marcha Chrome y pincha en este enlace de Chromebook Recovery Utility para descargar e instalar el plug-in:
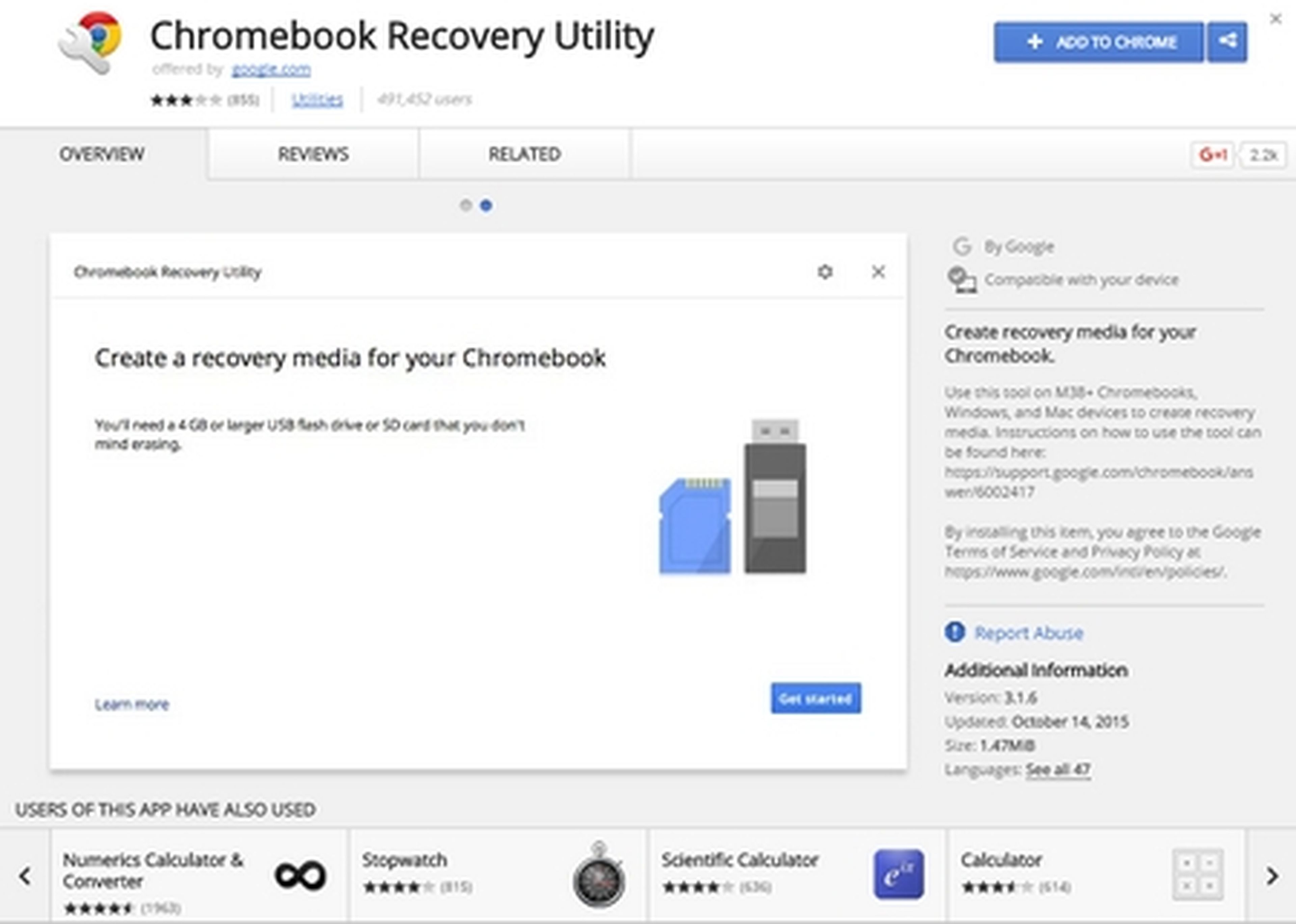
Abre el buscador de Windows, localiza y pon en marcha Herramienta de Recuperación de Chromebook o Chromebook Recovery Utility. Pulsa el botón Empezar. Te pedirá que identifiques tu Chromebook. Toca en el icono de tuerca y elige Usar Imagen local. Selecciona el archivo que hemos descargado en el paso anterior, pulsa Continuar y después elige la unidad USB donde lo quieres instalar. Necesitas al menos 8 GB libres. Ten en cuenta que borrará todo su contenido:
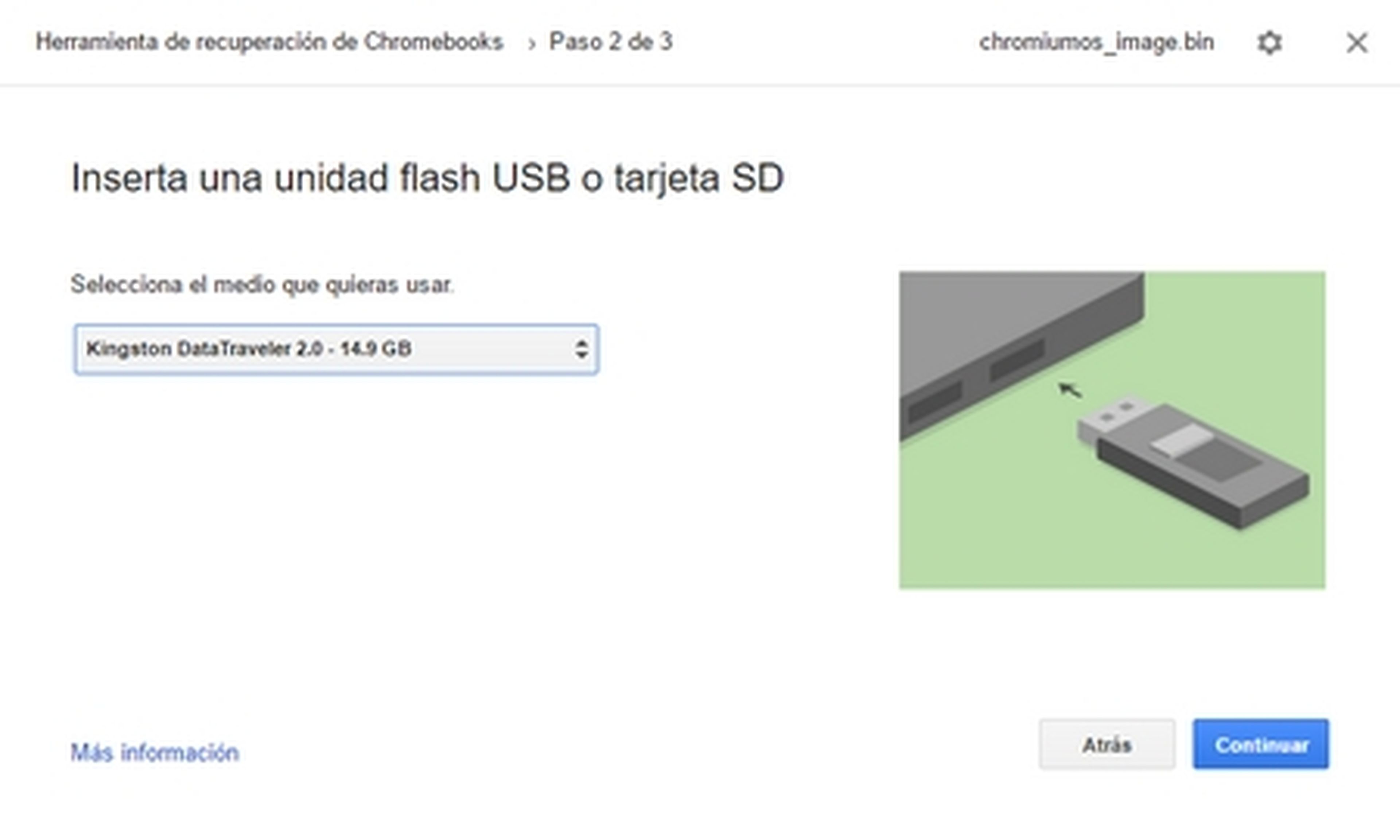
El proceso tardará entre 5 minutos y media hora, en función de la potencia de tu ordenador.
Arranque desde un pendrive USB
Cuando hayas terminado, apagar el ordenador viejo e introduce el pendrive USB. Enciéndelo y pulsa la tecla F11 o la que sirve para arrancar desde un USB en tu ordenador. CloudReady debería iniciarse en lugar del sistema operativo que tengas instalado. Si no es así, reinicia el ordenador y pulsa rápidamente la tecla F12 o bien Suprimir / Supr / Del antes de que arranque Windows, para entrar en la BIOS.
La opción cambia según el fabricante, así que entra en los menús y busca una sección llamada Arranque, Inicio, Boot, o similar. Verás que el disco duro está situado en primera posición.
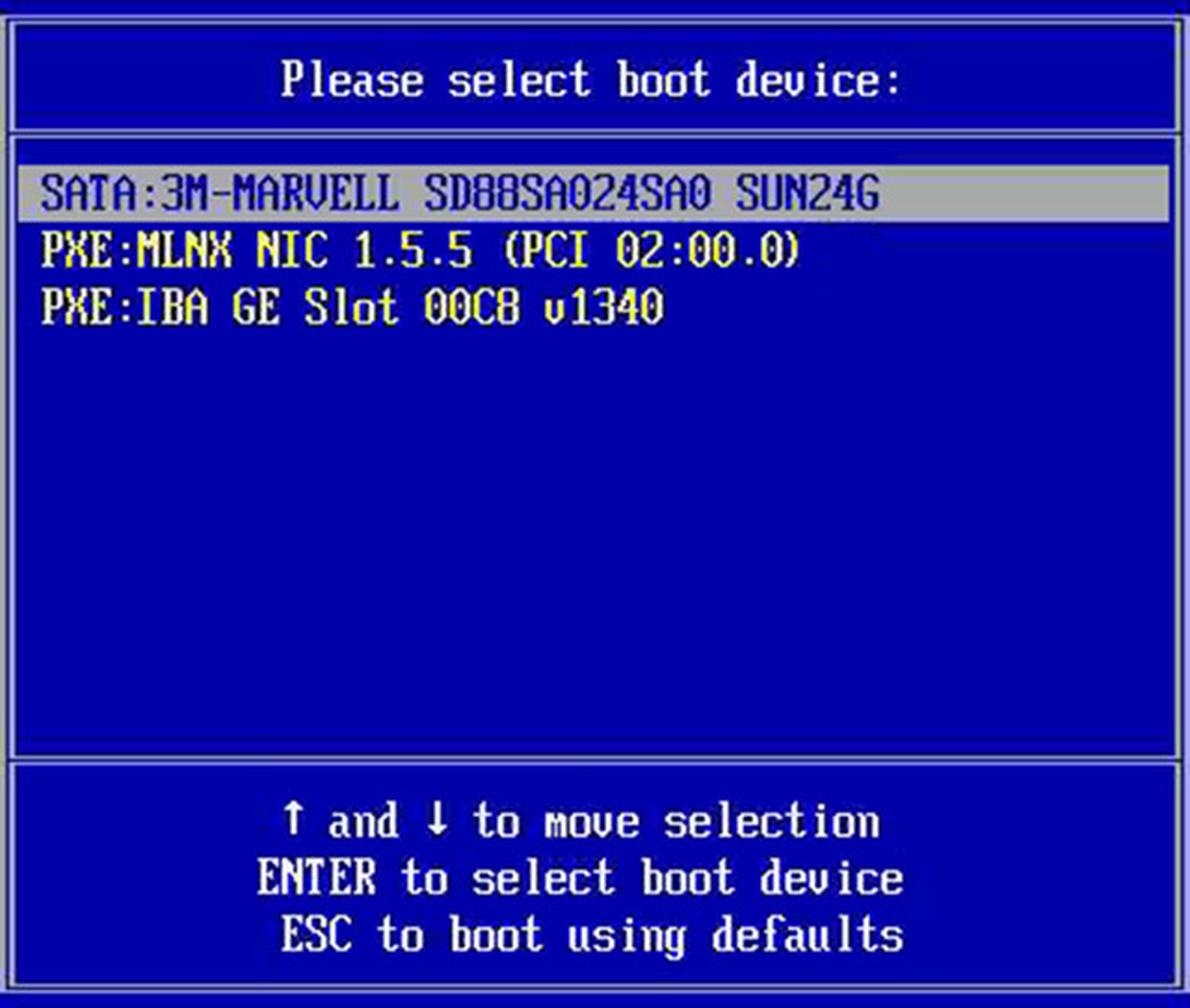
Usa las fechas del teclado y la tecla Enter y cambia el orden para que el sistema arranque primero desde el conector USB, y en segundo lugar desde el disco duro. Graba los cambios en la BIOS y reinicia el ordenador.
Ahora, al arrancar con el USB insertado, debería iniciarse CloudReady y poner en marcha el sistema operativo Chromium OS:

¿CloudReady no arranca o la pantalla se queda negra? Deberás activar el modo UEFI en la BIOS, y desactivar Secure boot y TPM. Consulta el manual de tu BIOS.
Instalación limpia o arranque dual
Utilizar CloudReady desde un USB es muy práctico porque no tienes que instalar nada en el ordenador, pero si vas a usarlo a menudo te conviene instalarlo en el disco duro. Puedes elegir una instalación limpia. Esto BORRARÁ EL DISCO DURO COMPLETO e instalará CloudReady, convirtiéndolo en un Chromebook.
La otra opción es elegir una instalación con arranque dual, que te permite tener Windows y CloudReady instalados al mismo tiempo en tu equipo, y elegir uno u otro al encenderlo. Ten en cuenta que algunos ordenadores antiguos no soportan el arranque dual.
Para instalar CloudReady arranca el ordenador con el pendrive USB insertado y deja que el sistema arranque. Accede al Panel de Control en la esquina inferior derecha de la pantalla y aparecerá una opción para Instalar CloudReady:
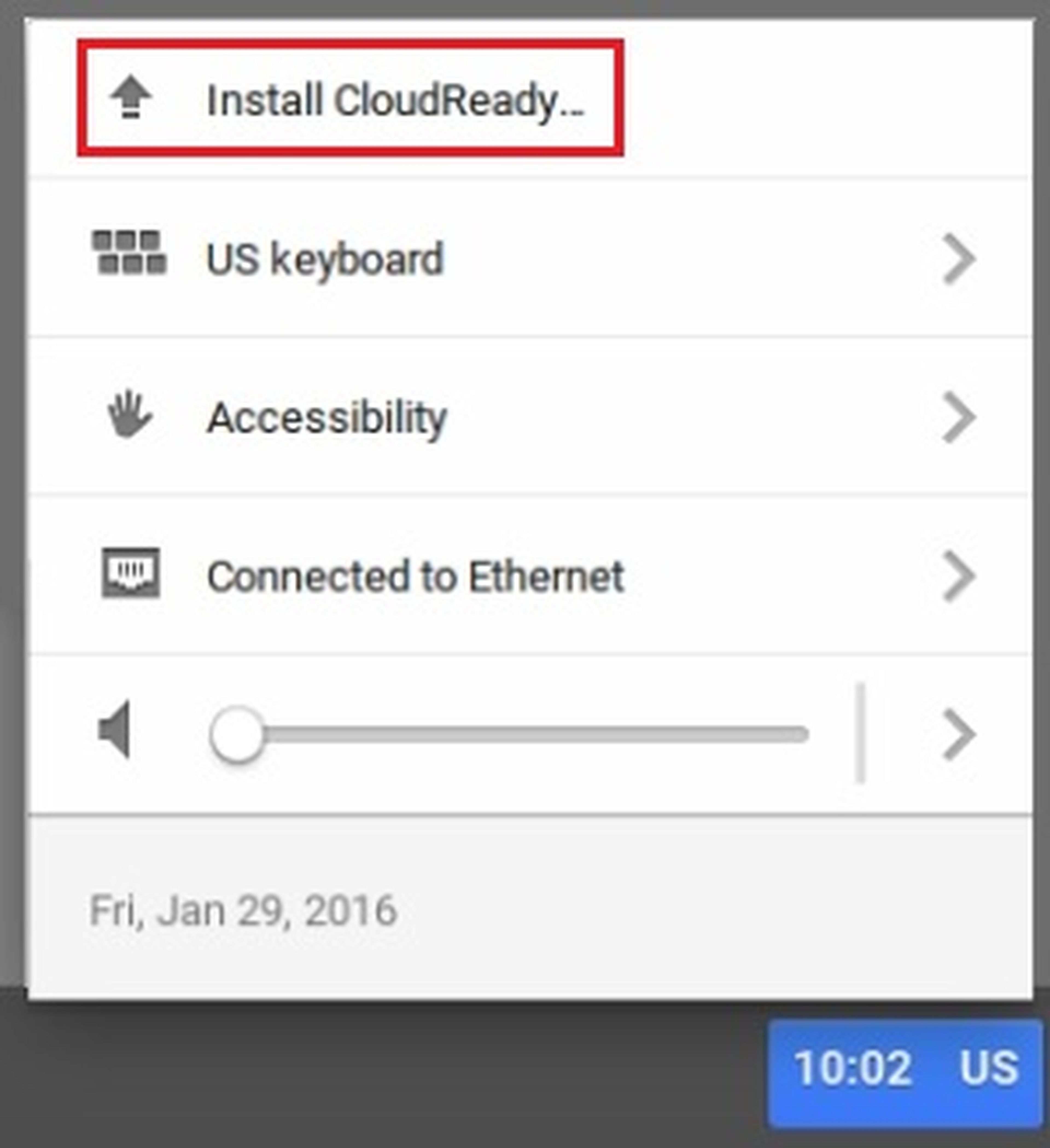
El propio programa de instalación te ofrecerá dos opciones:
+Install CloudReady Standalone: Instalación limpia. Se instala en el disco duro principal pero, como hemos comentado, BORRA TODOS SUS DATOS.
+Install CloudReady Dualboot: Arranque dual. Conserva el sistema operativo actual y los datos. Cada vez que enciendas el ordenador podrás elegir si quieres usar Windows o CloudReady.
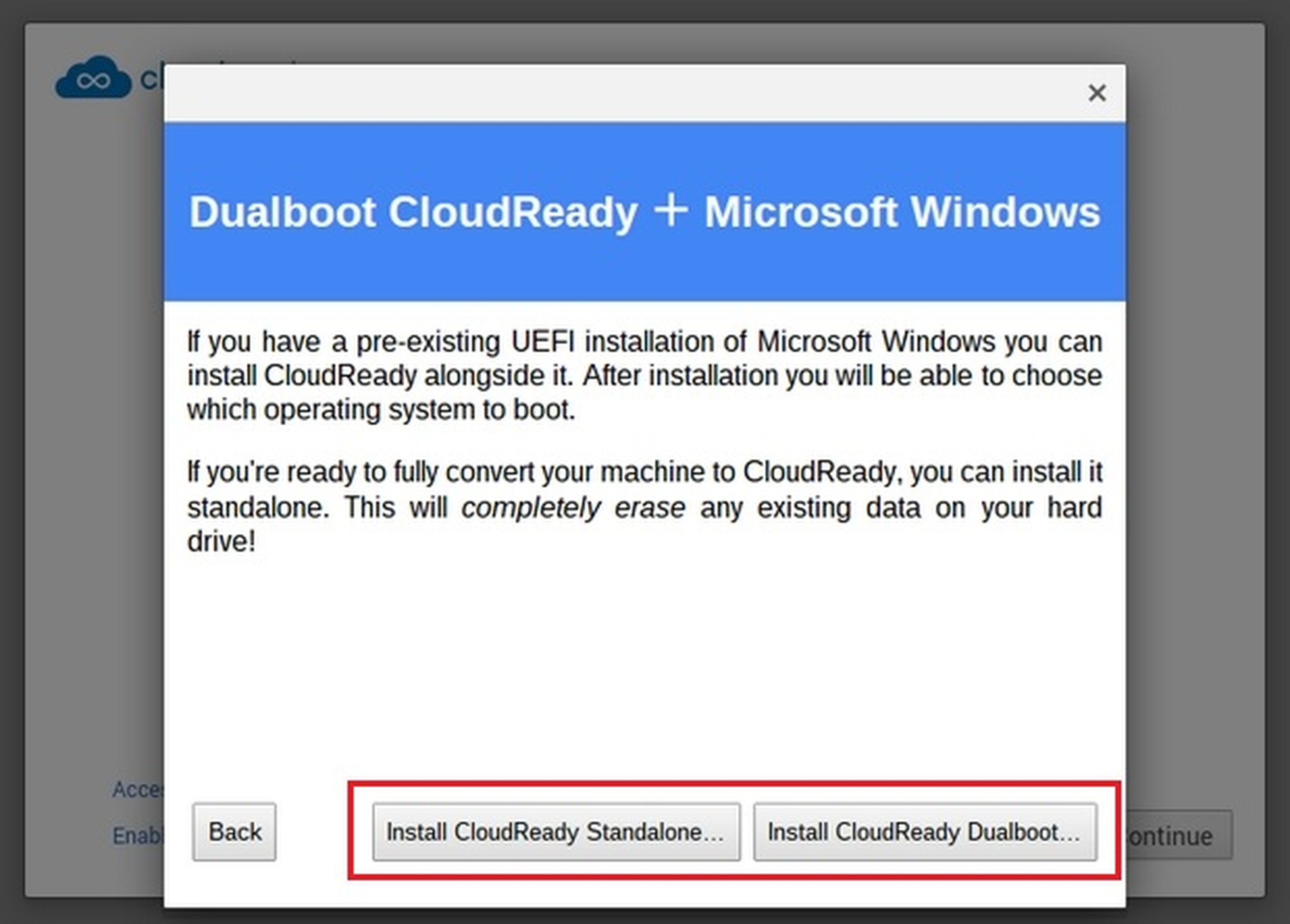
Al terminar el proceso, extrae el pendrive USB y reinicia el ordenador sin él. Te pedirá que elijas el idioma, el tipo de teclado (español o americano) y el tipo de conexión a Internet: por cable (Ethernet) o WiFi.
CloudReady es un sistema basado en Internet. Si vas a usar WiFi, lo primero que tienes que hacer es configurarlo. Toca en el icono de WiFi en la esquina inferior de la pantalla, busca las redes cercanas, elige la tuya, e introduce la contraseña. ¡Ya puedes disfrutar de tu flamante Chromebook!
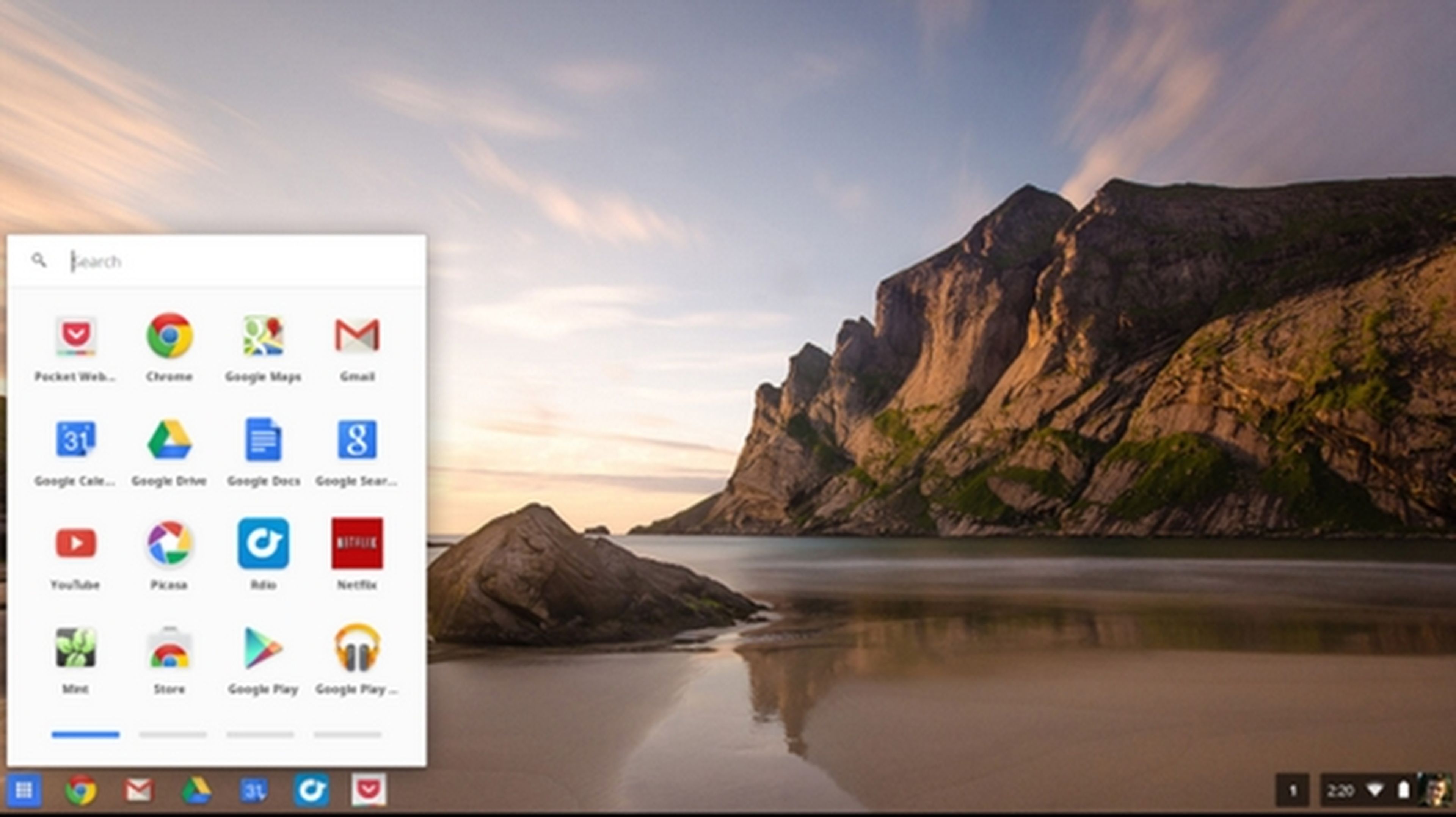
Tras este breve proceso de configuración, CloudReady se iniciará y tendrá un sistema operativo basado en la nube con todas las aplicaciones de Google y miles de programas instalables a través de la tienda Chrome. ¡Felicidades!
Conoce cómo trabajamos en ComputerHoy.
Etiquetas: ChromeChrome Os, nube, Chromebook
