Cómo instalar Ubuntu en un equipo con Windows

La descarga de Ubuntu
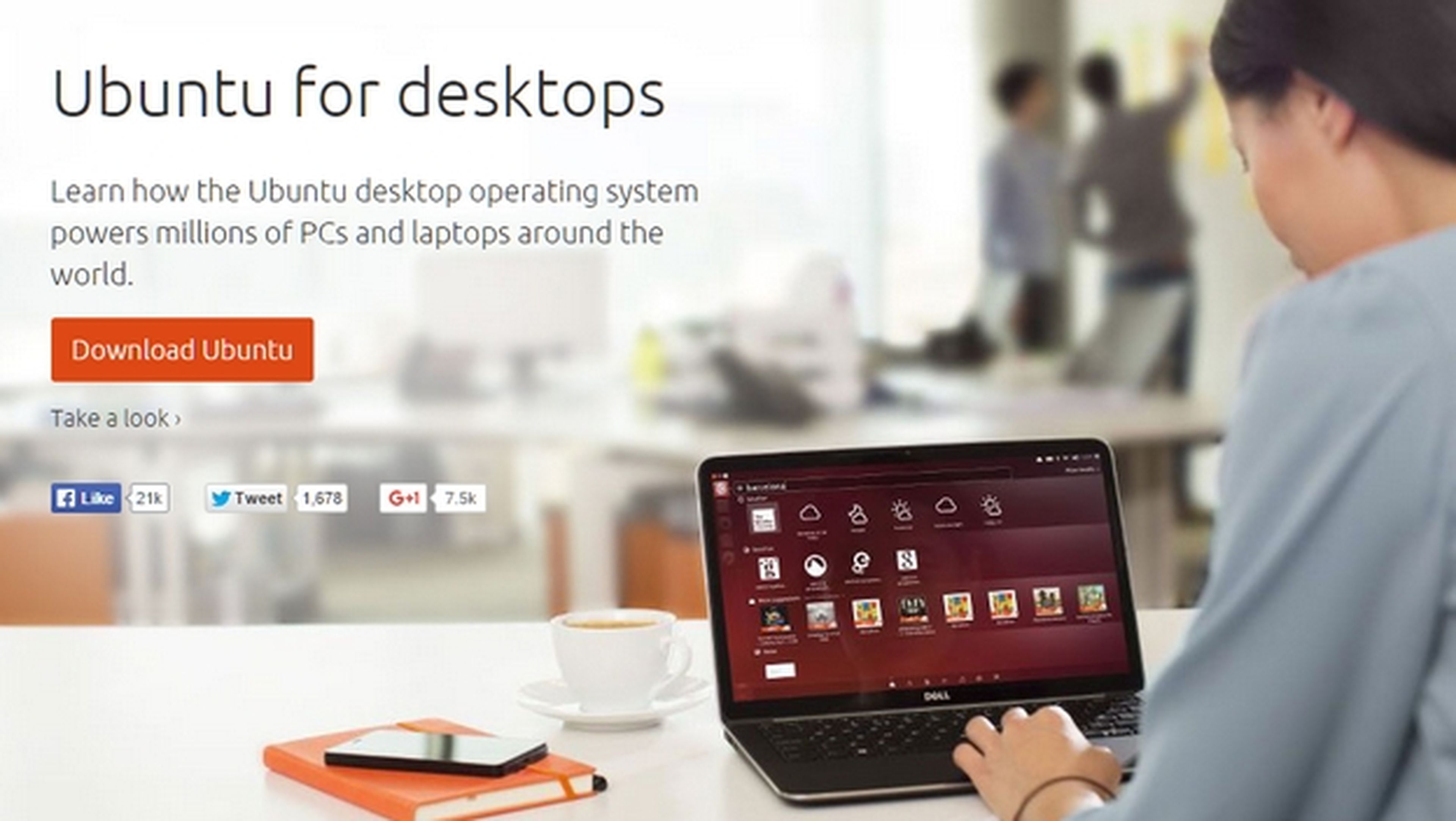
Independientemente del método que elijas para instalar Ubuntu en un equipo con Windows, el primer paso imprescindible es descargar el sistema operativo.
Acude a la web oficial de Canonical y descarga Ubuntu Desktop, la versión de escritorio. Este enlace te lleva a la página de descarga de Ubuntu Desktop.
Verás que hay dos versiones. La última, y la versión LTS, que es más antigua pero más estable. Es recomendable instalar ésta para evitar fallos e incompatibilidades. Ya tendrás tiempo de actualizar más tarde.
También debes elegir si quieres la versión de 32 o 64 bits. Si tu ordenador tiene menos de 2 años y más de 2 GB de RAM y no es un portátil, elige esta última. Pulsa en Download.
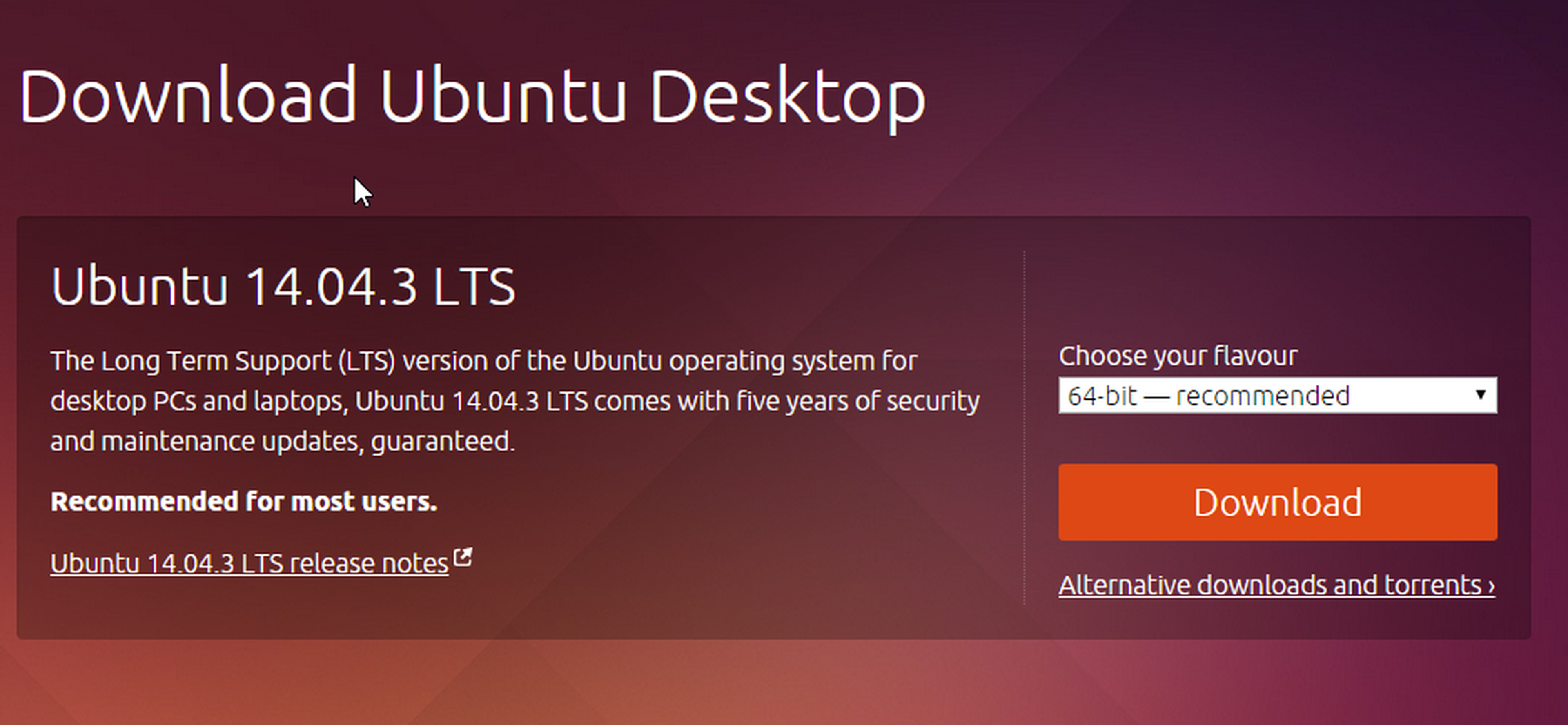
Te pedirá un donativo, pero si no quieres pagar nada pulsa en Not Now, take me to the download, abajo del todo. Si por alguna razón no puedes descargar vuelve a la página anterior y elige Alternative downloads and torrents.
Obtendrás un fichero .ISO que hay que grabar en un DVD o un pendrive USB, tal como vamos a explicarte a continuación.
Copia a una unidad externa
Con el fichero ISO en nuestro poder, es el momento de clonarlo en un pendrive USB o un DVD grabable.
Te recomendamos hacer lo primero porque un pendrive al ser regrabable es mucho más versátil, pero vamos a explicar los dos métodos.
Más tarde podrás decidir si quieres instalarlo en el disco duro, ejecutarlo desde un pendrive, o crear un arranque dual. Pero primero hay que llevar el fichero ISO a una unidad de instalación.
Grabar Ubuntu en un pendrive USB
Para llevar a cabo esta operación vamos a usar el programa que recomienda la propia Canonical, creadores de Ubuntu. Se llama Pen Drive Universal USB Installer. Descárgalo e instálalo en tu ordenador.
También necesitas un pendrive con un mínimo de 2 GB de capacidad. Es recomendable tener al menos 12 GB libres. Debe estar formateado en los formatos FAT16, FAT32 o NTFS.
Pon en marcha Pen Drive Universal USB Installer. En el menú emergente donde aparecen todos los sistemas operativos, elige Ubuntu:
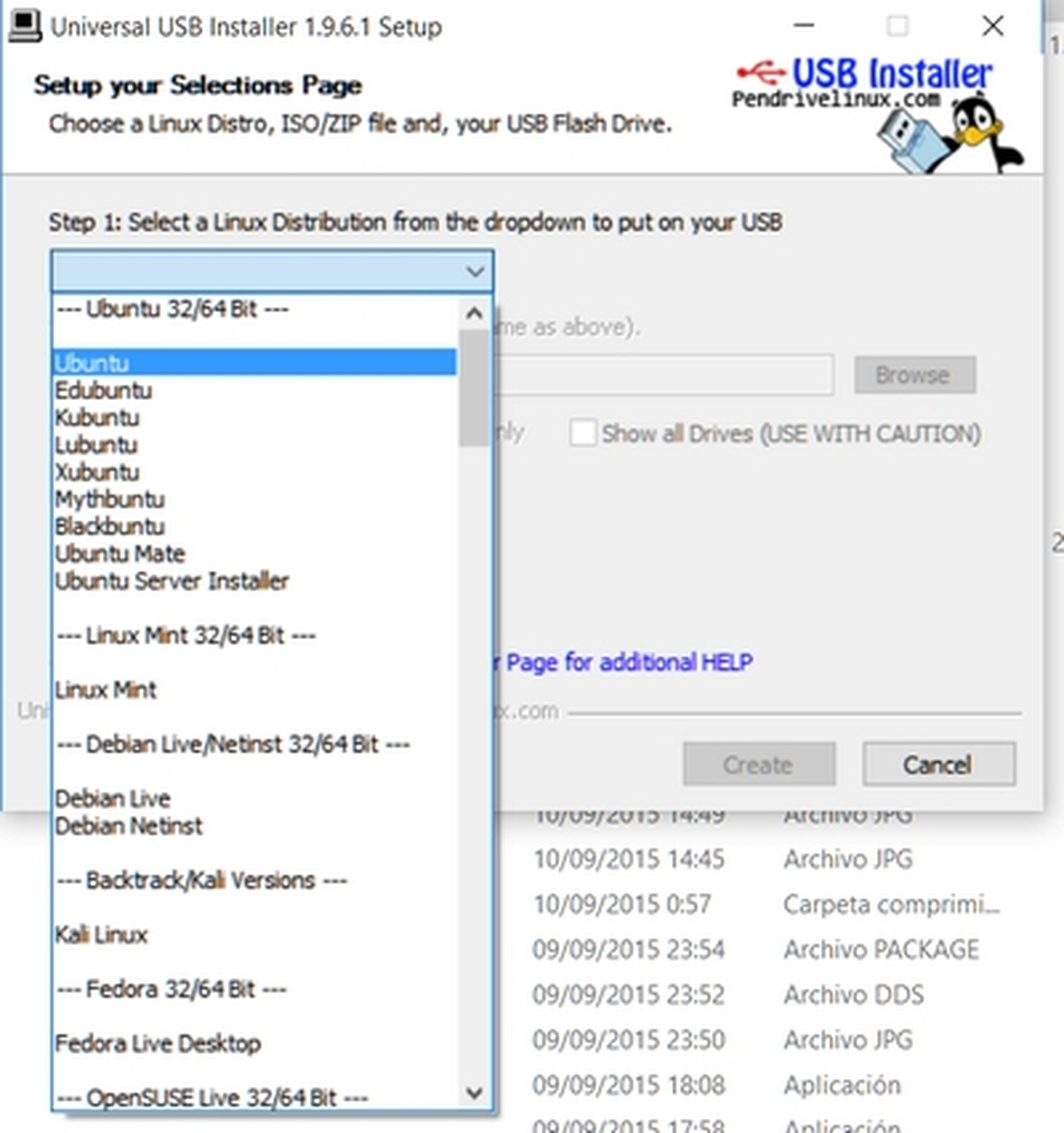
Pulsa en Browser y selecciona el fichero ISO que has descargado en el paso anterior. En Step 3 elige la unidad USB en donde vas a grabar Ubuntu. Si marcas la casilla Format, también la formatearás.
La opción Step 4 te permite reservar espacio en el pendrive para guardar datos que alteres con Ubuntu, si lo ejecutas en modo Live USB (sin instalación). Reserva algunos Gigas y así podrás guardar ficheros o documentos cuando ejecutes Ubuntu directamente desde el pendrive.
Pulsa el botón Create para comenzar el proceso:
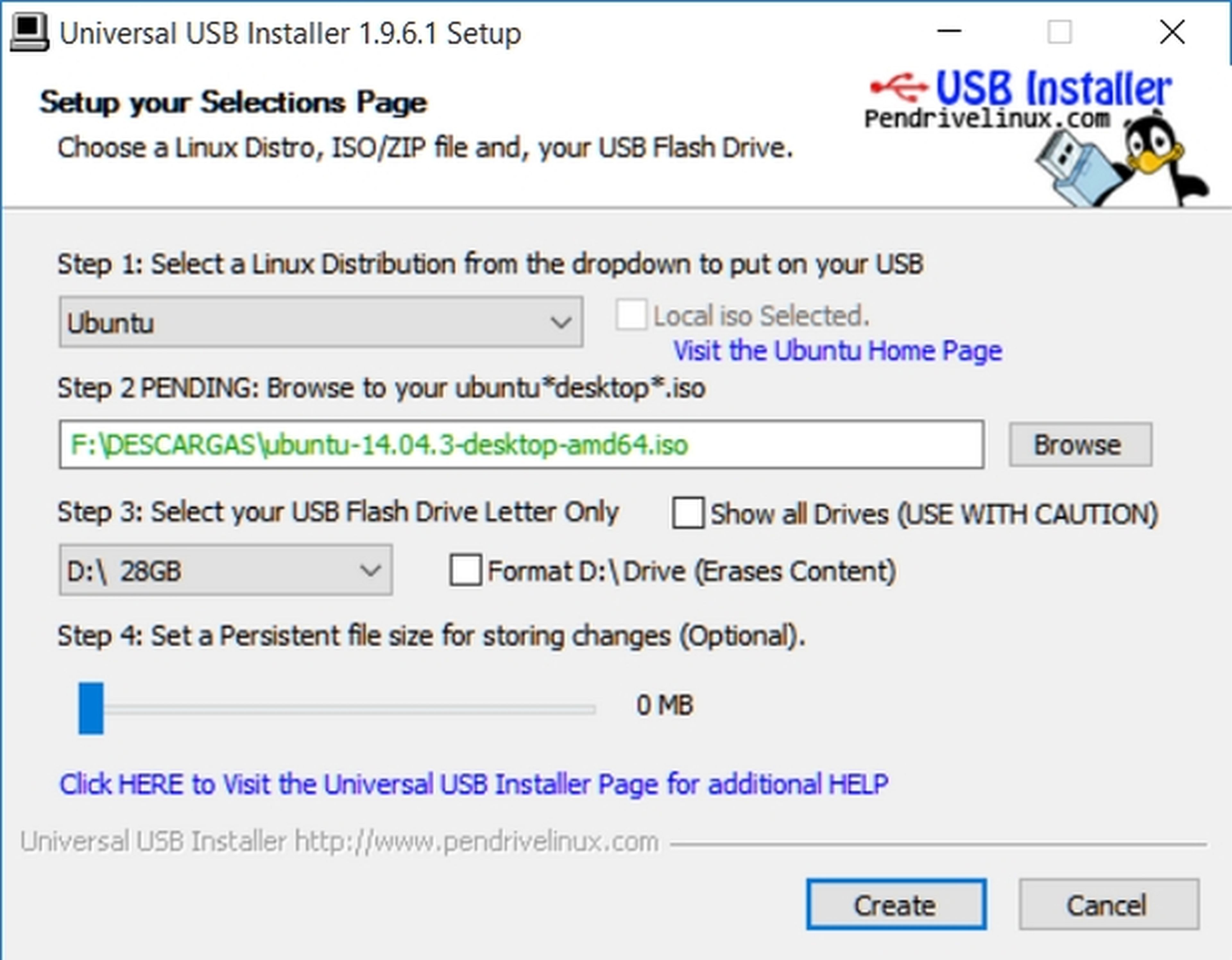
Al terminar, Ubuntu estará instalado en el pendrive USB, listo para usarse.
Grabar Ubuntu en un DVD
El proceso para grabar un DVD es similar. Incluso más sencillo, porque Windows 7/8 y Windows 10 incluyen el software necesario para montar un disco DVD a partir de un fichero ISO.
Si tienes uno de estos sistemas operativos introduce un DVD grabable en tu unidad. Busca el fichero ISO descargado en el paso anterior y pulsa con el botón derecho. En el menú emergente que aparece, selecciona Grabar imagen de disco. Elige tu unidad DVD, pulsa en Grabar, y Windows se encargará de todo:
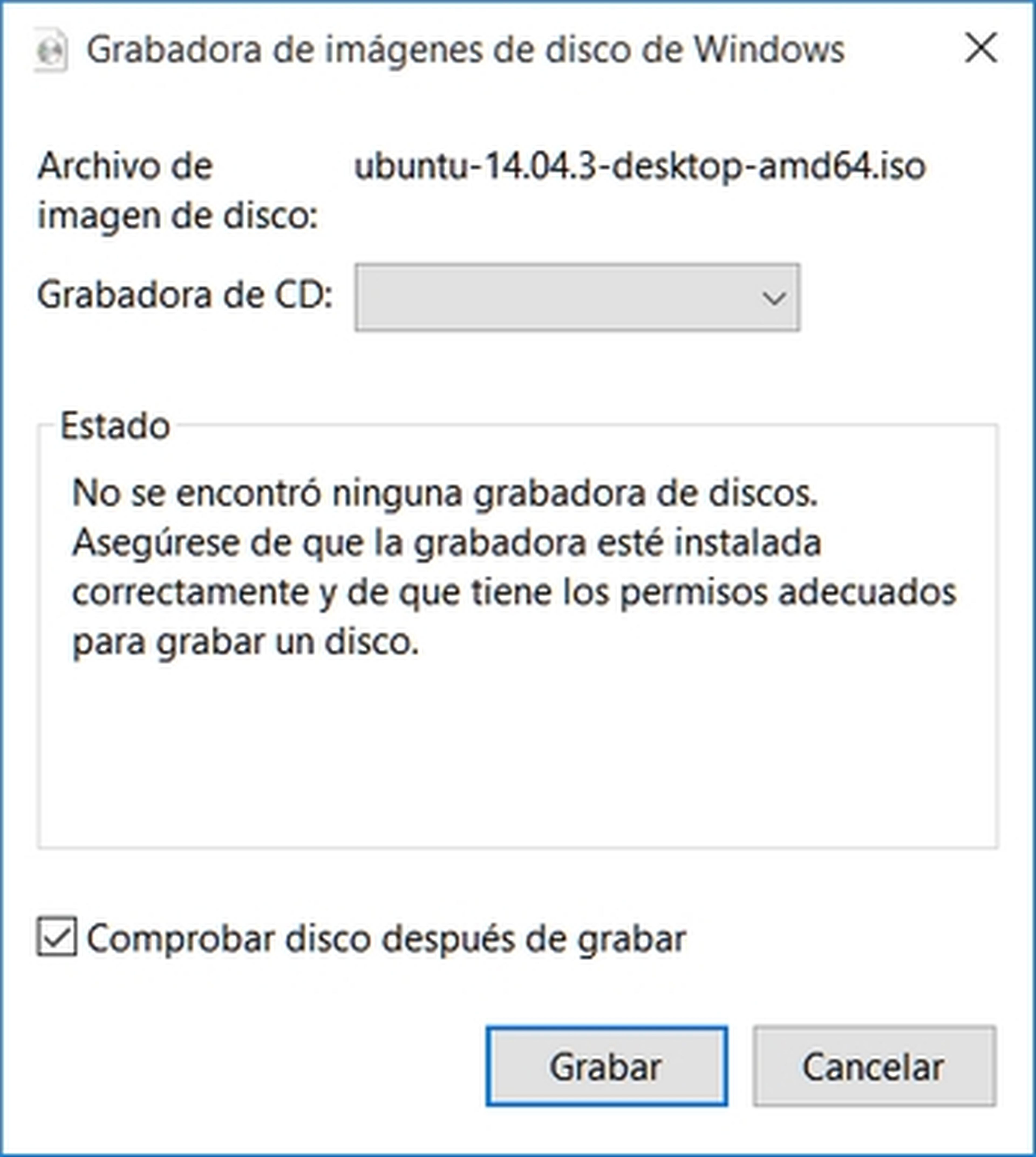
Si aún usas Windows XP o incluso una version anterior, debes utilizar un programa especial para grabar imágenes de disco, como InfraRecorder.
Arranque desde un pendrive (Live USB) o un DVD
La opción más cómoda y menos intrusiva es ejecutar Ubuntu directamente desde el pendrive USB. Es lo que se conoce como un Live-USB.
Ubuntu funcionará dentro del pendrive sin instalar nada en tu ordenador. Podrás usar el sistema operativo, ejecutar programas y realizar tareas, y cuando salgas y extraigas el USB seguirás usando Windows en tu ordenador con normalidad. Lo mismo se aplica al disco DVD.
La única condición para arrancar Ubuntu en modo Live USB o Live CD, es que el ordenador permita el arranque desde una unidad distinta al disco duro.
Comienza introduciendo el pendrive o el DVD con Ubuntu en el ordenador, y reinicia. Si no arranca Ubuntu y en su lugar lo hace Windows, es porque el sistema de arranque da prioridad al disco duro. Vas a tener que acceder a la BIOS para cambiarlo.
Cambia la prioridad de arranque en la BIOS
Reinicia el ordenador y pulsa rápidamente la tecla F12 o bien Suprimir / Supr / Del antes de que arranque Windows, para entrar en la BIOS.
La opción cambia según el fabricante, así que entra en los menús y busca una sección llamada Arranque, Inicio, Boot, o similar. Verás que el disco duro está situado en primera posición. Si por alguna razón falla, el ordenador buscará el sistema operativo en otra unidad, como el lector DVD o la entrada USB:
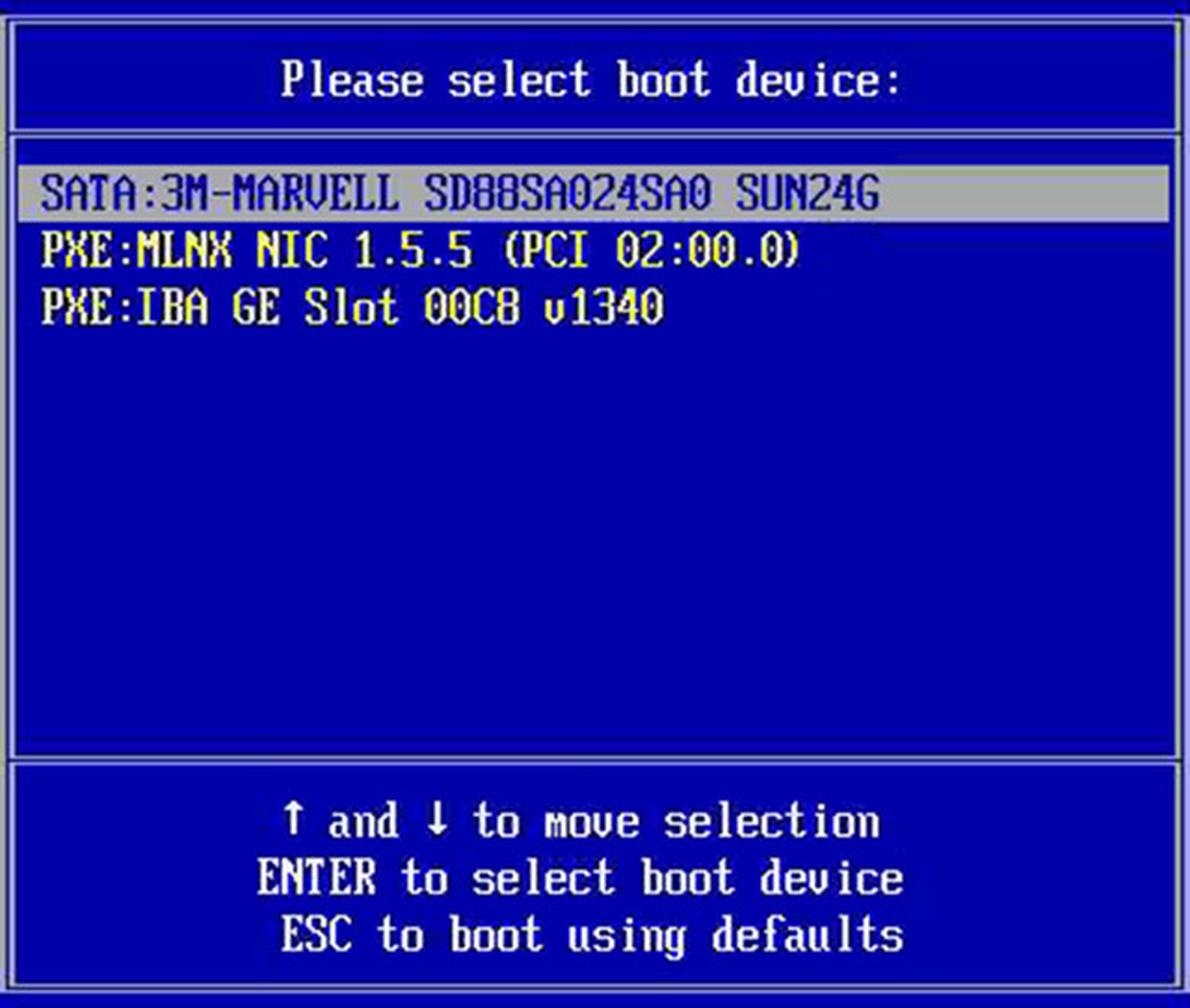
Usando las fechas del teclado y la tecla Enter cambia el orden para que el sistema arranque primero desde el conector USB o el lector DVD, según la unidad que vayas a usar.
Graba los cambios en la BIOS y reinicia el ordenador.
El arranque
Ahora el PC detectará el pendrive USB o DVD con Ubuntu y lo iniciará antes que Windows, que permanece en el disco duro.
Dependiendo de la versión de Ubuntu y el programa que hayas usado para abrir el fichero ISO, es posible que aparezca un menú de arranque, o se inicie inmediatamente Ubuntu.
Si aparece el menú de arranque elige la opción Try Ubuntu without installing (probar Ubuntu sin instalar). El sistema se pondrá en marcha desde la unidad externa y podrás usarlo por completo:
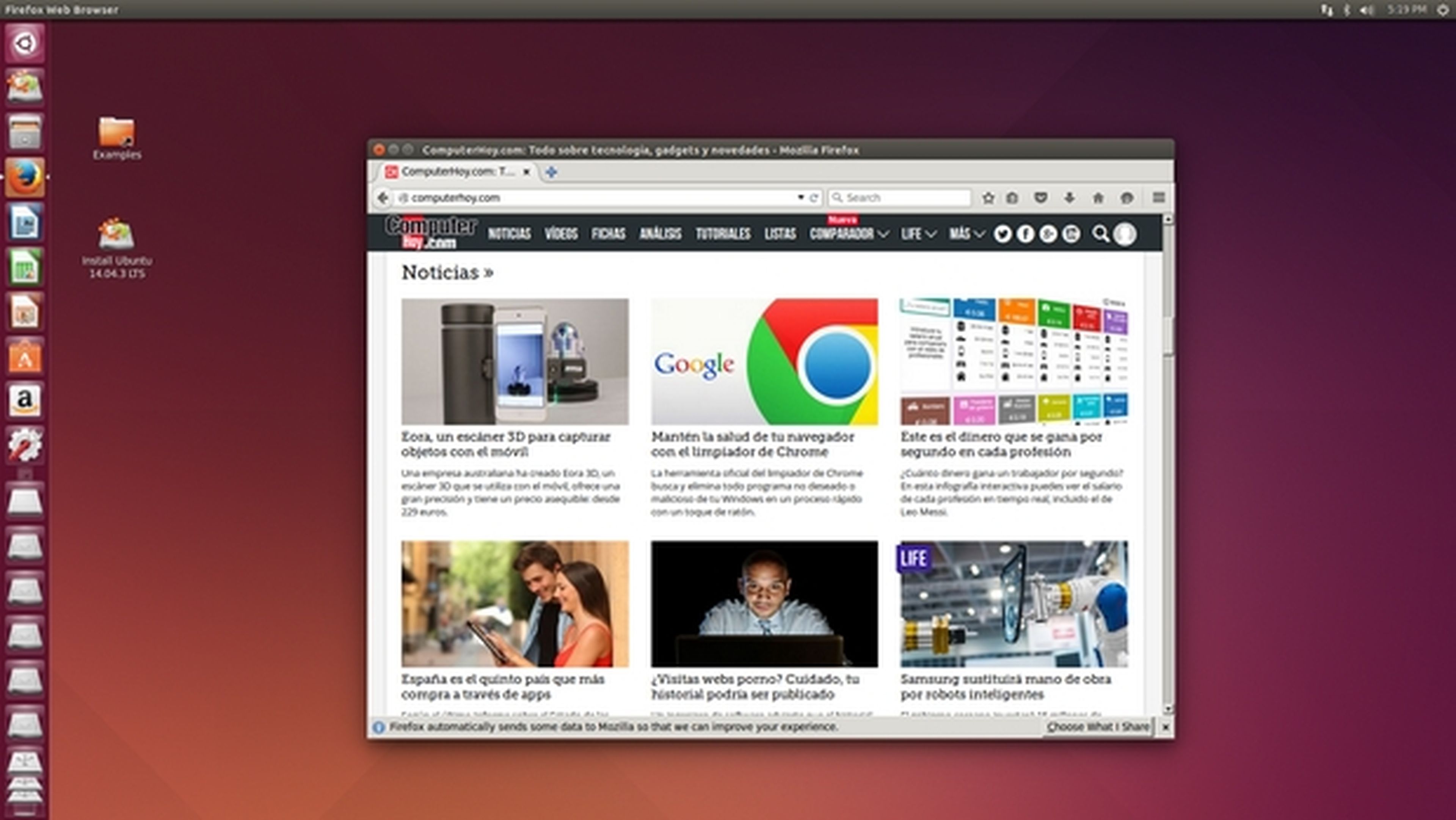
Cuando apagues el ordenador o reinicies, sólo tienes que quitar el pendrive o el disco DVD para que el PC arranque con la versión de Windows que tengas instalada en el disco duro.
Arranque dual o dual boot
Ejecutar Ubuntu desde un pendrive o un DVDes muy práctico, pero no es la mejor solución. Funcionará más lento y con menos posibilidades que si lo instalas en el disco duro. Por ejemplo, desde el Live USB se ejecuta por defecto en inglés y resulta complicado cambiar al español.
Si has probado Ubuntu, te ha gustado y has decidido utilizarlo, te conviene instalarlo en el disco duro.
La forma más sencilla de hacerlo es por medio de un arranque dual. El ordenador tendrá dos sistemas operativos (Windows y Ubuntu), cada uno en una partición diferente, y podrás elegir uno u otro cuando lo enciendas, por medio de un menú de arranque.
La partición libre
El propio software instalador de Ubuntu ya contempla esta opción, pero ante debes asegurarte de que dejas espacio en el disco C:, en donde está Windows, para que también se instale Ubuntu.
En el buscador de Windows pon particiones y elige la opción Crear y formatear particiones del disco duro. O busca directamente la aplicación del sistema Administrador de discos.
Pincha con el botón derecho en el disco C: y elige Reducir Volumen:
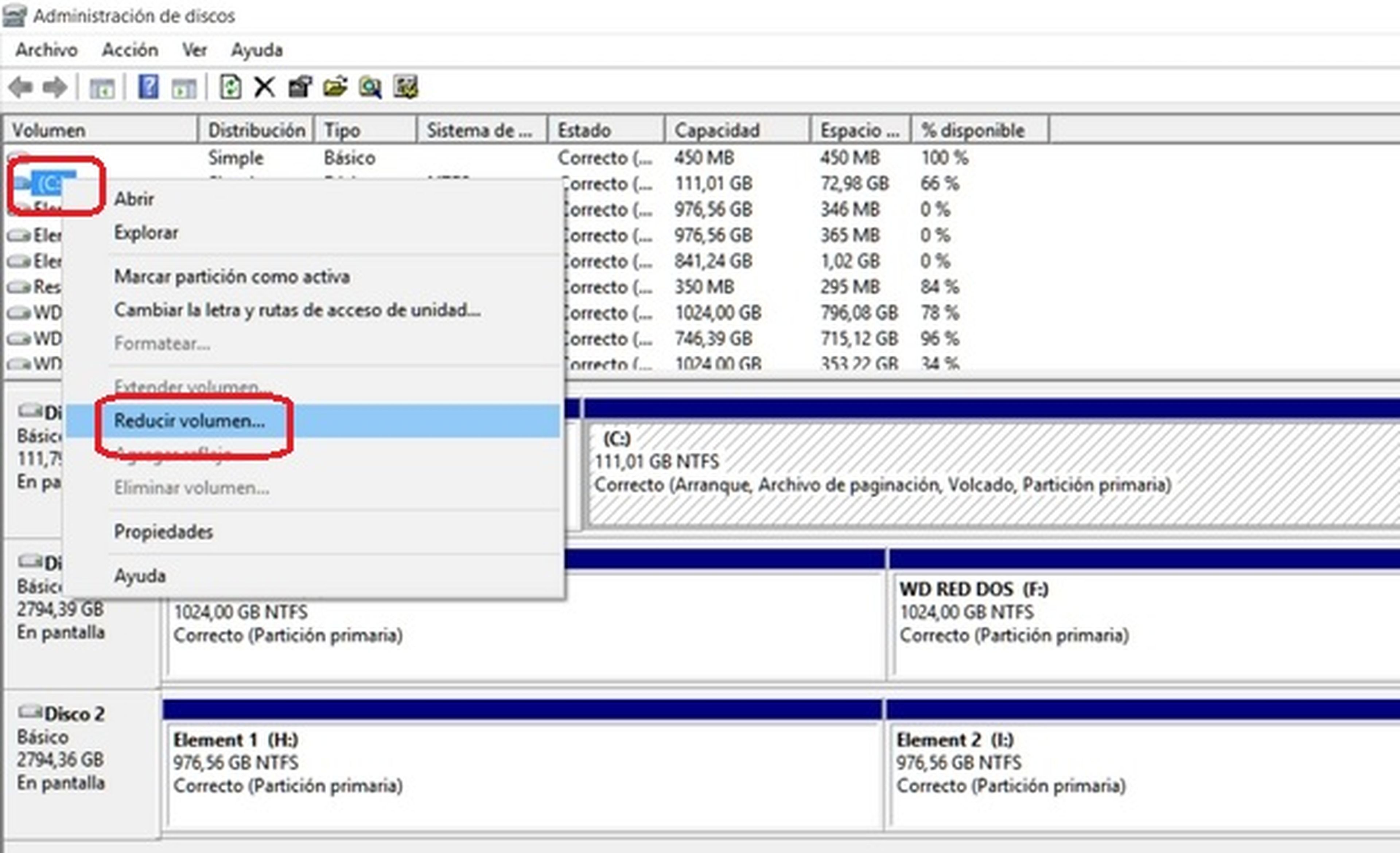
Reserva una cantidad generosa de GB para Ubuntu. Con unos 15 o 20 GB (20.000 MB) es suficiente. Con menos, hasta 7 GB, ya funciona, pero te quedará poco espacio para instalar programas.
Deja este espacio libre sin asignar. Se encargará el instalador de Ubuntu.
La instalación dual
Crea un pendrive o un DVD con Ubuntu y pon en marcha el instalador, tal como hemos explicado en los pasos 1 a 3. Si arranca directamente en Ubuntu verás un icono en el escritorio llamado Install Ubuntu o Instalar Ubuntu:
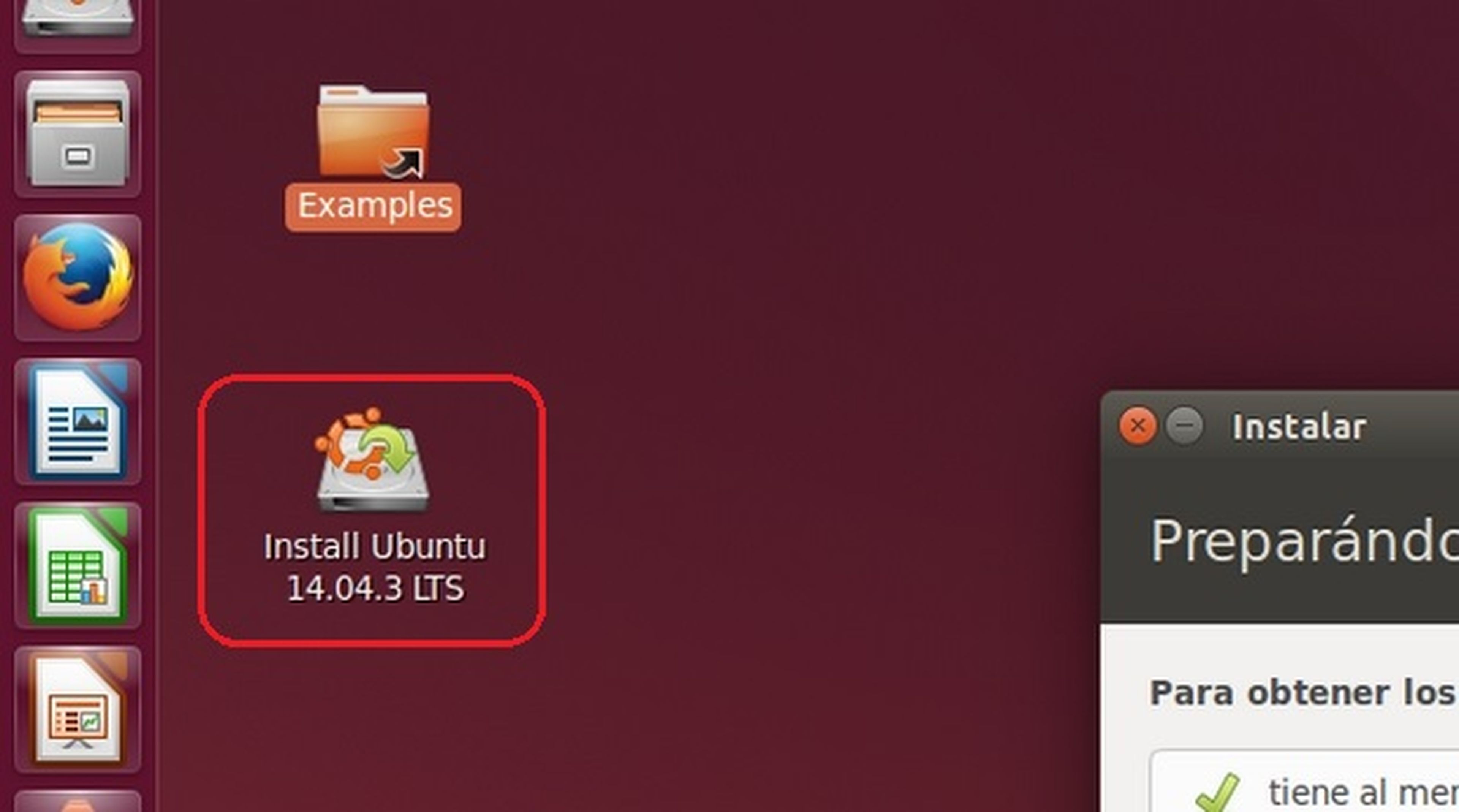
Inicia la instalación y elige el idioma. Aparecerá la opción de Instalar Ubuntu junto a Windows8 (o el sistema Windows que tengas instalado en ese momento). Curiosamente, el instalador confunde Windows 10 con Windows 8:
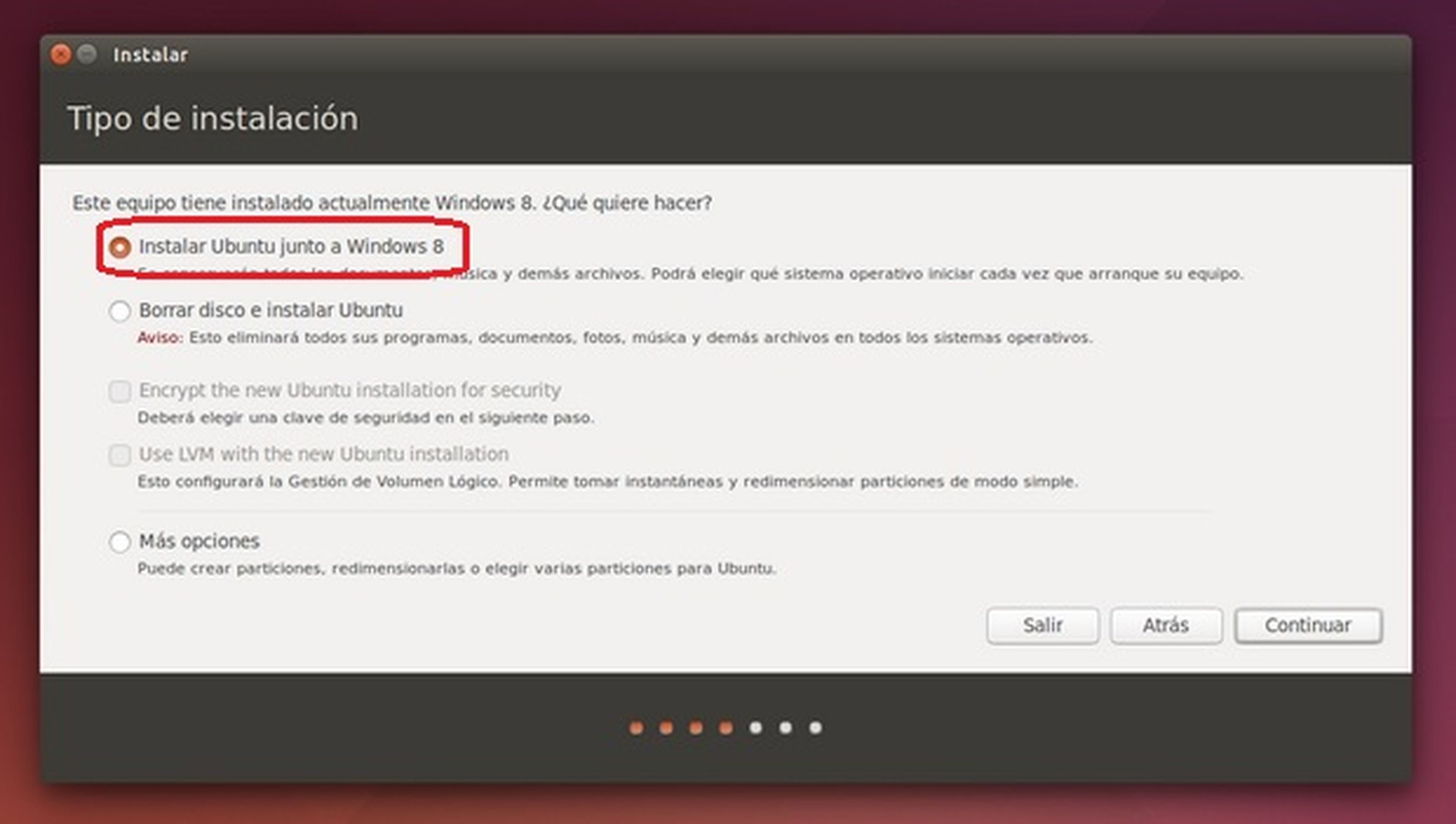
Si seleccionas Borrar disco e instalar Ubuntu el nuevo sistema se instalará sobre Windows y borrará todos sus programas y configuraciones. No nos interesa.
Selecciona Instalar Ubuntu junto a Windows para que el instalador cree un arranque dual e instale Ubuntu en el espacio libre que acabas de liberar.
El botón Más Opciones es para usuarios avanzados. Desde aquí puedes crear nuevas particiones si no tienes ninguna libre, o cambiar el tamaño de una existente para obtener espacio con el que crear la partición para Ubuntu. Conviene que entres en Más Opciones para ver toda las particiones que tienes. Asegúrate de que están todas porque a veces Ubuntu no las reconoce bien.
Una vez seleccionada la partición en donde se instalará Ubuntu comenzará el proceso, tal como explicamos en el Paso 6 de este tutorial. Cuando termine, se reiniciará el ordenador y desde un menú de arranque podrás elegir el sistema que quieres usar, Windows o Ubuntu, cada vez que lo enciendas.
Virtualización
Utilizar un arranque dual para usar Windows y Ubuntu según las necesidades es una opción bastante cómoda y sencilla de llevar a cabo.
Pero, si tienes un PC potente, quizá te interese crear una máquina virtual. El proceso de virtualización consiste en crear un entorno independiente, una máquina dentro de otra máquina, que funciona de forma paralela.
En palabras sencillas y aplicado a nuestro caso, usar Ubuntu dentro de Windows, como un programa más.
Para ello vamos a utilizar el programa VirtualBox, que crea la máquina virtual, y una vez que tenemos un PC virtual dentro del real, lo usamos para instalar Ubuntu. Funcionará como un programa más dentro de Windows.
Instala VirtualBox
Descarga VirtualBox 5.0 para Windows e instálalo en tu ordenador. Descarga la ISO de Ubuntu tal como explicamos en el Paso 1, si no lo has hecho aún.
Por en marcha VirtualBox y pulsa el botón Nueva. En Nombre escribe Ubuntu. En Tipo, selecciona Linux. La versión será Ubuntu 32 o 64 bits, según la que hayas elegido:
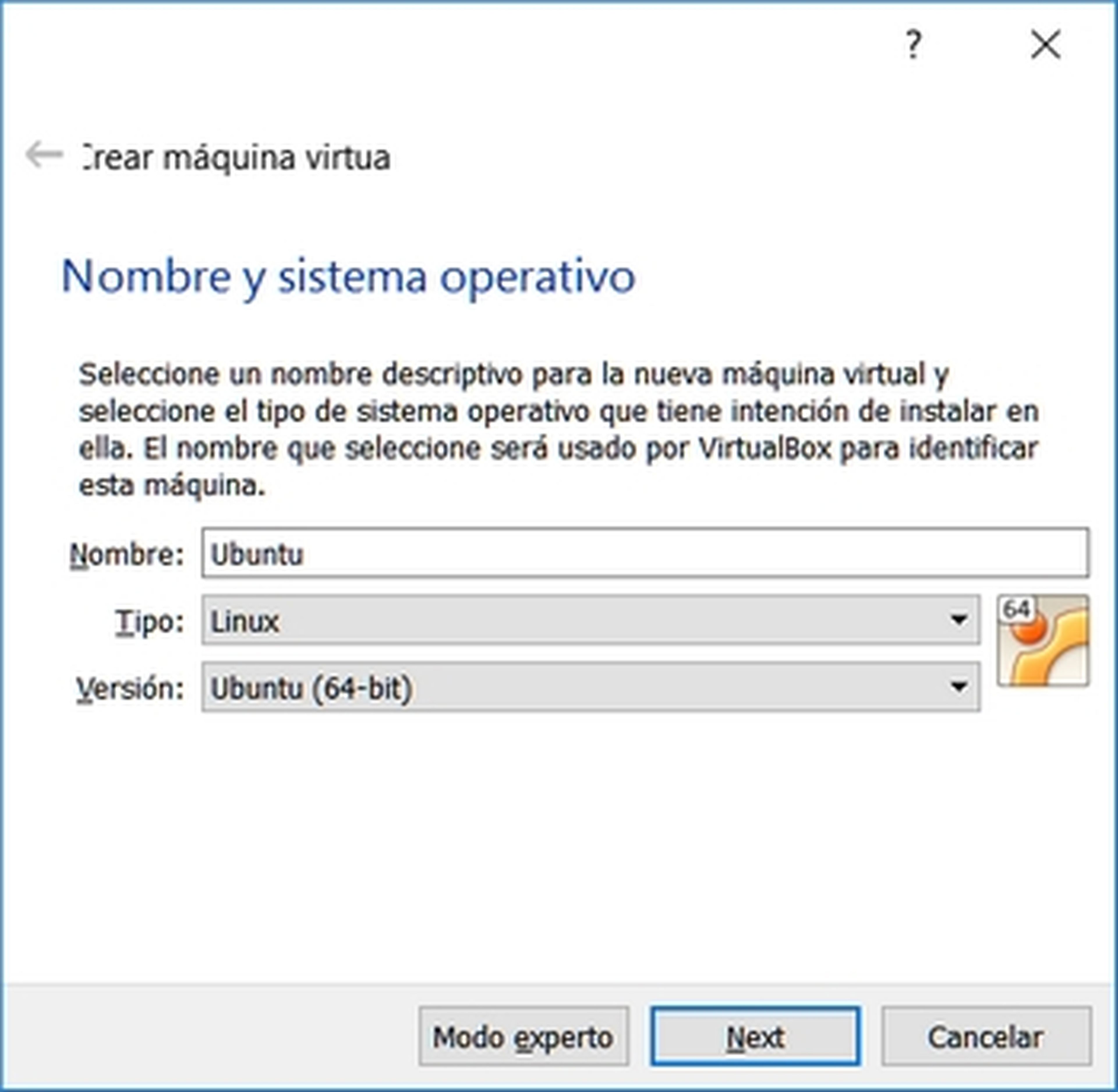
A continuación vas a "fabricar" tu PC virtual asignándole los recursos que quieras. Ten en cuenta que lo que le asignas a la máquina virtual se lo quitas al PC real, cuando estés usando Ubuntu.
Comienzas con la memoria RAM. Pon un mínimo de 512 MB, aunque puedes llegar hasta el tope de la barra verde que ves en pantalla. 1 o 2 GB está bien:
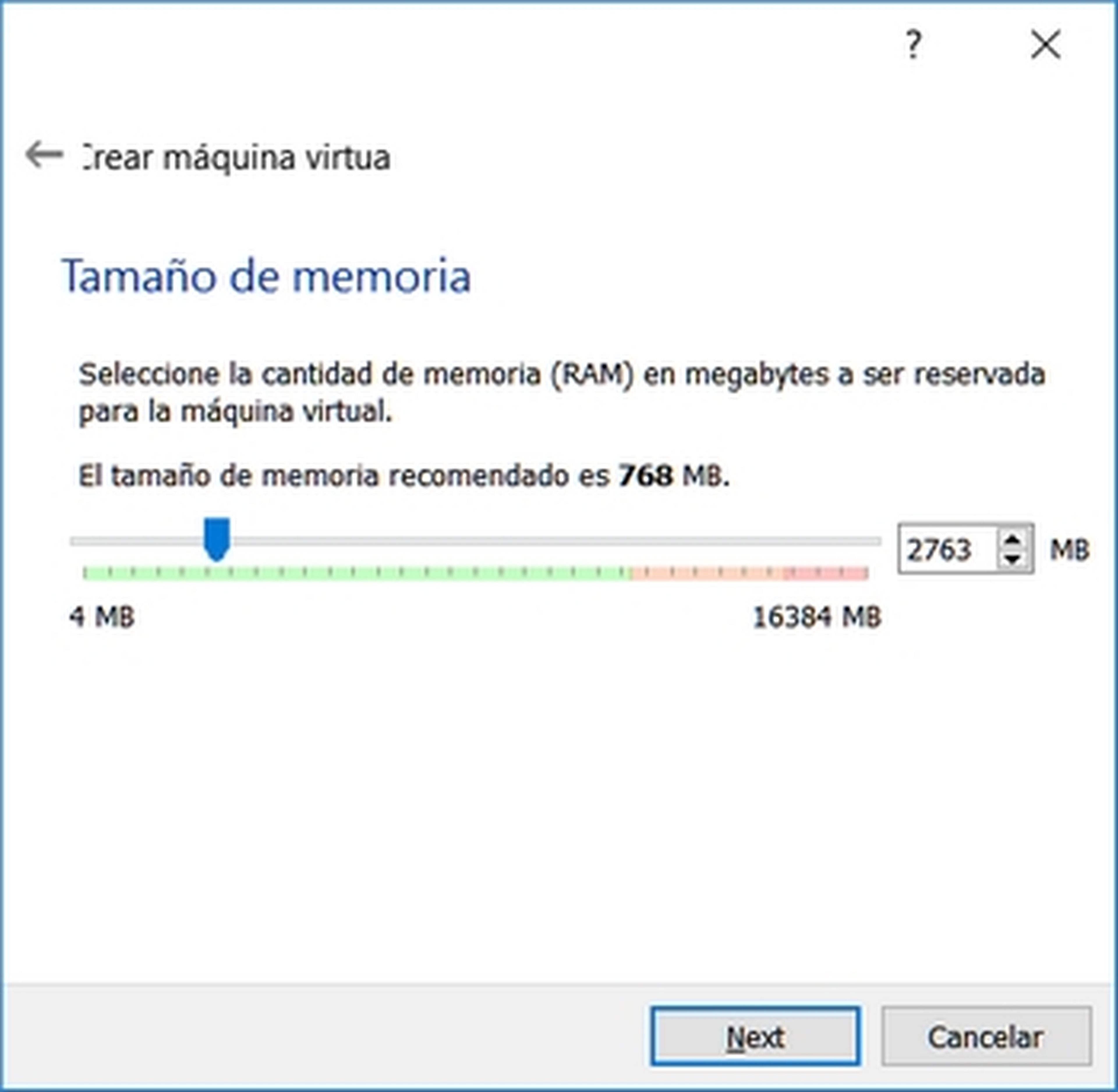
Es el turno del disco duro. Marca la casilla crear un disco duro virtual ahora y deja las opciones por defecto. El tamaño mínimo que debes poner es 8 GB, aunque añade un poco más.
¡Ya tienes tu máquina virtual creada! Pero ahora mismo es un PC sin sistema operativo. Pulsa el botón Iniciar:
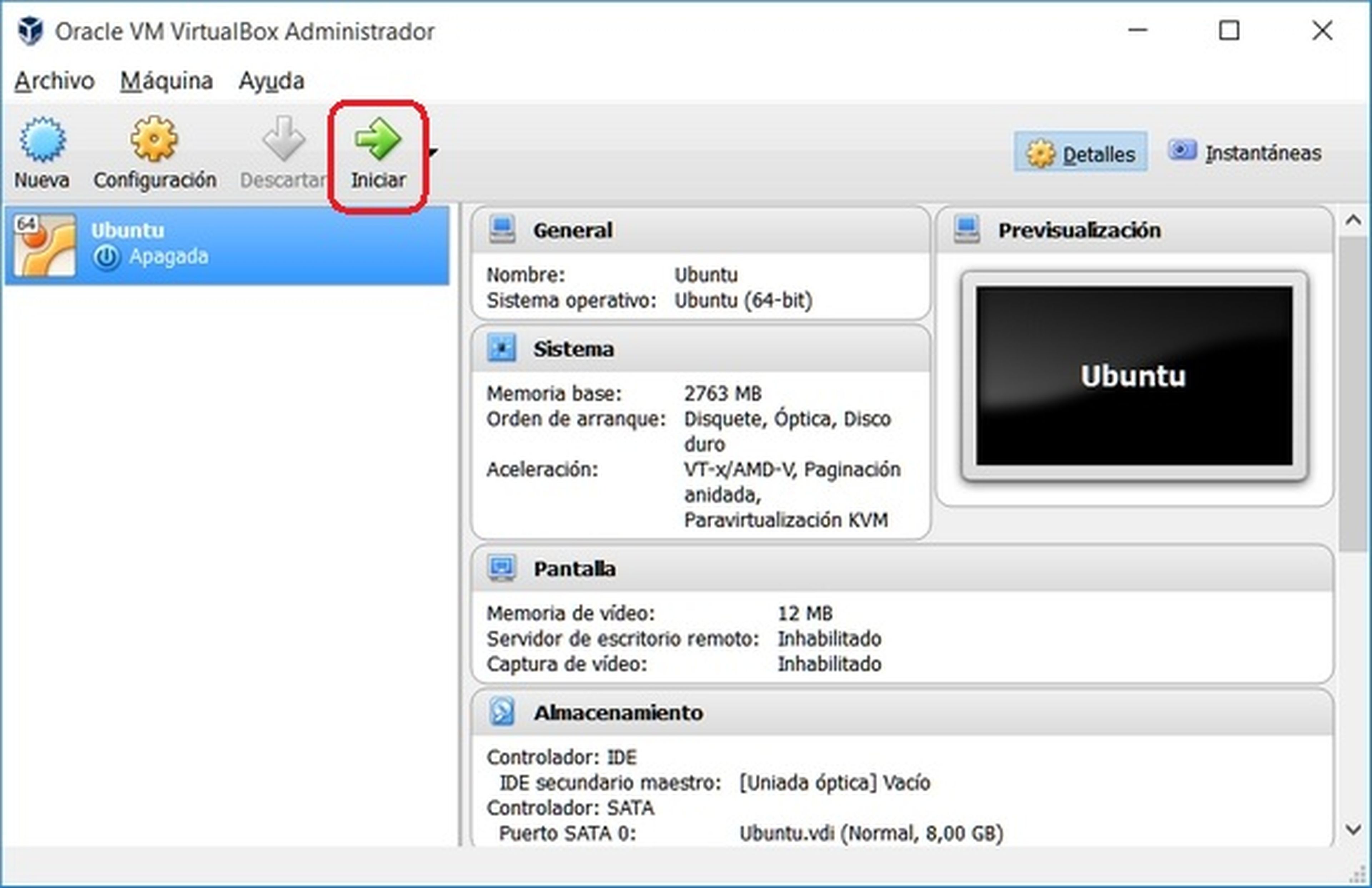
En la ventana que aparece elige el icono de carpeta y busca el fichero ISO con Ubuntu que descargaste en el Paso 1. Pulsa en Iniciar.
¡Ya está! A partir de este momento tienes dos sistemas operativos funcionando al mismo tiempo. Windows es el anfitrión y Ubuntu el huésped, operando en una ventana (aunque puedes ponerlo a pantalla completa). Puedes ir de uno a otro cuando quieras.
Elige español u otro idioma (catalán,gallego, etc.) y pulsa en el icono Probar Ubuntu para usarlo inmediatamente:
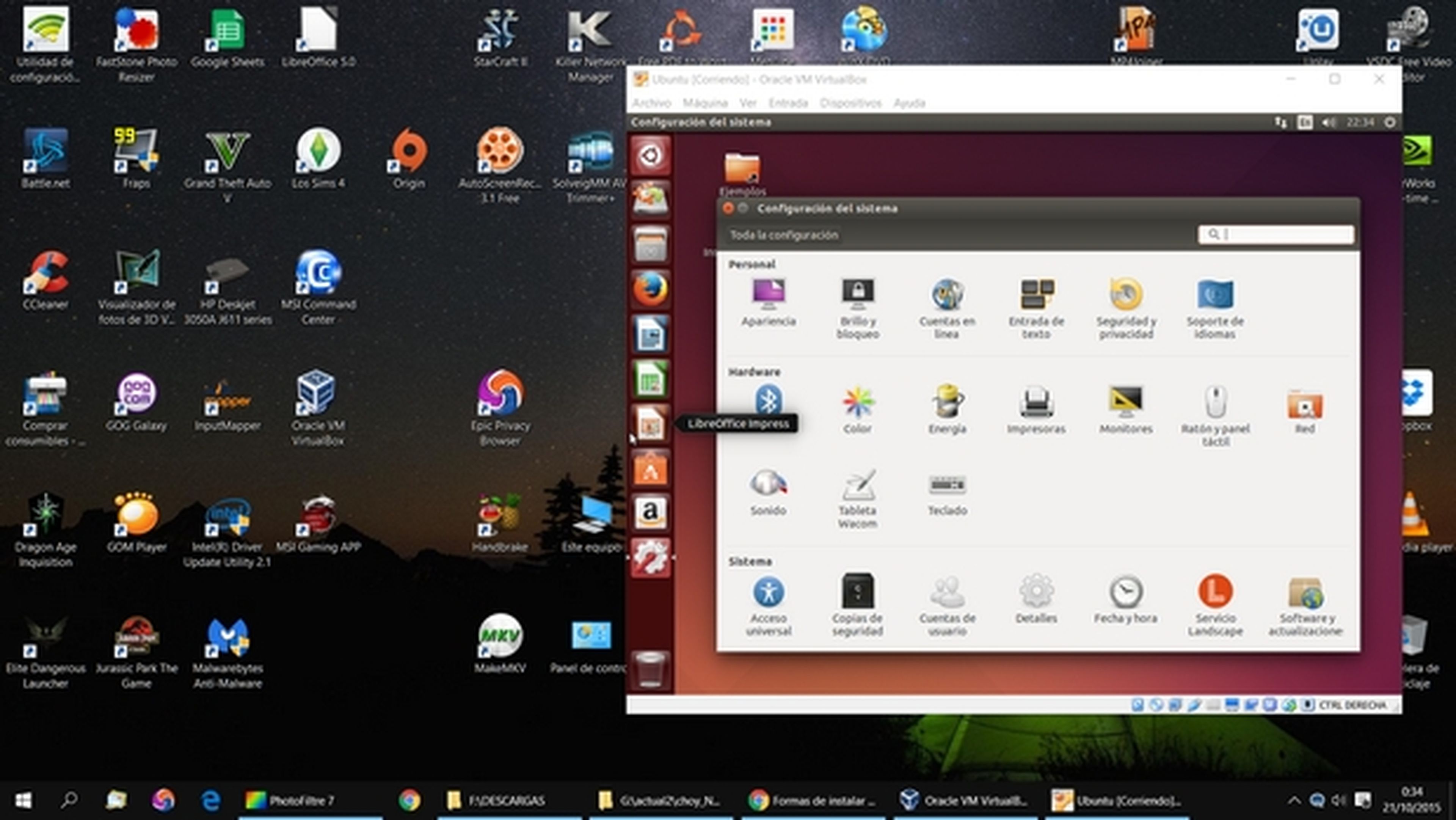
Cuando cierres la máquina virtual (puedes guardarla y volver a ella donde lo dejaste) Ubuntu desaparecerá, Windows recuperará los recursos reservados y podrás seguir usándolo como siempre.
Cuando vuelvas a VirtualBox la máquina virtual ya estará creada y tu sólo tendrás que "encenderla", como harías con cualquier ordenador.
La instalación
Ya has elegido el método para usarUbuntujunto con tu actual versión de Windows, ya sea por medio de un arranque dual, la virtualización o un pendrive USB.
Una vez preparado el escenario con los pasos anteriores lleva el momento de instalar Ubuntu en Windows, un proceso que es el mismo en todos los casos.
La instalación estándar también se puede hacer sobre un ordenador nuevo, para usar sólo Ubuntu, o sobre un Windows existente, en cuyo caso lo borrará y dejará sólo Ubuntu.
Introduce el pendrive o el disco DVD con el sistema. Según la versión de Ubuntu que uses, o bien aparecerá un menú de instalación o arrancará directamente Ubuntu. Si ese es el caso, verás un icono en el escritorio llamado Install o Instalar Ubuntu:
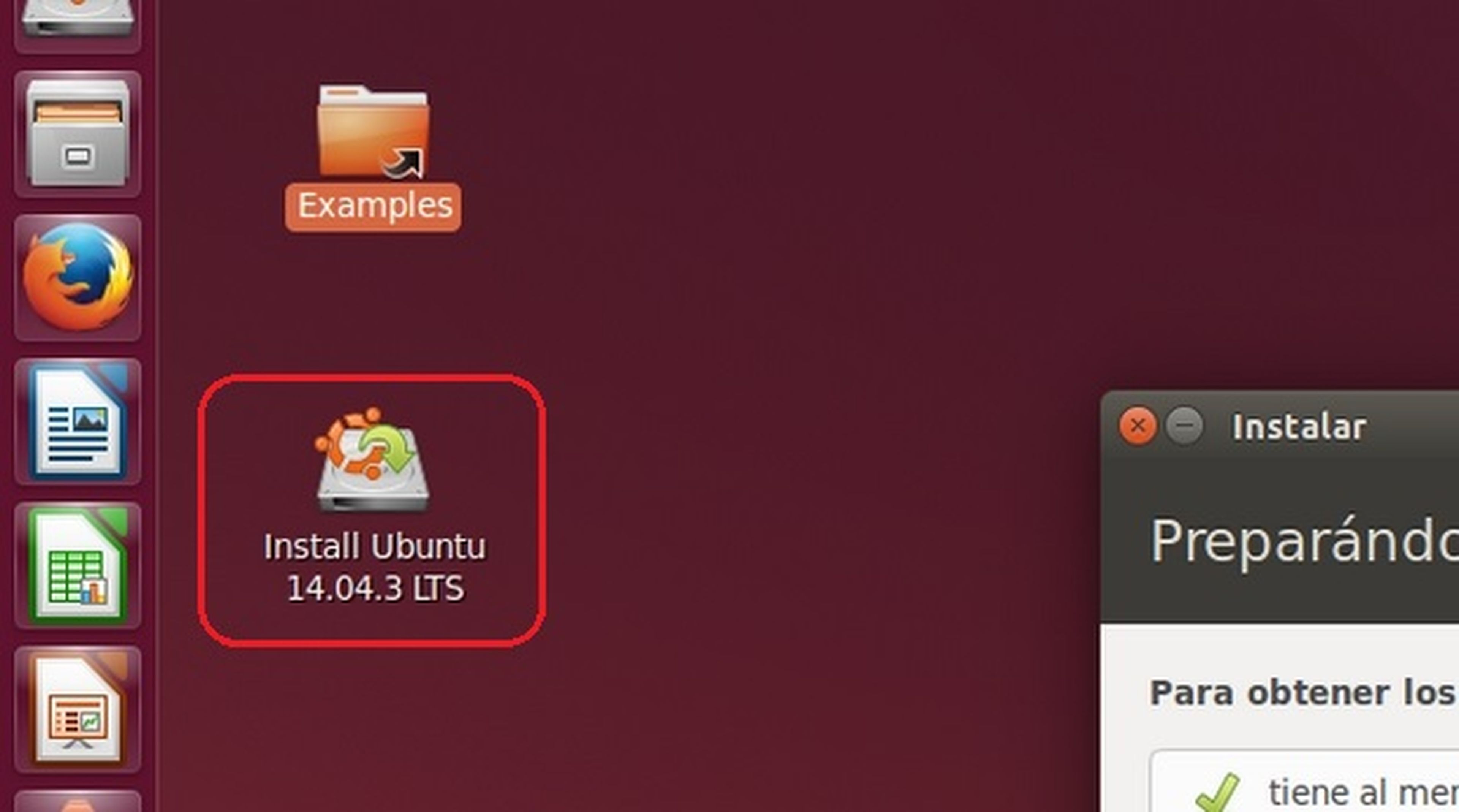
Tras poner en marcha el software instalador de Ubuntu, deberás elegir el idioma de la instalación. Es un proceso sencillo que te llevará entre 15 minutos y media hora, en función de la potencia de tu equipo.
Si tienes el ordenador conectado a Internet, marca la casilla Descargar actualizaciones mientras se instala. En el caso de que vayas a reproducir archivos musicales MP3, marca también Instalar este software de terceros:
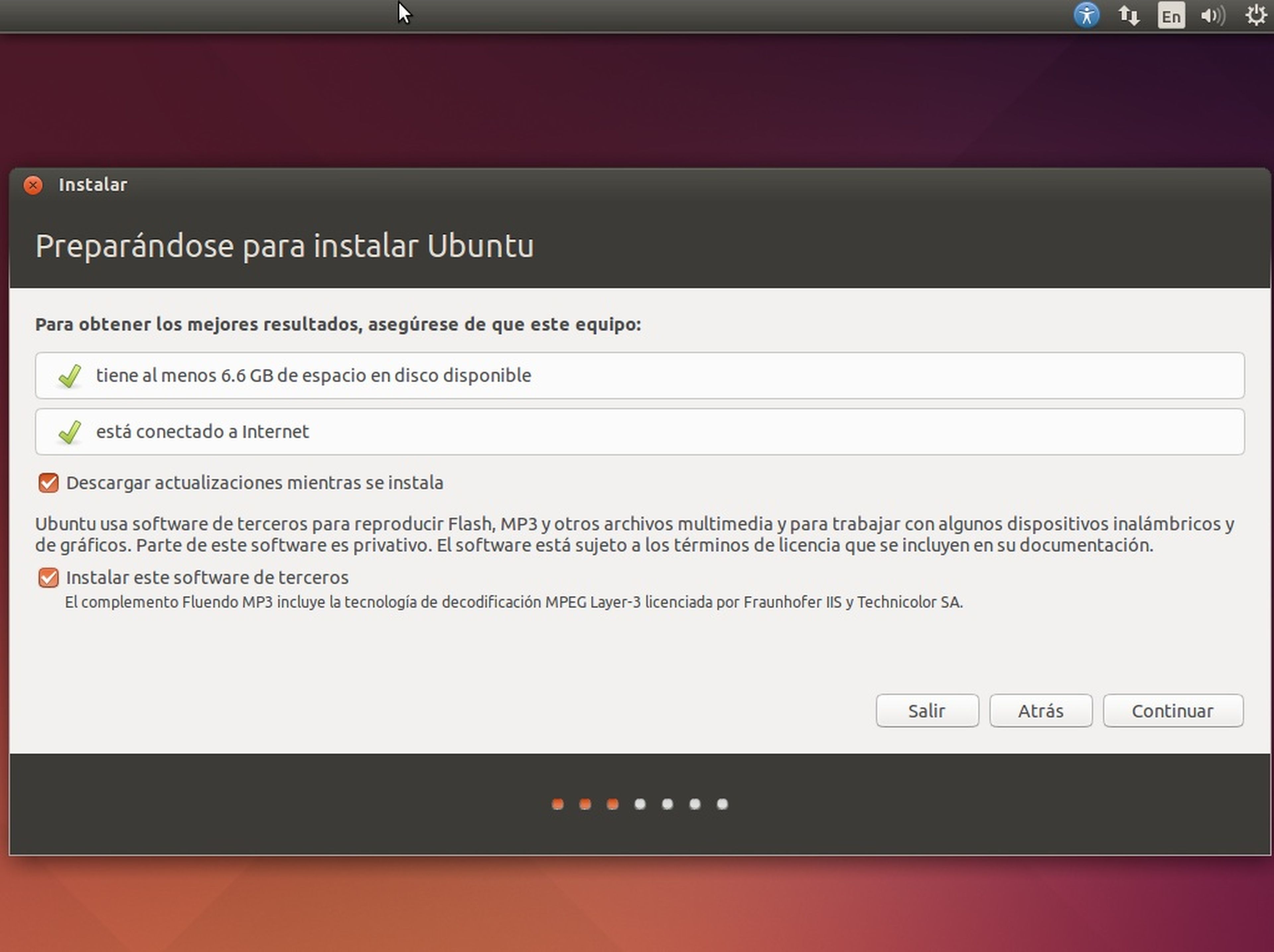
Elige el método de instalación según cómo hayas decidido instalarlo (arranque dual, instalación estándar, etc) y continúa el proceso. Deberás elegir la franja horaria y el tipo de teclado.
El último paso te exige elegir un nombre, nombre del equipo, nombre de usuario y contraseña. Por seguridad, es recomendable marcar la opción Solicitar mi contraseña para iniciar la sesión y Cifrar mi carpeta personal:

Comenzará el proceso de copia de ficheros al disco duro. Espera a que termine, reinicia el equipo, y Ubuntu se pondrá en marcha. ¡Conseguido!
Si quieres una explicación más detallada de la instalación, echa un vistazo al siguiente enlace.
Tutorial: cómo instalar Linux Ubuntu en 15 minutos sin complicaciones
Conoce cómo trabajamos en ComputerHoy.
Etiquetas: Trucos WindowsUbuntu, Windows 10, Linux
