Google WiFi, así funciona el router con WiFi Mesh de Google

WiFi Mesh es la palabra clave, una forma de solucionar el principal problema del WiFi doméstico: a medida que te alejas del router la señal pierde intensidad hasta cortarse, y los repetidores distan mucho de ser la solución perfecta. El Google WiFi se presenta como sistema de routers compatibles con WiFi Mesh fácil de usar y de configurar pero ¿qué tal funciona?
Para dar respuesta a esta pregunta hemos sometido a prueba en un uso real el Google WiFi con varias preguntas en el tintero. La primera de ellas es si de verdad ofrece una experiencia de usuario buena, sin cortes en la conexión y sin caídas en la intensidad de la señal. La otra es si de verdad es tan fácil de configurar.
Hay varias cosas a tener en cuenta, aunque algunas de ellas no dependen por completo de estos dispositivos, que puedes comprar por separado o en pack de tres. Lo ideal, sobre todo si tienes una casa grande, es hacerte con los tres dispositivos. De lo contrario el Google WiFi actuará como un router AC convencional, sin crear una red en malla que cubra toda tu casa.
Cómo conectar el Google WiFi a tu red de fibra
Antes de proceder con nuestra experiencia de uso con el Google WiFi con WiFi Mesh como tal, hay que hacer un inciso: para usar un router alternativo al que tu operadora de telefonía te da, no siempre es tan sencillo como llegar, conectar y a funcionar.
Hay distintas formas de configurar el Google WiFi y otros routers similares. La principal es el Modo Bridge, es decir, tener al viejo router haciendo de “puente” desde la red de fibra de la compañía con la que hayas contratado hasta el nuevo dispositivo.
No puedes conectar directamente el Google WiFi al cajetín de fibra. Si lo haces no funcionará ya que para eso es necesario usar la ONT con la clave y el usuario de tu operadora, y no te las van a dar. Eso significa casi con total seguridad que debes tener dos router, el viejo y el Google WiFi, uno conectado encima del otro.
Aunque hay algunos routers que disponen de un modo ONT en sus ajustes, hemos podido comprobar que esto no siempre funciona. Lo ideal es que sigas las instrucciones de la app de Google WiFi paso a paso.
Estos son todos los routers con WiFi Mesh que puedes comprar en Amazon España
Como te indicará, tienes que conectar tu router Google WiFi por cable al router de tu compañía telefónica. Así debería detectarlo, aunque como hemos dicho, las cosas pueden salir mal. Si no consigues configurarlo así, puedes resetear tu router pulsando el botón Reset durante al menos 30 segundos.
Una vez que tengas completamente reseteado el router de tu operador, ya puedes conectar vía cable el Google WiFi a su puerto Ethernet sin problemas. Es por ahí por donde viajará la señal necesaria para hacer funcionar tu WiFi Mesh. Recuerda que de los dos puertos para cable que tiene, debes conectarlo al que tiene un icono con forma de globo terráqueo.
Recuerda que una vez hayas terminado la configuración, debes acceder a los Ajustes de tu router y desactivar todas las redes que emita, es decir, “matar” manualmente tu viejo WiFi. Si no, se solapará con el WiFi Mesh.

Una configuración extremadamente sencilla
Existe la posibilidad de que surjan problemas a la hora de configurar tu Google WiFi, pero si haces lo que hemos indicado en el apartado anterior, no debería ser así. Con el nuevo router conectado por cable al antiguo todo debería ir sobre ruedas.
Por suerte, si algo ocurre siempre puedes contactar directamente desde su app al soporte técnico de Google, que te dará la solución si el problema es de su dispositivo.
Una vez superada la primera fase, conectar el Google WiFi y crear tu red WiFi Mesh es extremadamente fácil. Sólo tienes que bajar una aplicación, llamada de forma nada sorprendente Google WiFi, disponible en Google Play y en iTunes.
Una vez dentro, detecta automáticamente tu dispositivo principal y te deja seleccionar el nombre de la nueva red WiFi y su contraseña, aunque primero debes escanear el código QR situado en la zona inferior. Automáticamente te pedirá que le digas dónde está situado, si en el salón, la cocina u otra estancia de tu casa.
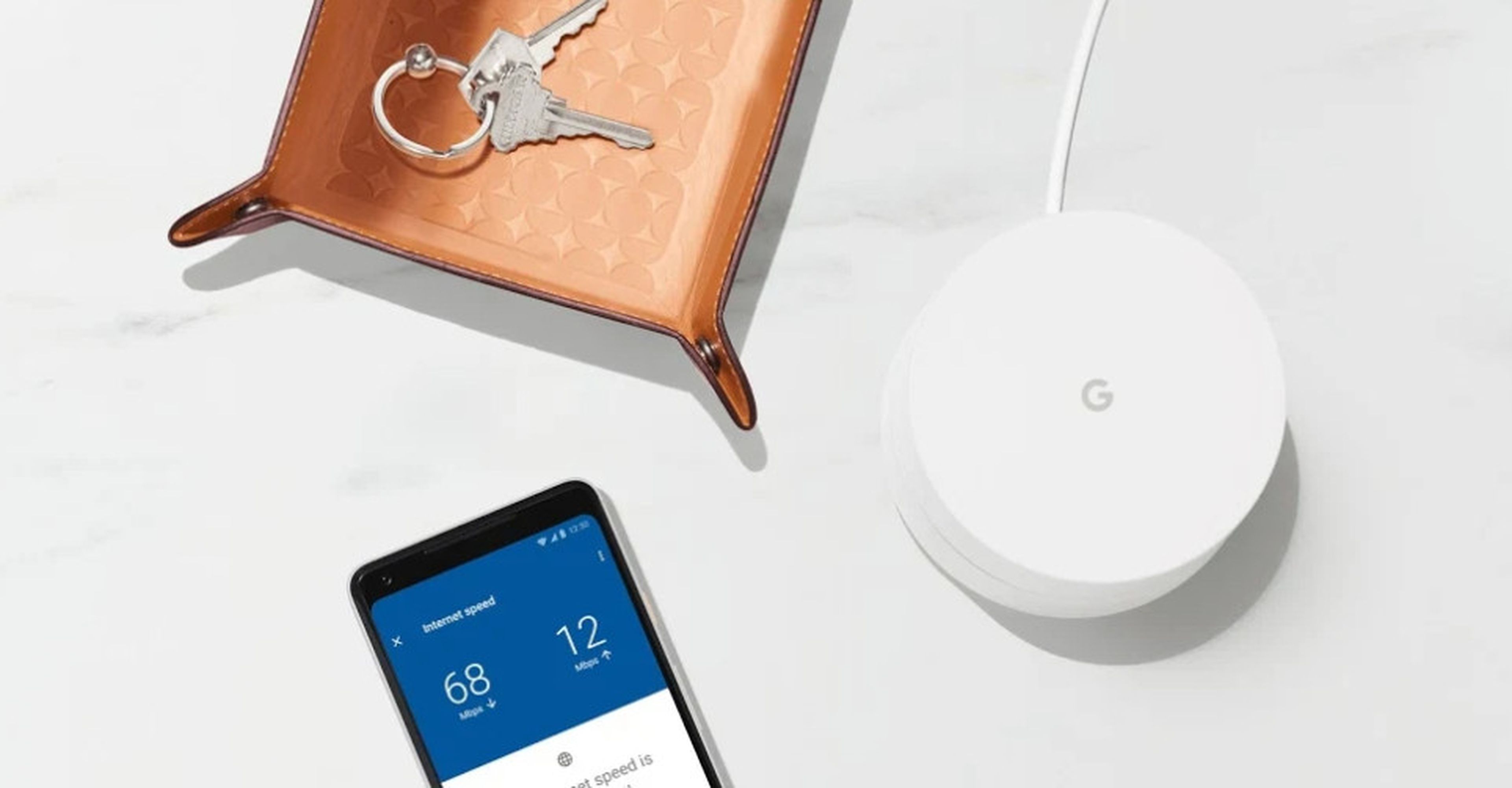
Este dispositivo principal será la "fuente" de la red mallada, desde donde se enviará la señal vía WiFi a todos los demás dispositivos, que puedes configurar a continuación. Simplemente tienes que añadir uno a uno los demás dispositivos Google WiFi escaneando el código QR y asignándoles un lugar dentro de tu casa.
Cuando hayas finalizado de configurar todos los dispositivos y el router, Google descargará la última versión del software compatible.
Como puedes ver, no es necesario ni disponer de conocimientos avanzados ni de ningún otro periférico. Prácticamente se configura por sí mismo.
Google WiFi, una aplicación para controlarlo todo... o casi
Hoy en día hay bastantes sistemas de WiFi Mesh a buen precio, así que ¿qué hace distinto al de Google? En este reportaje del Google WiFi no sólo es importante la configuración, el alcance o la estabilidad, sino las opciones que ofrece y los motivos por los que podría merecer la pena comprarlo.
El núcleo central de todo este sistema es la aplicación. Desde ella tienes el control absoluto sobre tu red de WiFi Mesh, con una larga lista de opciones y ajustes que puedes realizar directamente desde un dispositivo iOS o Android.
Puedes por supuesto cambiar la clave de tu WiFi, crear una red para invitados, realizar un test de velocidad y hasta aumentar la luminosidad del LED de todos tus dispositivos, incluso si estás a kilómetros de distancia.
Son muchas y muy variadas, aunque vamos a centrarnos en algunas de las que nos han parecido especialmente interesantes.
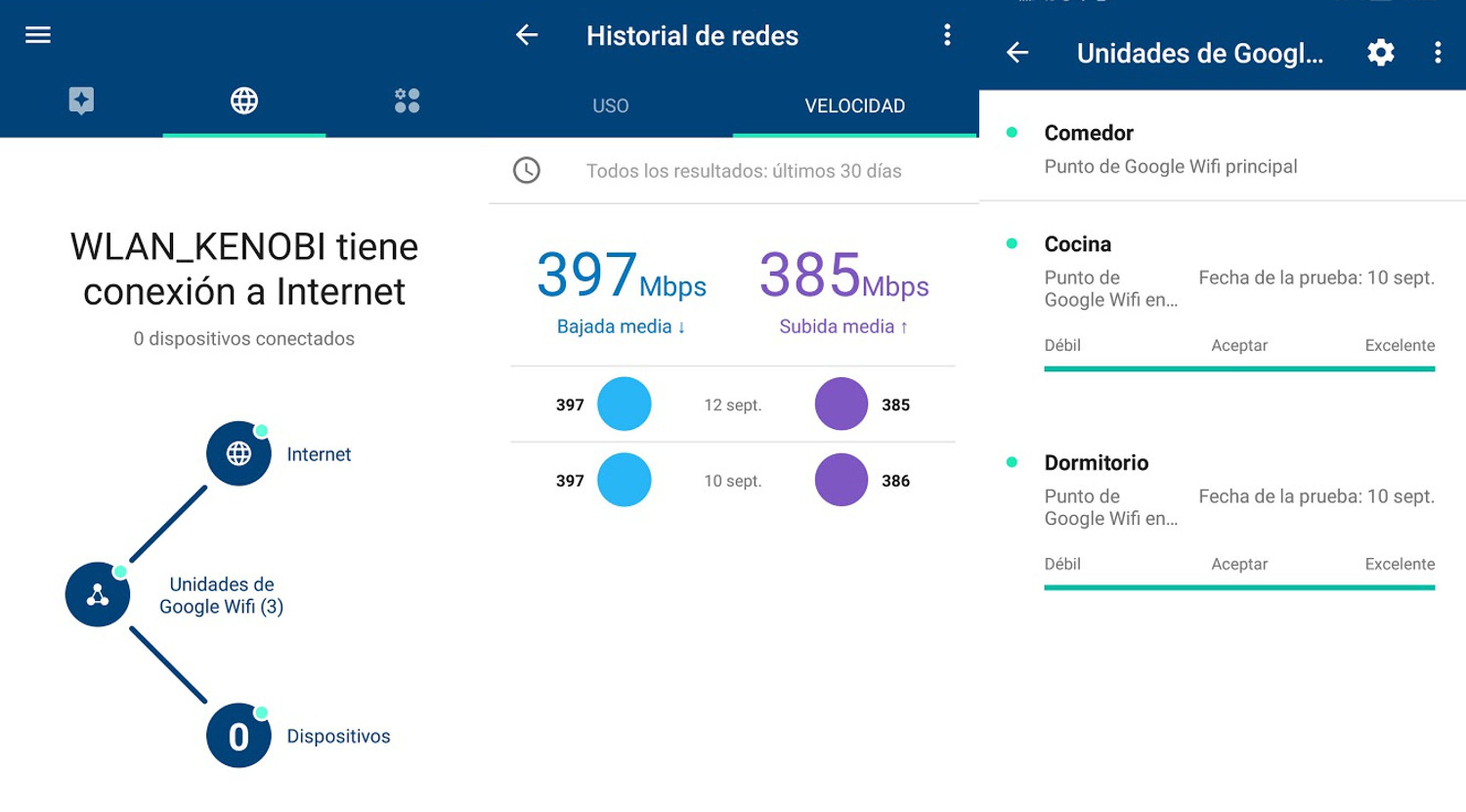
Dispositivos prioritarios: un guiño al gaming y el streaming
Una de las opciones más útiles es la de dar prioridad temporalmente a un dispositivo, que hace que disponga de forma prioritaria del ancho de banda de tu conexión.
Si vas a descargar, ver contenido en streaming o jugar online, es especialmente útil. Ningún otro dispositivo conectado a la red podrá provocar inestabilidad en la conexión, así que puedes respirar tranquilo.
La prioridad dura entre 30 minutos y media hora, como tú elijas. La puedes cancelar en cualquier momento.
DNS, puertos, IP y más, todo a dos pulsaciones
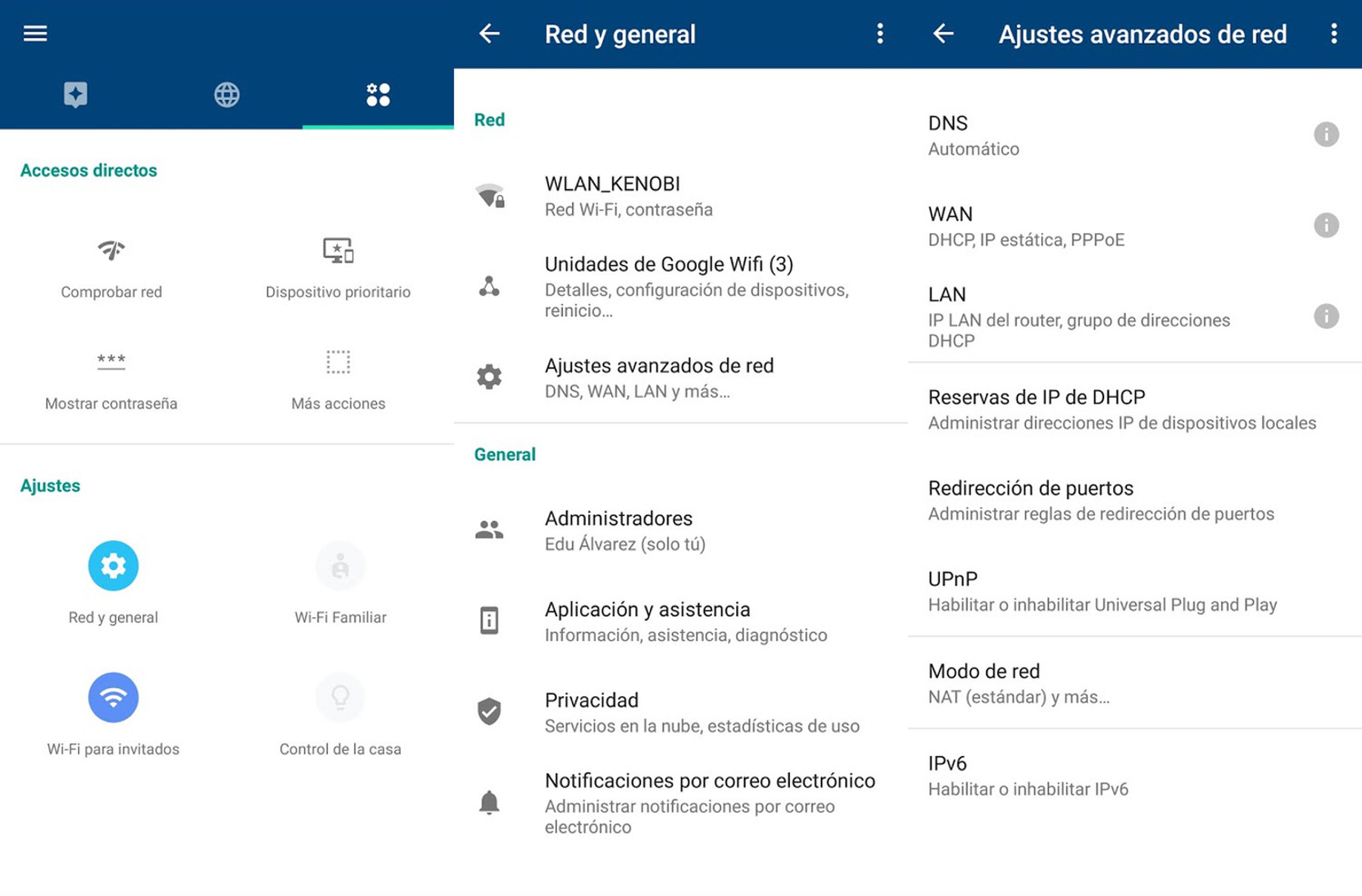
Si vas a los Ajustes, podrás ver algunas de las opciones más importantes en un router. Son por ejemplo las DNS, la IP o la redirección de puertos.
Aquí no tienes que acceder al router desde el PC para hacer modificaciones. Todo está a un par de toques en la pantalla de tu móvil.
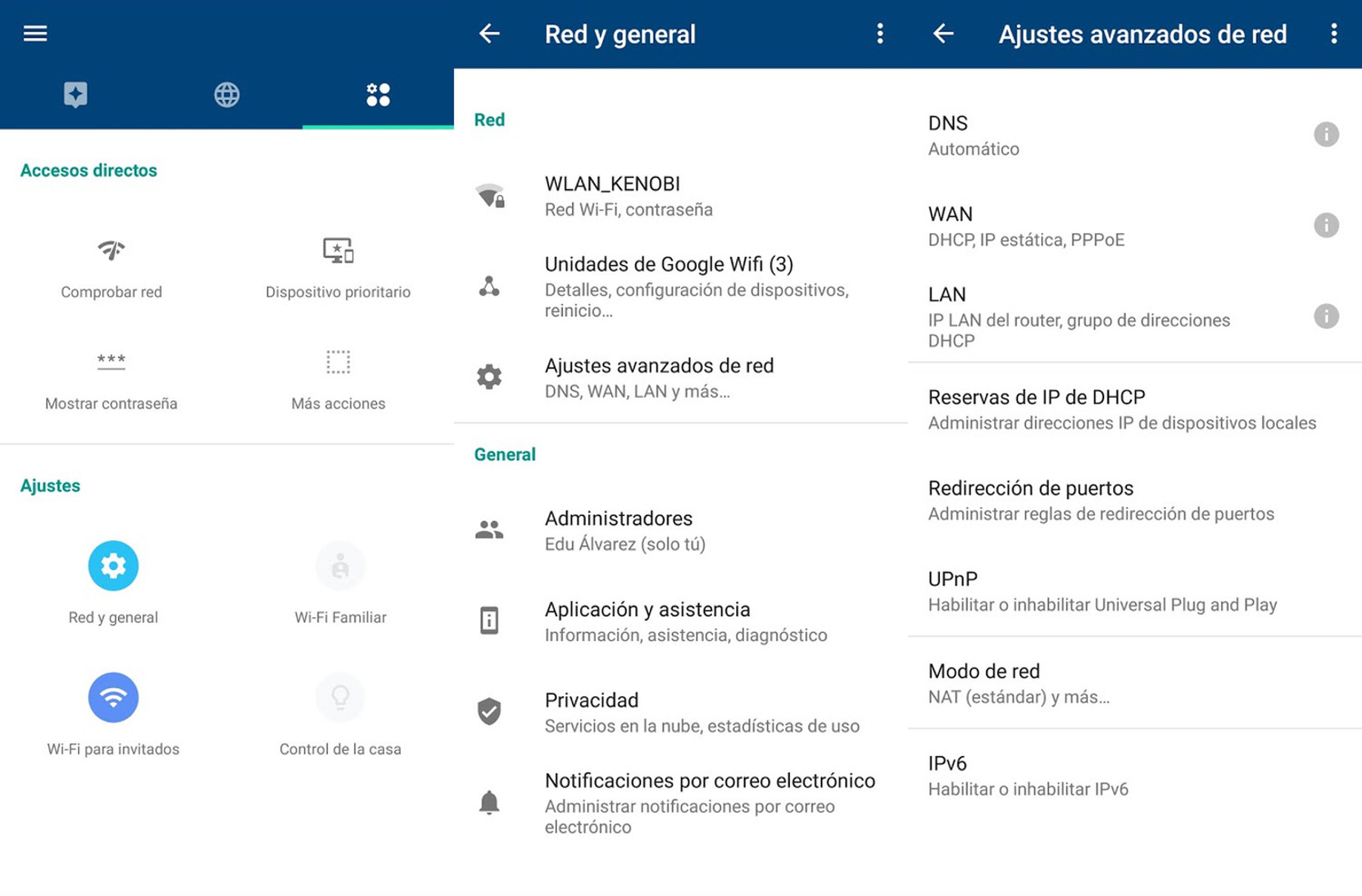
Control parental avanzado
Prácticamente todos los routers vienen con un modo de control parental, aunque éste suele dejar bastante que desear. No es así en este caso, y es que probablemente de lo que más nos ha sorprendido del Google WiFi es la cantidad de opciones que da para vigilar a tus hijos.
Si activas el modo familiar, puedes decidir cuándo el móvil de uno de los usuarios se queda de repente sin internet, a qué páginas webs no puede acceder o qué horarios tendrá de conexión WiFi. Una vez más, todo desde el móvil.
Sólo tienes que conectar su dispositivo a la red y etiquetarlo. A continuación, desde el Panel de Control del Modo Familiar puedes ponerle "reglas" al dispositivo de tus hijos.

Lo que no puede hacer el Google WiFi
Pese a lo funcional de la interfaz de la aplicación, hay cosas que el Google WiFi no permite inexplicablemente. Son ajustes que se pueden considerar como imprescindibles y que este router, por algún motivo, no ha habilitado.
Hablamos en concreto de dos medidas de seguridad básicas en una red WiFi: la opción de desactivarla de forma remota y la de expulsar a intrusos.
En la aplicación no hay opción alguna para apagar el router de forma remota o deshabilitar la conexión. Además, ves que hay un dispositivo desconocido conectado a tu red WiFi, poco podrás hacer, más allá de cambiar la contraseña del WiFi. El filtrado por Mac no está entre sus prestaciones.
Conclusión: un buen kit para WiFi Mesh, y a precio competitivo
Si tienes una casa grande y quieres una red WiFi con alcance y buena velocidad, el Google WiFi es una buena opción. Lleva la doble banda 2,4 GHz y 5 GHz a cada rincón y además permite controlar casi todo desde su aplicación móvil.
La configuración es simple y cualquiera la puede realizar, algo que aunque parezca sorprendente no siempre ocurre. Digamos que es un sistema WiFi Mesh perfecto para quien no tiene demasiados conocimientos.
Es lo que todos los routers deberían ofrecer por defecto, una forma sencilla de manejar todos los ajustes necesarios, aunque se echan en falta algunas opciones avanzadas para quien sí sabe manejarlas.
El precio del kit con tres dispositivos Google WiFi es de 299 euros, mientras que el router sin otros dispositivos cuesta 119 euros. Está en línea e incluso un poco por debajo a los que ofrecen otras marcas, como TP-Link o ASUS.
Conoce cómo trabajamos en ComputerHoy.


