192.168.1.1: Cómo acceder al router para modificar su configuración

Depositphotos
- Acceder a la configuración del router es fundamental para que tu conexión a la red sea justo lo que necesitas y para que se comporte como tú quieres.
- Lo único que necesitas es un navegador web y escribir 192.168.1.1 en la barra de direcciones.
- Las 10 características de tu router WiFi que deberías estar usando ahora mismo para mejorar tu conexión.
Ahora mismo todo el mundo tiene Internet en casa, en el móvil y hasta en la aspiradora inteligente, pero ¿cuántos usuarios tienen realmente el control de su conexión? Si no sabes cómo averiguarlo, aprenderás gracias a la configuración a través de 192.168.1.1.
Para esto es imprescindible poder acceder al router, el aparato que todo el mundo tiene en casa y que te instalan en cuanto contratas Internet.
Hay muchos modelos, características y precios a la hora de elegir uno, aunque al final casi todo el mundo se conforma con el dispositivo que da su operadora. Eso sí, es recomendable realizar algunas modificaciones en su configuración.
El acceso al router se lleva a cabo a través de su dirección IP, que siempre suele ser 192.168.1.1 o 192.168.0.1. Puedes entrar desde cualquier navegador, ya sea Chrome, Firefox, Edge, Safari o uno de tu propia elección.
A continuación, vamos a mostrarte, en palabras sencillas, muchas de las opciones que vas a tener a tu disposición entrando en el router.
Qué es 192.168.1.1 y todo lo que puedes hacer
- Qué es 192.168.1.1
- Cómo entrar a 192.168.1.1
- Cómo localizar la contraseña del router
- Cómo cambiar la contraseña del router
- Cambia el nombre y la contraseña de tu red WiFi
- Elige el canal de tu WiFi
- Limita el acceso a extraños (Filtrado MAC)
- Activar el control parental
- Actualiza el firmware del router a través de 192.168.1.1
- Abrir y cerrar puertos del router
Qué es 192.168.1.1

Depositphotos
El router es el dispositivo que se encarga de conectar tu red doméstica con internet. Para hacerlo, asigna una dirección IP a cada aparato que se conecta a él, como tu ordenador, tu móvil o tu consola.
La dirección IP es un número que identifica a cada dispositivo en la red y permite que se comuniquen entre sí.
Cabe señalar que la IP de tu router es la primera que se asigna y suele ser 192.168.1.1. Esta es la IP local, que solo se usa dentro de tu red doméstica.
También hay una IP externa, que es la que te asigna tu proveedor de internet y la que usas para acceder a otros sitios web.
Si quieres configurar tu enrutador, puedes hacerlo accediendo a su interfaz de administración desde un navegador web. Para ello, solo tienes que escribir 192.168.1.1 en la barra de direcciones y entrar con tu usuario y contraseña.
Desde allí, podrás cambiar la configuración de tu red, como el nombre y la contraseña de tu WiFi, la seguridad, el reparto del ancho de banda o la redirección de puertos.
Cómo entrar a 192.168.1.1
Existe una forma manual de entrar en el router que tenemos en casa independientemente de la marca. Lo vamos a realizar a través del navegador, utilizando su dirección IP de entrada, ya que suele ser la misma en la mayoría de los dispositivos de este tipo que hay en el mercado.
Para conectarse a Internet y conectar todos los dispositivos (PC, smartphones, consolas, tablets, etc.), el router asigna una dirección IP local a cada dispositivo, que comienza por 192.168. Normalmente, él mismo se queda con la primera (192.168.1.1 o 192.168.0.1).
A veces puede ocurrir que trabajen con direcciones tipo 192.168.1.104 o 192.168.1.102, pero no es ni mucho menos lo más habitual.
La manera de entrar en el router es muy sencilla:
- Solamente debemos entrar en el navegador que utilizas normalmente, cualquiera nos vale.
- En el campo en donde normalmente escribimos el nombre de la web que queremos visitar, ponemos 192.168.1.1 o 192.168.0.1.
- Es probable que se te solicite un nombre de usuario y contraseña. Por defecto, muchos enrutadores tienen credenciales estándar.
Cómo localizar la contraseña del router
Lógicamente, no puedes acceder a la configuración del router por las buenas. Necesitas un nombre de usuario y una contraseña.
Esta información suele aparecer en el manual que viene con tu router. Si no la encuentras, prueba con las clásicas:
- Nombre de usuario: admin o 1234
- Contraseña: admin o 1234
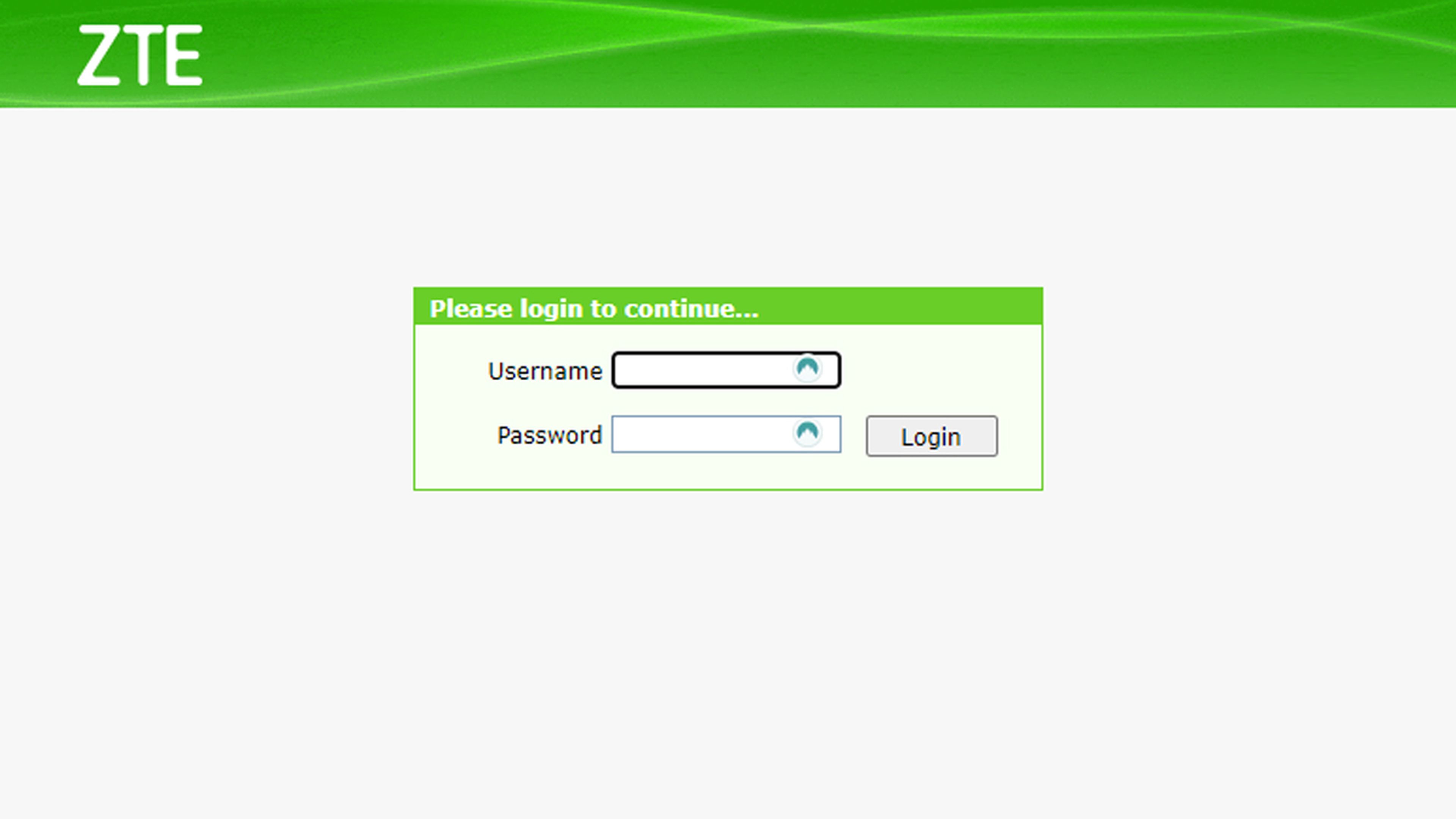
Si no funcionan puedes llamar a tu operadora y pedirle las claves. Otra opción es que, si buscas por Internet poniendo algo como claves del router XXXX, en donde XXXX es la marca y modelo de tu router, las encontrarás enseguida. Ten en cuenta que son las claves de fábrica, solo funcionarán si nadie las ha cambiado.
Usar las claves por defecto es muy peligroso porque cualquiera pueda encontrarlas, como hemos visto. Así que lo primero que vamos a hacer es cambiarlas. Pero en principio, hay formas de recuperar la clave si la has olvidado.
Cómo cambiar la contraseña del router
Accede al router a través de la dirección 192.168.1.1 e introduce el nombre de usuario y contraseña que has conseguido por medio de los métodos recién explicados.
Entrarás en el menú de configuración del router. Cada marca tiene su propio menú e incluso llama a las mismas cosas con distinto nombre, así que aquí vamos a dar una explicación genérica de los pasos a realizar. Si quieres una explicación completa, acude al manual del router o a los foros de usuario de la operadora o la marca del router que utilizas.
Independientemente del aspecto, absolutamente todas las interfaces tienen varios elementos en común. Como se suele decir, "visto uno, vistos todos". Además, recuerda que todas las configuraciones de que hagamos para la red 2,4 GHz habrá que hacerlo con la de 5 GHz.
Casi todos los menús de los routers suelen incluir pestañas para acceder a una configuración rápida, básica y avanzada, así como a la Administración.
- Para cambiar la contraseña del router, ve a Administración de 192.168.1.1 o similar, y busca una opción llamada Configuración del acceso o Gestor de usuarios.
- Lo verás porque aparece el nombre de usuario actual, y unas casillas para introducir la vieja contraseña y elegir una nueva. Normalmente, el nombre de usuario no lo puedes cambiar, solo la contraseña.

- Una vez hayas puesto el nuevo password, asegúrate de que das al botón OK, Aplicar o Enviar, según sea tu caso.
- No olvides apuntar la nueva contraseña para que no la pierdas, ya que sin ella no podrás volver a entrar en el router.
Cambia el nombre y la contraseña de tu red WiFi
Uno de los usos más comunes del acceso a la configuración del router, es la posibilidad de cambiar el nombre de la red WiFi y su contraseña.
La mayoría de los routers vienen con una red WiFi predeterminada, cuyo nombre y contraseña se muestran en una pegatina en el dispositivo o en el manual.
Estas claves por defecto son sencillas de saber. Cualquier vecino puede hackear tu WiFi por defecto y usarlo gratis sin pagar, robándote ancho de banda. Además, si comete algún delito quedará asociados a tu red WiFi.
Por eso es importante cambiar el nombre y la contraseña de la red WiFi que viene por defecto en tu router. Para ello realiza lo siguiente:
- Accede al router como ya has aprendido con 192.168.1.1.
- Ve al menú de Red (Network).
- Ahora busca algo así como Configuración SSID (SSID Settings).
- En ese momento verás un lugar que pone Nombre SSID (SSID Name) que es como se llama tu red en este momento. La puedes cambiar al nombre que quieras sin olvidar pulsar en OK, Aceptar o Enviar, depende de lo que ponga.
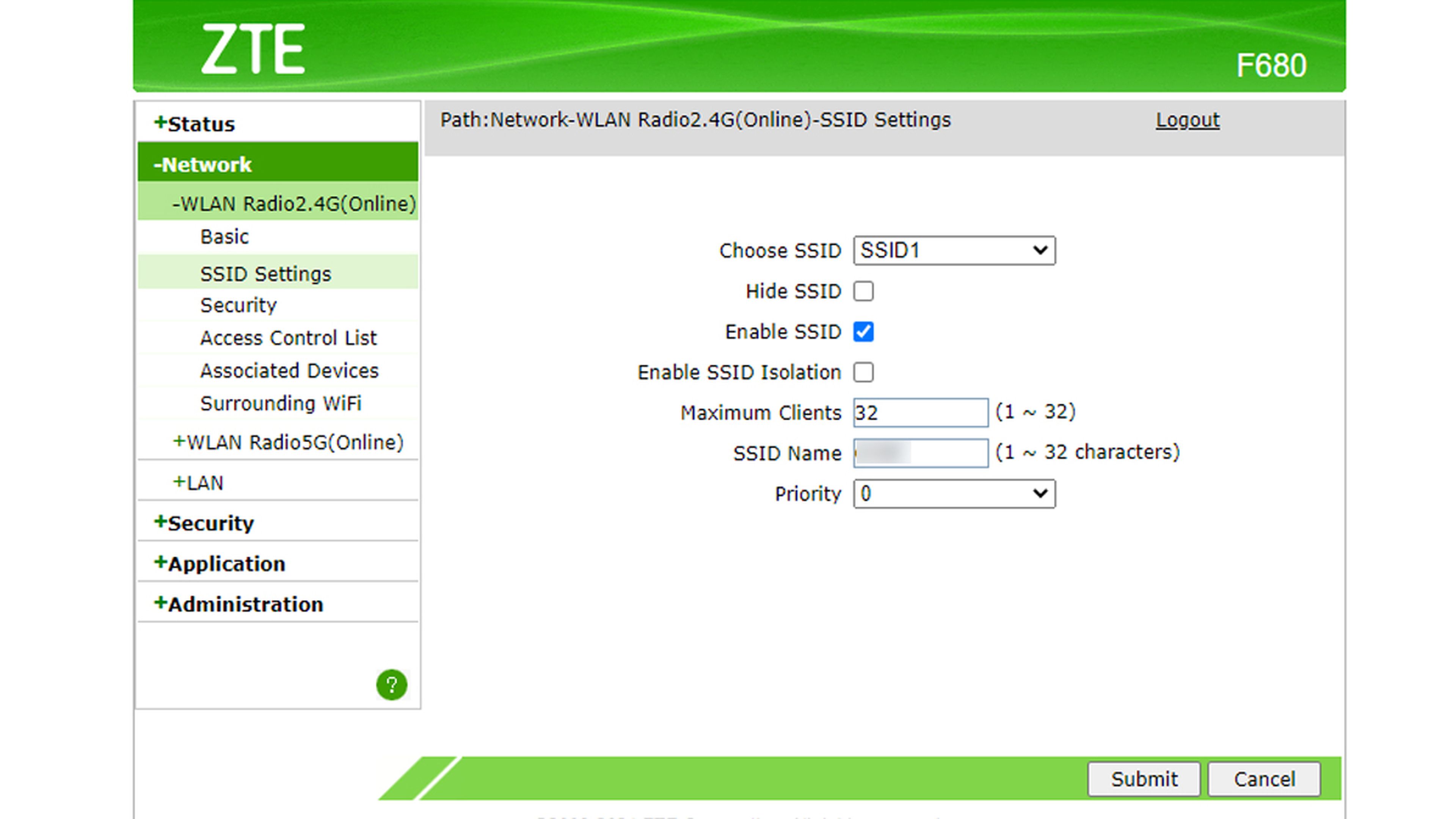
- Para cambiar la contraseña debes ir a Seguridad de la red WiFi.
- Lo distinguirás porque es donde pone el tipo de autentificación que tienes (WPA/WPA2-PSK) y después una serie de puntos, que no son otra cosa que la contraseña oculta.
- La contraseña que trae la debes cambiar por la que quieras, tan sencillo como borrar y poner la nueva, para después confirmarlo.
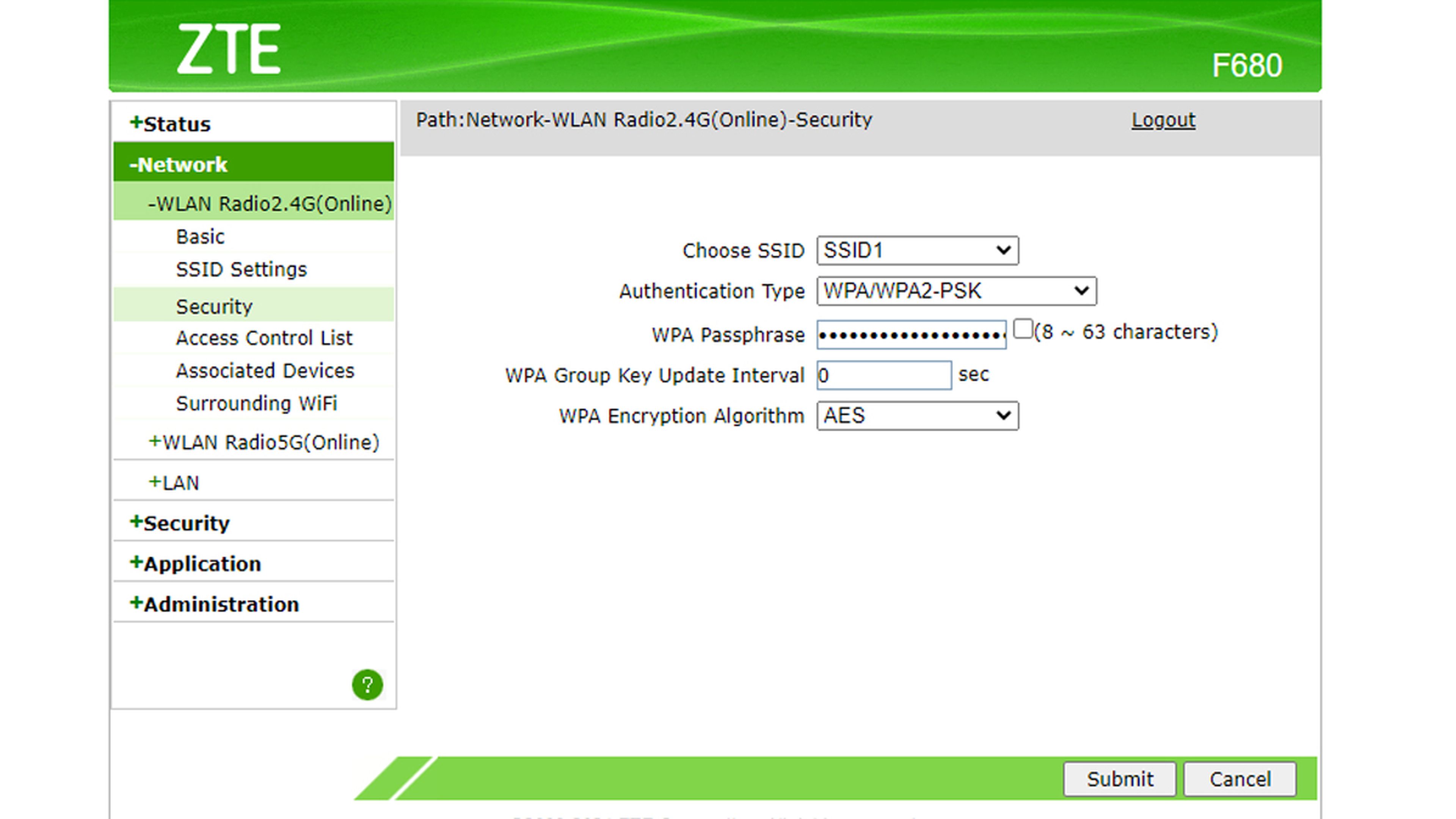
La consecuencia de esto es que tendrás que cambiar la configuración de todos tus dispositivos (PC, smartphones, consolas) que usen WiFi, para que reconozcan los nuevos datos.
Pero solo tendrás que hacerlo una vez y el extra de seguridad que consigues merece el esfuerzo.
Elige el canal de tu WiFi
La elección del canal la debes realizar con base en la cantidad de aparatos que tengas en cada uno, ya que si tienes alguno muy saturado, pero el otro está casi vacío, lo mejor es utilizar el que menos utilizado esté. Sobre todo si tienes doble banda, puesto que este ajuste se debe hacer tan en 2,4 GHz como en 5 GHz.
La manera es sencilla:
- Ve al router con 192.168.1.1.
- Entra dentro de Red (Network).
- En la configuración básica y donde pone Canal (Channel) elige el que más convenga.
- Seguidamente, confirma todo lo nuevo que hayas cambiado pulsando.
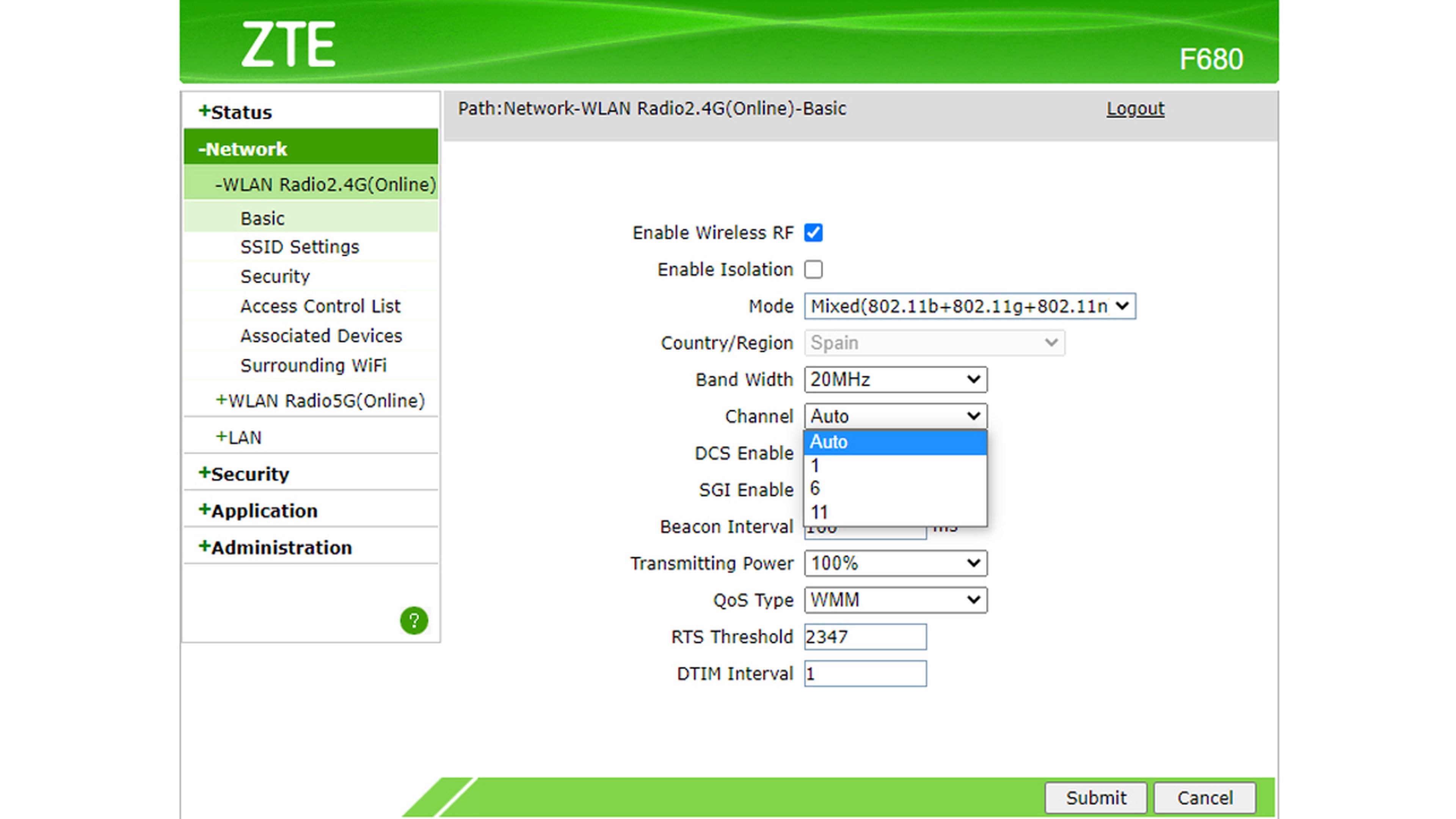
Limita el acceso a extraños (Filtrado MAC)
Puedes proteger tu conexión contra intrusos estableciendo un filtrado de MAC.
Normalmente, se realiza de la siguiente forma:
- Accede al router.
- Después debes ir a la zona de Seguridad (Security), aunque en algún router está en Wireless, y ahí ya verás MAC Filtrer, lugar donde debes pulsar.
- Ahora haz clic en Enabled, ya en la parte derecha de la pantalla.
- En ese momento podrás añadir direcciones MAC que conozcas de otros usuarios y decidir si se les das permiso para entrar o si es todo lo contrario.
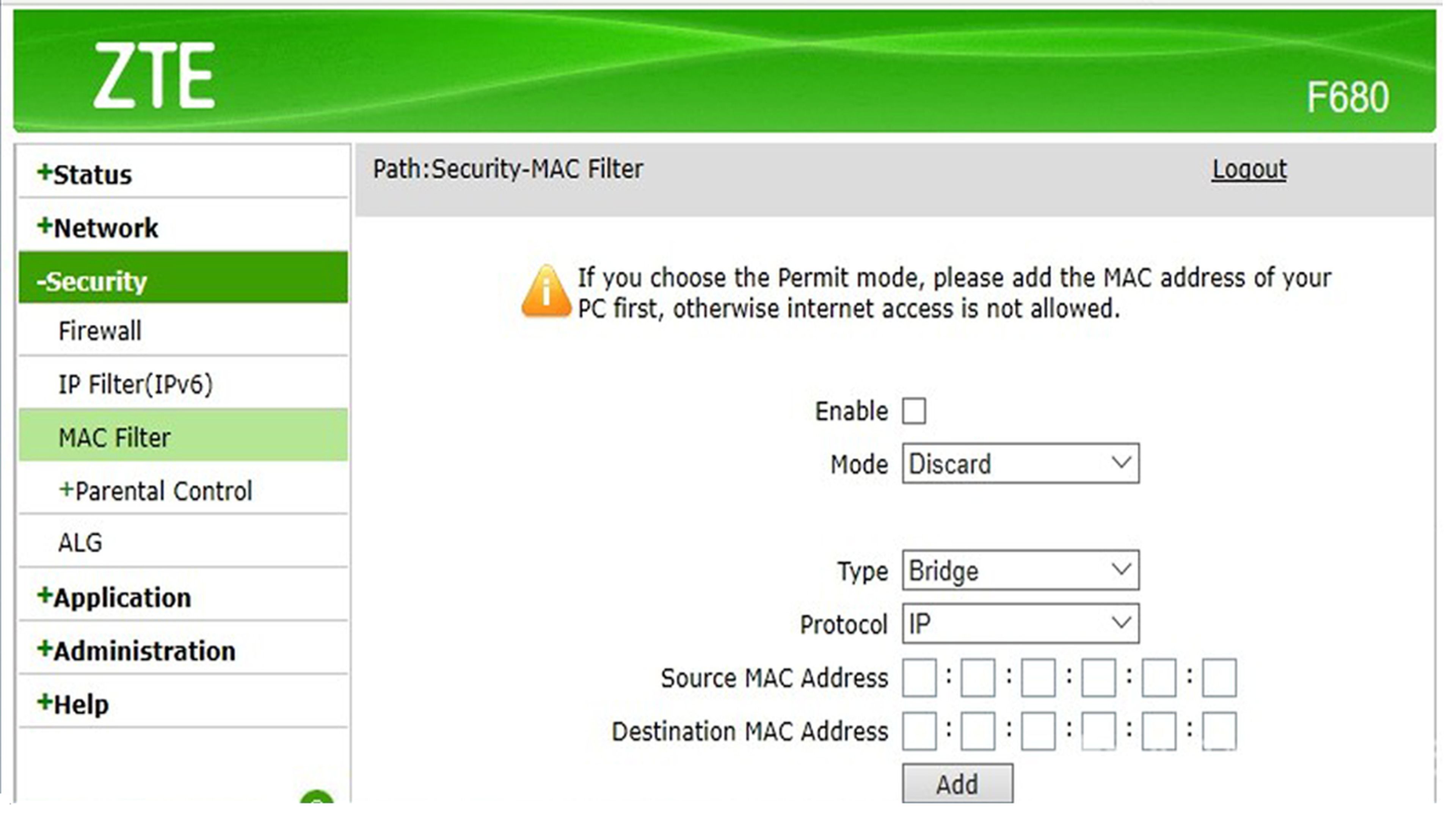
Activar el control parental
Esta es una opción que no tienen todos los router, por lo que si el tuyo no lo lleva no es que esté estropeado, simplemente no es una opción válida.
Gracias a este control parental, podrás hacer que el niño o la niña solo se conecte a las horas que quieras y los días que marques, e incluso algunos permiten configurar un filtro para que no puedan entrar dentro ciertas direcciones.
Normalmente, esta opción se encuentra en el apartado de Seguridad (Security) muy cerca de la opción de filtrado de MAC.
Actualiza el firmware del router a través de 192.168.1.1
Muchos routers se actualizan automáticamente, pero otros exigen que lo hagas tú a través de la dirección IP 192.168.1.1. Es importante actualizar el firmware del router porque suele taponar agujeros de seguridad, y quizá hasta consigas un extra de velocidad.
En la Configuración, accede a Administración o similar y busca la opción para actualizar el firmware.
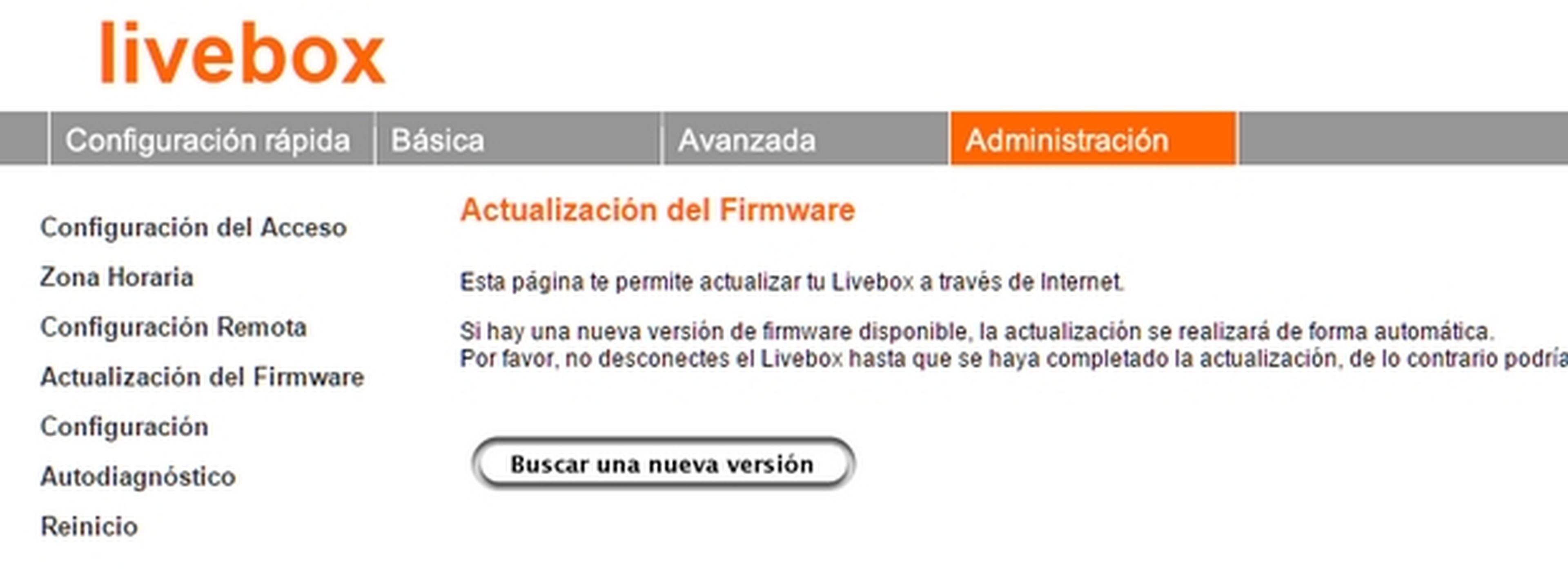
Descarga el nuevo e instálalo. Sigue las instrucciones y hazlo solo si estás seguro de que lo estás haciendo bien.
Si no es así no continúes, pues podrías dañar el router. Durante el proceso asegúrate de que no se desconecta de la corriente eléctrica.
Abrir y cerrar puertos del router
Otra de las acciones básicas que más se llevan a cabo cuando entras en la configuración del router a través de 192.168.1.1, es la apertura o el cierre de puertos.
Por seguridad conviene tener cerrados los puertos (canales de comunicación que introducen y sacan datos de nuestro dispositivo hacia Internet). Pero algunos programas, especialmente juegos, exigen tener abiertos determinados puertos. Si el router no lo hace por defecto a través de DHCP, NAT o similar, puedes hacerlo manualmente.
- Accede a la Configuración Avanzada del router y busca el apartado NAT o puede que la forma de entrar en tu router sea por Aplicación y después Activador de puertos.
- Sea cual sea la forma de entrar, una vez que estás en dicho menú puedes indicar la dirección IP del dispositivo que vas a mapear (normalmente el PC), definir el tipo de puerto que quieres abrir (TCP, UDP, o ambos), y el número de puerto.
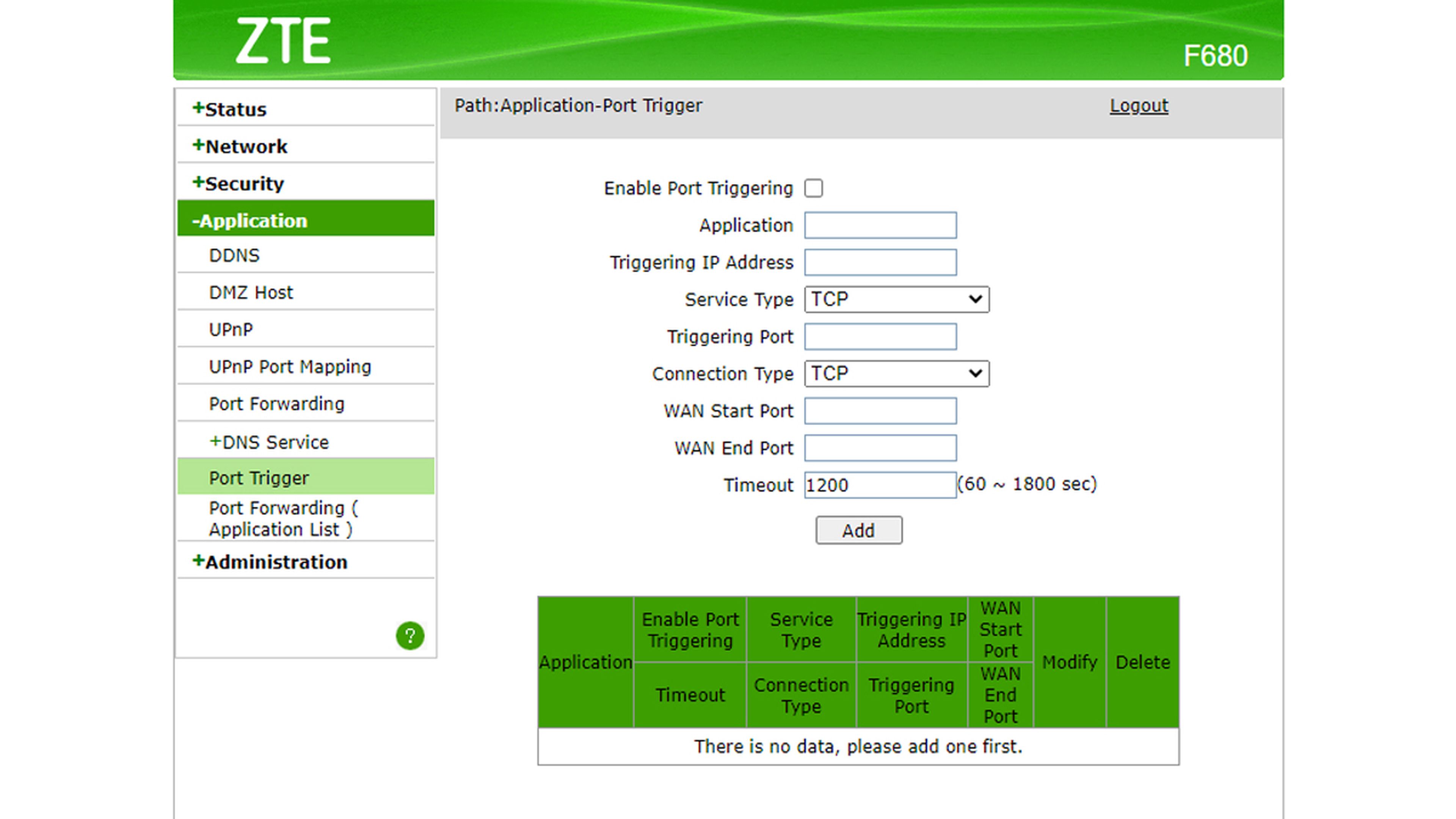
Como puedes ver, entrar en el router a través de 192.168.1.1 es una operación sencilla que aumentará la seguridad del router y de la red WiFi que estás utilizando.
Merece la pena dedicar unos minutos para configurarlo, gracias a la cantidad de opciones que tenemos a nuestra disposición.
Otros artículos interesantes:
Descubre más sobre Juan Antonio Pascual Estapé, autor/a de este artículo.
Conoce cómo trabajamos en Computerhoy.




