TeamViewer: guía a fondo de cómo funciona este programa

TeamViewer es un programa que permite el acceso remoto rápido y seguro a ordenadores y redes, con el que los usuarios pueden controlar un equipo desde cualquier terminal de escritorio o dispositivo móvil sin necesidad de tener acceso físico a él. A continuación encontrarás una guía de TeamViewer donde te explicamos cómo configurar la aplicación y sacarle todo el partido a la función de control remoto.
Instala TeamViewer
Lo primero que tienes que hacer es instalar TeamViewer en tu equipo. Para ello, entra en este enlace y haz clic en el botón Descárguelo gratis para uso personal, lo que te permitirá obtener el programa para el sistema operativo de tu ordenador. La aplicación también está disponible para dispositivos móviles, y puedes encontrarlo en Google Play y App Store.
Después de descargar el programa, sigue las indicaciones del asistente para llevar a cabo la instalación en tu equipo. El sistema te pedirá que establezcas una contraseña personal para acceder a tu equipo desde cualquier terminal. Introduce una password fuerte y finaliza la configuración inicial.
¿Necesitas renovar tu ordenador? Estos son los portátiles más vendidos de Amazon España
Crea una cuenta en TeamViewer
Para poder vincular dispositivos, controlarlos y administrarlos de manera remota a través de TeamViewer, tienes que registrarte y crear una cuenta. Para ello, haz clic en el apartado Iniciar sesión que aparece en la parte superior de la columna de la izquierda, y luego pulsa en la opción Registrarse, que te dirigirá a la página web del programa.
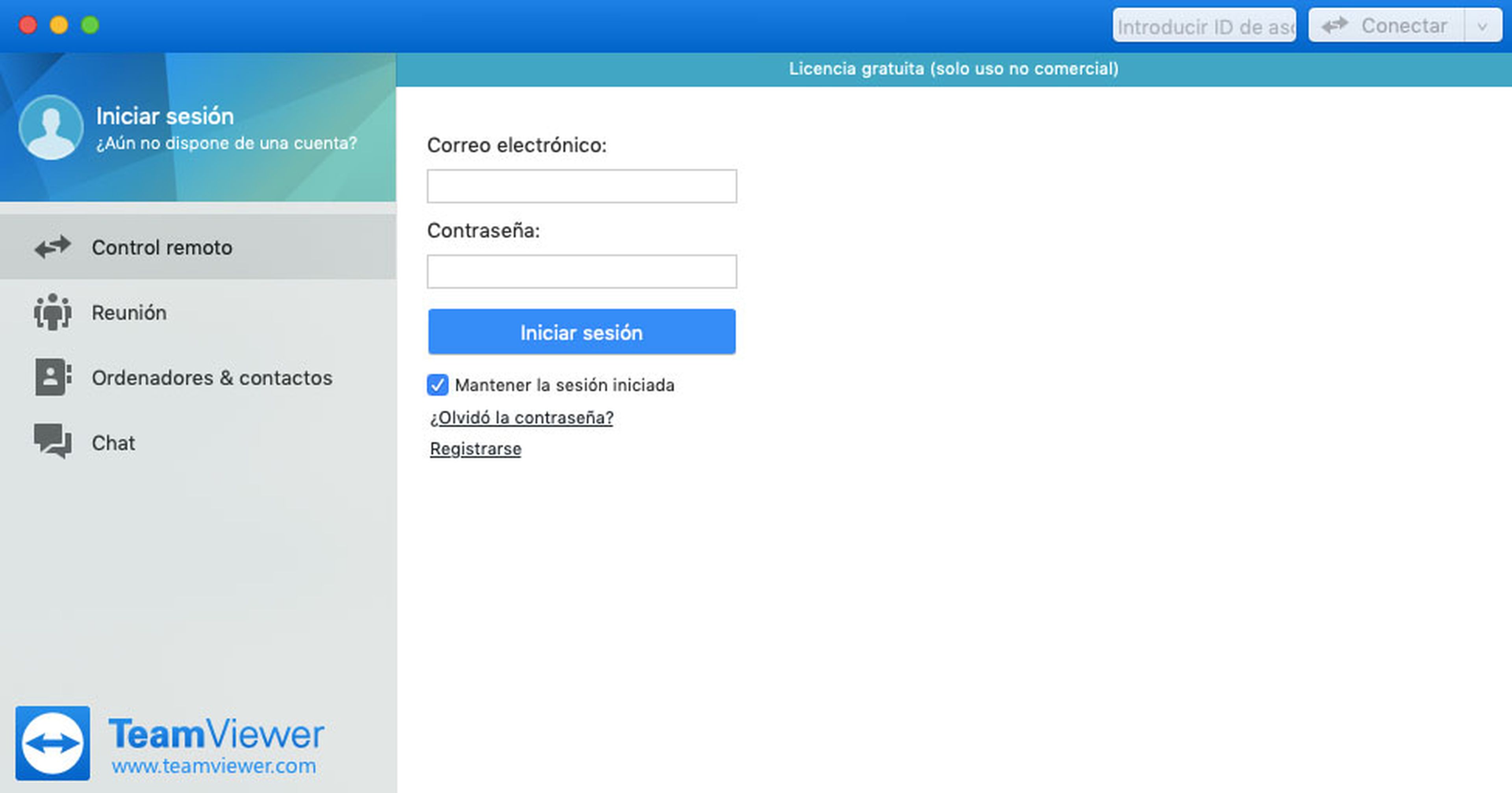
A continuación, introduce tu correo electrónico, tu nombre y la contraseña que quieres usar. Además, es recomendable que actives la autenticación de dos factores, que proporciona una capa de seguridad adicional a tu cuenta. Para ello, pulsa en el botón Activar y vincula un generador de códigos de seguridad, como Google Authenticator, escanenando el código QR que aparece en la pantalla. Después, copia y guarda el código de recuperación, que puedes utilizar en caso de que no tengas acceso al dispositivo móvil con el generador de códigos, y por último introduce el código para completar la activación.
Cuando termines de crear tu cuenta, introduce tus credenciales en el programa e inicia la sesión en TeamViewer.
ID de TeamViewer y contraseña
Para conceder acceso a otras personas al control remoto de tu equipo y para vincular el ordenador a tu cuenta, vas a necesitar el ID de TeamViewer y la contraseña que figuran en el apartado Control remoto.

El programa te asigna un identificador y una clave de manera automática, el ID no lo puedes modificar pero la contraseña sí. Para ello, coloca el cursor del ratón sobre ella e indica si quieres crear una nueva clave aleatoria o si te gustaría establecer una personal.
Añade ordenadores y asociados a tu cuenta de TeamViewer
Ahora que ya tienes una cuenta, el siguiente paso en este tutorial de TeamViewer consiste en vincular a tu perfil tus ordenadores y dispositivos móviles para poder gestionarlos y administrarlos de manera remota y centralizada.
Para ello, abre el programa en tu ordenador, entra en la pestaña Control remoto y dirígete al apartado Acceso no presencial. Aquí, pulsa en la opción Asignar dispositivo a cuenta, introduce tu correo electrónico y haz clic en el botón Asignar. Por último, presiona en Conceder acceso fácil para poder conectarte al equipo de manera sencilla.
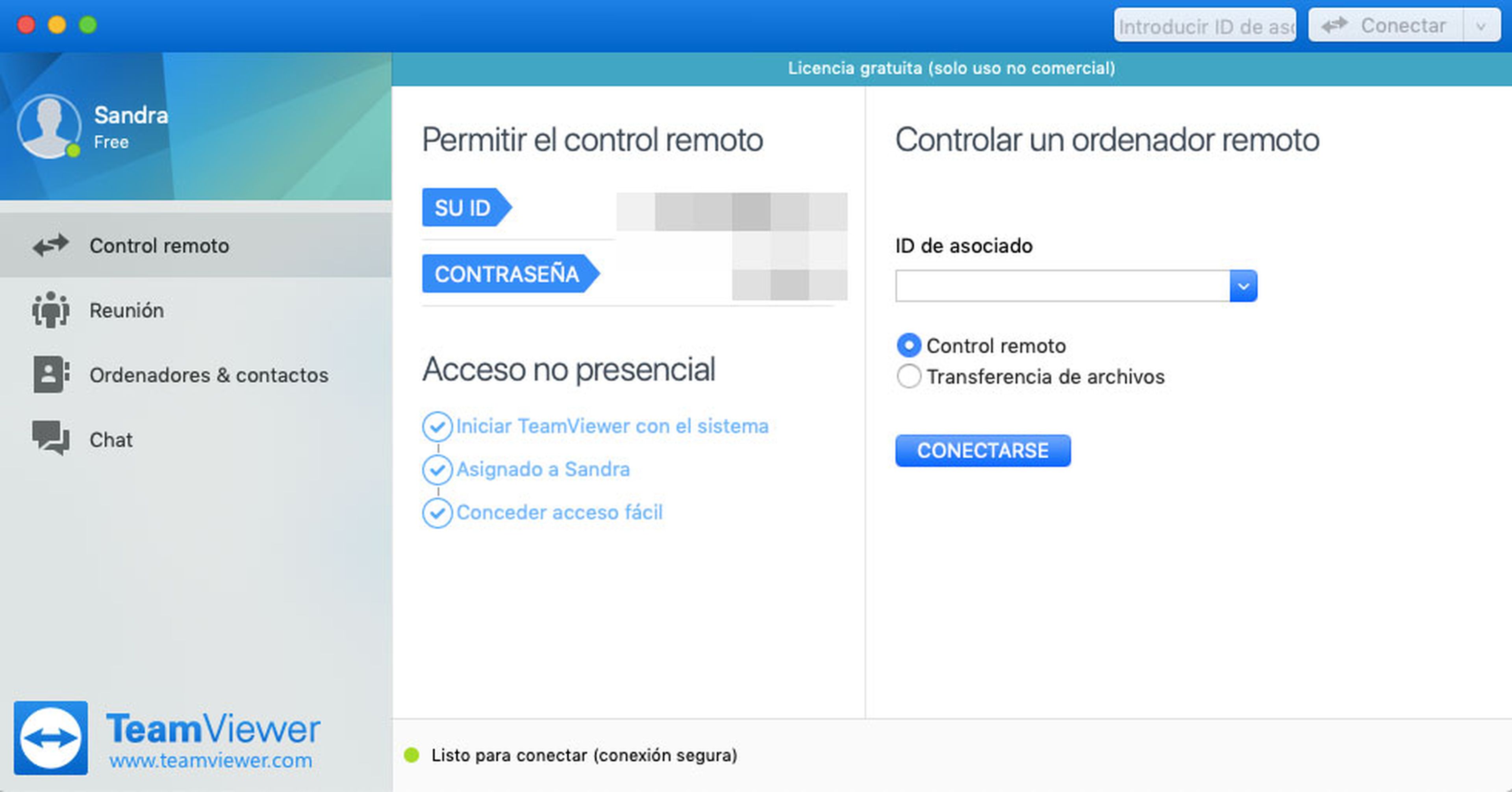
También tienes la posibilidad de añadir otros ordenadores que te gustaría controlar de manera remota. Para hacer esto, entra en el apartado Ordenadores & contactos, pulsa en la opción Mis ordenadores y luego haz clic en Agregar ordenador. Aquí, escribe el ID de TeamViewer y la contraseña que verás en el apartado Control remoto del nuevo equipo que quieres añadir, asígnale un alias y luego pulsa en Aceptar para finalizar el proceso. Si lo prefieres, también puedes vincular el nuevo ordenador a tu cuenta directamente desde su propia ventana del programa.
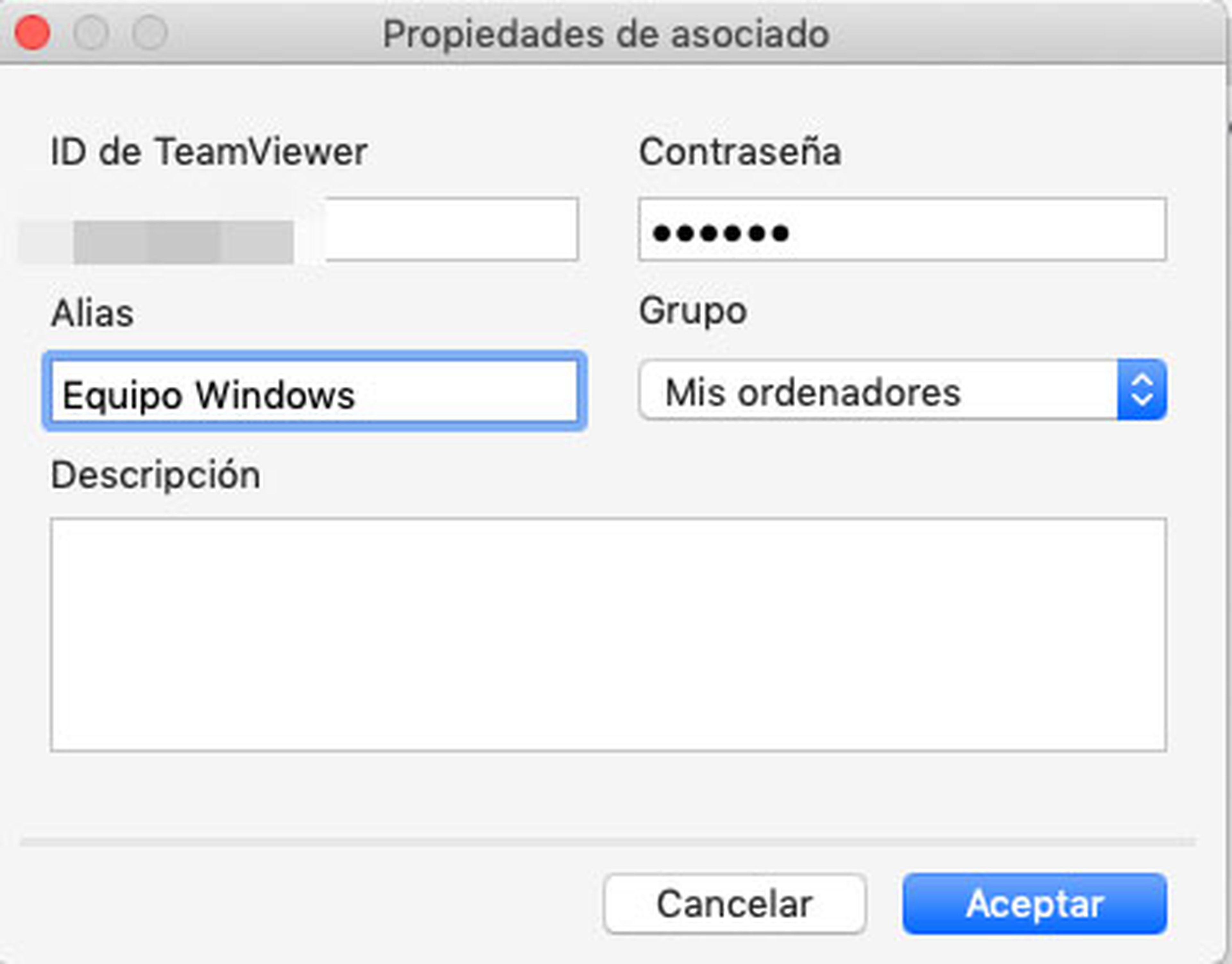
En caso de que quieres añadir un asociado, es decir otra persona que puede tener acceso a tus equipos y tú a los suyos, pulsa en Agregar asociado, escribe su correo electrónico y clica en el botón Aceptar.
Cómo controlar el ordenador de forma remota con TeamViewer
Ahora que ya has instalado y configurado el programa en tus ordenadores, y que ya dispones de una cuenta en el servicio, el siguiente paso de esta guía de TeamViewer consiste en controlar los ordenadores de manera remota. Tienes varías vías para hacerlo, así que presta atención y toma nota.
Controlar un ordenador con TeamViewer desde la aplicación de escritorio
Una de las opciones que tienes a tu disposición para controlar un ordenador de manera remota con TeamViewer es utilizar la aplicación de escritorio para Windows o Mac. Si el equipo está vinculado con tu cuenta, inicia sesión con tus claves, dirígete al apartado Ordenadores & contactos, despliega el apartado Mis ordenadores y selecciona el equipo al que te quieres conectar. Recuerda que el ordenador tiene que estar conectado y con TeamViewer abierto, de lo contrario no será posible establecer la conexión.
En la columna de la derecha verás que tienes a tu disposición distintas opciones: control remoto con confirmación (una persona tiene que confirmar el acceso), control remoto con contraseña (usando la contraseña del apartado Control Remoto del equipo), presentación y videollamada.
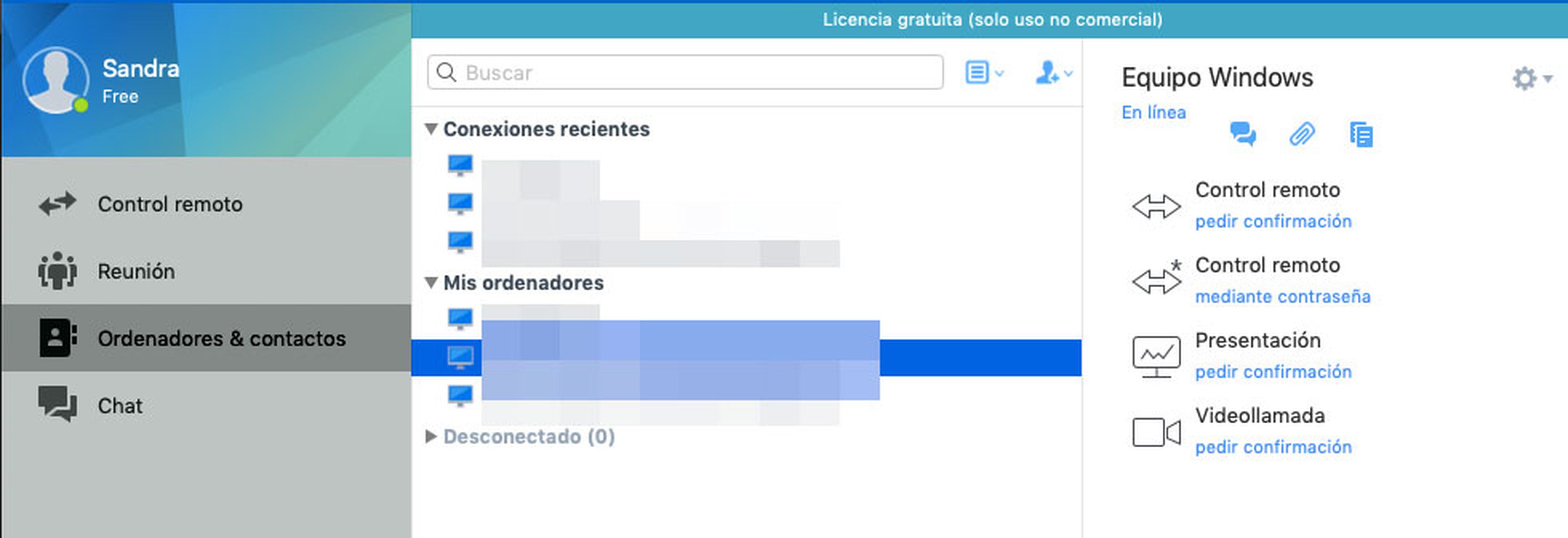
Vamos a centrarnos en las opciones para el control remoto. En caso de que haya una persona de confianza utilizando el equipo al que te quieres conectar, puedes utilizar la opción de Control remoto (pedir confirmación). Al hacerlo, el usuario verá una ventana emergente para validar la conexión, y una vez aceptado el permiso podrás conectarte sin problema.
En caso de que no haya nadie que pueda validar la conexión, selecciona la segunda opción,Control remoto (mediante contraseña). Como ya introdujiste la contraseña del equipo para vincularlo a tu cuenta, no será necesario que escribas ninguna clave, pero si accedes a un ordenador que no es de tu propiedad sí que deberás introducirla.
Funciones de control remoto de la aplicación de escritorio de TeamViewer
Independientemente de la opción que elijas para establecer la conexión remota, una vez que la establezcas podrás controlar el ordenador con TeamViewer como si tuvieras acceso físico a él. Lo primero que verás será el escritorio, puedes acceder a archivos y aplicaciones, así como moverte por el sistema operativo con total libertad.
En la parte superior de la ventana en la que estás viendo el escritorio remoto tienes una serie de herramientas. Si haces clic Acciones verás una serie de opciones de la sesión, de windows, de interacción remota, de los participantes y otra información. Entre las funciones disponibles están la de dejar una nota, bloquear o reiniciar, enviar combinaciones de clave o mostrar la pantalla negra, invitar a más participantes o llevar a cabo una actualización remota.
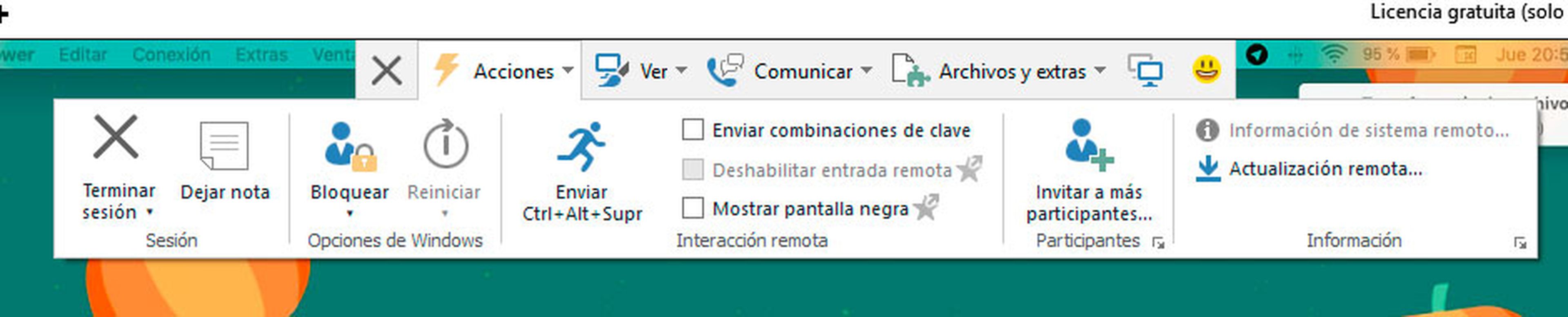
En el apartado Ver puedes ajustar la vista, la calidad de la visualización, las características de los monitores y la resolución de pantalla, así como otras opciones. Otro de los apartados de la barra de herramientas de TeamViewer es Comunicar, donde encontrarás funciones útiles para ponerte en contacto con tus asociados. Puedes cambiar el sentido del control (es decir, que sea él quien controle tu equipo), hacerle una llamada a través de Internet, iniciar un chat o una videoconferencia, o añadir notas y bocetos a mano alzada mediante la pizarra.
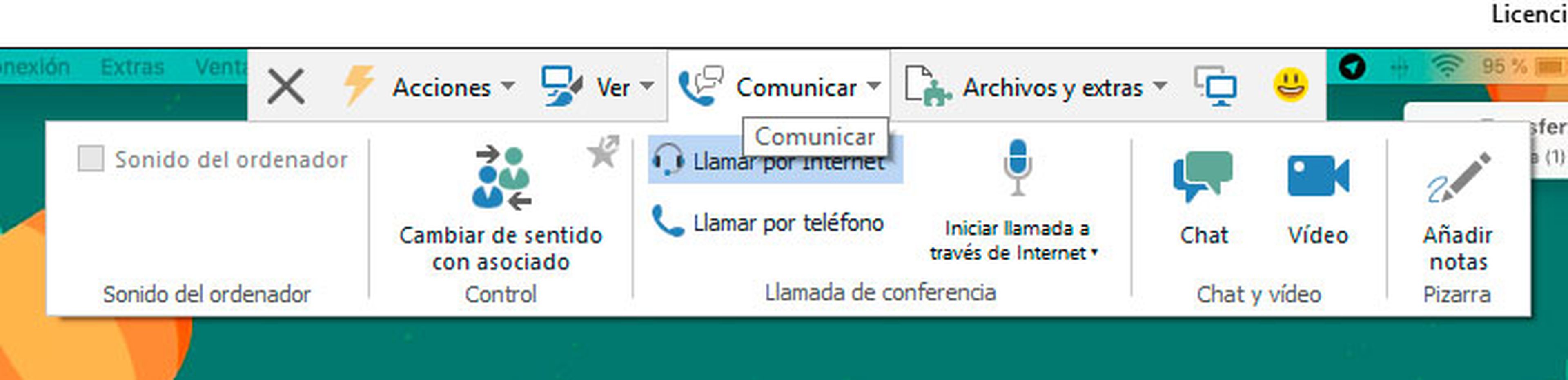
En el apartado Archivos y extras tienes la posibilidad de activar la impresión remota, iniciar una VPN, así como obtener capturas de pantalla o grabar la sesión de control. Una opción interesante que también encontrarás en este apartado es la transferencia de archivos, que te permite intercambiar ficheros con una gran facilidad.
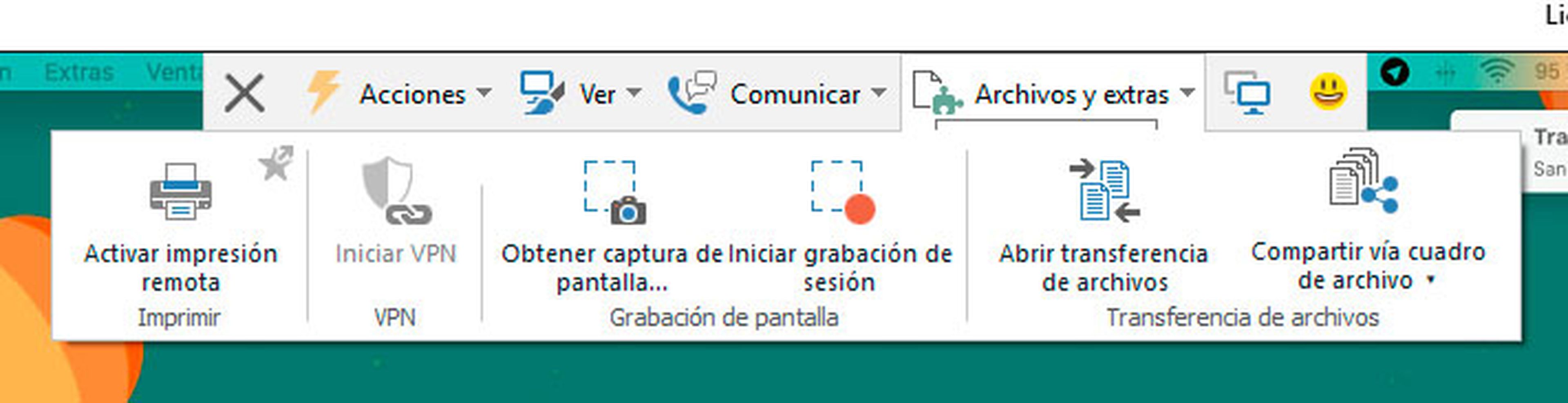
Si el otro equipo tiene más de un monitor conectado, TeamViewer te mostrará un icono en la barra de herramientas para que puedas alternar la vista con rapidez.
Además de la barra de herramientas superior, verás que al iniciar la sesión de control remoto también aparece un widget de TeamViewer en una esquina de la pantalla. Aquí tienes a tu disposición distintas acciones rápidas que te permiten iniciar una videoconferencia o llamada de vídeo, acceder al cuadro de intercambio de archivos o mostrar la pizarra.
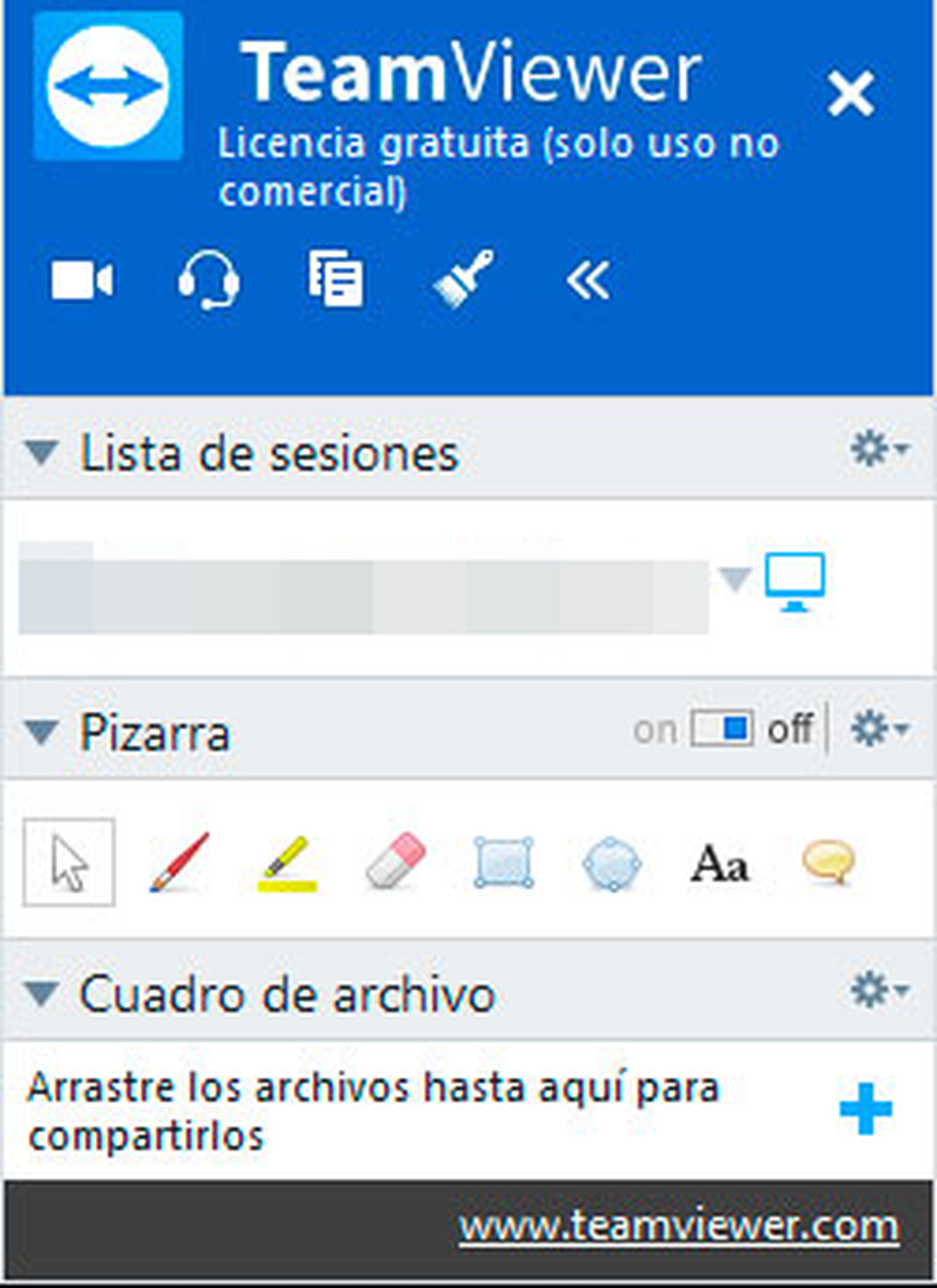
Para cerrar la sesión, solo tienes que cerrar la ventana o hacer clic en la opción Cerrar sesión.
Controlar un ordenador con TeamViewer desde el móvil o la tablet
El siguiente punto que vamos a abordar en esta guía de TeamViewer es cómo conectarse a un ordenador de manera remota desde el móvil o la tablet con TeamViewer. Un poco más arriba ya explicamos cómo descargar e instalar la aplicación en iOS y Android, así que ya la debes tener en tu dispositivo. Ahora, introduce tu usuario y contraseña en el servicio para comenzar.
Una vez que hayas iniciado la sesión, dirígete al apartado Ordenadores si quieres acceder a un equipo vinculado a tu cuenta, o a Conectar en caso de que tengas que introducir el ID de TeamViewer de la máquina.
Cuando establezcas la conexión, en la pantalla de tu dispositivo móvil aparecerán las instrucciones de control. Son las que puedes ver a continuación en la imagen, ten en cuenta los gestos para controlar adecuadamente el equipo.
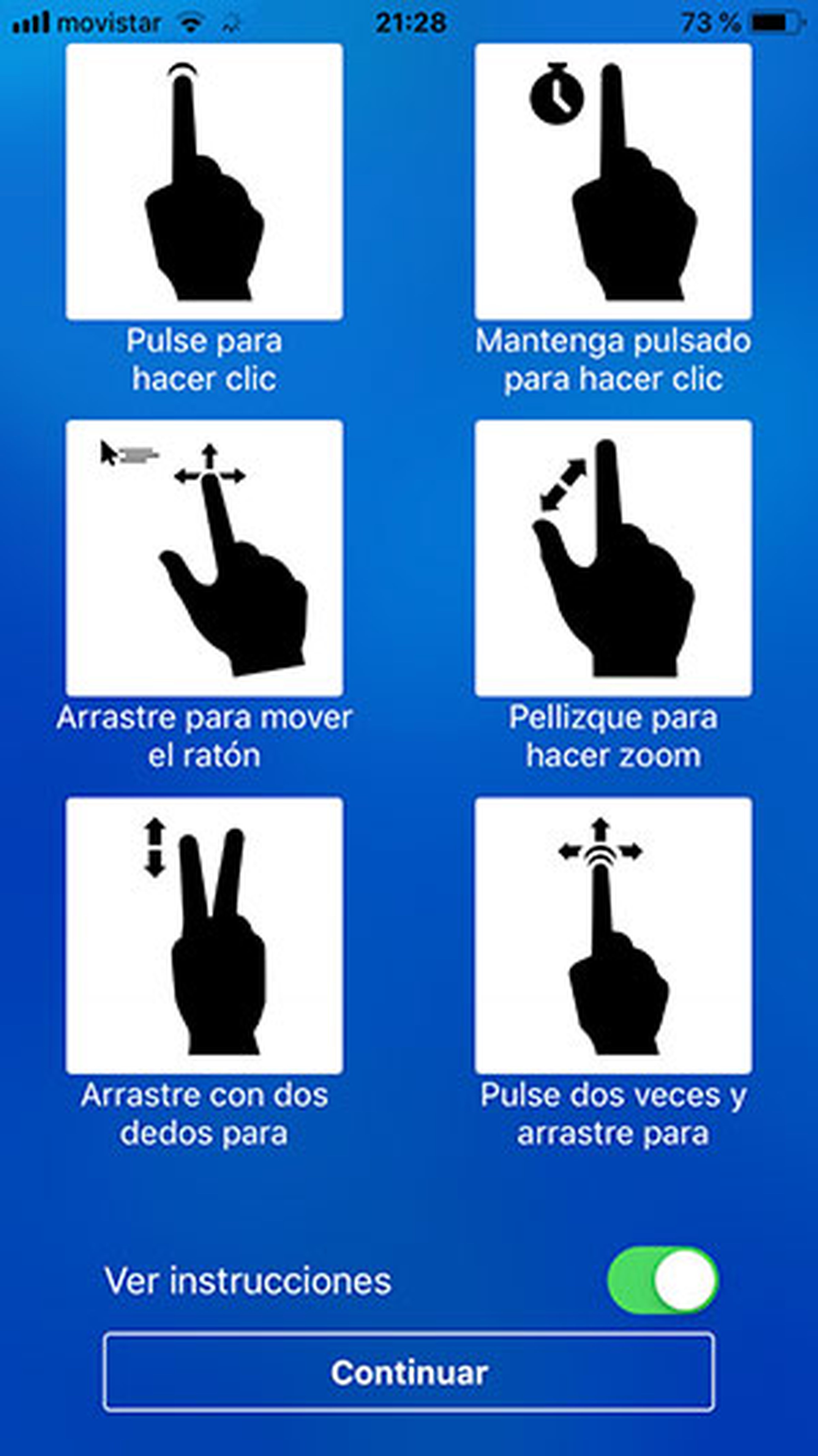
Funciones de control remoto de la app para móviles de TeamViewer
Tras iniciar la sesión, mediante los gestos que te ha indicado la aplicación tienes la posibilidad de moverte por el ordenador como si estuvieras utilizándolo físicamente. Puedes navegar por los archivos y carpetas, arrancar aplicaciones, navegar por Internet o cualquier otra acción que necesites llevar a cabo.
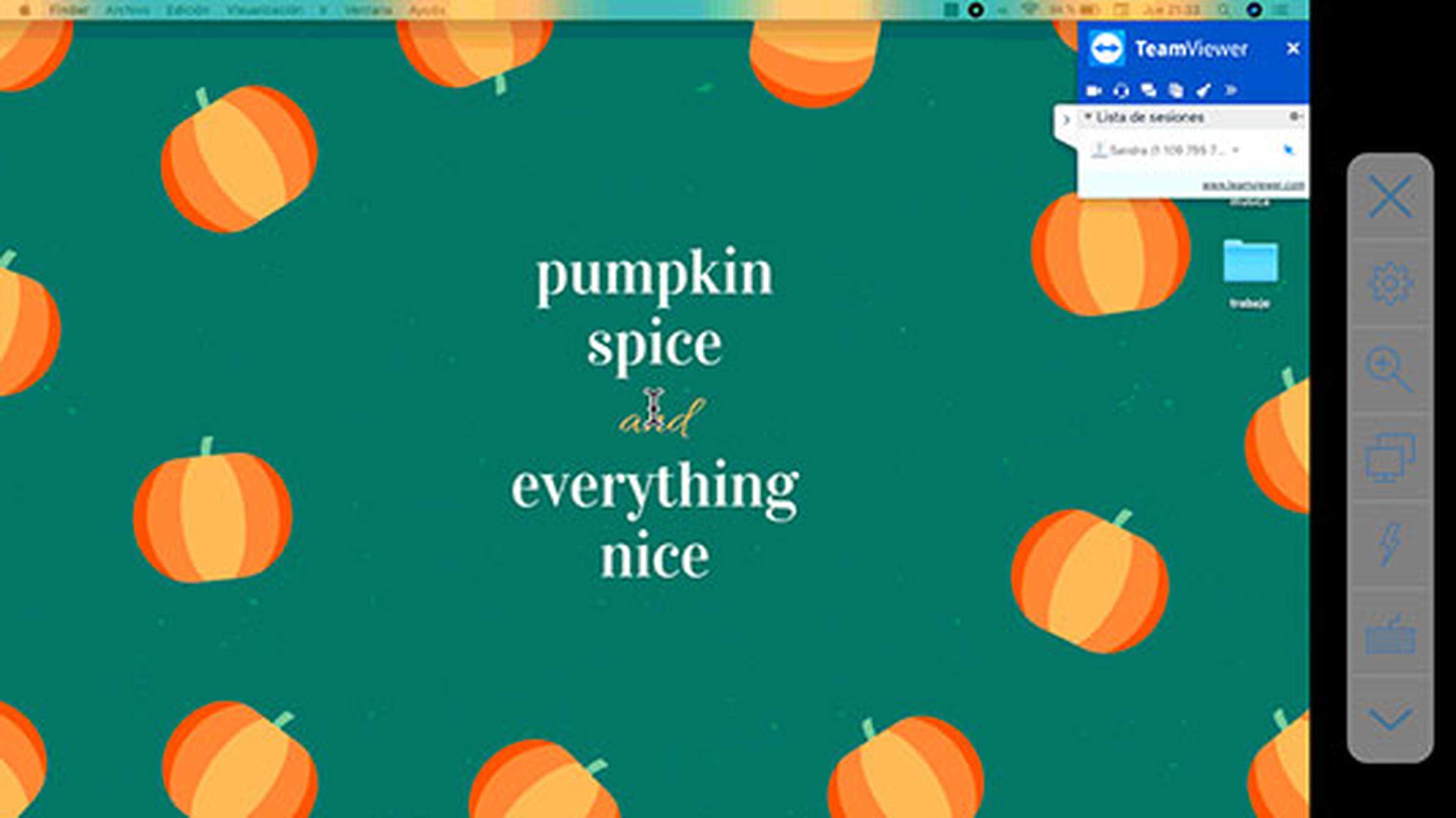
Al igual que en la aplicación de escritorio, la app de Teamviewer para dispositivos móviles cuenta con una barra de herramientas para que puedas llevar a cabo diferentes acciones. Por un lado tienes la rueda dentada que da acceso a la configuración, donde puedes llevar a cabo ajustes de calidad y resolución de la pantalla, así como entrar en la configuración avanzada.
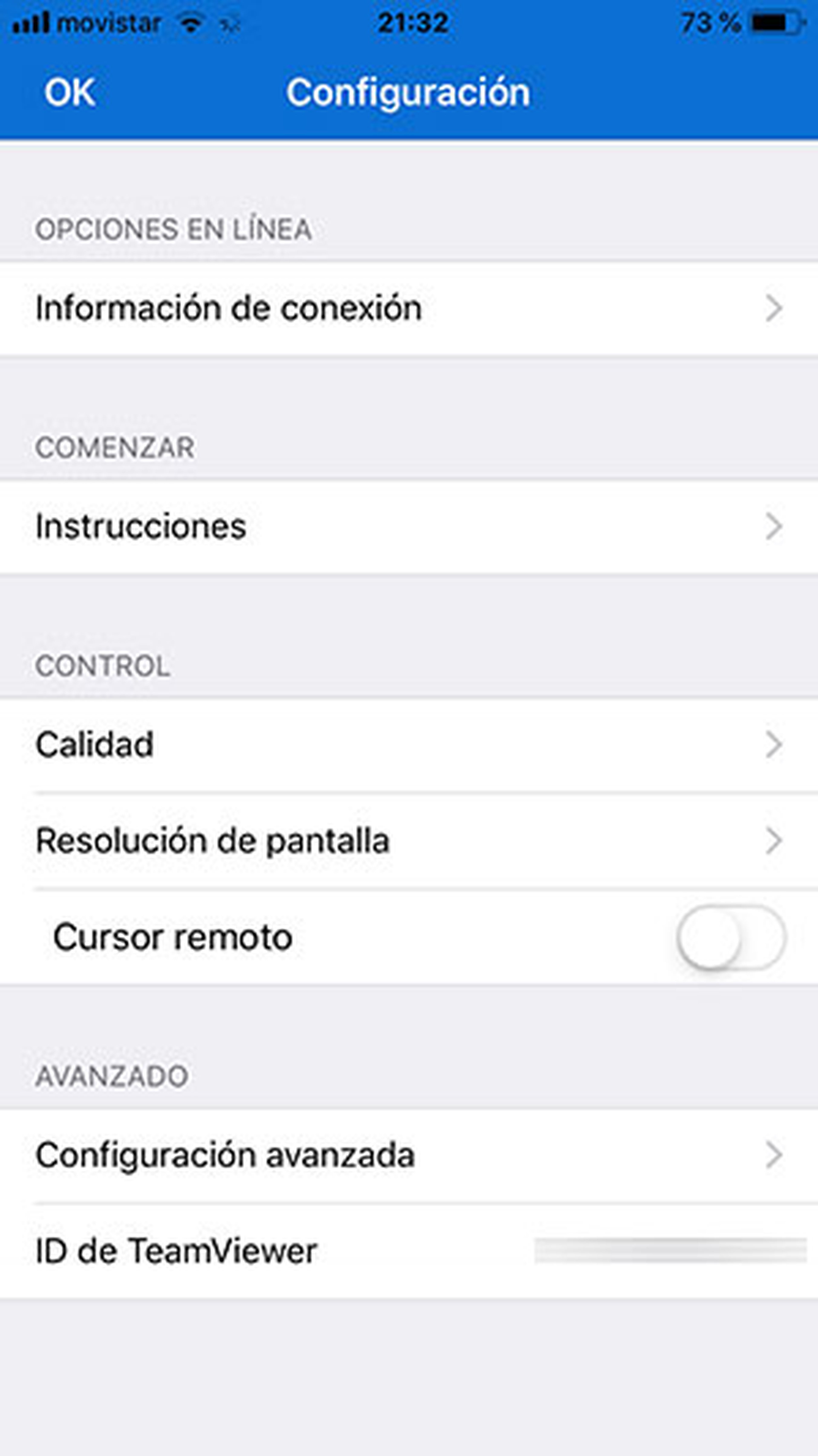
La siguiente herramienta es el zoom, cuyo icono tiene forma de lupa. Te permite acercar y alejar la imagen con un solo toque. En caso de que el equipo que estés controlando, también verás un icono con dos monitores, con el que podrás pasar la vista de uno a otro.
En la aplicación de TeamViewer para dispositivos móviles también tienes el apartado de Acciones, al que puedes acceder desde el icono con forma de rayo. Aquí puedes bloquear el equipo o controlar los eventos del sistema. El último icono de la barra de herramientas es el de teclado, que despliega el teclado y te muestra teclas especiales en la parte superior para facilitarte el control de equipo.
Cuando termines, para cerrar la conexión haz clic en la X de la barra de herramientas.
En caso de que quieres intercambiar archivos con tus ordenadores, puedes hacerlo fuera de la sesión de control. Lo que tienes que hacer es dirigirte a la opción Archivos del menú principal inferior, pulsar en el icono con la flecha lateral de la parte superior y seleccionar el equipo con el que quieres intercambiar ficheros para establecer la conexión. Después, navega por los directorios, selecciona los archivos a los que quieres acceder y pulsa en la opción Recibir.
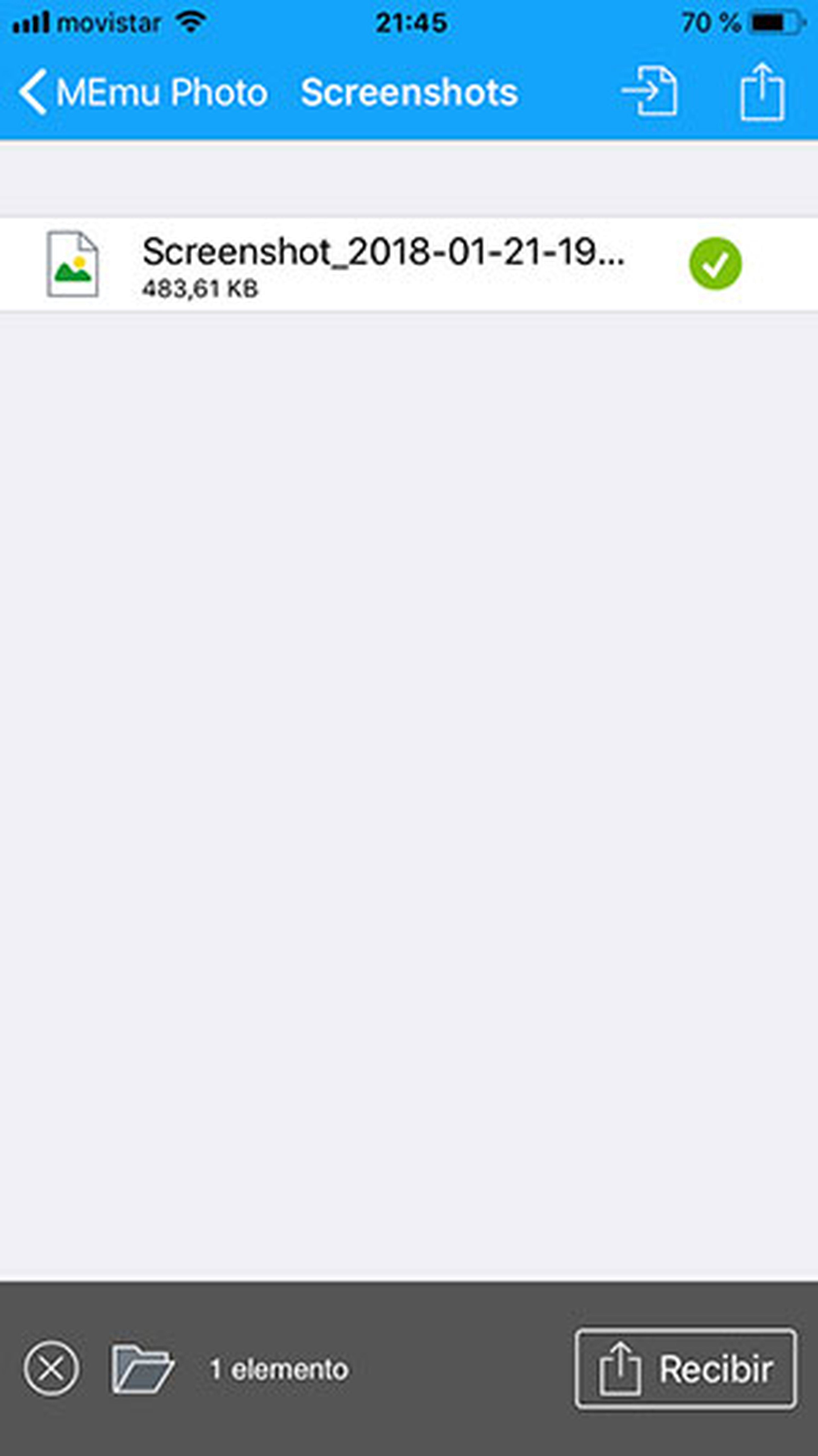
Manual de uso de TeamViewer
TeamViewer es un programa muy completo que pone a tu disposición infinidad de funciones y características. En caso de que necesites conocer cómo llevar a cabo una determinada acción de una manera más detallada, puedes encontrar toda la información relacionada con el control remoto de TeamViewer en este manual.
Conoce cómo trabajamos en ComputerHoy.
Etiquetas: sync
