Cómo utilizar Windows de forma remota con una app en iPhone, iPad o Mac
- Ahora vas a poder utilizar Windows en un producto de Apple de manera bastante sencilla.
- Si tienes un Mac, un iPad o utilizas un iPhone, Windows puede estar presente en todos ellos.

El hecho de poder disfrutar de Windows en un dispositivo de Apple es un avance significativo para aquellos usuarios que necesitan trabajar en ambos sistemas operativos y que, hasta ahora, tenían que andar pasando de uno a otro.
Esta nueva posibilidad es todo un lujo para muchos usuarios que hace tiempo que esperan que esta compatibilidad sea, más o menos nativa, es decir, lograrlo sin necesidad de tener que usar un simulador.
En el evento Ignite de 2003, Microsoft ya anunció que existiría una aplicación para poder usar Windows en un iPhone, Mac o iPad.
Ese software lo que haría es permitir a los usuarios conectarse a Windows 365, Azure Virtual Desktop, Microsoft Dev Box y PC desde cualquier dispositivo con conexión y capaz de realizar dicha acción.
Esta es una excelente noticia y algo que muchos van a agradecer, aunque todavía es un sistema que acaba de comenzar, por lo que, como todo software primerizo, tiene margen de mejora.
- Utilizar Windows de forma remota: dos maneras
- Cómo utilizar Windows de forma remota con app en iPhone, iPad o Mac
Utilizar Windows de forma remota: dos maneras
En una primera opción, la herramienta que ha creado Microsoft para utilizar Windows de forma remota, tiene la magnífica facultad de que se puede abrir en un navegador web, por lo que cualquier dispositivo que pueda realizar esta tarea, va a poder disfrutar del sistema operativo.
Para tener la aplicación de Windows en un navegador lo único que hay que hacer es visitar una web determinada como es: windows.cloud.microsoft.
La segunda opción es la de descargar la aplicación de la Microsoft Store para dispositivos Windows o TestFlight para productos Apple, algo de lo que podrás leer más adelante.
El problema de entrar por el navegador es que, por ahora, solo se puede iniciar sesión con una cuenta empresarial o educativa, por lo que aquellos que tengan un personal, aún no van a poder entrar. Se espera que dentro de poco se abra a cualquier tipo y todos puedan usar este sistema.
Esta herramienta de página web puede conectarse de forma segura con dispositivos y aplicaciones Windows al aparato que quieras por:
- Escritorio virtual de Azure.
- Windows 365.
- Microsoft Dev box.
- Servicios de escritorio remoto.
- PC remoto.
Cómo utilizar Windows de forma remota en iPhone, iPad o Mac
Si quieres utilizar este nuevo sistema de Windows en dispositivos Apple, debes tener claro que, la app que vas a utilizar, llamada TestFlight, aún está en fase beta, pudiendo estar llena y no permitir más descargas.
Los dispositivos Apple que son compatibles con la app son:
- iPhone, iPad o iPod touch con iOS 14 o iPadOS 14 o versiones posteriores.
- Mac con macOS 12 o una versión posterior.
- Apple TV con tvOS 13 o una versión posterior.
- Apple Vision Pro con visionOS 1 o una versión posterior.
Lo bueno es que esta aplicación va a permitir utilizar cualquier tipo de periférico o función local que tenga activa el ordenador de manera remota. Por poner dos ejemplos, vas a poder usar la impresora que esté configurada o el dispositivo de almacenamiento que esté conectado a Windows, desde cualquier lugar.
Si utilizas un ordenador con macOS, instala la app Windows en TestFlight y a partir de ahí sigue una serie de pasos para conseguir Windows en remoto.
- Una vez abras la app, selecciona Conectarse a un PC remoto.
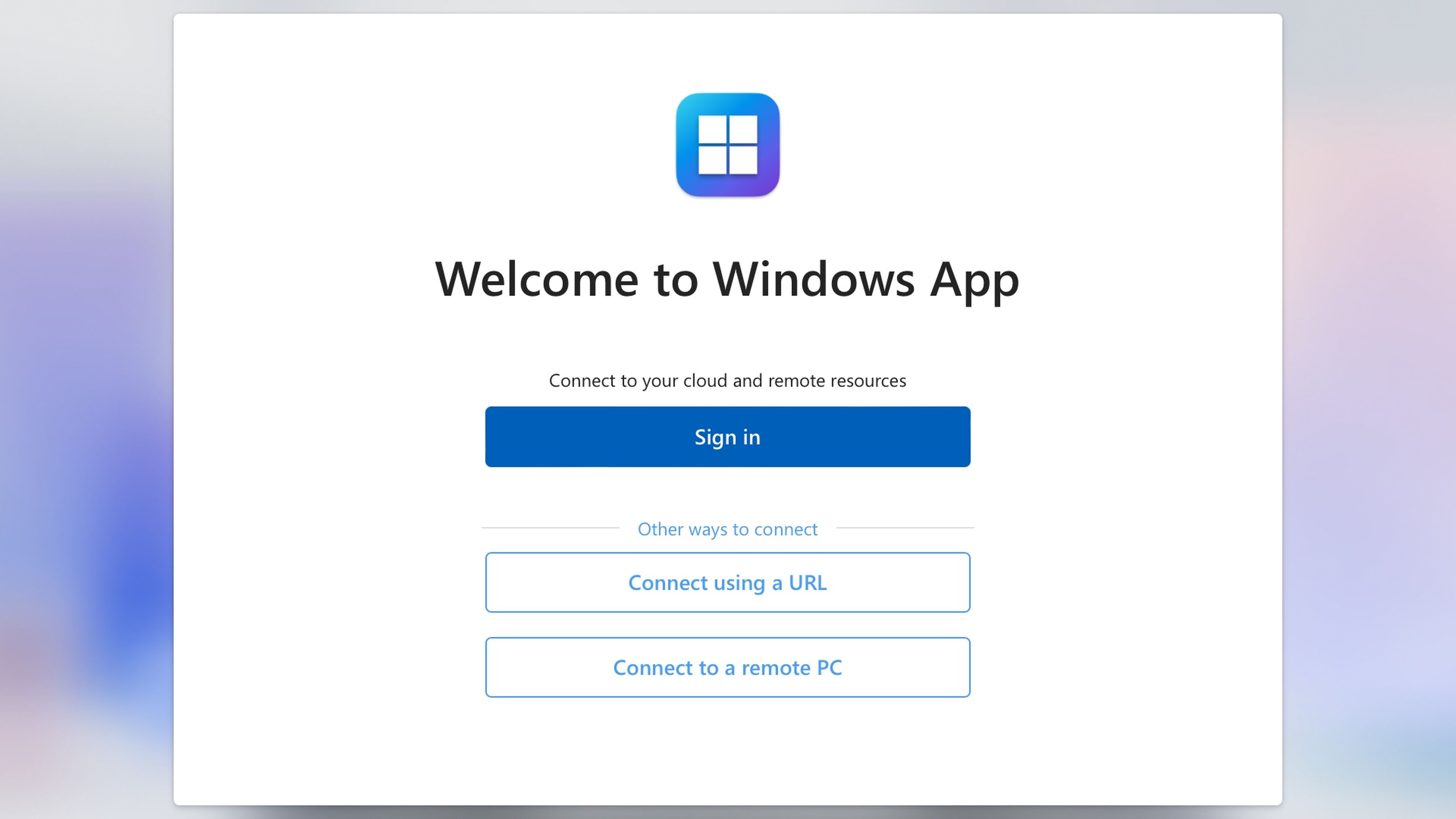
Microsoft
- Pon el Nombre del PC, para después ingresar el nombre de host o la dirección IP del ordenador al que quieres conectarte de manera remota.
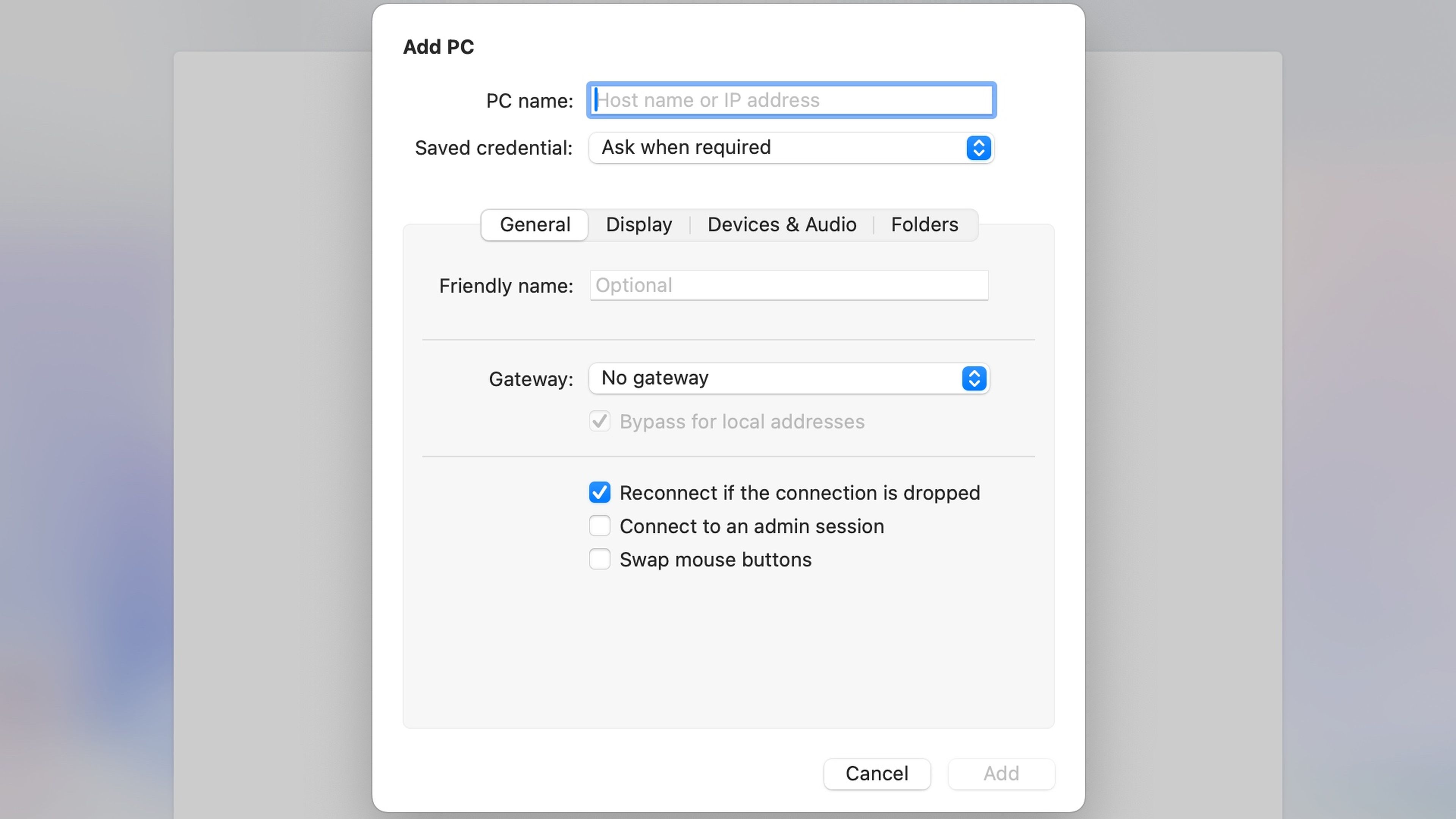
Microsoft
- Opcionalmente, puedes agregar una cuenta de usuario para conectarte, proporcionar un nombre descriptivo para la conexión, configurar los ajustes de pantalla y configurar el dispositivo, aunque todos estos ajustes se pueden variar cuando cada uno quiera, no hace falta que sea en este instante.
- Pulsa en Agregar y en la pestaña Dispositivos, debes buscar el PC remoto al que vas a conectarte, para hacer clic en Conectar.
- Una vez que se complete la conexión a tu PC remoto, ya estará todo listo para comenzar a usar Windows de manera en macOS.

Microsoft
En el caso de que quieras conectar un iPhone con iOS o un iPad con iPadOS, también vas a poder lograrlo.
Solo debes seguir unos sencillos pasos y así lograr tener Windows de manera remota en uno de esos dispositivos de Apple:
- Una vez descargada la app de Windows en TestFlight, lo siguiente es abrirla.
- Desde la pestaña Inicio, toca el icono + para agregar una nueva conexión.
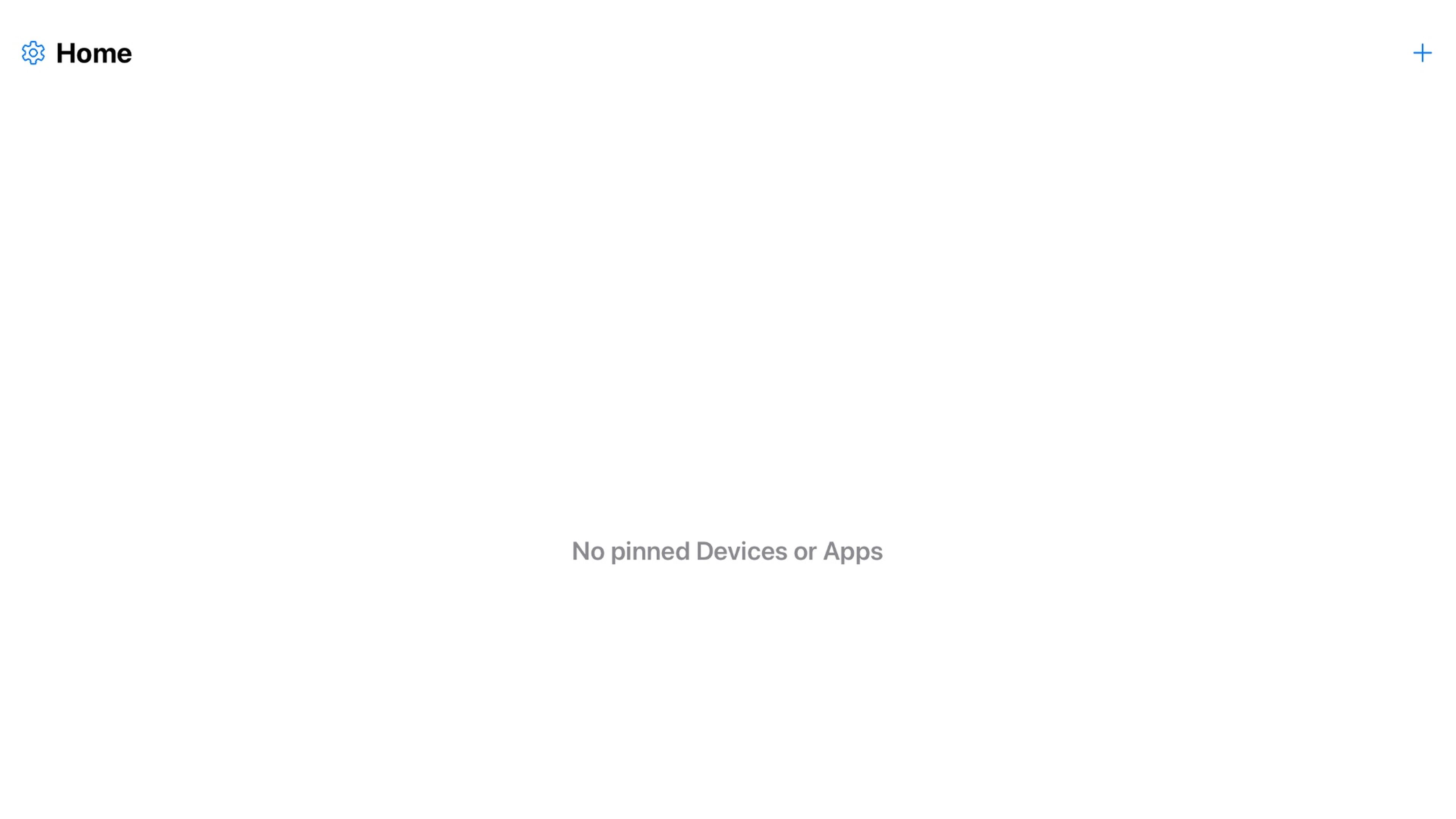
Microsoft
- Pulsa en Conexión a PC y después en Nombre del PC e ingresa el nombre de host o la dirección IP del ordenador remoto.
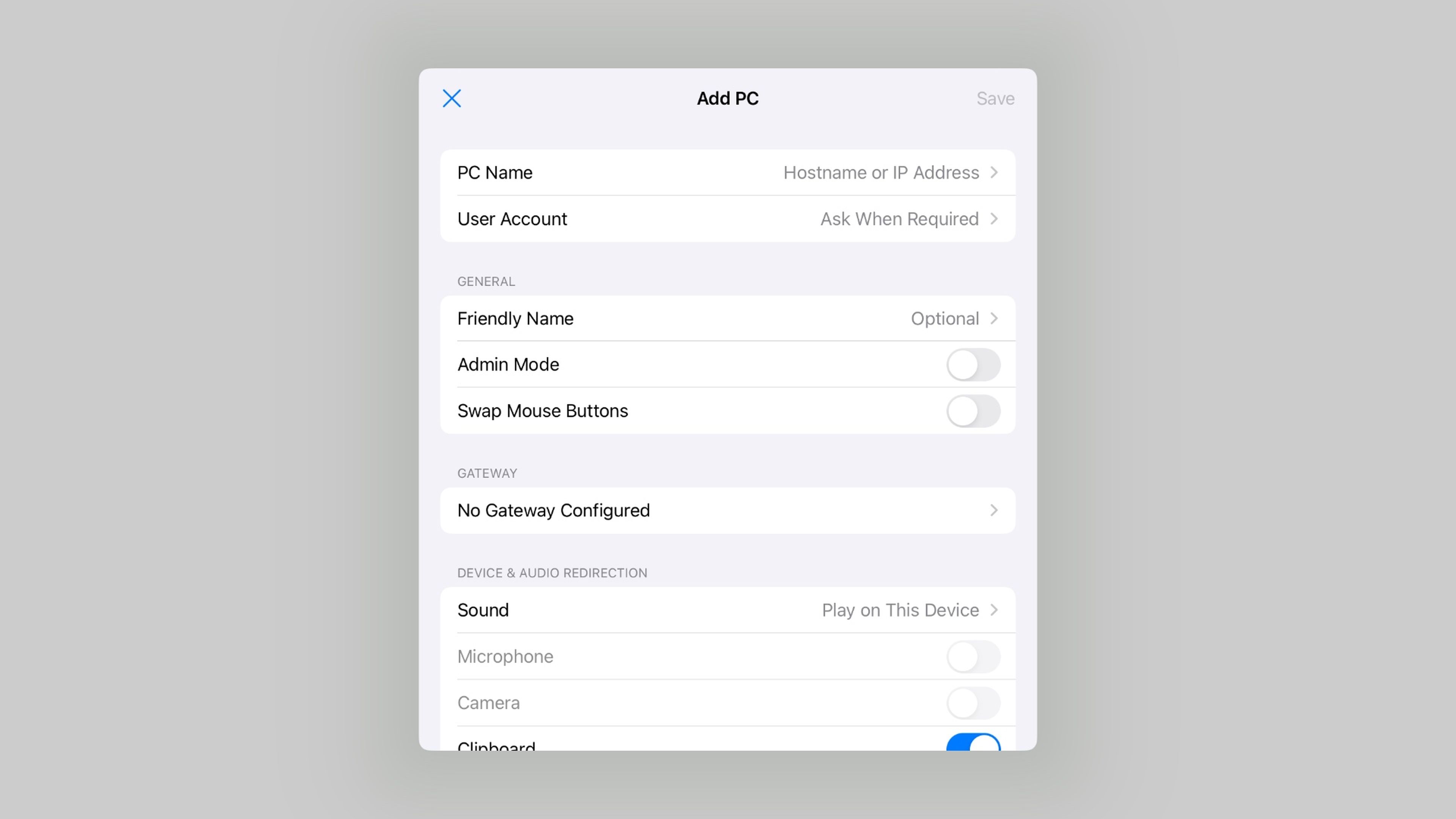
Microsoft
- Puedes realizar cambios, como agregar una cuenta de usuario para conectarse, proporcionar un nombre descriptivo a la conexión, además de configurar el dispositivo y la redirección de audio.
- Pulsa en Guardar y después, en la pestaña Dispositivos, toca el PC remoto al que desas conectar.
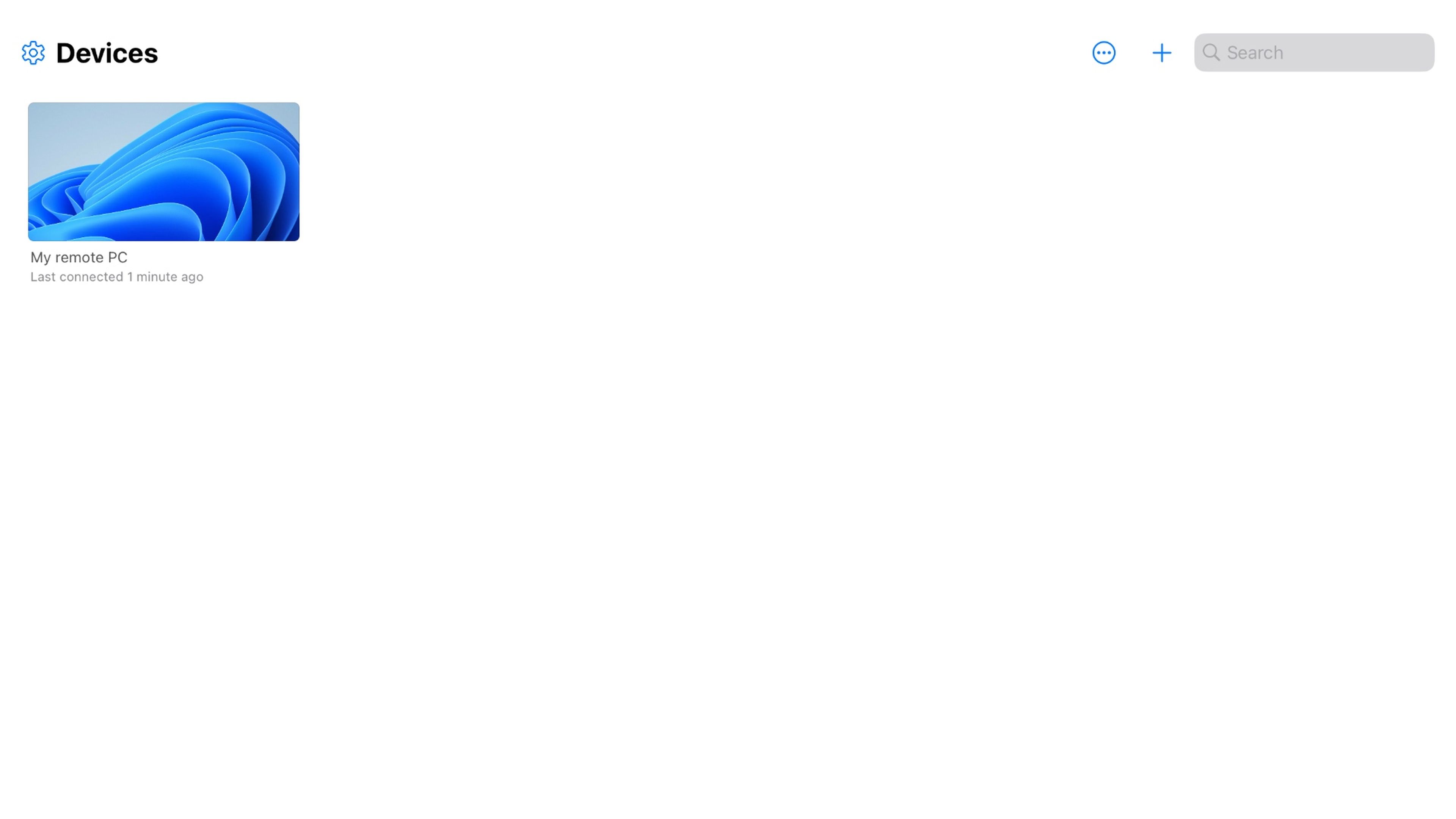
Microsoft
- A partir de ahora, ya está todo listo.
Poder trabajar con Windows desde cualquier dispositivo de Apple es algo sumamente positivo para muchos usuarios, haciendo que todo les sea más sencillo.
Ahora que ya sabes cómo utilizar Windows de forma remota con una app en iPhone, iPad o Mac, la comodidad y la productividad ganarán muchos enteros.
Conoce cómo trabajamos en ComputerHoy.
Etiquetas: iPadWindows 11, Tutoriales, iPhone, Mac
