Formas para arreglar la lentitud de un ordenador o portátil con Windows 11
Si has notado que Windows 11 cada vez va más lento y que no puedes funcionar de manera correcta con el sistema operativo, no desesperes, porque existen algunas formas por las que vas a poder solucionar toda esta lentitud.

Tener un ordenador lento en el que el sistema operativo Windows 11 no es capaz de ofrecer un rendimiento acorde con lo que teníamos al principio, hace que pueda resultar frustrante y tedioso.
Si el ordenador que estás utilizando funciona lentamente, puede ser que le esté exigiendo, más allá de sus capacidades, que haya procesos en segundo plano innecesarios, servicios de terceros no esenciales, notificaciones mal configuradas o configuraciones de privacidad, entre otras cosas.
Pero también puede ocurrir que se hayan acumulado muchos archivos basura o configurado incorrectamente las preferencias del plan de energía, por ejemplo.
Para solucionarlo os dejamos algunos consejos que pueden hacer que el rendimiento vuelva a ser el que era y así tener una experiencia satisfactoria con nuestro ordenador y su sistema operativo Windows 11.
Qué hacer cuando Windows 11 funciona muy lento:
- Storage Sense
- Deshabilitar algunos servicios
- Deshabilitar varios permisos
- Plan de energía
- Deshabilitar notificaciones
- Actualizaciones de Windows
- Aplicaciones sobrecargan el ordenador
Storage Sense
Muchas veces acumulamos tal cantidad de archivos basura en el ordenador que al final eso puede entorpecer el buen funcionamiento y la fluidez del dispositivo.
También puede ser que nuestro almacenamiento esté completo o casi y eso haga que todo vaya más lento.
La solución es utilizar Storage Sense, una característica que tiene Windows 11 con la que vamos a conseguir mejorar el almacenamiento y, por lo tanto, el rendimiento.
Hay que realizar lo siguiente:
- Pulsamos Win + I para entrar en la Configuración de Windows.
- Seleccionamos Sistema en la barra lateral y luego vamos a Almacenamiento.
- Ahora debemos hacer clic en Sensor de almacenamiento (Storage Sense) para habilitarlo.
- Pulsamos en Sensor de almacenamiento y así podremos configurar las reglas para administrar el espacio en disco.
- Podremos elegir cuándo Windows debe ejecutar Storage Sense y con qué frecuencia debe eliminar archivos de la papelera de reciclaje y la carpeta Descargas.
- Una vez que hayamos seleccionado las opciones que queramos, pulsamos en Ejecutar Sensor de almacenamiento ahora (parte de abajo).
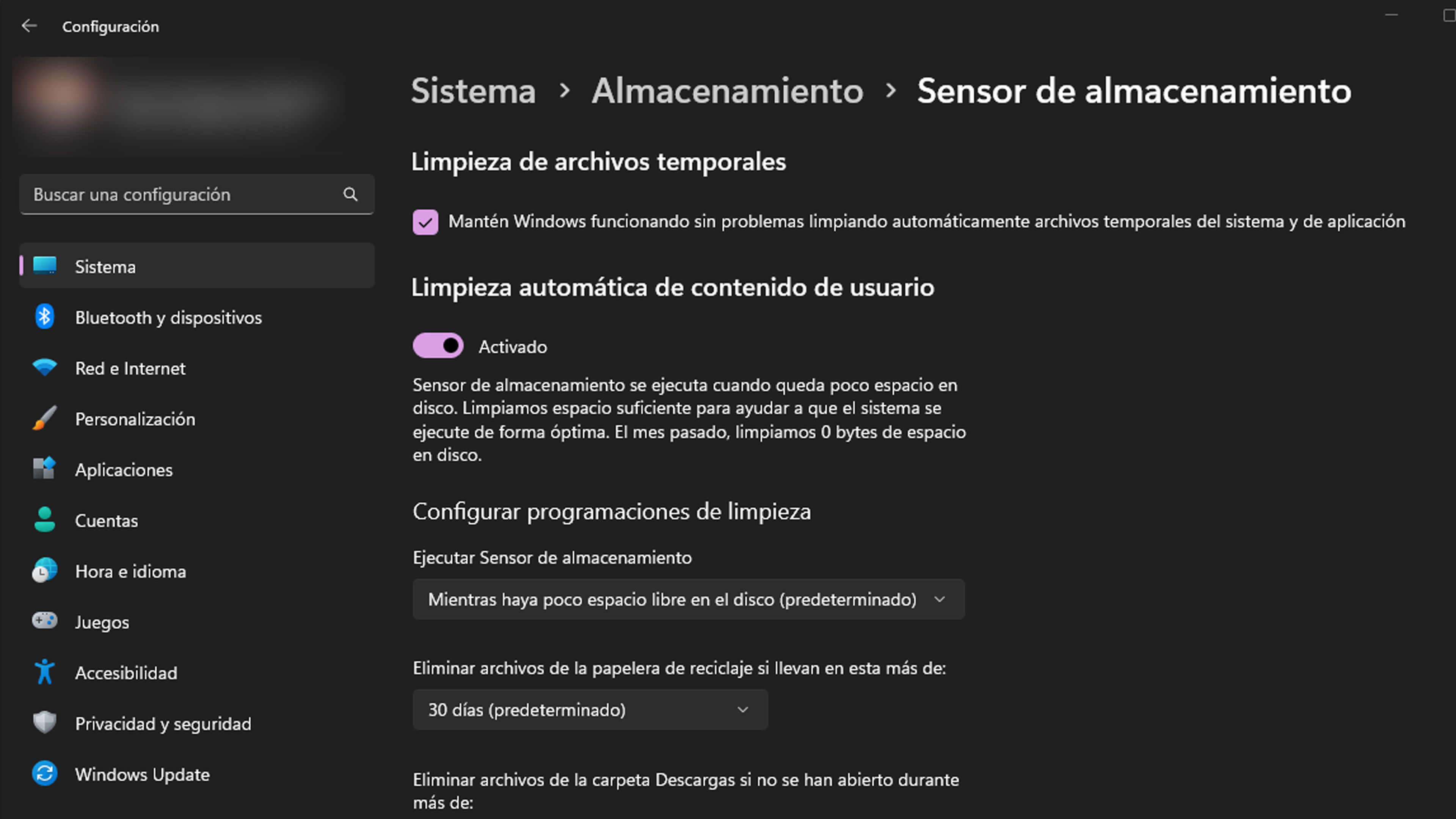
Deshabilitar algunos servicios
Muchas de las aplicaciones de terceros que tenemos en el ordenador, inician sus servicios cuando se instalan, lo que ayuda a mantener dicha app funcionando correctamente.
Aunque esto es útil, puede ser que se acumule tanta información que sea mejor deshabilitarlo, porque puede ser la causa de la ralentización del sistema.
Para desactivar estos servicios de Windows 11, debemos realizar estos pasos:
- Escribimos en la búsqueda de la barra de tareas Configuración de sistema y seleccionamos la opción que se lanza.
- Vamos a la pestaña Servicios y marcamos la casilla junto a Ocultar todos los servicios de Microsoft (es importante, no debes olvidar este paso).
- A continuación, marcamos las casillas junto a los servicios que no usamos mucho.
- Ahora pulsamos en Deshabilitar todo > Aplicar > Aceptar.
- Solo queda presionar en Aceptar.
- Es conveniente reiniciar el ordenador.
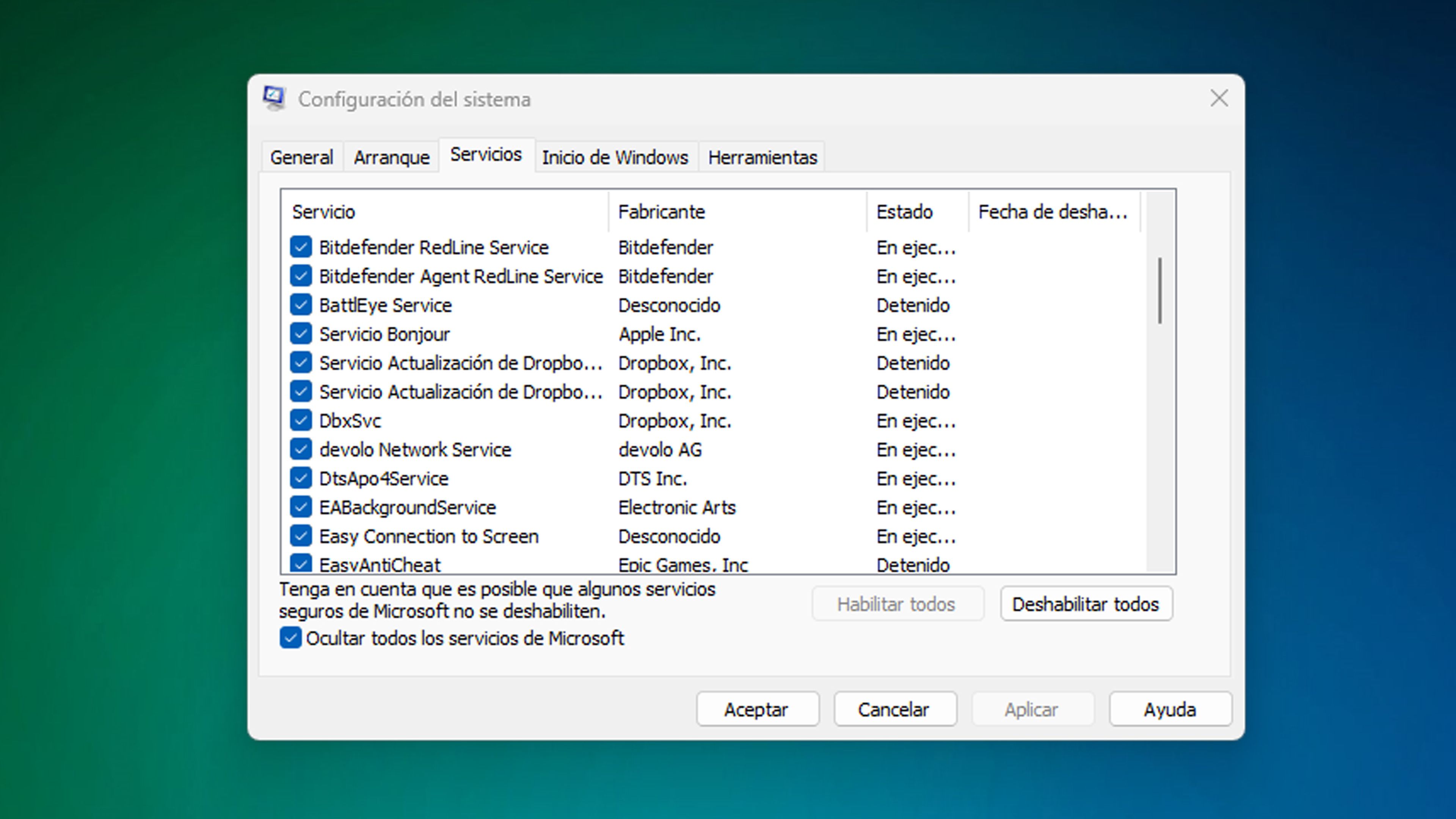
Deshabilitar varios permisos
Algunos permisos de Windows pueden ser buenos para la experiencia de usuario, pero si los quitamos no afectará significativamente la forma en que interactuamos con el dispositivo, pero a cambio mejoramos el rendimiento.
Por lo tanto, debe deshabilitarlos de la siguiente forma:
- Vamos a la Configuración de Windows (Win + I).
- Seleccionamos la pestaña Privacidad y seguridad.
- Revisamos todas las configuraciones en los permisos de Windows y deshabilitamos las que no afecten a las funciones de Windows que necesitemos.
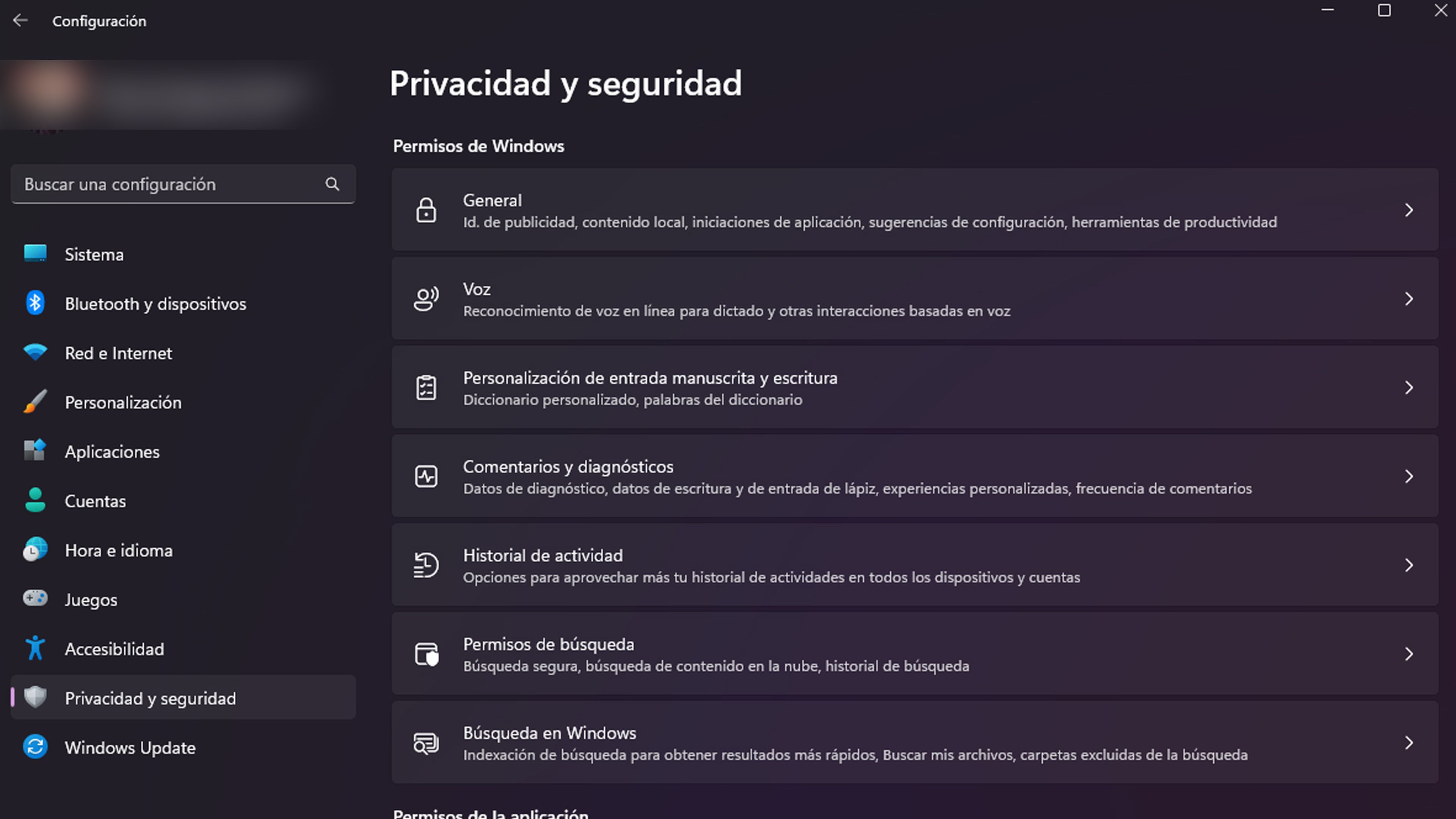
Plan de energía
Los usuarios de Windows pueden elegir entre tres planes de energía: alto rendimiento, equilibrado y economizador.
El plan de energía equilibrado puede ayudar a reducir el consumo de energía (está hecho para los portátiles, obviamente), pero el problema es que limita el rendimiento del dispositivo.
Además, debemos tener en cuenta de que el plan de energía equilibrado suele ser el que viene seleccionado de forma predeterminada, por lo que si queremos optar por el de alto rendimiento debemos activarlo nosotros.
Tan solo hay que realizar lo siguiente:
- Presionamos Win + X y hacemos clic en Ejecutar para que aparezca su cuadro.
- Ponemos control panel y damos a Aceptar.
- Ahora que estamos en el Panel de control, debemos pulsar en la parte de arriba a la derecha en Ver por y elegir Iconos pequeños.
- Seleccionamos Opciones de energía.
- Ahora deberíamos pulsar en Alto rendimiento. Si no lo ves, pulsar en Ocultar planes adicionales para que aparezca.
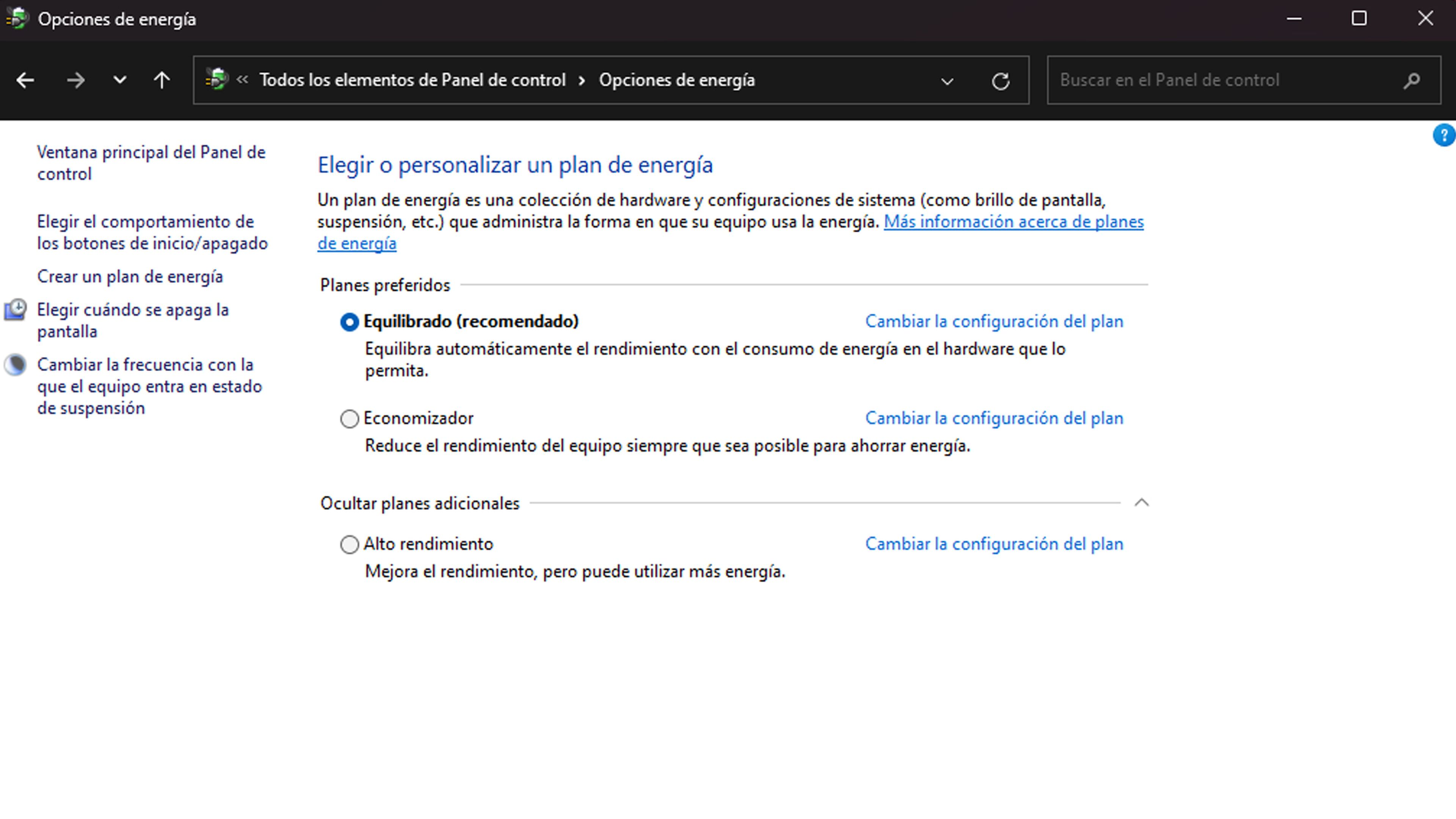
Deshabilitar notificaciones
Windows envía notificaciones de manera regular para informarnos sobre nuevas actualizaciones de aplicaciones, problemas con apps instaladas, sincronizaciones incorrectas y más cosas. El problema es que estas notificaciones consumen una gran cantidad de recursos del sistema.
Para desactivarlas y tener mejor rendimiento en el ordenador con Windows 11, debemos realizar lo siguiente:
- Abrimos la Configuración (Win +I) y vamos a Sistema > Notificaciones.
- Deshabilitamos el interruptor junto a Notificaciones.
- Desactivamos las aplicaciones que consideremos dentro de Notificaciones de aplicaciones y otros remitentes.
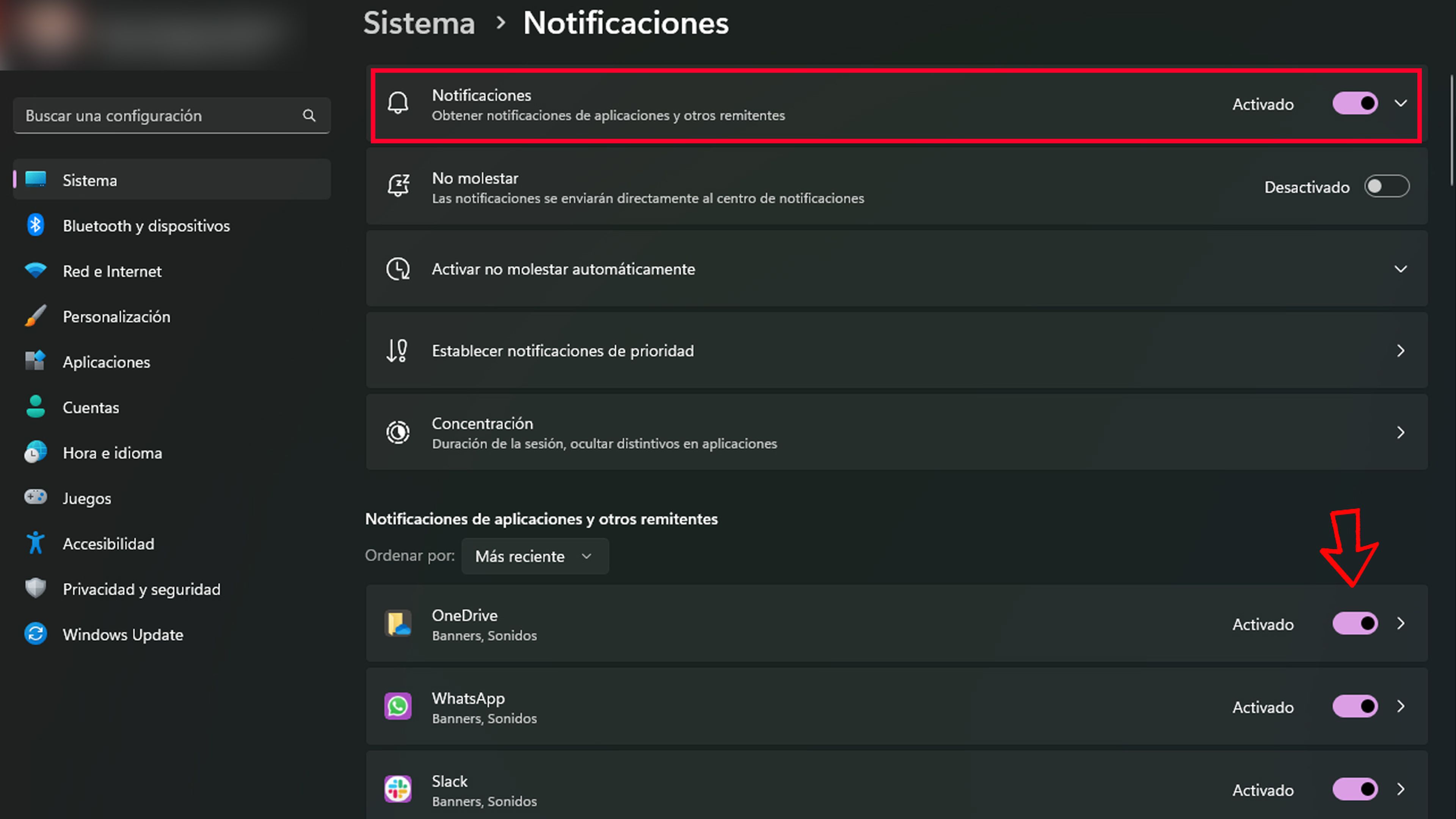
Actualizaciones de Windows
Permitir que las actualizaciones automáticas en Windows es algo que nos facilita mucho la vida al usuario.
Sin embargo, si estas actualizaciones se descargan en segundo plano o si no se instalan en el momento, lo único que hacen es ocupar mucho espacio de almacenamiento y empeoran el rendimiento.
Para pausar las actualizaciones en Windows 11, debemos realizar estos pasos:
- Volvemos a Configuración.
- Vamos a Windows Update.
- Expandimos el menú desplegable junto a Pausar actualizaciones y seleccionamos el período de tiempo deseado.
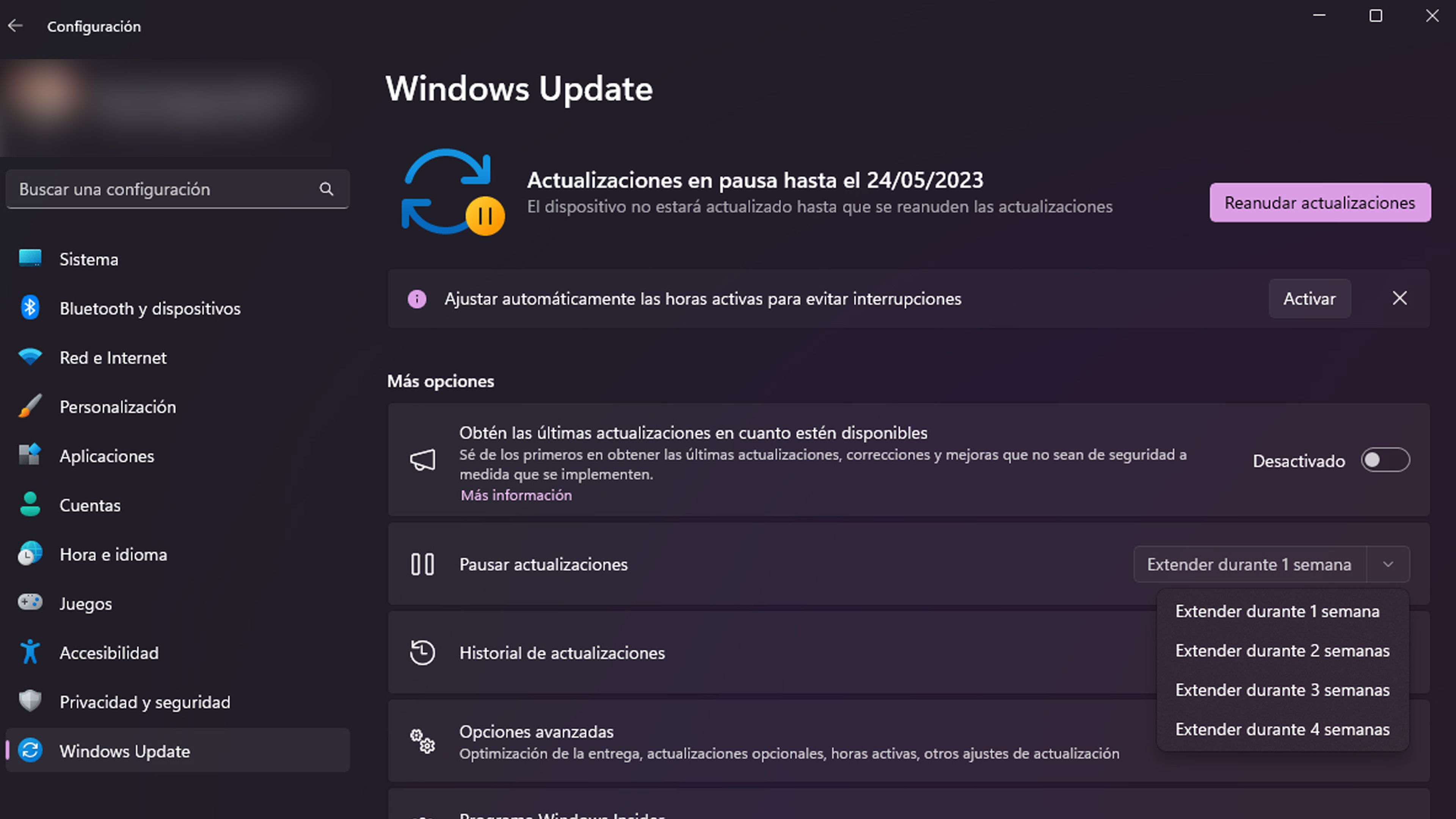
Aplicaciones sobrecargan el ordenador
Si hemos realizado los ajustes anteriores, pero continuamos con los problemas de rendimiento, lo más posible es que todo se deba a que algunos procesos están sobrecargando el sistema.
Debemos identificar qué procesos están causando esta problemática, utilizando el Administrador de tareas.
Pulsamos Win + X y seleccionamos Administrador de tareas. Ahora examinamos el consumo de los recursos de todos los componentes, como RAM, CPU, GPU, disco y red. Si alguno de estos componentes tiene un porcentaje de uso de recursos cercano al 100 %, significa que algo está provocando una sobrecarga.
Para ordenar la lista por los componentes que más consumen, hacemos clic en el encabezado de la columna y así ver los procesos que gastan la mayor cantidad de recursos en orden descendente.
Luego, aquellos que estén sobresaturando nuestro sistema debemos cerrarlos haciendo clic derecho en la tarea y después pulsando Finalizar tarea. Esto debería resolver nuestro problema de rendimiento.
Ahora ya sabes qué debes hacer si tu ordenador con Windows 11 te va más lento y así recuperar su rendimiento. Windows 11 nos permite realizar todos estos ajustes y volver a tener fluidez en el sistema.
Conoce cómo trabajamos en ComputerHoy.
Etiquetas: MicrosoftWindows 11

