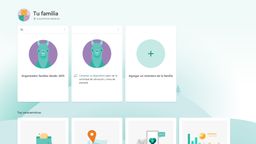Windows 11: las mejores funciones ocultas y trucos
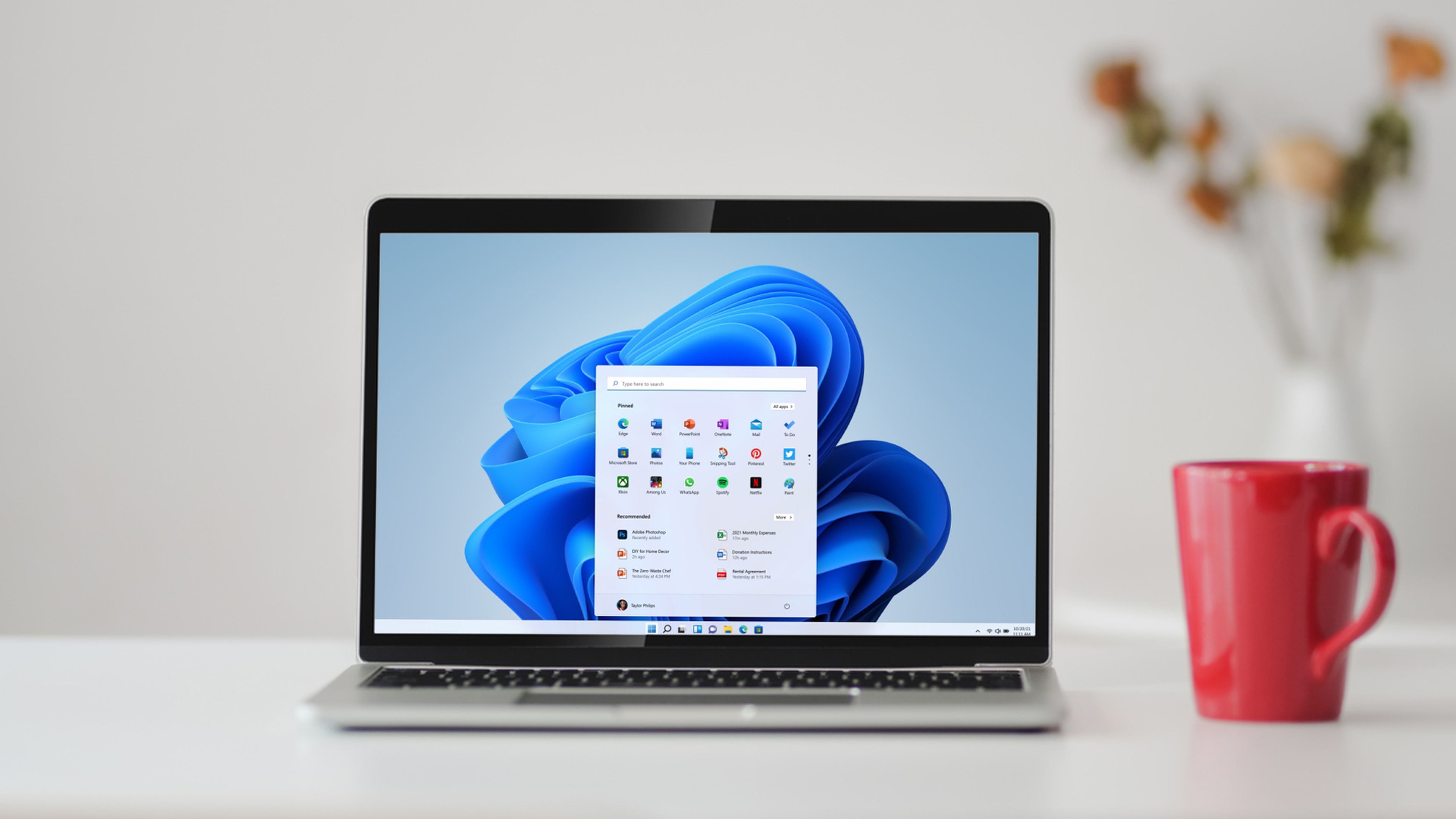
Windows 11 tiene funciones ocultas que se pueden habilitar fácilmente para mejorar la experiencia del usuario. Un sistema que tras cada actualización implementa opciones importantes y permite personalizarlo de manera fácil y sencilla.
Windows 11 es el sistema operativo de Microsoft más utilizado en el mundo, tiene características y funciones interesantes. Tras cada nueva actualización se mejora significativamente, tanto en estética como en rendimiento.
Si eres usuario de esta plataforma seguramente conoces sus mejores trucos, pero, ¿sabías que cuenta con funciones ocultas que puedes habilitar fácilmente? Así es, Windows 11 tiene sus secretos que te ayudarán a tener una experiencia de usuario aún mejor.
Si todavía no tienes Windows 11 en el ordenador y quieres descargarlo, aquí te compartimos información sobre la compatibilidad y requisitos de instalación.
Por otro lado, es importante mencionar que, si tienes un ordenador con Windows 10, ya no tendrás más actualizaciones, por lo que es el momento perfecto para dar el salto a la nueva versión del sistema operativo.
En este artículo te compartimos las mejores funciones y trucos en Windows 11. Recomendaciones que te serán de mucha ayuda para aumentar tu productividad o simplemente para que puedas modificar aquellas funciones que no son fundamentales para tu día a día.
Aquí tienes la lista completa de herramientas y funciones ocultas para mejorar la experiencia en Windows 11:
- Cambiar el menú Inicio a la izquierda
- Regresar al menú contextual original
- Personalizar configuración rápida
- Usar la barra de juego de Xbox
- Escritorios virtuales
- Modificar la configuración de privacidad
- Subtítulos en tiempo real
- Modo concentración
- Modo oscuro
- Aumentar la duración de la batería
Cambiar el menú Inicio a la izquierda
El menú de inicio de Windows es uno de los apartados más relevantes del sistema, en pocas palabras, es una característica que forma parte del ADN del sistema.
Ha estado presente desde las primeras versiones, pero en Windows 11 sufrió un cambio importante, resulta que se movió a la parte central de la barra de tareas, razón por la cual los usuarios estuvieron en desacuerdo.
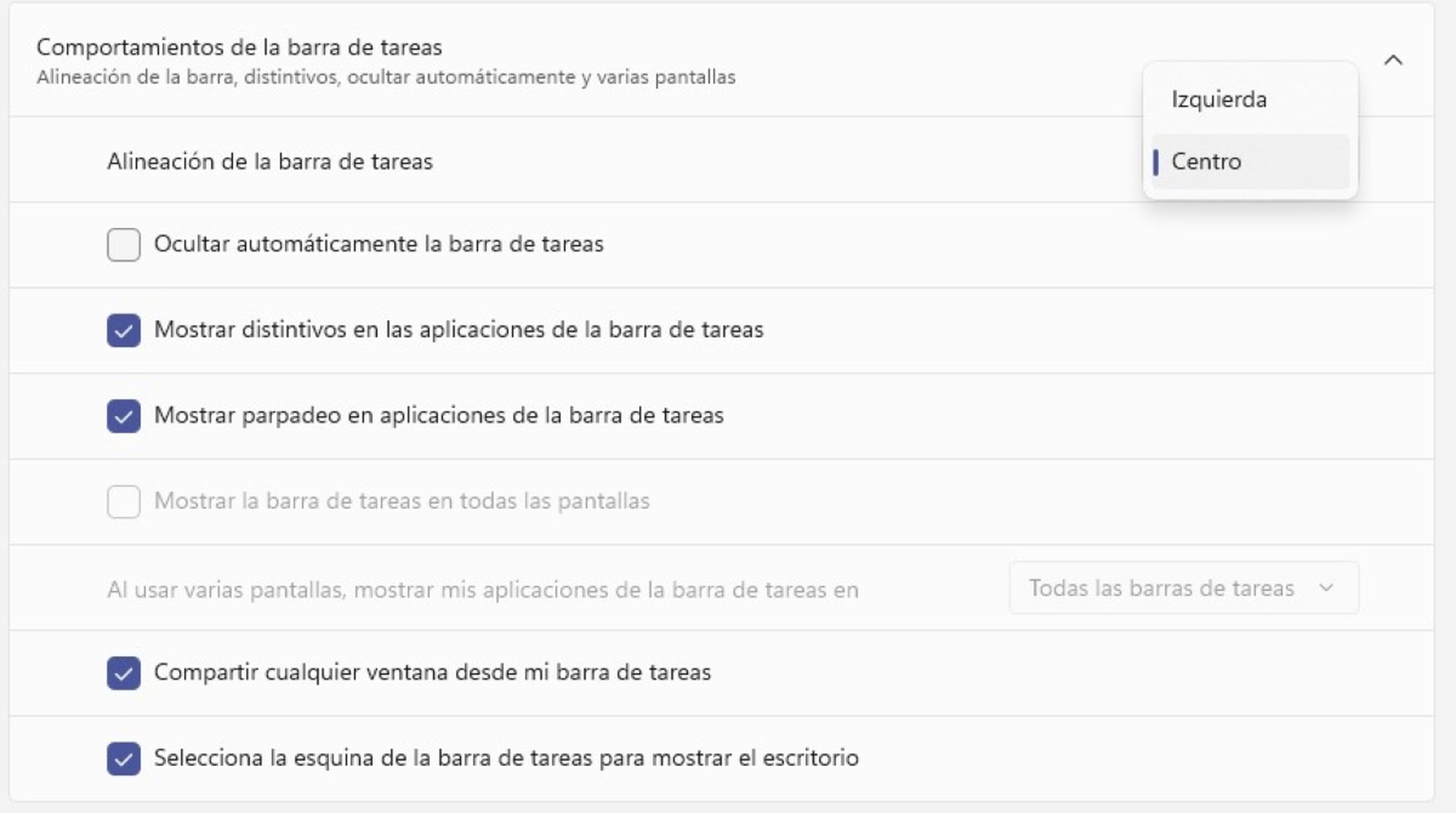
Por fortuna, Microsoft permite dar marcha atrás a esta configuración, así que ha habilitado una opción para volver el menú de inicio a su posición original, que es en la parte inferior izquierda de la pantalla.
Para conseguirlo es tan fácil como ir a Configuración> Personalización> Barra de tareas. Desde este apartado puedes cambiar la ubicación del menú de inicio de manera fácil y sencilla.
Regresar al menú contextual original

Con el lanzamiento de Windows 11 llegó un rediseño total en el diseño del sistema. Uno de los primeros cambios importantes fueron los menús contextuales, donde Microsoft eliminó la mayoría de las opciones disponibles anteriores de la vista predeterminada para hacerla más compacta.
Actualmente, al hacer clic derecho sobre cualquier archivo, ya sea en el escritorio o en el explorador de archivos, se muestra un menú con opciones limitadas, y para ingresar a la lista completa tienes que hacer clic en “Mostrar más opciones”.
Esta función es muy molesta para la mayoría de los usuarios, ya que ahora hay que hacer doble trabajo para poder llegar a la opción deseada. Sin embargo, hay un truco que permite regresar al menú contextual anterior, al que tenías en Windows 10.
Para recuperar los antiguos menús contextuales debes seguir el procedimiento siguiente:
- Hacer clic derecho en el menú Inicio y seleccionar Terminal (Administrador).
- Copiar y pegar el siguiente código dentro en la Terminal: reg.exe add "HKCU\Software\Classes\CLSID\{86ca1aa0-34aa-4e8b-a509-50c905bae2a2}\InprocServer32" /f /ve
- Cerrar la ventana y listo.
Después de reiniciar el ordenador y al hacer clic derecho en el escritorio o en algún archivo dentro del explorador de archivos, te encontrarás con el viejo menú contextual, que a partir de ahora té ahorrará unos cuantos clics.
Personalizar configuración rápida
Windows 11 tiene una configuración rápida en la parte inferior derecha de la barra de tareas, que permite el acceso directo a otras funciones del sistema. Desde este apartado podrás habilitar el WiFi, el Bluetooth, ajustar el volumen, etc.
Muchas de estas opciones pueden ser más relevantes que otras, es por esta razón que Microsoft permite modificar a placer esta configuración para hacerla más personalizable.
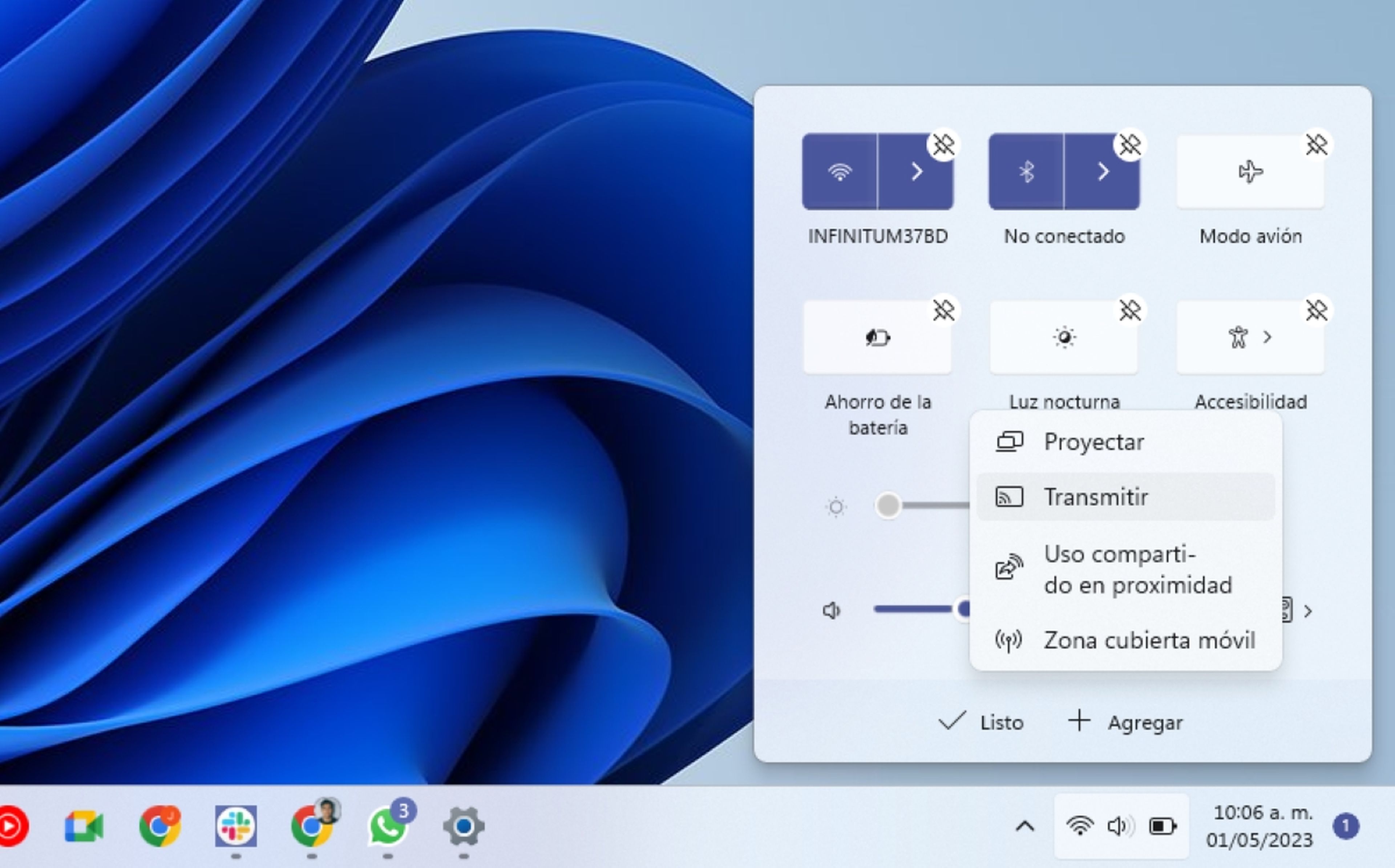
Tan solo debes hacer clic en los iconos de WiFi, volumen y batería, después en el icono del lápiz, y en ese momento el sistema dejará personalizar los accesos directos de la configuración rápida.
Para eliminar lo que no necesites simplemente debes hacer clic en la chincheta que aparece en la esquina superior, y para agregar debes hacer clic en el icono que dice “+ Agregar”. Así de fácil y sencillo.
Usar la barra de juego Xbox
La barra de juego de Xbox no necesariamente es una función exclusiva para los usuarios de la consola de Microsoft, al contrario, es para todos los que tienen un ordenador con Windows 11.
Proporciona funciones adicionales para los jugadores de PC. Muestra una superposición transparente en pantalla que muestra el uso de la CPU, la GPU, la VRAM y la RAM del sistema, así como los fotogramas por segundo durante un juego.

Es una verdadera navaja suiza, ya que tiene otros usos importantes, sirve también para ajustar la configuración del audio, tomar capturas de pantalla o grabar partidas.
Del mismo modo, la barra de juego muestra los recursos del sistema y permite chatear con amigos de Xbox. Todas las opciones se habilitan al presionar las teclas Windows + G. Si lo prefieres, también lo puedes hacer en Configuración> Juegos> Modo de juego.
Escritorios virtuales
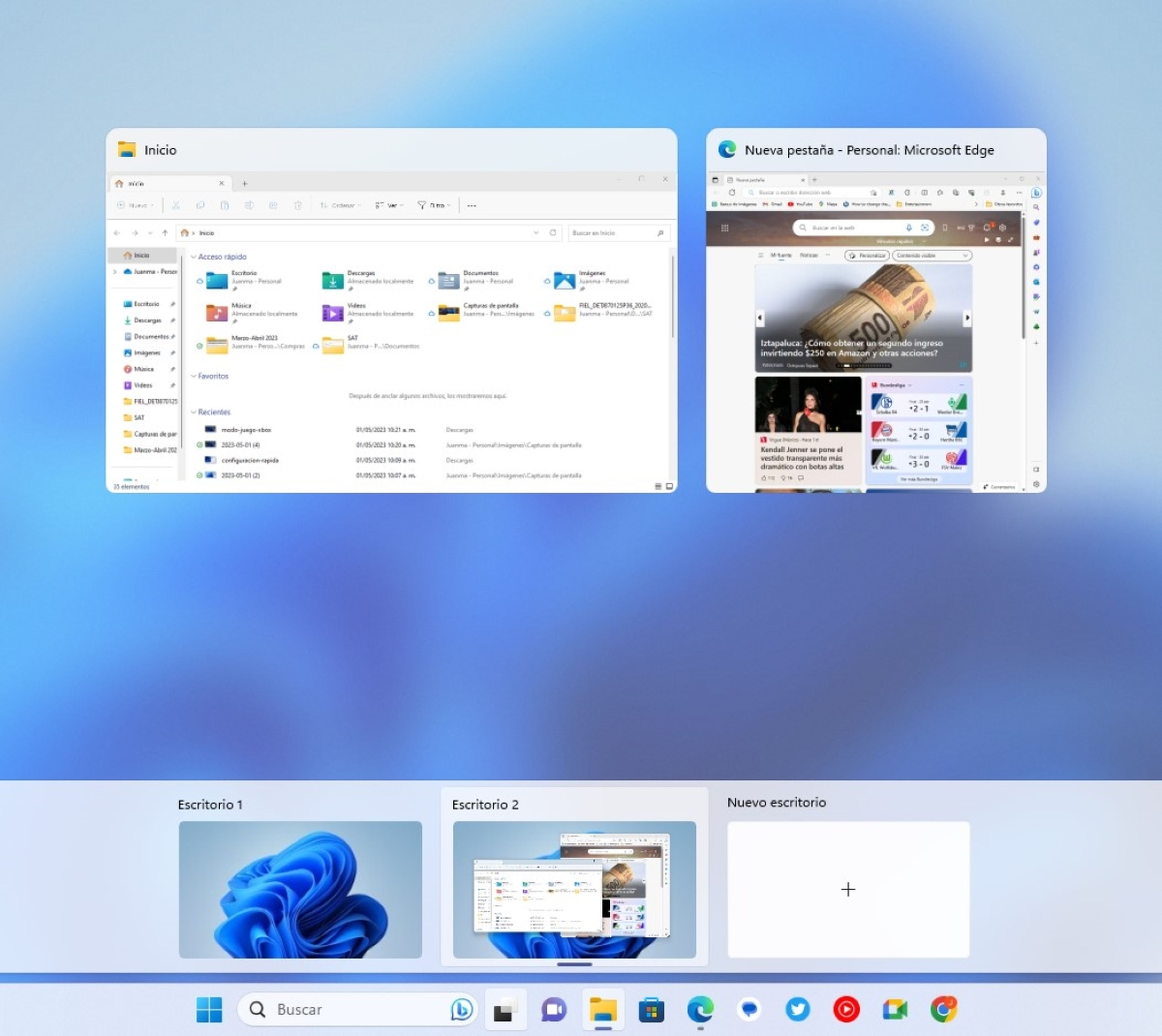
Los escritorios virtuales están disponibles desde Windows 10, y recientemente se actualizaron con varias novedades importantes. Esta función es excelente para separar fácilmente las aplicaciones preferidas para el trabajo, la escuela y el ocio.
En Windows 11 incluso es posible cambiar el fondo de pantalla de cada escritorio para que sea más fácil identificarlos de un vistazo.
Para usar los escritorios virtuales hay dos maneras, la primera son con las teclas Windows + Tabulador, y la segunda es desde Configuración> Personalización> Barra de tareas. Recomendamos la primera opción, ya que es un acceso directo y eficaz.
Modificar la configuración de privacidad
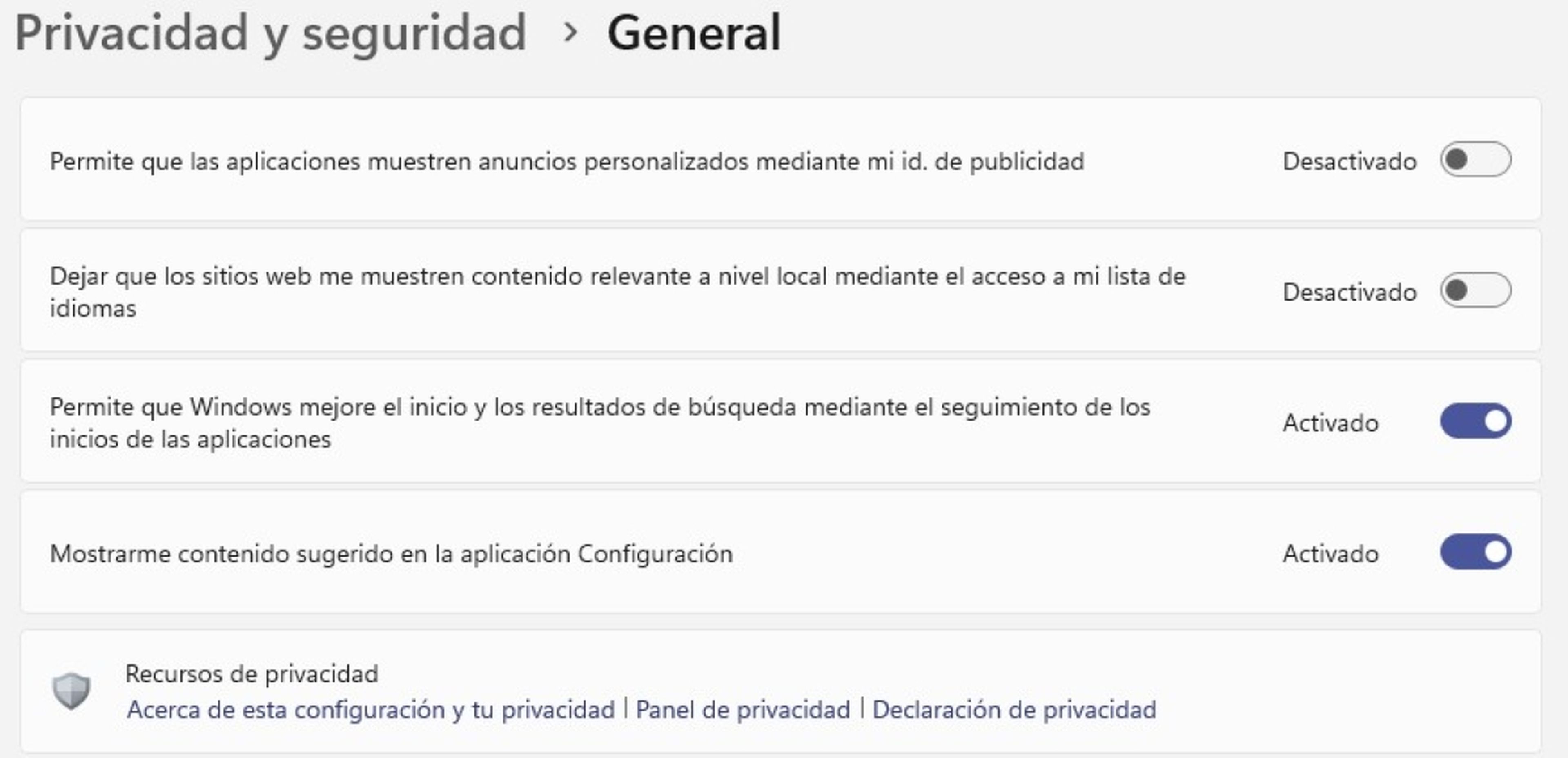
La privacidad es uno de los puntos más importantes, sobre todo al momento de utilizar servicios o aplicaciones. En Windows 11 no es la excepción, es uno de los sistemas que más datos recopila de los usuarios para, según ellos, brindar una experiencia personalizada.
Microsoft ha confirmado que, mientras más datos tenga de ti, más podrá personalizar tus sugerencias, gustos e intereses. Por supuesto, esto no es para nada indiscutible, no debes permitir compartir tu actividad y datos, para ello, hay un método para impedirlo mientras utilizas tu ordenador con Windows.
Para deshabilitar el seguimiento dirígete a Configuración> Privacidad y seguridad> General. En este apartado puedes desactivar los recursos de privacidad para que el sistema no rastree tu actividad en la web.
Subtítulos en tiempo real
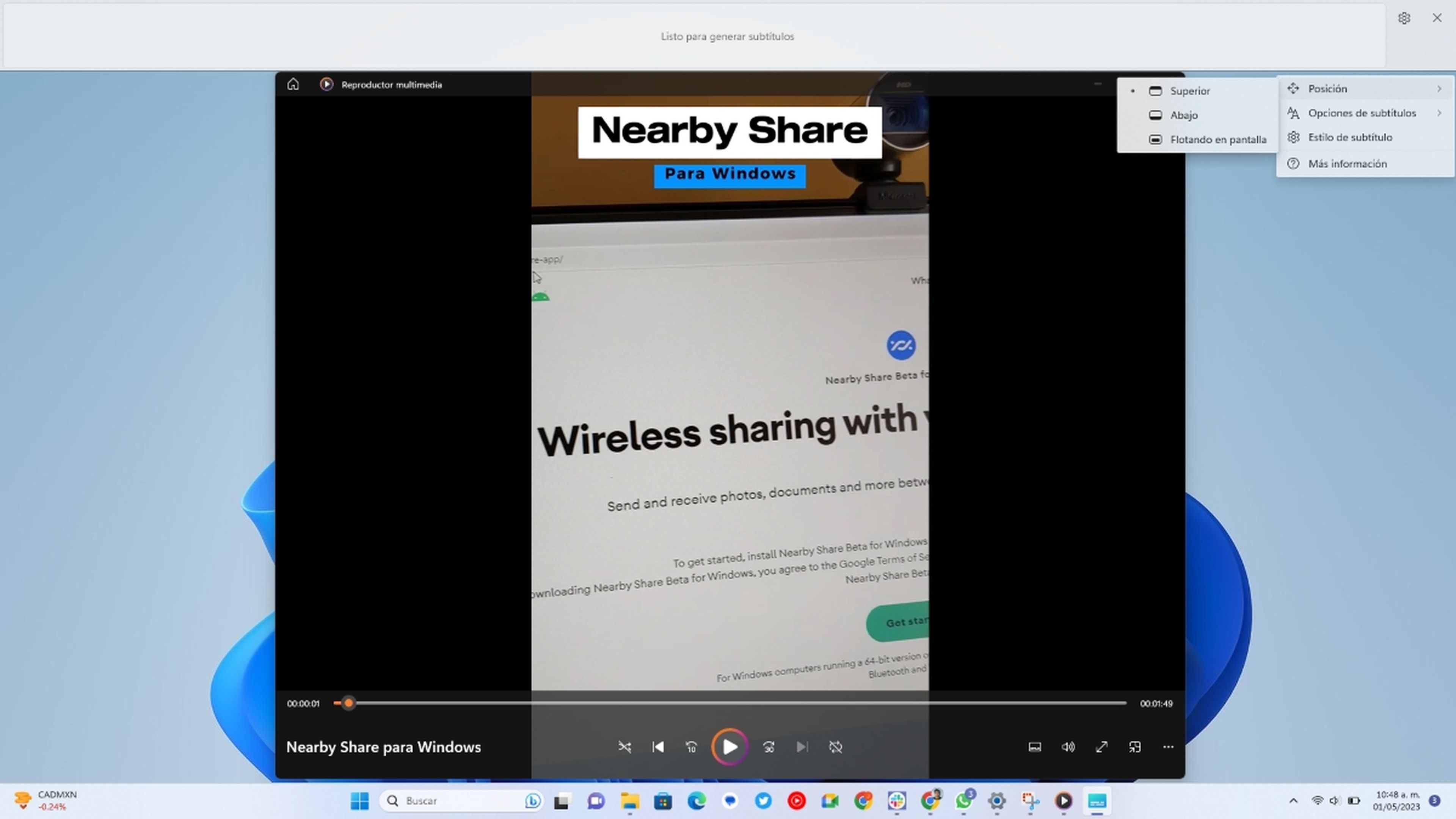
Live Caption es una de las novedades más importantes que han llegado a Windows 11. Una característica que, al activarla, aparece en una barra en la parte superior de la pantalla, pero puedes cambiar su ubicación fácilmente.
Los subtítulos en tiempo real es una función desarrollada exclusivamente para personas con problemas de audición. El único inconveniente es que, de momento, está disponible solo en inglés, y no funciona correctamente en los videos musicales.
Para cambiar de posición los subtítulos es necesario presionar las teclas Windows + Ctrl + L.
Se abrirá una barra en la parte superior de la pantalla, donde debes hacer clic en el icono del engranaje, después en posición y el sistema te dará opciones de poner la barra en la parte superior, abajo o como ventana flotante.
Modo concentración
El modo concentración (Focus) es una de las novedades que debutaron con Windows 11. Es una función que, al activarse, el ordenador entrará en modo “no molestar” durante el tiempo asignado.
Las notificaciones se deshabilitarán y, por ende, aplicaciones como WhatsApp o Telegram no te notificarán los mensajes entrantes.
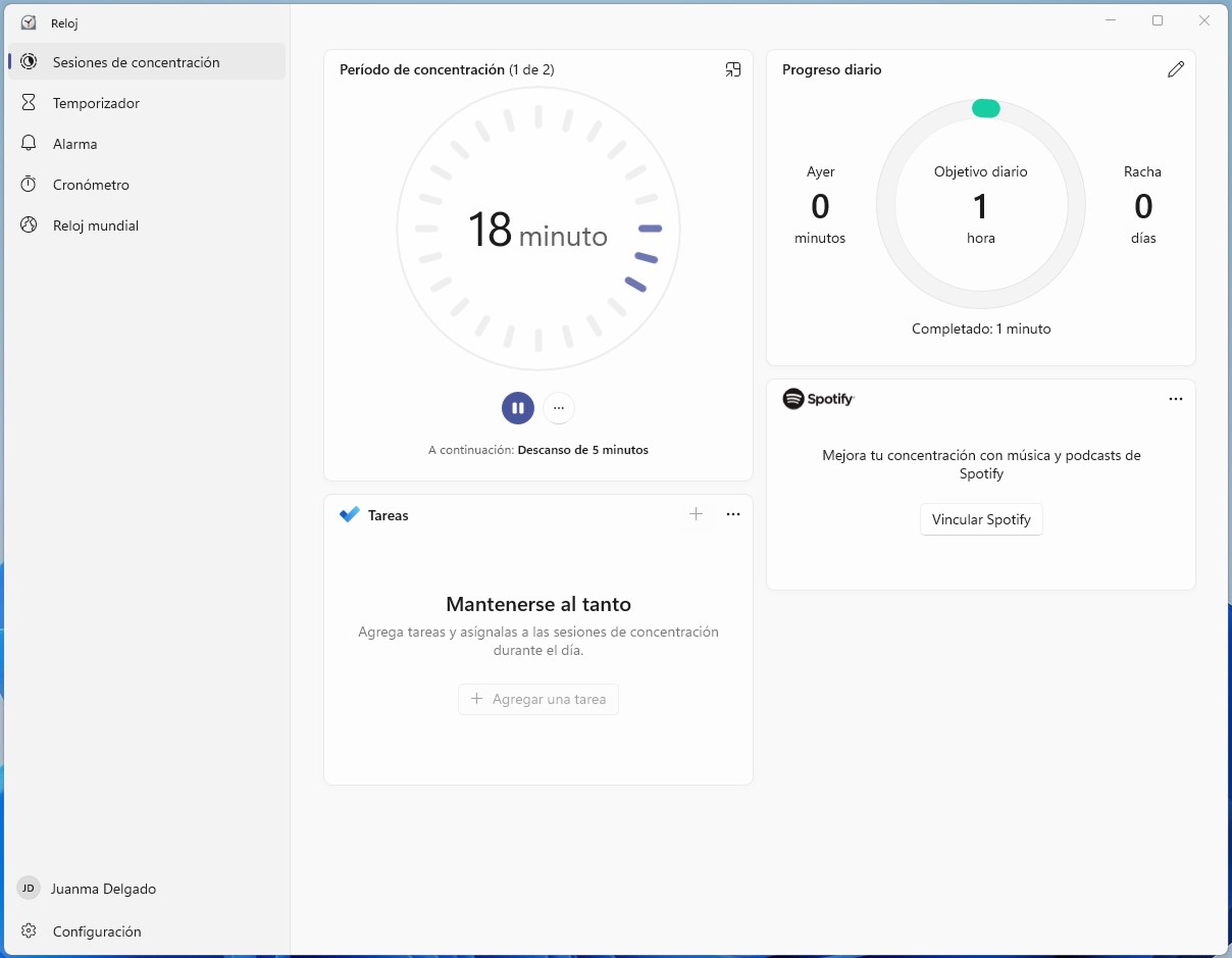
La función muestra un temporizador en la esquina de la pantalla, incluso puedes agregar Spotify a Focus para escuchar música mientras trabajas o también agregar tareas de Microsoft To-Do.
Puedes habilitar este modo en Configuración> Sistema> Concentración. Es importante mencionar que una vez habilitado, durante la sesión mostrará un temporizador en la app Reloj, se ocultarán distintivos en apps de la barra de tareas y se activa el “No molestar”.
Modo oscuro
Activar el modo oscuro en Windows 11 es más fácil de lo que piensas. Una función que no es del agrado de muchos usuarios, pero que al final ayuda a reducir la fatiga visual cuándo trabajas por las noches.
Para tornar la interfaz en color negro debes hacer clic en Configuración> Personalización> Colores y elegir modo oscuro o modo claro. Incluso hay una tercera opción (personalizado) que permite programar cuándo quieras que se active el modo oscuro.
Aumentar la duración de la batería
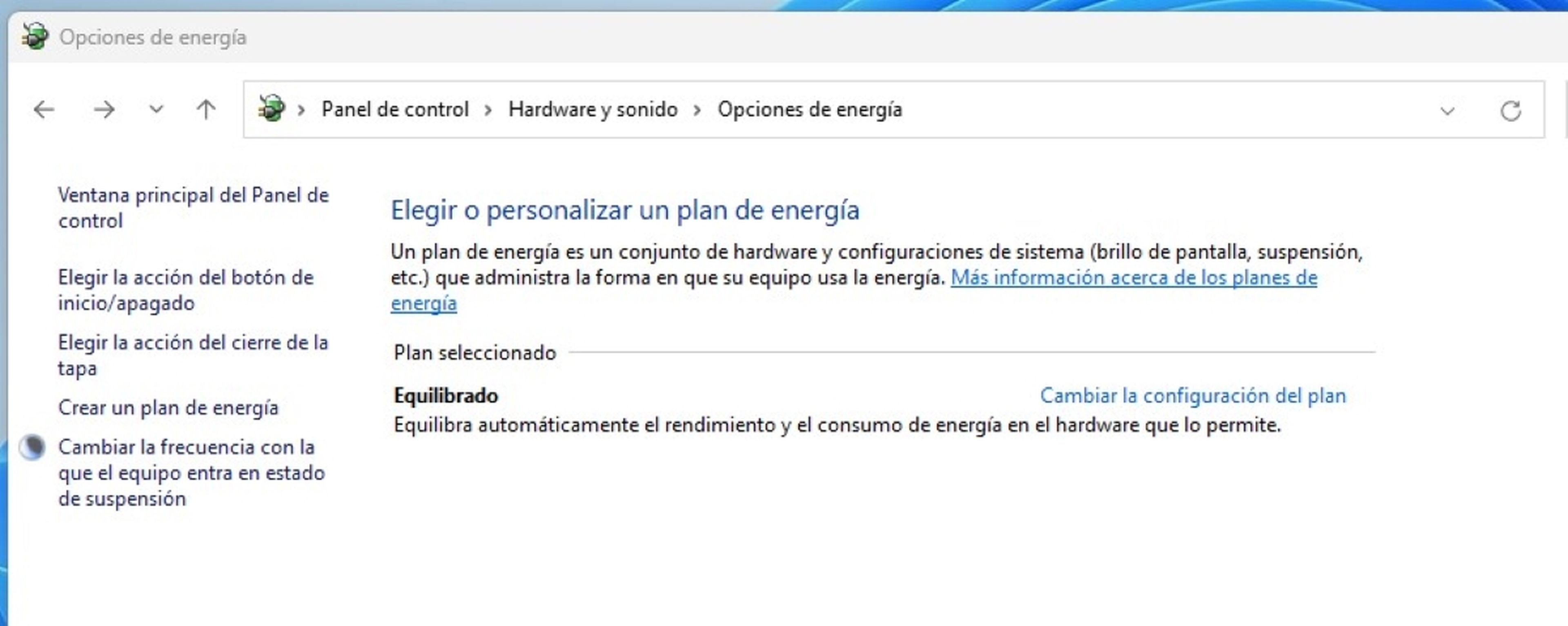
Su usas Windows 11 en tu ordenador portátil debes saber que hay una función que te permite aumentar la autonomía de la batería. Para llevar a cabo esto debes activar una opción del sistema para lograrlo.
Dirígete a Panel de control> Sistema> Opciones de energía y después en “Cambiar la configuración de la batería”. En este punto puedes elegir un plan equilibrado, que es un conjunto de hardware y configuración del sistema que administra la forma en que tu equipo usa la energía.
Este modo equilibra automáticamente el rendimiento y el consumo de energía. De esta manera, el sistema desactiva funciones para alargar la vida de la batería en tu portátil, como reducir el brillo de la pantalla, entrar en modo suspensión después de un tiempo predeterminado y desactiva los efectos de transparencia.
Microsoft tiene una infinidad de trucos y herramientas ocultas que permiten mejorar la experiencia de usuario y con los que puedes sacar todo el partido a tu ordenador con Windows 11.
Otros artículos interesantes:
Descubre más sobre Juan Manuel Delgado, autor/a de este artículo.
Conoce cómo trabajamos en Computerhoy.