Cómo jugar a juegos de Windows en Linux con Steam Play

Windows es el sistema operativo de escritorio más popular con mucha diferencia, aunque no son pocos los que prefieren macOS o Linux. El problema es que no todos los programas de Windows están disponibles en otros SO, empezando por los juegos.
No obstante y por fortuna para todos, ya puedes jugar a juegos de Windows en Linux con total normalidad y de forma legal. Por fin vas a poder ejecutar Age of Empires o Civilization en Ubuntu y otras distribuciones.
Hasta el momento hacer esto era algo complicado que requería usar programas como PlayonLinux, nada fáciles de manejar para usuarios inexpertos. Ahora podrás ejecutar juegos de Windows en Linux a través de Steam, directamente desde su cliente y sin programas adicionales.
Es posible gracias a Steam Play, una nueva característica anunciada por Valve hace apenas unas semanas. Usa Proton, una versión modificada de Wine para ello. Se trata del famoso programa para ejecutar programas de Windows en otros SO.
Junto con algunas herramientas de cosecha propia de Valve, es la clave para eliminar los problemas de compatibilidad que suelen surgir en estos casos. Es una bendición para aquellas personas que no quieren quedarse atascadas en Windows 10 o tener que instalar a la fuerza un arranque dual en su ordenador.
Lo positivo es que es tan fácil de usar que cualquiera puede hacerlo. Lo negativo es que Steam Play aún está en fase beta, por lo que es posible que algunos juegos no funcionen o no lo hagan del todo bien, aunque siempre merece la pena intentarlo.
Según Valve, irán sumando nuevos títulos a la compatibilidad completa entre Windows y Linux poco a poco. Por ahora ya hemos podido comprobar que en los dos casos arriba mencionados funciona a la perfección, así como en otros como The Lord of the Rings Online o Path of Exile.
En definitiva, esta opción promete mucho. Así es como la puedes usar paso a paso.
Consulta aquí las ofertas del outlet de videojuegos físicos de Amazon España
Activa la versión beta de Steam
Cualquier usuario de Steam tiene la opción de participar en la versión beta de su cliente de escritorio, tanto en Windows como en Linux o macOS, una edición que incluye algunas características en fase de prueba y que, evidentemente, es más inestable que la versión estándar.
Si aún no has instalado el cliente de escritorio, lo puedes bajar gratis de su página web. Cuando lo tengas y hayas accedido a tu cuenta, ve directamente a Preferencias en la esquina superior izquierda.
Una vez dentro, accede a la pestaña Cuenta y allí selecciona Cambiar en la zona de betas. Elige Steam Beta Update y a continuación reinicia completamente el programa.
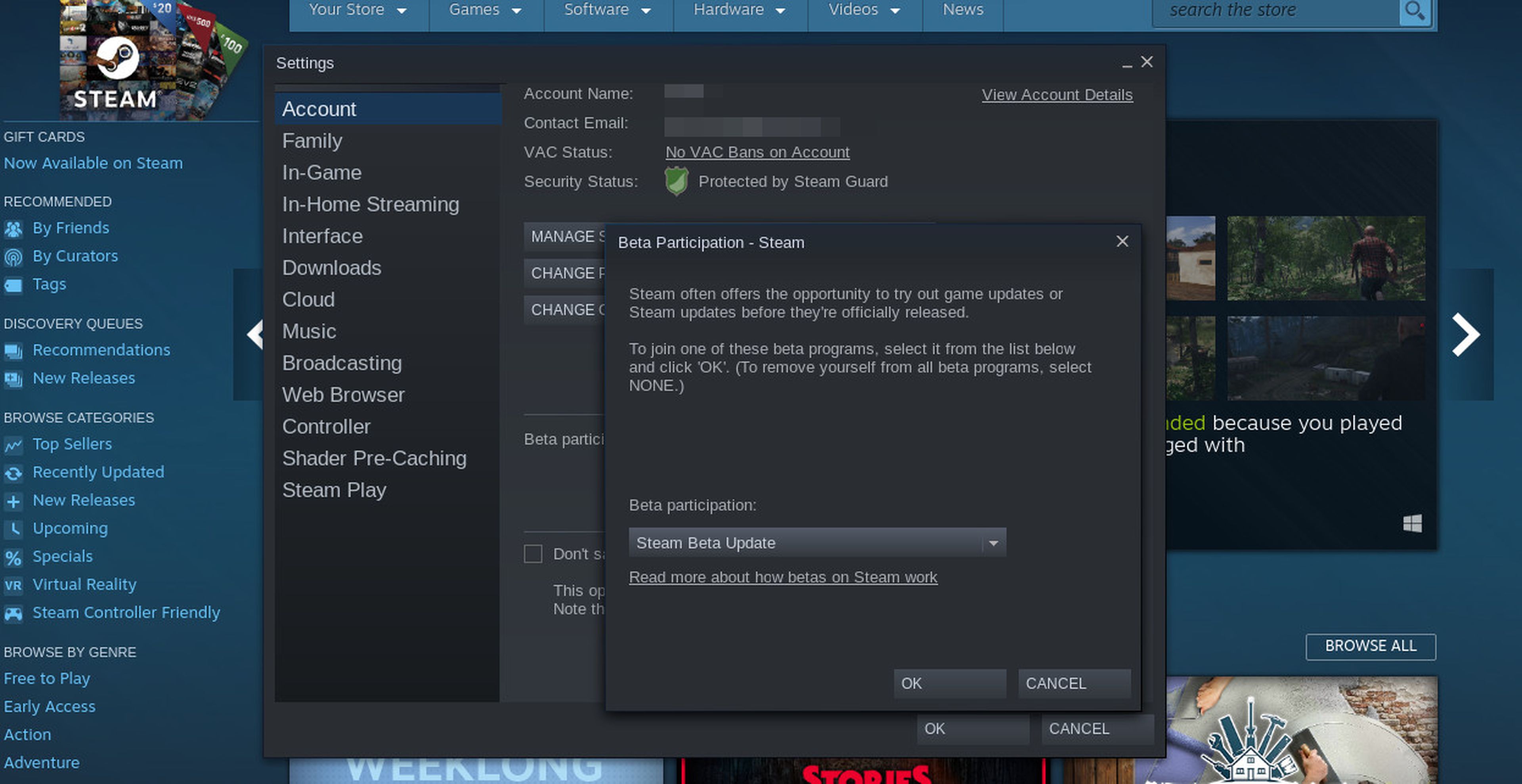
Activa Steam Play para todos los juegos
Por defecto, Steam Play / Proton sólo está activado para aquellos juegos que Valve ha marcado como compatibles, unas pocas decenas de los cientos o miles de títulos que hay disponibles en Steam.
Eso no significa que los que no han sido marcados como tal no funcionen, sino que la compañía aún no ha revisado si lo son ni ha limado los posibles errores que pudieran surgir. Para cubrirse las espaldas, no habilitan la ejecución a través de Proton, a menos que tú elijas hacerlo voluntariamente.
Para jugar a un juego de Windows en Linux de forma manual sólo tienes que hacer que Proton funcione con todos ellos independientemente de si su compatibilidad ha sido confirmada o no.
Eso lo puedes hacer una vez más desde Preferencias. Ahora, en lugar de ir al apartado cuenta, ve a Steam Play. Allí marca Habilitar Steam Play para todos los títulos.
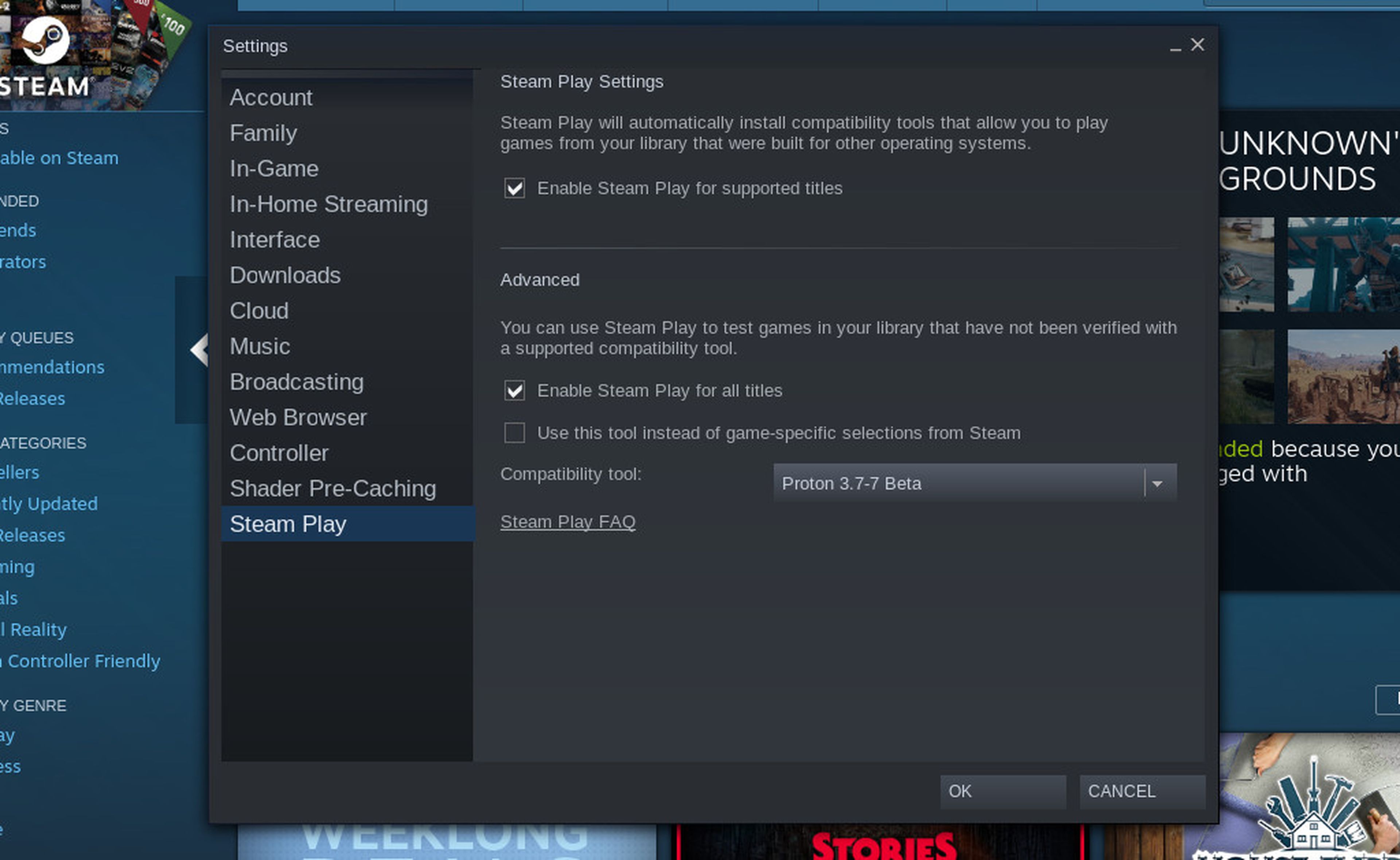
Ejecuta cualquiera de los juegos de tu bibloteca
Ahora en teoría podrás ejecutar cualquier juego de los que hayas comprado directamente en Linux y de forma nativa, sin instalar software adicional más allá del cliente de Steam.
Si vas a tu Biblioteca verás que ya no aparece el mensaje de Este juego no es compatible con Linux, sino directamente el botón de Instalar. Verás que puedes descargar e instalar cualquier título sin ningún tipo de problema.
Eso sí, una vez que lo hayas instalado tienes que abrirlo, y eso es otro cantar. Como ya hemos dicho, juegos como Age of Empires II HD y Age of Empires III, Sombras de Mordor o Path of Exile funcionan a la perfección.
Cinco alternativas a Steam para comprar juegos digitales en oferta
Durante unos pocos segundos, Steam instalará la versión de DirectX que corresponda al título en cuestión antes de abrirlo directamente en tu escritorio.
Buena parte del éxito o el fracaso a la hora de utilizar Steam Play y Proton para jugar a juegos de Windows en Linux depende de tu hardware. No todas las tarjetas gráficas, por ejemplo, funcionan igual de bien o están igualmente optimizadas.
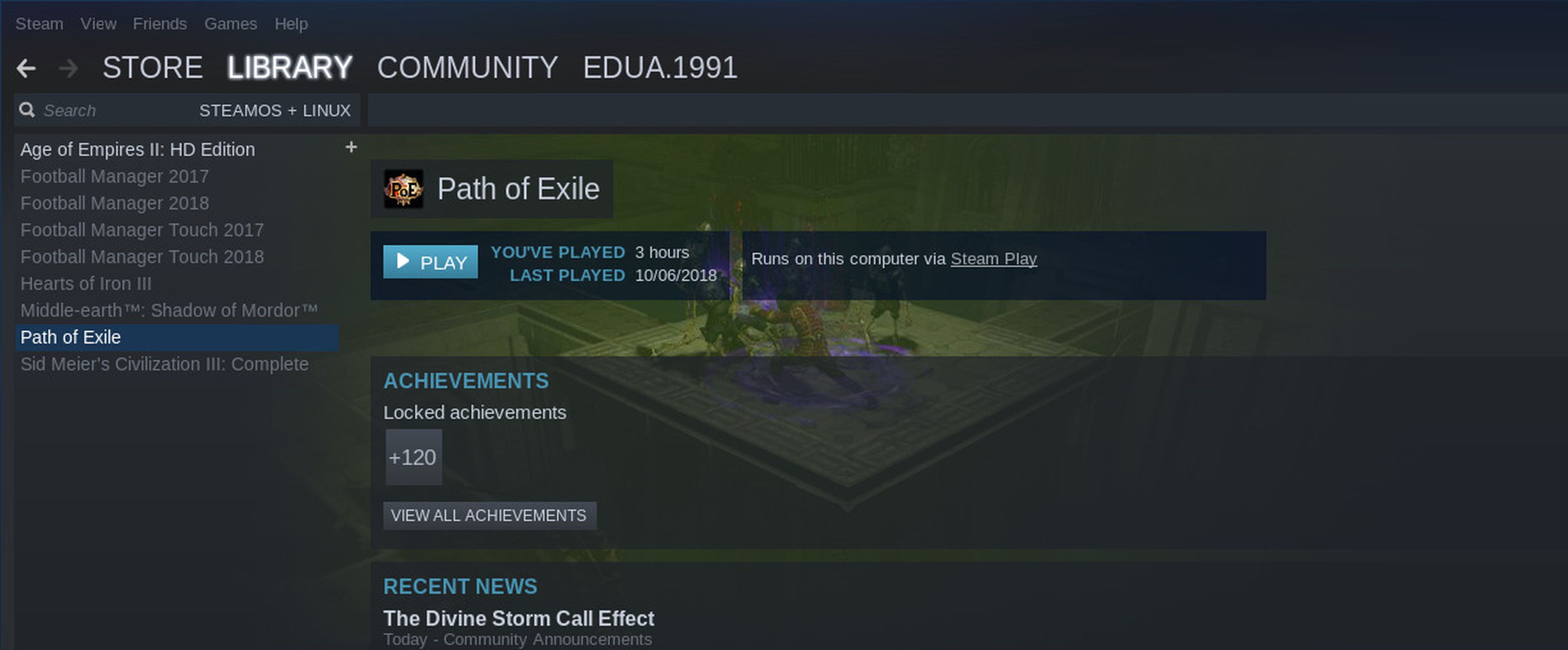
Mi juego no funciona, ¿qué puedo hacer?
Un pequeño truco que funciona con algunos juegos que parecen no ser compatibles es el siguiente: haz click con el botón derecho del ratón sobre su nombre y accede a Propiedades. Ahora ve a Archivos Locales y abre la carpeta en la que está instalado el juego.
Localiza el ejecutable .exe que hace funcionar dicho título y renómbralo a launcher.exe. Es recomendable guardar una copia de seguridad en otra carpeta, por si acaso.
En algunas ocasiones, por el motivo que sea, Proton y Steam Play no hacen funcionar el juego a menos que el ejecutable se llame launcher.exe.
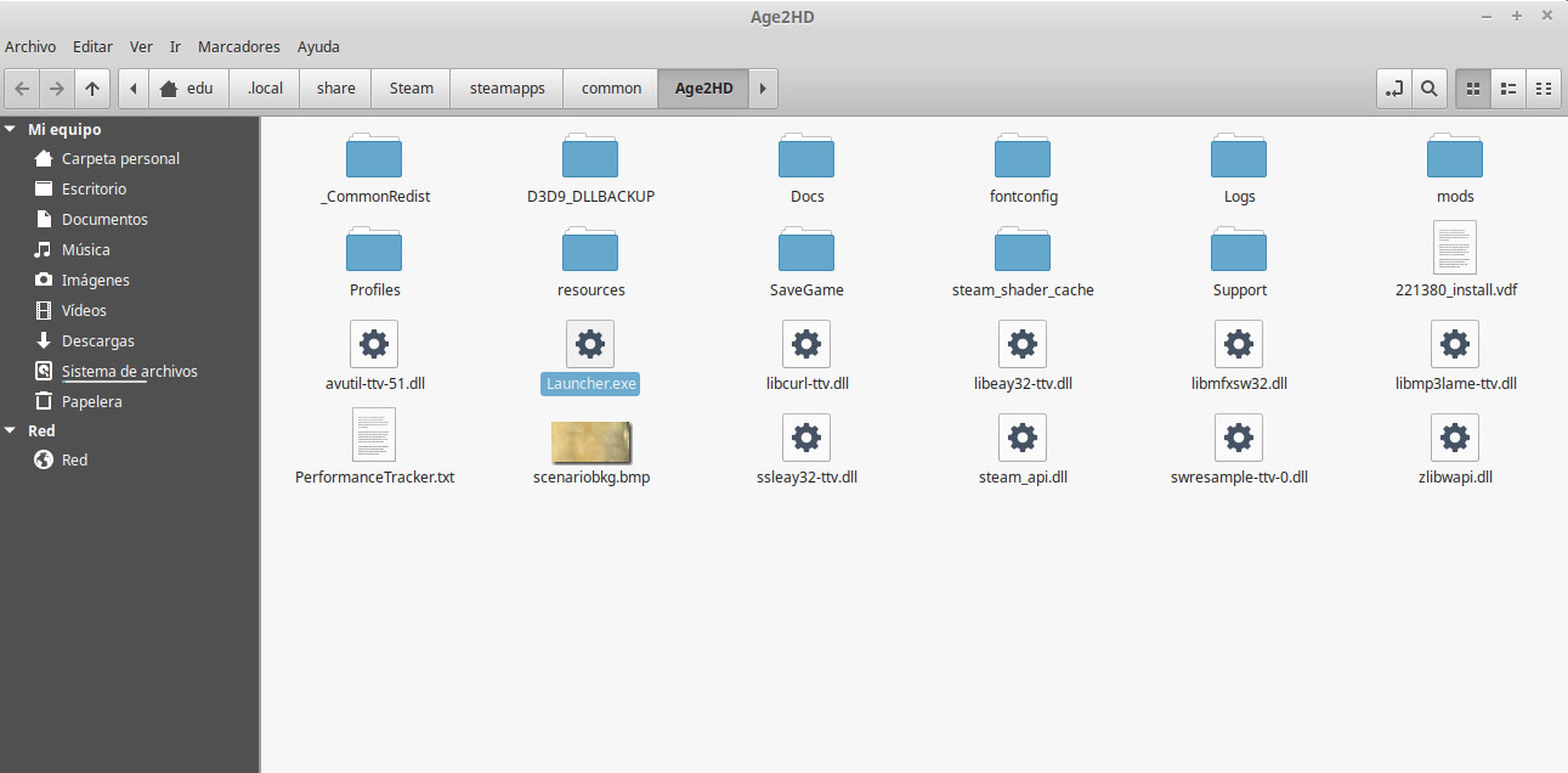
Conoce cómo trabajamos en ComputerHoy.


