Cómo arreglar el error de "La unidad está protegida contra escritura" en un pendrive en Windows
A muchos nos ha pasado alguna vez que hemos querido utilizar una unidad pendrive y nos indica que no se puede, puesto que está protegida contra escritura. Pues bien, hoy os vamos a contar como podemos solucionar este problema.

Es un verdadero incordio cuando ponemos un pendrive en el ordenador y al intentar guardar algo que necesitamos llevarnos, nos encontramos con un mensaje que dice "La unidad está protegida contra escritura".
Esto puede llegar a desesperar, sobre todo si lo que necesitamos descargar al pendrive es urgente. Pero, aunque sea estresante, lo cierto es que tiene remedio y no quedará más remedio que arreglarlo.
Por eso es interesante que puedes hacer cuando esto te ocurre y saber las posibles soluciones a este problema que pasa más veces de lo que pudiera parecer.
Buscar virus
Lo primero que debemos hacer es escanear la unidad pendrive en busca de algún tipo de virus que esté bloqueando el acceso a la unidad, sobre todo si este dispositivo se lo hemos dejado a alguien anteriormente.
Existen muchos virus que lo que hacen es llenar la unidad de archivos para hacer que sea imposible seguir utilizando la memoria de manera normal.
Por ese motivo lo mejor será indicarle a nuestro antivirus que escanee la unidad pendrive en busca de algún posible software malicioso. Por supuesto, si lo encuentra debemos realizar las tareas que nuestro programa de protección nos indique para limpiarlo.
Verifica la unidad USB
Existen muchas unidades pendrive que tienen un interruptor con el que se puede poner en activo el modo de protección contra escritura. Suele ser un conector pequeño, deslizante y que no suele moverse, ya que está algo duro, pero se puede haber enganchado con algo en los bolsillos con facilidad.
Es tan fácil como mover este interruptor a la posición que desbloquea dicho modo y así poder volver a escribir en la unidad sin ningún tipo de problema.

Capacidad de la memoria
Otra de las cosas que debemos tener claras es que la propia memoria USB tenga capacidad, es decir, puede ser que no nos deje funcionar con ella porque este llena.
Es muy sencillo comprobarlo, puesto que solamente debemos ir al Explorador de archivos de Windows y en la parte donde pone Mi Equipo pulsar encima de la unidad con el botón derecho del ratón, para elegir Propiedades.
Ahora veremos como sale un gráfico de la unidad, además de cuanto almacenamiento tiene en total y cuanto hay libre.
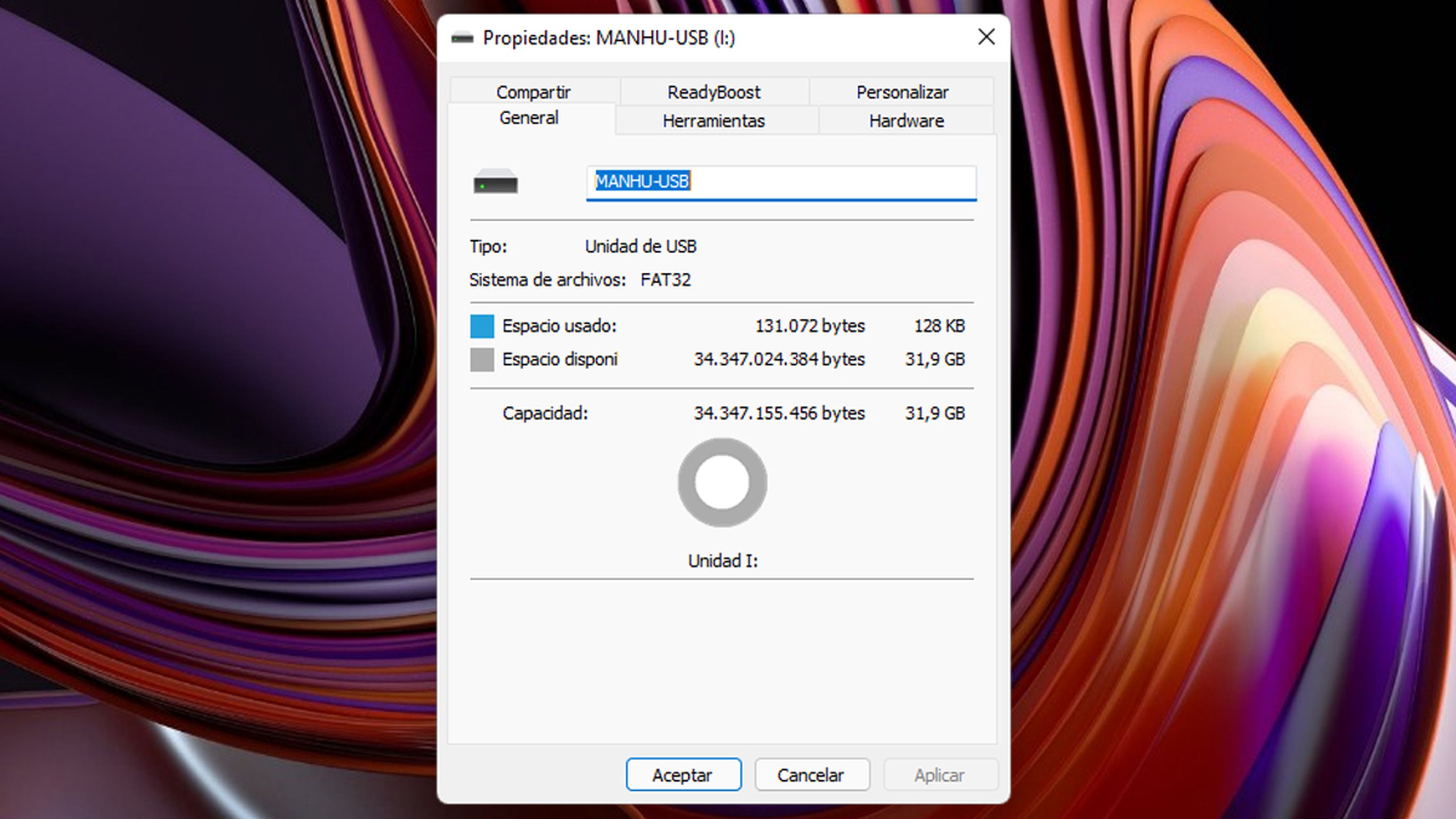
Protección contra escritura
Aunque teóricamente no debería afectar, sí que se ha habido usuarios que han reportado que el error de lectura era debido a que una o más carpetas tenían activada la opción Solo lectura.
De todas formas, no son causas realmente iguales, pero sí que hay casos en los que, suprimiendo ese parámetro, ya se ha podido funcionar con el pendrive sin problemas y sin que apareciese ningún tipo de letrero,
Para quitar el solo lectura, debemos pulsar con el botón derecho en dicha carpeta u fichero, para después seleccionar Propiedades.
Una vez ahí, contemplaremos en la parte de abajo que pone Solo lectura. Pues si está activada, habría que quitarle el clic para que se desactive. Posteriormente, pulsamos en Aplicar y seguidamente en Aceptar.

Error en el registro de Windows
Puede ser que el error venga del propio Registro de Windows. Se puede verificar y solucionar el problema si viene de esa parte del sistema operativo, aunque como siempre os advertimos hay que tener mucho cuidado, un paso en falso y podríamos empeorar las cosas.
Veamos cómo solucionarlo.
- Demos presionar Windows + R.
- Ahora escribimos regedit y pulsamos Enter.
- Ahora navegamos hasta: HKEY_LOCAL_MACHINE\SYSTEM\CurrentControlSet\Control\StorageDevicePolicies
- Buscamos una llamada donde pone WriteProtect
- Si existe, hacemos doble clic en él.
- Esto abrirá el cuadro Editar valor DWORD (32 bits).
- Ahora podemos establecer uno de dos valores: 0 o 1.
- 1 significa que vamos a proteger el dispositivo contra escritura y 0 significa que no lo vamos a proteger contra escritura.
- Para lo que queremos hacer el valor debe tener es 0. Finalmente presionamos OK.
Símbolo del sistema
Vamos a utilizar el símbolo de sistema para intentar solventar el error y así poder utilizar la unidad USB con total libertad.
Debes seguir los pasos que te vamos a ir enumerando a continuación:
- Presionamos las teclas Windows + X y seleccionamos Símbolo del sistema (Administrador) en el menú que sale. En Windows 11 lo llama Terminal Windows (Administrador).
- Escribimos diskpart y presionamos Enter.
- A continuación, escribimos list disk y volvemos a pulsar en el Enter.
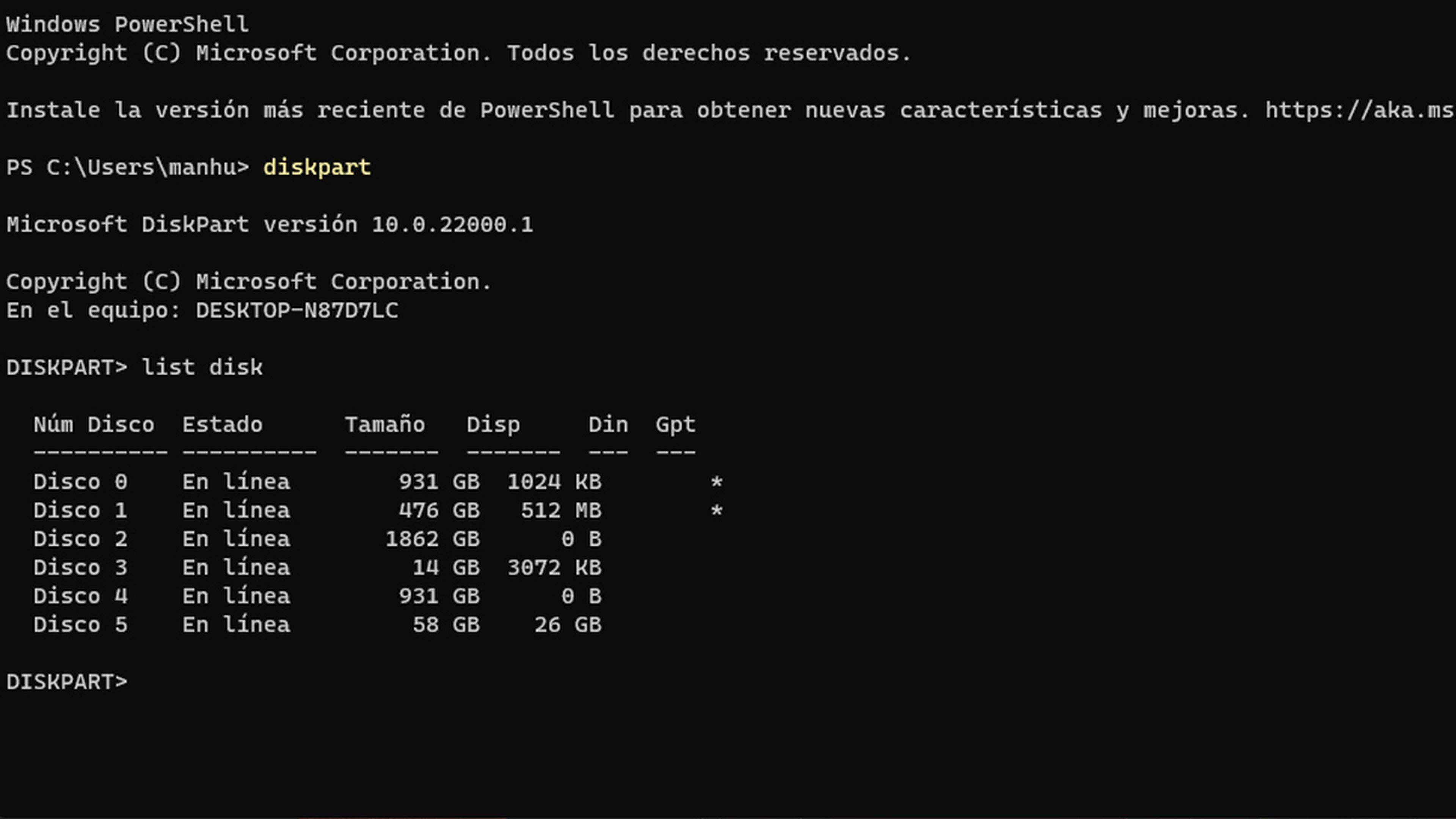
- En ese momento deberíamos ver una lista de nuestros discos, identificando donde está la unidad USB y anotando el número del disco.
- Ahora debemos poner el siguiente comando select disk [número del disco]
- A continuación, pondremos este comando: attributes disk clear readonly
- De esta manera se han borrado todos los atributos de archivo solo lectura que tenía la unidad USB.
Formatear el disco
Ahora mismo ya únicamente queda la acción más radical de todas, la cual debe ser la última opción, pero si no queda más remedio habrá que usarla.
Debemos tener claro cuál es el sistema de archivos de la unidad o al menos saber cuál queremos nosotros. Si nos fiamos del que venía, entonces debemos volver a seleccionar Propiedades tal y como lo hicimos para la cantidad de memoria.
En dicho lugar debería aparecer un letrero donde pone Sistema de archivos y a continuación el que estemos utilizando en dicha unidad.

Una vez que ya sabemos cuál es el Sistema de archivos cerramos la ventana anterior.
A continuación, seguimos estos pasos para formatear la unidad:
- Ahora, hacemos clic derecho en la unidad USB y esta vez seleccionamos Formatear.
- En la ventana de formato veremos varias opciones personalizables, como el sistema de archivos antes mencionado, el tamaño de la unidad de asignación, la etiqueta de volumen y la opción de formato rápido.
- Lo mejor es desmarcar la opción Formato Rápido para así tener un formateo más intenso.
- En cuanto hayamos puesto la etiqueta de volumen, ya podremos pulsar en Iniciar para que empiece el formateo.
Con esta solución se debería subsanarse cualquier problema, lo malo es que, si teníamos cualquier tipo de información en el pendrive, se habrá borrado.
Si has conseguido resolver el problema con alguna de estas soluciones cuéntanoslo en nuestras redes sociales.
Conoce cómo trabajamos en ComputerHoy.
Etiquetas: Pendrive
