Cómo crear atajos de Siri en iOS 12

Con la nueva versión de iOS que llegó el pasado mes de septiembre, ahora el asistente de voz de Apple es todavía más inteligente y es capaz de automatizar tareas con las aplicaciones para que puedas llevarlas a cabo de una forma rápida y sencilla de manera automática.
Antes de comenzar con el tutorial sobre cómo crear atajos de iOS 12, en primer lugar vamos a explicar qué es exactamente esta característica y en qué consiste. Atajos o Shortcuts es una función para programar una secuencia determinada de acciones con una o varias aplicaciones para llevar a cabo determinadas tareas de forma automática, más rápido y con menos esfuerzo que de manera manual.
Esta programación se lleva a cabo a través de Workflow, una app que Apple adquirió el año pasado que te permite crear flujos de trabajo automatizados en tu iPhone, iPad y Apple Watch.
En la práctica, atajos de Siri funciona como las recetas de IFTTT (IF This Then That, o Si ocurre esto, haz esto otro, en español), una veterana plataforma que funciona desde el año 2010 con la que es posible automatizar distintas tareas.
¿Y qué tipo de tareas puedes automatizar? Infinidad de ellas: crear o reproducir listas de música personalizadas, consultar el trayecto a casa desde la ubicación en la que te encuentras, hacer un pedido concreto en tu app preferida de comida a domicilio, enviar un mensaje a un grupo o contacto de WhatsApp en un momento determinado...
Ahora que ya ha quedado claro qué son los atajos de Siri, prepárate para descubrir lo fácil que es crear los tuyos personalizados.
Explora los atajos sugeridos por Siri
Atendiendo al uso que haces de tu dispositivo, Siri es capaz de sugerirte distintos atajos para que puedas llevar a cabo las tareas más habituales de una forma más rápida. Para ver los atajos sugeridos por Siri, entra en Ajustes > Siri y Buscar, y en la parte superior verás el apartado Atajos sugeridos.
Si te gustaría añadir alguno de los atajos que aparecen en esta lista, lo único que tienes que hacer es pulsar en el icono +, hacer clic en el botón rojo de grabación y decir la frase con la que te gustaría activar el atajo. Cuando termines, presiona el texto Ok en la esquina superior derecha y el atajo quedará guardado en tu biblioteca.
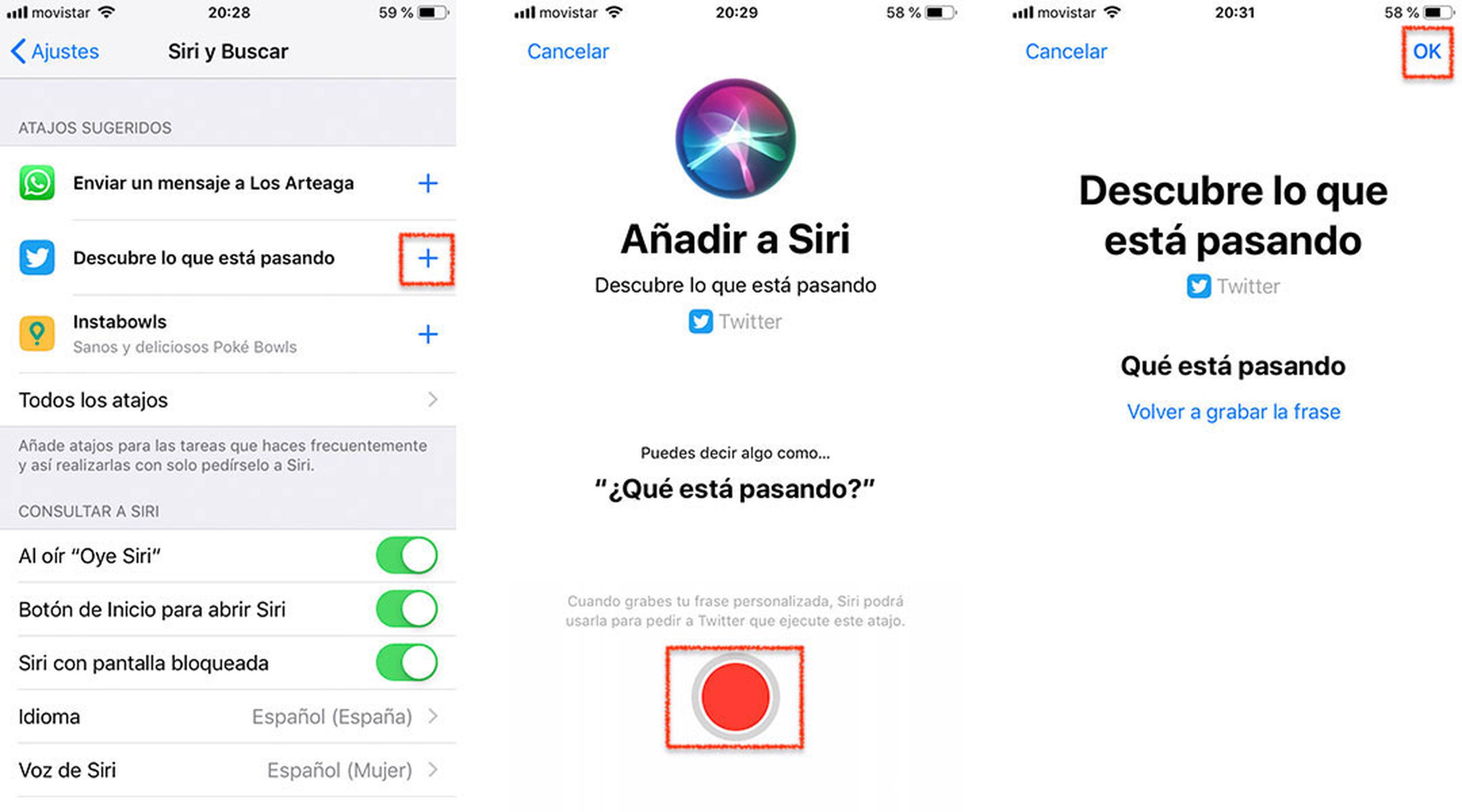
En el apartado Atajos sugeridos solo encontrarás tres opciones, pero si haces clic en Todos los atajos podrás ver un amplio abanico de sugerencias relacionadas con infinidad de aplicaciones, como Fotos, Calendario, Mail, Mapas, Notas de voz, Reloj, Teléfono, WhatsApp, Twitter... Echa un vistazo a todas las sugerencias y añádelas a tu biblioteca siguiendo los mismos pasos que te hemos indicado.
Crea atajos personalizados con la app Atajos
Sugerencias de Siri aparte, también tienes la posibilidad de crear atajos personalizados en iOS 12. Puedes hacerlo a través de la app Atajos, que se instaló en tu iPhone junto con la actualización del sistema operativo.
La primera vez que accedas podrás leer una pequeña introducción a la funcionalidad, y para comenzar debes hacer clic en el botón Empezar. A continuación, entrarás en la biblioteca de atajos, que estará vacía en caso de que todavía no hayas creado ninguno. Si previamente habías configurado algún flujo con Workflow, podrás verlo en esta pestaña.

Para crear un nuevo atajo, haz clic en el botón Crear atajo o en el icono +. Después tienes que introducir las acciones, que son los pasos únicos de cada tarea. Puedes combinar distintas acciones para que interactúen con las apps y el contenido de tu dispositivo iOS, así como con el contenido y los servicios de Internet.
Puedes explorar una lista de acciones sugeridas que se pueden añadir navegando por la parte inferior de la pantalla, y si quieres ver todas las acciones disponibles toca el icono de la lupa situado en el campo de búsqueda. Ve añadiendo las acciones deseadas haciendo clic sobre ellas para que se pongan en la cola de acciones, o manteniéndolas pulsadas y ubicándolas en el orden deseado.
Después, accede a los ajustes del atajo seleccionando el icono con forma de controles deslizables de la esquina superior derecha, asígnale un nombre a tu atajo, personaliza el icono y pulsa en la opción Añadir a Siri para grabar la fase.
Practica creando este atajo de ejemplo
Es posible que, tras un primer vistazo, esto de los atajos de Siri te parezca algo complicado, pero verás cómo practicando entenderás a la perfección su funcionamiento. Imaginemos, por ejemplo, que te gustaría crear un atajo para obtener la foto más reciente, añadirle una máscara y enviarla a un contacto de WhatsApp.
Para ello, entra en la app Atajos, pulsa en el botón Crear atajo y prepárate para introducir las acciones. La primera de ellas es "Obtener las fotos más recientes", que puedes localizar con rapidez escribiendo el texto en el buscador. Tendrás que permitir el acceso de Atajos a la aplicación Fotos, y una vez hecho esto verás que la acción se añade a la lista.
La segunda acción de esta secuencia automatizada es la máscara que se aplicará a la foto. Escribe en el buscador "Enmascarar imagen" y luego selecciona el tiempo de máscara, por ejemplo Rectángulo redondeado.
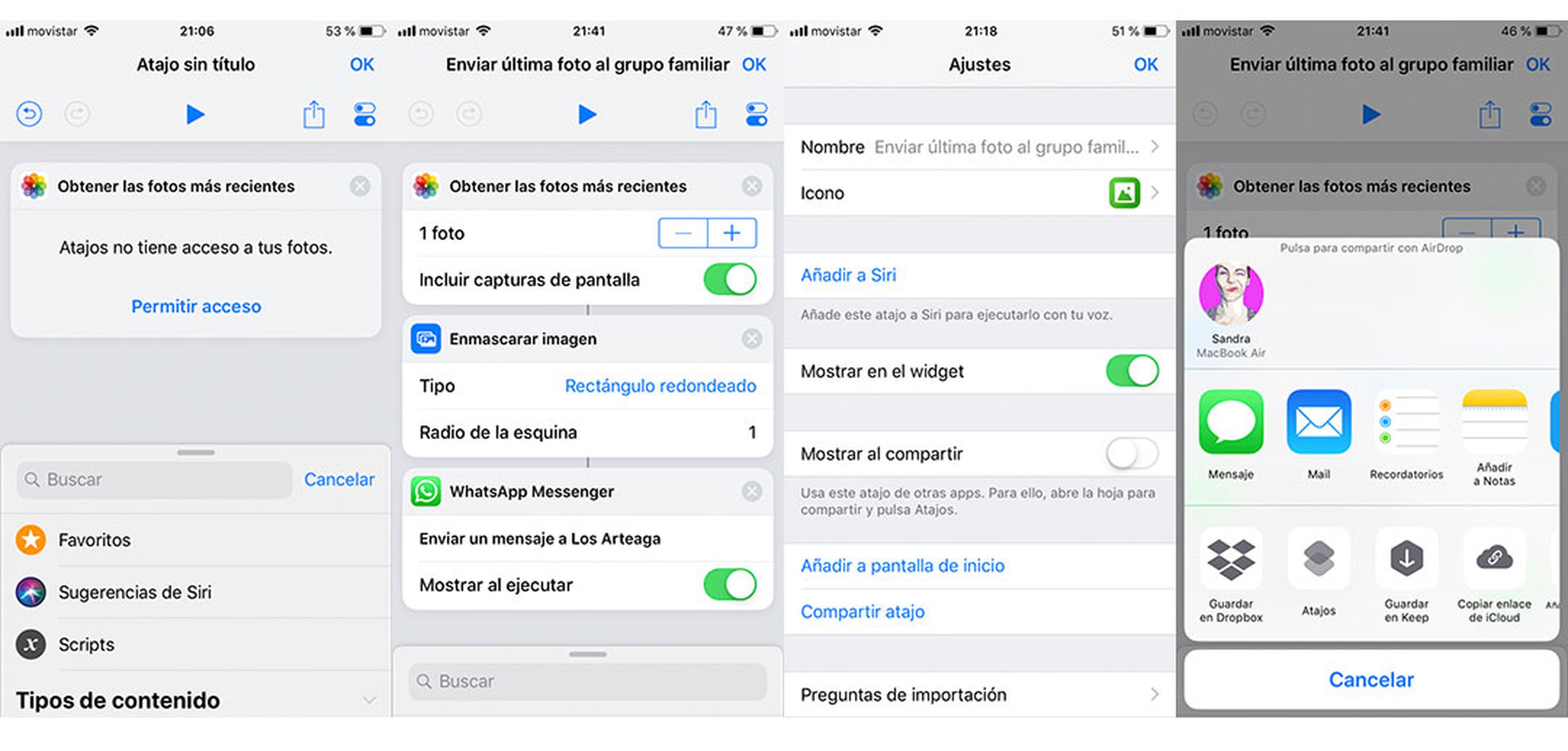
Por último, la tercera acción de este atajo es "Enviar un mensaje a [nombre de contacto]". Introduce este texto en el buscador y selecciona el contacto o el grupo al que te gustaría enviar el mensaje.
Tras introducir las acciones, pulsa en el icono con forma de botones deslizables situado en la esquina superior derecha, haz clic en el apartado Nombre y asígnale un nombre al atajo, por ejemplo Enviar última foto al grupo familiar. Después, pulsa en el apartado Icono para elegir un diseño y color personalizado, y luego haz clic en Añadir a Siri para grabar la frase que desencadenará el atajo.
A continuación, presiona sobre el botón Play de la parte superior para probar que el atajo funciona correctamente, y si estás satisfecho con el resultado pulsa en el icono Enviar de la esquina superior derecha y luego selecciona la app Atajos para guardarlo en la biblioteca.
Añade los atajos disponibles en la Galería
En la app Atajos, además de la pestaña Biblioteca, también encontrarás el apartado Galería. En esta sección se encuentran las tareas automatizadas que ya han sido creadas por otro usuarios, y te pueden servir de inspiración y ayudarte a entender cómo crear atajos personalizados.
Cuando accedas a la pestaña Galería, verás que los atajos están organizados por hileras de categorías, como Acciones esenciales, Funciones rápidas, Atajos destacados, etc. Dirígete a la categoría que te interese y haz clic en la opción Ver todo para ver todos los atajos disponibles.
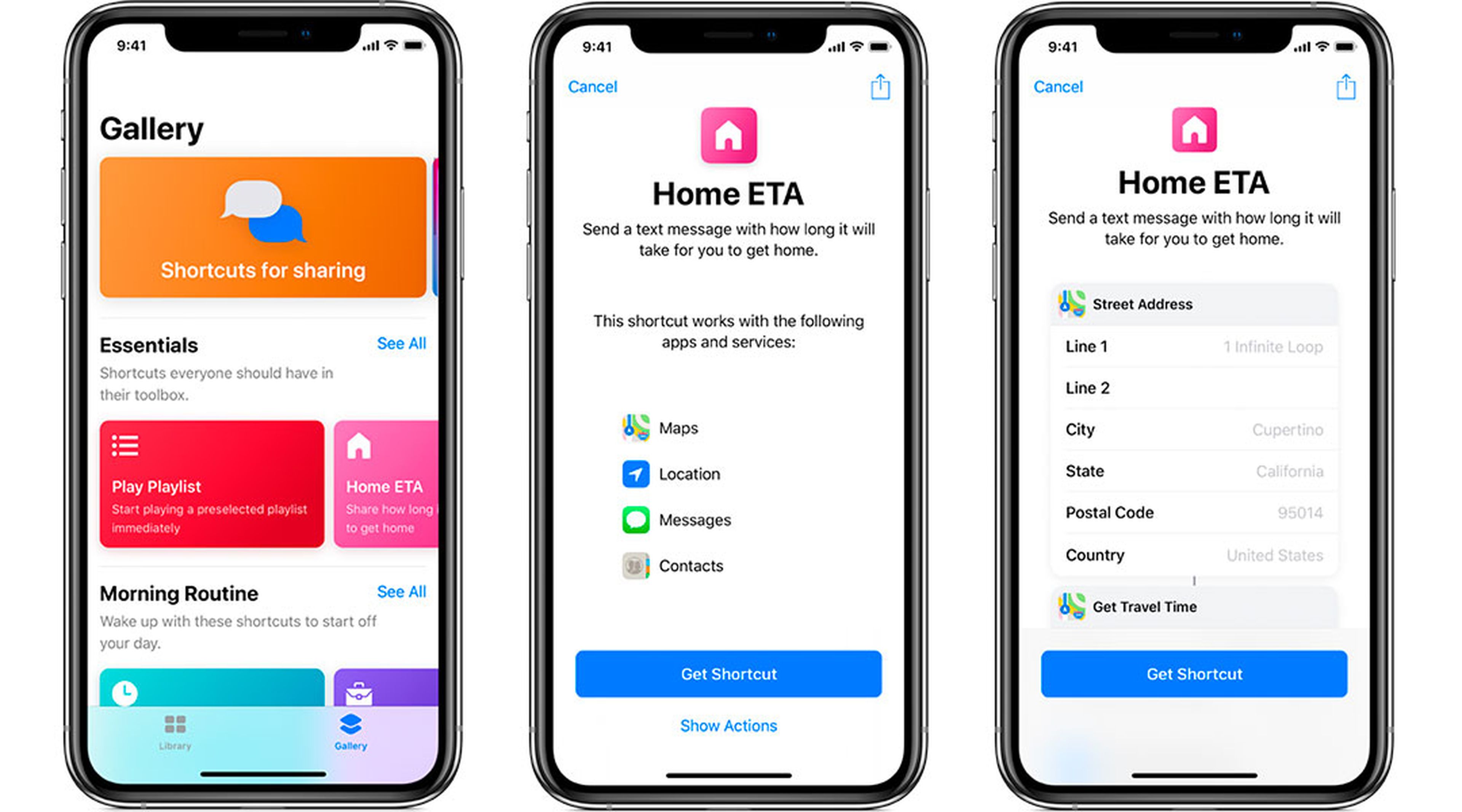
Para ver las características de una tarea automatizada, haz clic sobre ella y verás las apps y servicios que están implicados. Si lo deseas, pulsa en Mostrar acciones para ver cuáles son las acciones que lleva a cabo el atajo. En caso de que lo quieras añadir a tu biblioteca, pulsa en el botón Obtener atajo.
Conoce cómo trabajamos en ComputerHoy.
