Cómo crear y compartir un PDF con campos rellenables
Todos hemos recibido alguna vez un PDF que había que cumplimentar, algo que a priori es un incordio, ya que lo tenemos que imprimir, rellenar, escanearlo y pasarlo otra vez al mismo formato para mandarlo vía email o encontrar un programa que nos permita editar el fichero. Pues bien, eso podría subsanarse si el PDF viniera preparado para autorellenarlo, algo de lo que vamos a hablar a continuación.
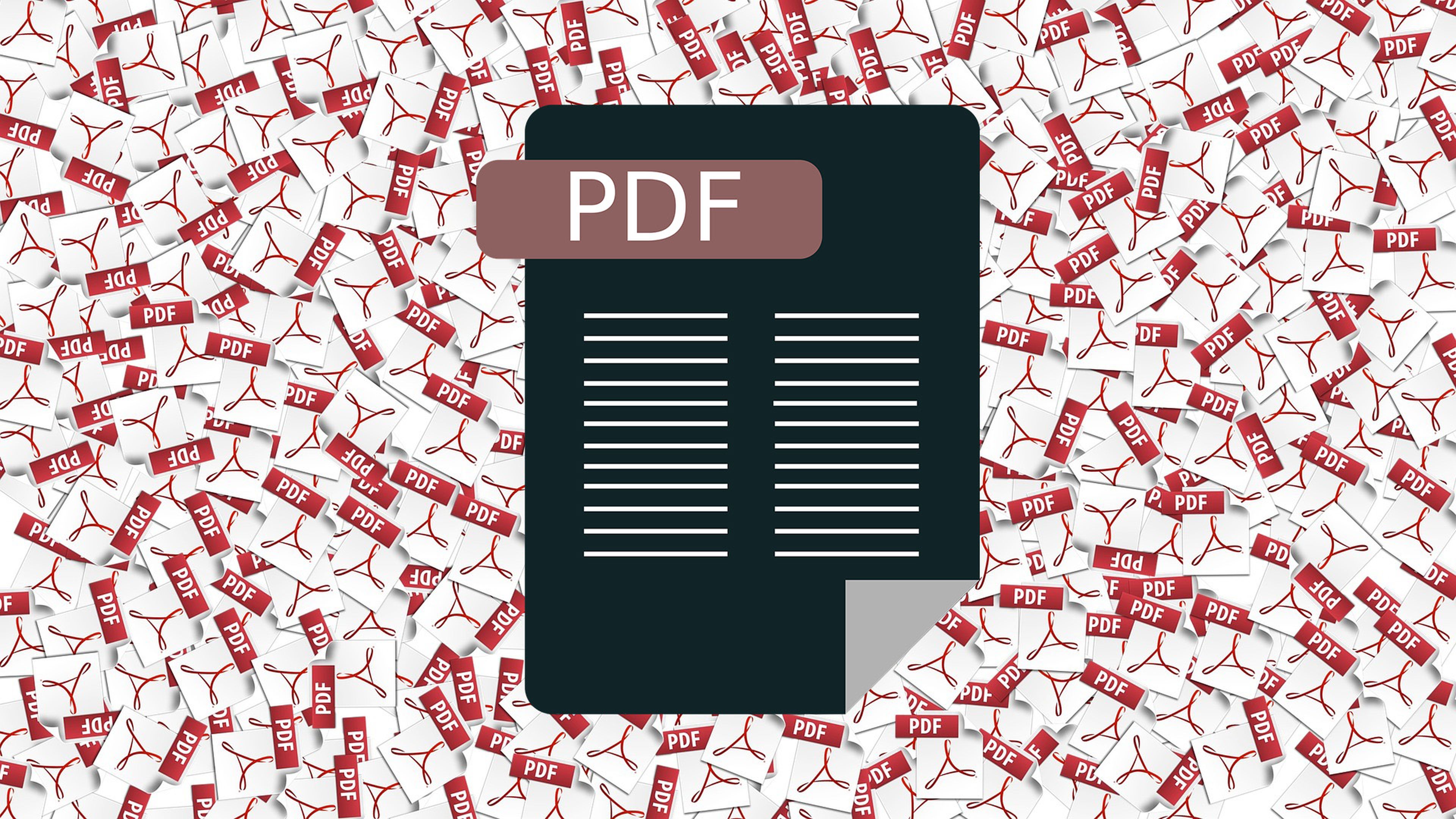
Si somos nosotros lo que tenemos que crear ese PDF, nos daremos cuenta al instante de que no es una forma muy natural la de tener que realizar muchos pasos para conseguir que nos reenvíen un formulario completamente cubierto.
Para realizar estos formularios en PDF y que la persona que lo reciba los pueda cumplimentar de una manera natural y sobre todo más o menos veloz, siempre podremos adquirir Adobe Acrobat DC, pero como seguramente no te aparece gastarte dinero, veremos cómo hacerlo de gastar ni un euro.
Para eso utilizaremos una herramienta que se llama PDFescape con la que se podrán poner funciones avanzadas como las que trae la versión de pago de Adobe Acrobat. La única pega es que tenemos un par delimitaciones como son que los archivos sean menores a 10 MB y que tenga menos de 100 páginas.
Vamos a crear el PDF
Como vamos a ver a continuación PDFescape nos va a permitir crear un formulario dentro de un PDF o cargar alguno que ya tengamos hecho para poder modificarlo, si así lo vemos oportuno.
Crearemos un formulario PDF desde cero, viendo las características a nivel general, para que después vosotros lo hagáis todo lo completo que necesitéis para enviar.
La manera de crear este PDF con campos rellenables es:
- Vamos a la web de PDFescape y pulsamos en Create new PDF Document.
- Ahora debemos elegir la cantidad de páginas (hasta 25 de máximo) y el tamaño de la página.
- Cuando hayamos elegido pulsamos en Create.
- Comenzamos agregando el texto que queramos dentro del formulario, haciendo clic en el botón Text que está situado en la esquina superior izquierda.
- Nos dejan elegir entre un buen número de fuentes, tamaños y otras opciones.
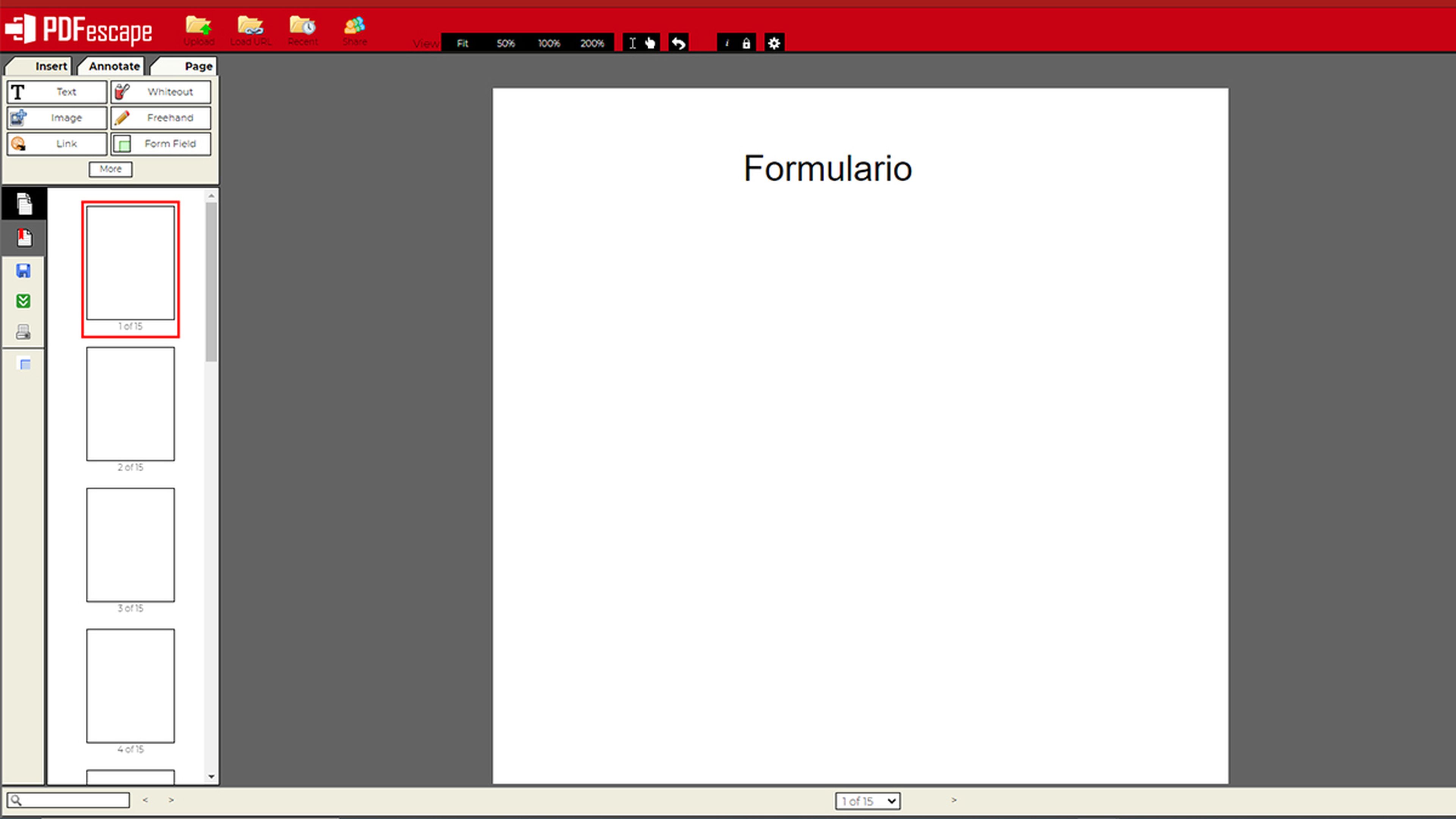
- En este momento agregamos los campos de formulario que queremos en el PDF. Por ejemplo, para los campos Nombre y Correo electrónico, lo mejor es usar el campo Texto para escribirlo
- Después debemos hacer clic en el Form Field y seguidamente elegimos Text del desplegable que nos sale en la pantalla, para después pulsar en Select.
- Pulsando con el ratón elegimos la zona donde la gente va a poder escribir, viendo que nos lo marca en color verde.
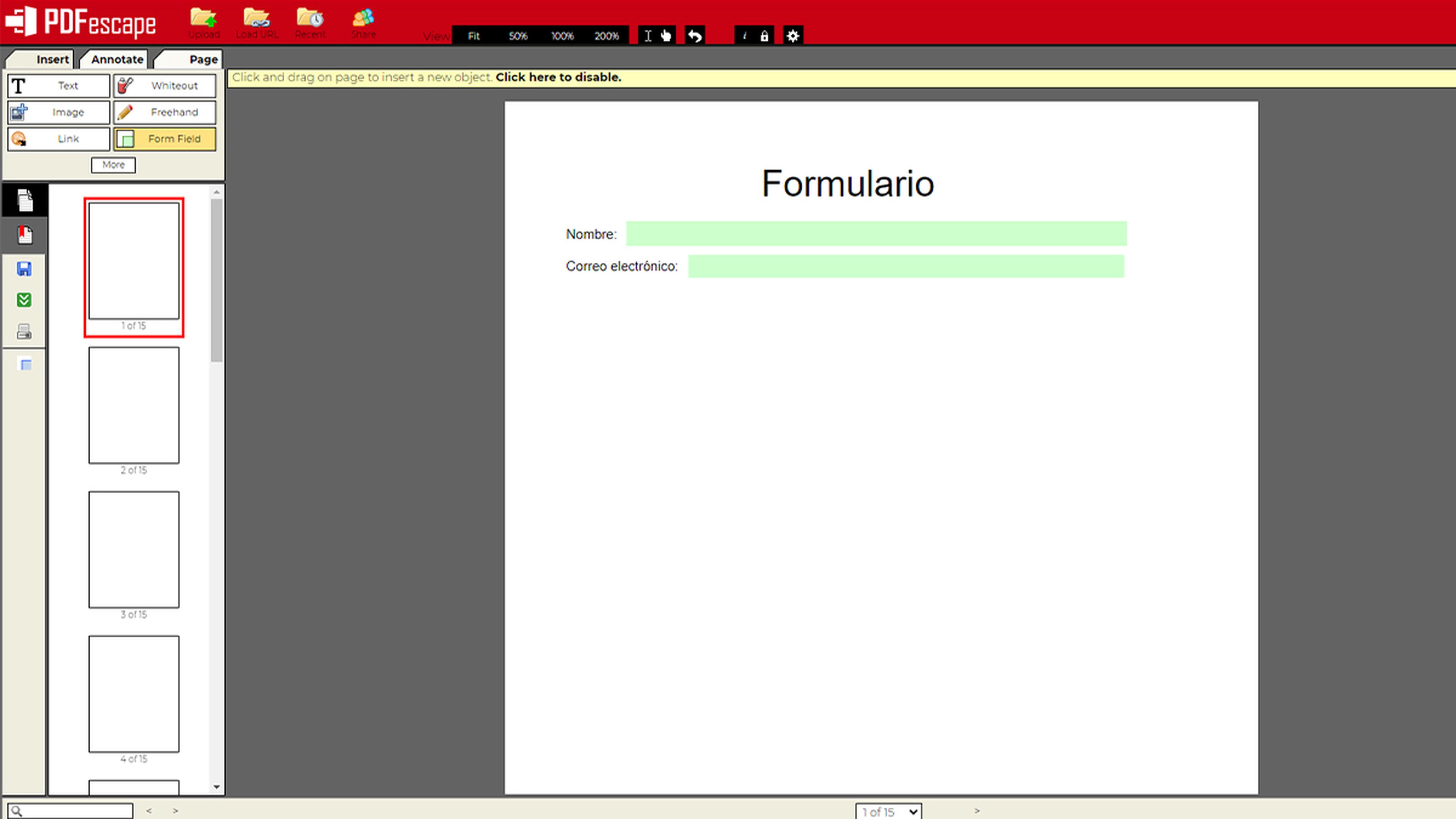
- Si ahora queremos poner, por ejemplo, País de procedencia de la persona que cumplimenta el PDF, deberíamos escribirlo sirviéndonos de Text, para seguidamente utilizar Form Field y en el desplegable que nos lanza seleccionamos Dropdown y después pulsamos en Select.
- Veremos como aparece una línea verde que termina con un símbolo de desplegable. Pulsamos sobre ellos con el botón derecho y elegimos la opción Object Propieties.
- En la siguiente ventana podremos ponerle un nombre (Name). En la parte de abajo veremos que pone Field Options, lugar donde pondremos (siguiendo el ejemplo que os dábamos) los distintos países que estimemos.
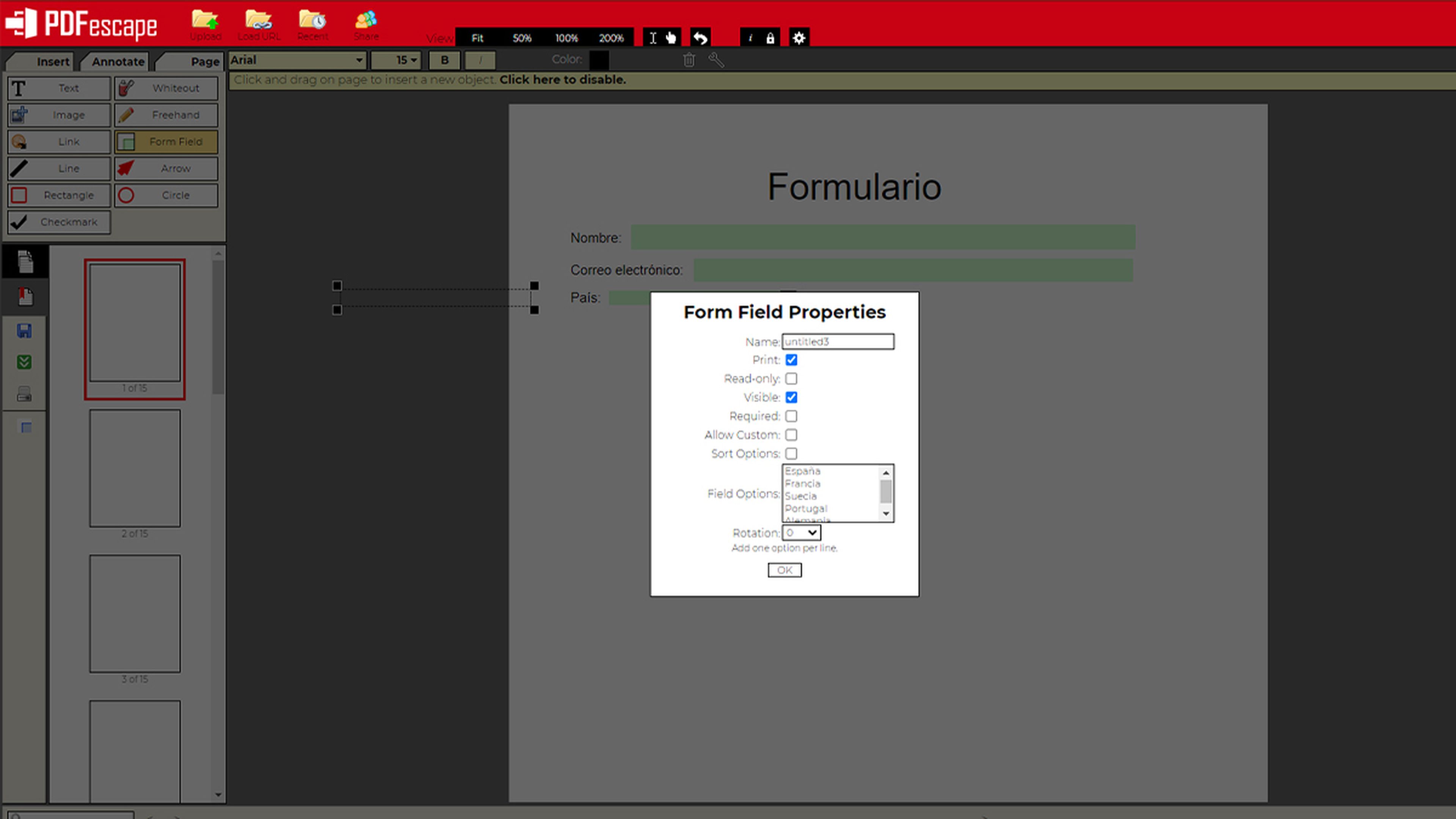
- Ahora si pulsamos encima del objeto País, veremos como salen las opciones que acabamos de crear.
- Si queremos crear el campo Edad (lo escribimos mediante Text, como todas las opciones anteriores), lo mejor es utilizar Form Field y después seleccionar Radio para seguidamente pulsar en Select.
- Como vamos a tener distintas franjas de edad crearemos distintos botones, para ello pulsamos con el botón derecho encima del que hemos creado y después damos en Duplicate, hasta tener los que queramos.
- Al lado de cada uno de los botones utilizamos Text para escribir las franjas de edad correspondientes.
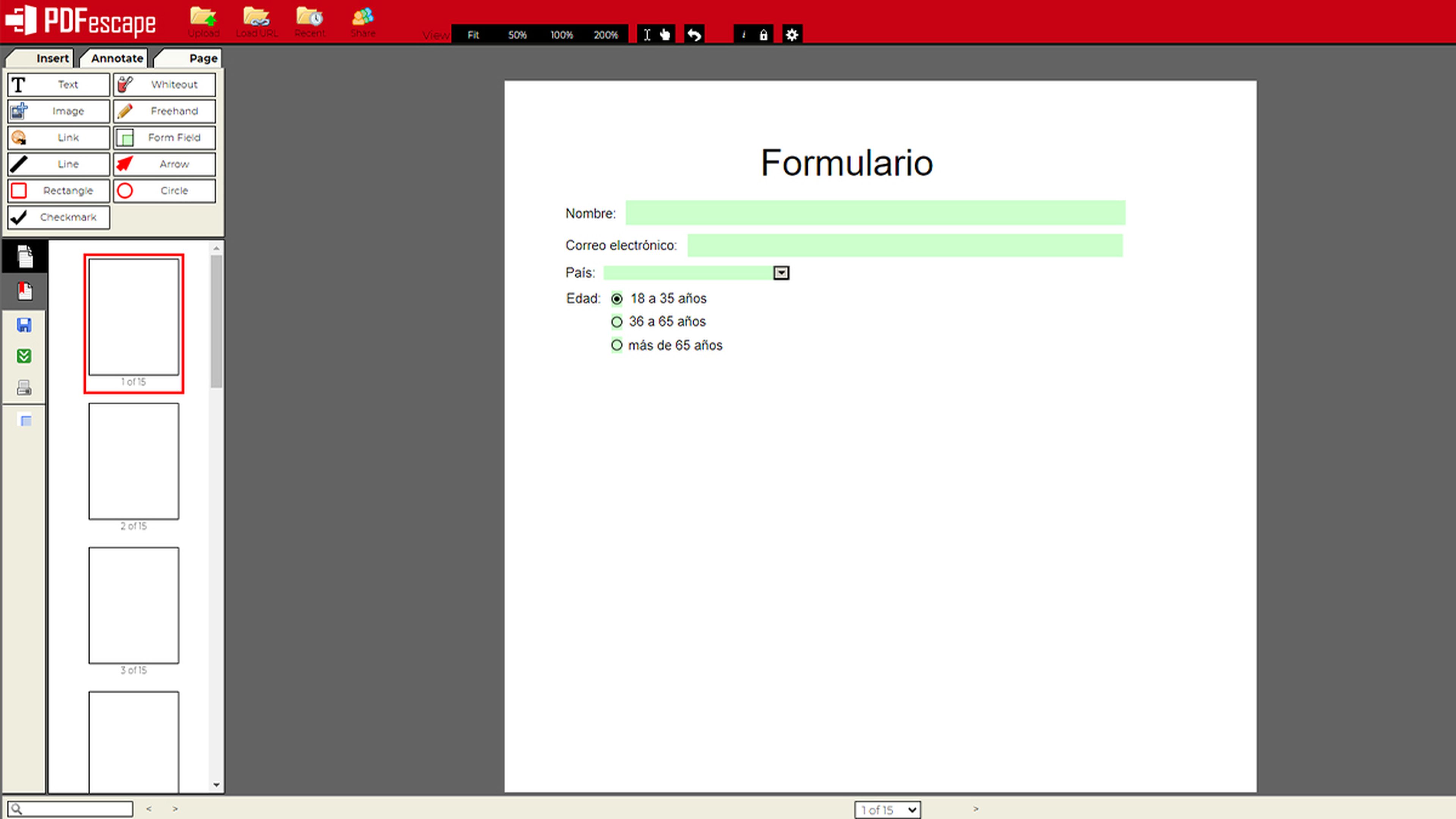
- Si lo que queremos es conocer los distintos intereses que pueda tener la persona que va a cubrir el formulario, debemos utilizar otra vez Form Field y después pulsar en Checkbox, para seguidamente pulsar en Select.
- Podemos hacer igual que en el ejemplo anterior, es decir, duplicar las veces que queramos los marcadores y poner lo que queramos.
- Finalmente podemos dejar que todas aquellas personas que cubran el formulario, puedas poner algún tipo de observación o comentario del mismo, por lo que deben tener una zona donde poder escribir.
- Vamos Form Field y después pulsamos en Text Paragraph, sin olvidar dar en Select para que se active.
- Solo queda seleccionar el espacio que ocupará la zona de comentarios y listo. Ahí es donde nos dejarán lo que estimen necesario escribirnos.
Una vez que tenemos todo lo necesario en el formulario es el momento de crear el archivo que utilice la gente a la que se lo mandemos.
Para grabarlo solo debemos seguir unos sencillos pasos:
- Pulsamos en el icono color verde y con flechas blancas de la parte izquierda de la imagen (Save and Download PDF).
- Después de pensárselo durante escasos segundos, veremos cómo se descarga en nuestro ordenador el archivo PDF de lo que acabamos de crear.
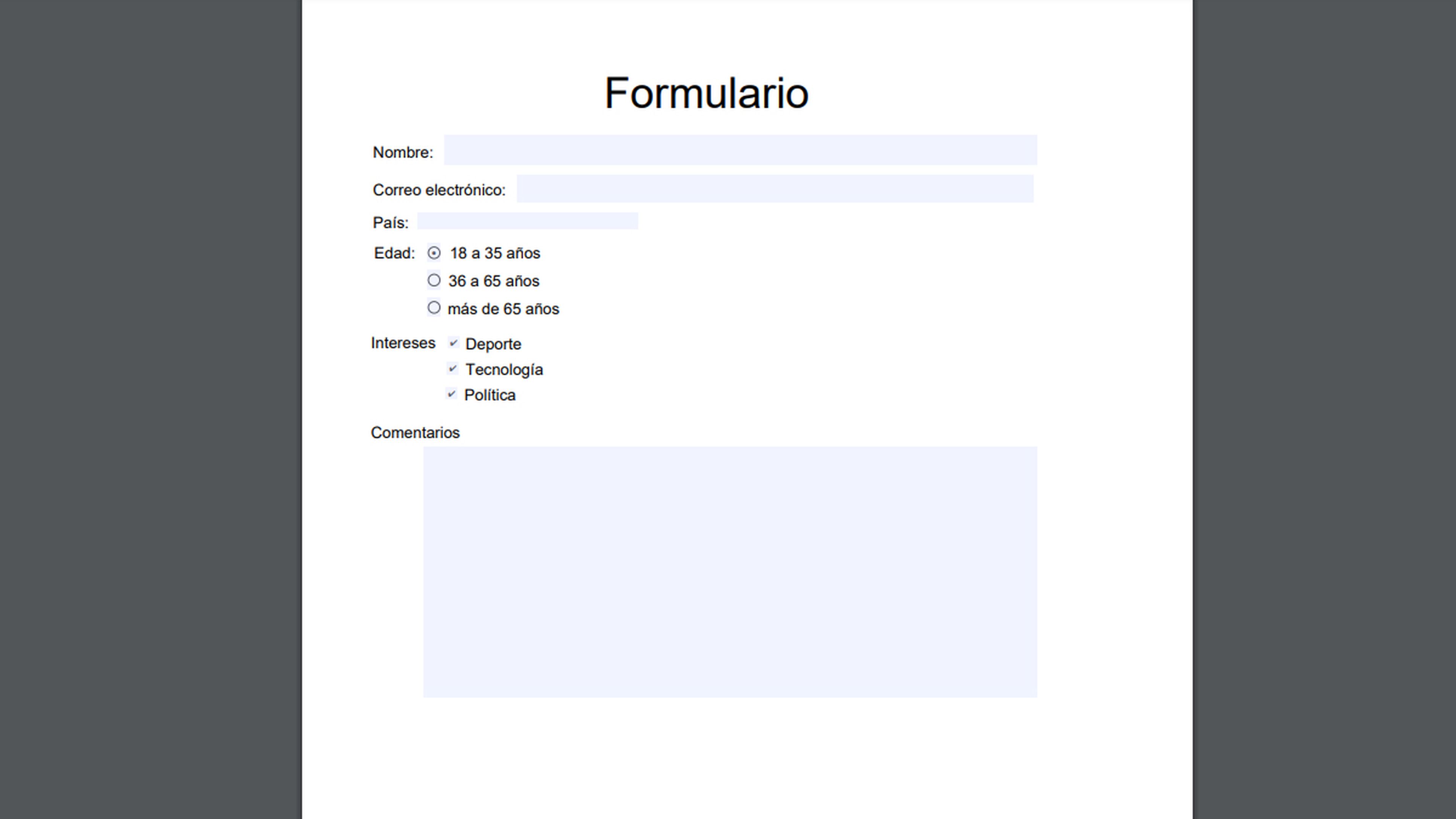
Ahora lo único que tenemos que hacer es mandar este PDF a las personas que queramos que nos lo cumplimenten, para que lo hagan de la manera más sencilla posible, puesto que lo van a poder realizar directamente en el documento que les estamos enviando.
Ya podrán poner (basándonos en el PDF que hemos creado) su nombre, correo electrónico uy observaciones, escribiendo como hacen en cualquier formulario de los que hay en la red de Internet, además de poder seleccionar las opciones que les hemos marcado.
Es la mejor manera de crear un formulario en PDF y facilitar la vida a todos aquellos que lo quieran rellenar.
Evidentemente te aconsejamos probar esta web, puesto que funciona muy bien, no da ningún tipo de error y encima es gratuita. Cuando la pruebes nos puedes contar el resultado y tu experiencia a través de nuestras distintas redes sociales.
Conoce cómo trabajamos en ComputerHoy.
Etiquetas: PDF

