Cómo eliminar y desinstalar Internet Explorer de Windows 10

Durante más de tres décadas Internet Explorer ha sido el navegador nativo de Windows. Hubo un tiempo en el que incluso fue el navegador más usado del mundo, pero aquellos años de gloria solo quedan en el recuerdo de los más veteranos.
Ahora la propia Microsoft reniega de ese amasijo de código que no ha evolucionado al mismo ritmo de los tiempos e incluso recomienda no usarlo por no ofrecer unos resultados satisfactorios.
No obstante, al venir integrado en Windows 10, este navegador está presente en tu equipo, aunque finalmente sea Microsoft Edge quien tiene finalmente da la cara en el menú de Inicio. Te mostramos cómo eliminar y desinstalar Internet Explorer de Windows 10.
Cómo eliminar y desinstalar Internet Explorer de Windows 10
- Cómo deshabilitar Internet Explorer en Windows
- Deshabilita Internet Explorer desde Símbolo del sistema
- Un adiós definitivo a Internet Explorer
Cómo deshabilitar Internet Explorer en Windows
La primera opción que te mostramos es la de deshabilitar Internet Explorer para que el sistema o los programas no puedan usarlo para ejecutar los enlaces integrados en las apps que no respetan el navegador que has establecido como predeterminado.
Para hacerlo solo tienes que pulsar la tecla Windows y empezar a escribir Agregar o quitar programas. Antes de que termines de escribirlo aparecerá la opción en la parte superior.
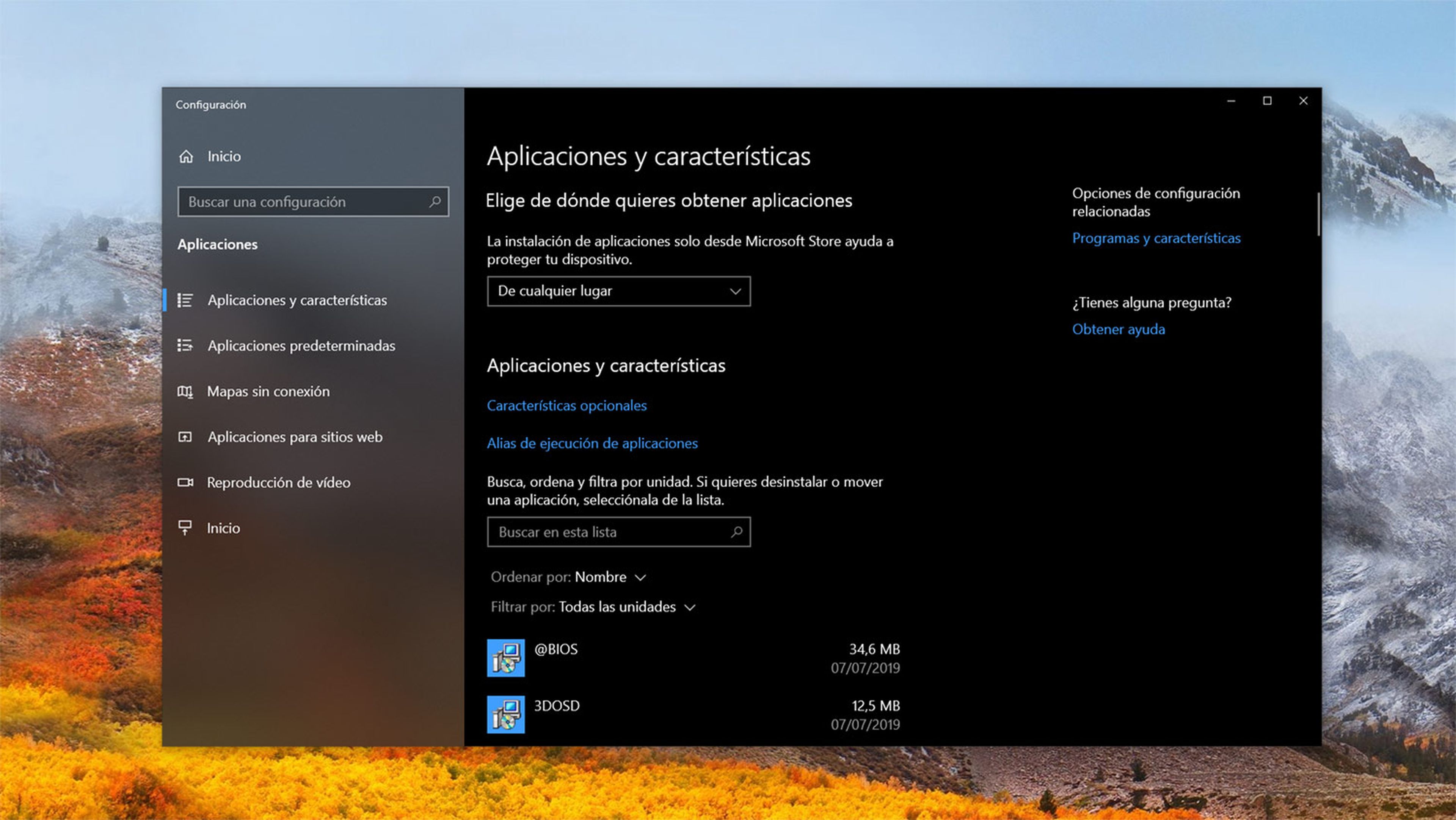
Accede a ese apartado del panel Configuración y, en la columna de la derecha, haz clic sobre el enlace Programas y características. Acto seguido se abrirá una nueva ventana con la interfaz tradicional que te permitía desinstalar los programas en anteriores versiones de Windows.
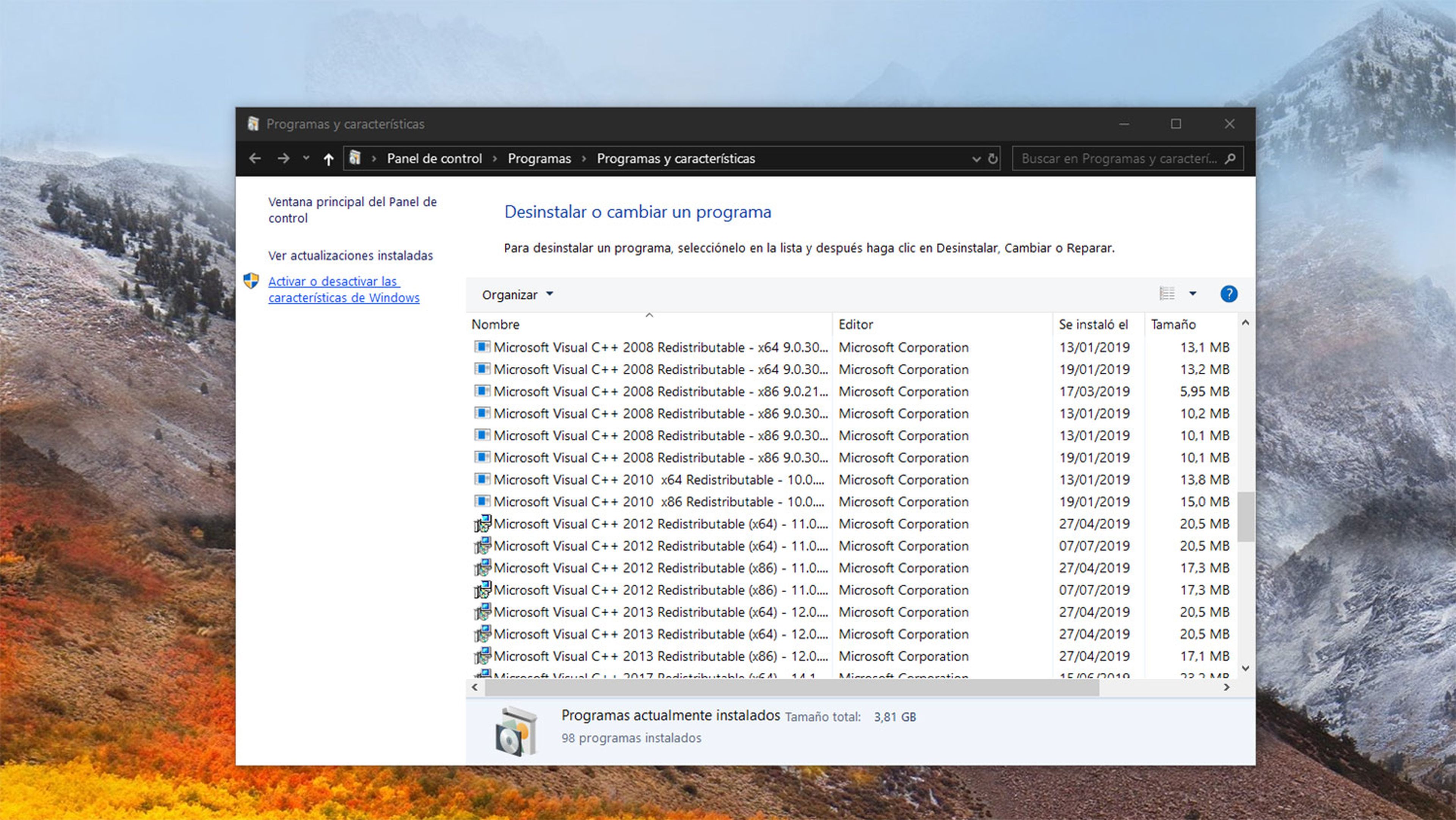
No obstante, nuestra intención en este paso es deshabilitarlo, no desinstalarlo por completo. Por ello haz clic en la opción Activar o desactivar las características de Windows que aparece en el panel lateral izquierdo de esa ventana.

Esto activará una nueva ventana en la que se listan las características de Windows. Busca en ella la entrada Internet Explorer 11 y desmarca la casilla de su izquierda. Aparecerá un aviso advirtiendo que deshabilitarla podría afectar a otros programas, en referencia a aquellos que no respetan el navegador predeterminado que has establecido. Haz clic en Sí para confirmar la deshabilitación de Internet Explorer.
Por último, solo necesitas hacer clic en Aceptar para aplicar los cambios y reiniciar el equipo para completar el proceso.
Deshabilita Internet Explorer desde Símbolo del sistema
Acabamos de ver un proceso en el que para deshabilitar Internet Explorer has tenido que pasar por una serie de ventanas y enlaces saltando de una opción a otra hasta llegar a tu objetivo final.
Sin embargo, todo es mucho más sencillo y directo si lo haces escribiendo algunos comandos en un terminal de Símbolo del sistema.
Esto es tan sencillo como pulsar la combinación de teclas Windows+ X y en el menú que aparece elige la entrada Símbolo del sistema (administrador). Esto abrirá una nueva ventana del terminal de Windows.
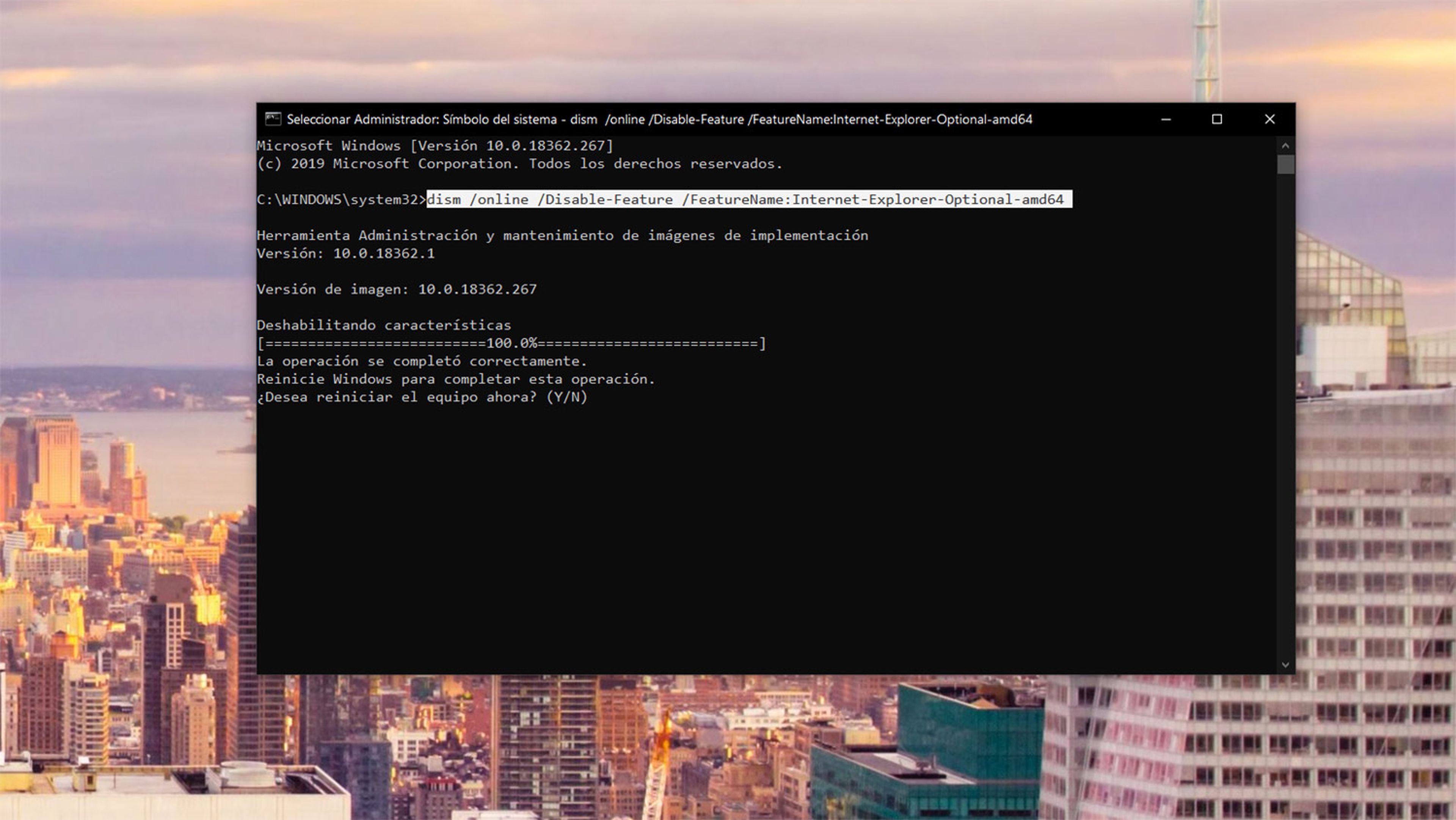
A continuación, escribe el siguiente comando: dism /online /Disable-Feature /FeatureName:Internet-Explorer-Optional-amd64 y pulsa Intro para que se ejecute.
El sistema te mostrará un mensaje indicando que se ha deshabilitado el servicio y que debes reiniciar el equipo para completar el proceso. Simplemente tendrás que pulsar la tecla Y para indicar que quieres reiniciarlo y el sistema se reiniciará deshabilitando Internet Explorer.
Un adiós definitivo a Internet Explorer
Tal vez, en lugar del “hasta luego” que implica deshabilitar Internet Explorer no sea suficiente para ti y prefieras desinstalarlo definitivamente de tu equipo, dándole el adiós definitivo.
Es una opción que puede llevarse a cabo sin mayores complicaciones ya que el proceso para desinstalar Internet Explorer de forma definitiva de tu PC es muy similar a hacerlo con cualquier otro programa.
De hecho, a efectos prácticos apenas notarás la diferencia ya que desde la llegada de Microsoft Edge, la presencia de Internet Explorer se ha limitado prácticamente a un uso interno entre aplicaciones.
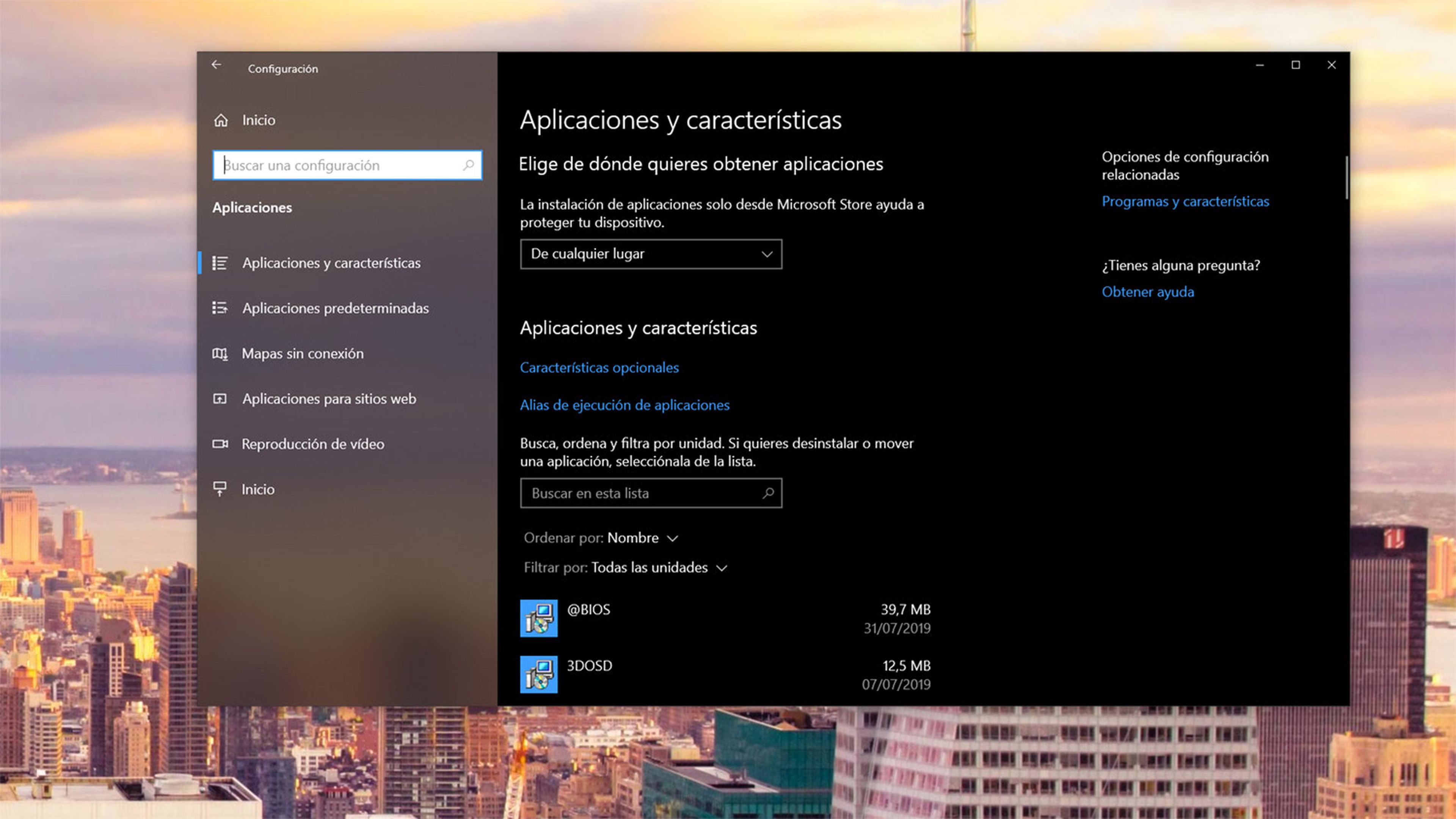
Desinstálalo pulsando el atajo formado por la tecla Windows +I para acceder al panel Configuración y entra en el apartado Aplicaciones. Aquí, en la sección Aplicaciones y características, haz clic sobre el enlace Características opcionales en las que aparecen diversas aplicaciones y funciones integradas en Windows.

Como no podía ser de otra forma, aquí aparece una entrada para Internet Explorer 11. Haz clic sobre ella y pulsa el botón Desinstalar para deshacerte de una vez por todas de un navegador mítico que no ha sabido adaptarse a los nuevos tiempos.
Conoce cómo trabajamos en ComputerHoy.
Etiquetas: Tutorial
