Cómo firmar documentos con Google Docs

Firmar los documentos que editas desde tu ordenador o los que te envían por correo electrónico no siempre es sencillo, sobre todo si no tienes una impresora cerca. Te mostramos un truco con el que podrás firmar tus documentos desde Google Docs.
Muchos usuarios utilizan aplicaciones de terceros, algunas incluso de pago, para firmar sus documentos de Word o digitales, pero con el truco para firmar documentos con Google Docs ya no es necesario tener instalado ningún programa específico. Solo necesitas un ordenador, un navegador y conexión a Internet.
Todo el proceso de firma de documentos digitales se lleva a cabo desde la propia aplicación de Google Docs por lo que, si tienes el documento en tu ordenador, deberás subirlo a Drive para trabajar con él online. Hacerlo es realmente sencillo.
Exporta tu documento a Google Docs
Si ya tienes el documento de Word que necesitas firmar en tu ordenador, solo tienes que abrir un nuevo documento en Google Docs, hacer clic en el menú Archivo y elegir la opción Abrir.
A continuación, ve a la pestaña Subir en el cuadro que aparece, y arrastra el documento a al interior del cuadro, o haz clic en Seleccionar un archivo de tu dispositivo para seleccionar el documento. Con esto, el documento de Word se abrirá en Google Docs.
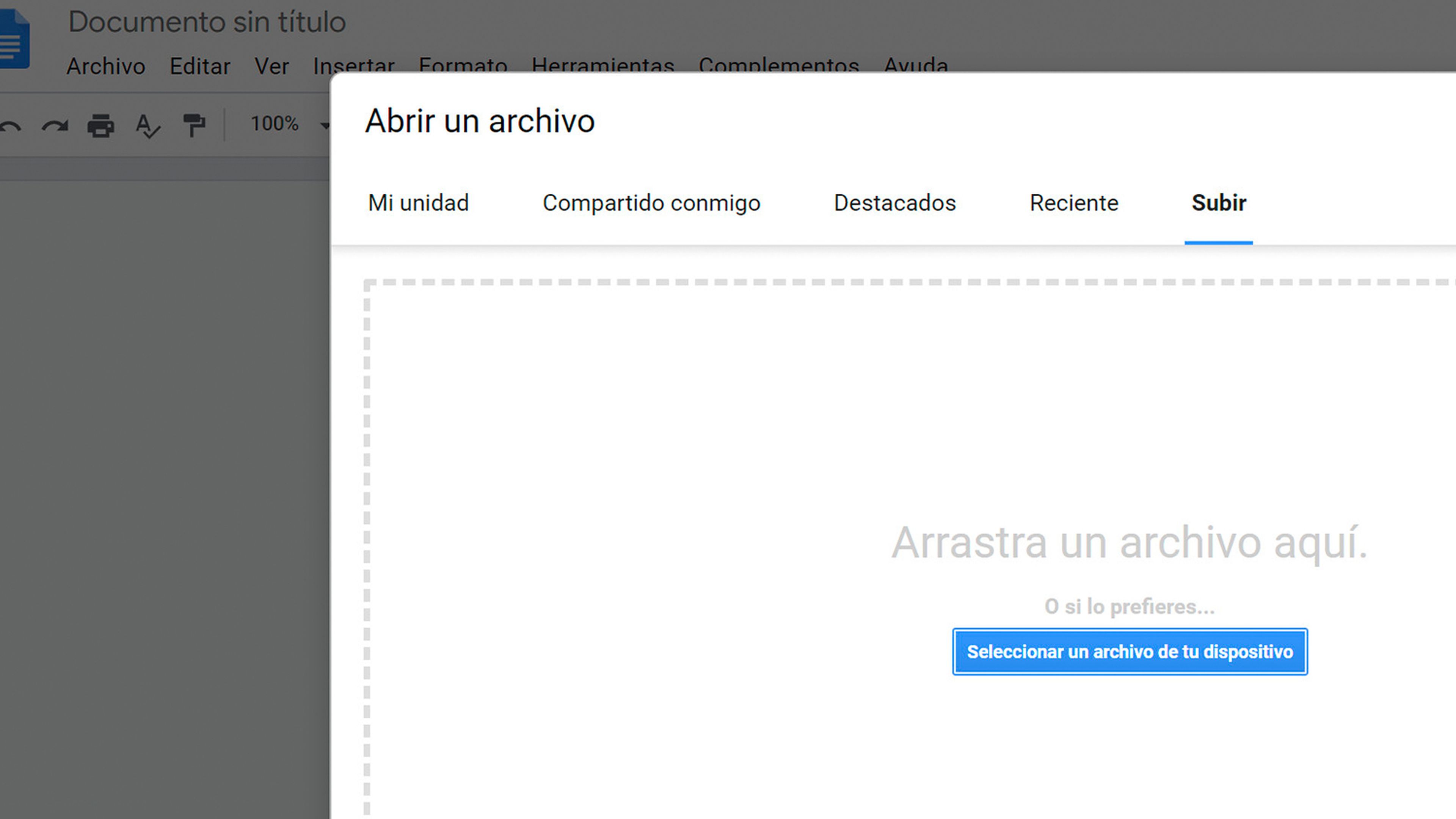
Por otro lado, si el documento te llega desde tu cuenta de correo Gmail, puedes exportarlo directamente abriendo la vista previa y haciendo clic en el botón Abrir con Documentos de Google.

También puedes exportar el documento a tu unidad de Google Drive para abrirlo directamente desde allí utilizando la opción Mi Unidad de Google Drive que aparece en la esquina derecha de la pantalla.
Dibuja tu firma
Una vez abierto el documento en Google Docs, solo tienes que insertarle la firma. Para ello solo necesitas dibujarla directamente en Google Docs.
Para ello, accede al menú Insertar de Google Docs y elige la opción Dibujo. En el menú desplegable, elige Nuevo. Esto abrirá una nueva ventana con el espacio de dibujo.
Este espacio tiene el fondo transparente, por lo que solo se capturará tu firma. Activa la función A mano alzada desplegando el icono Línea situado entre la flecha de Seleccionar y el icono de Forma.
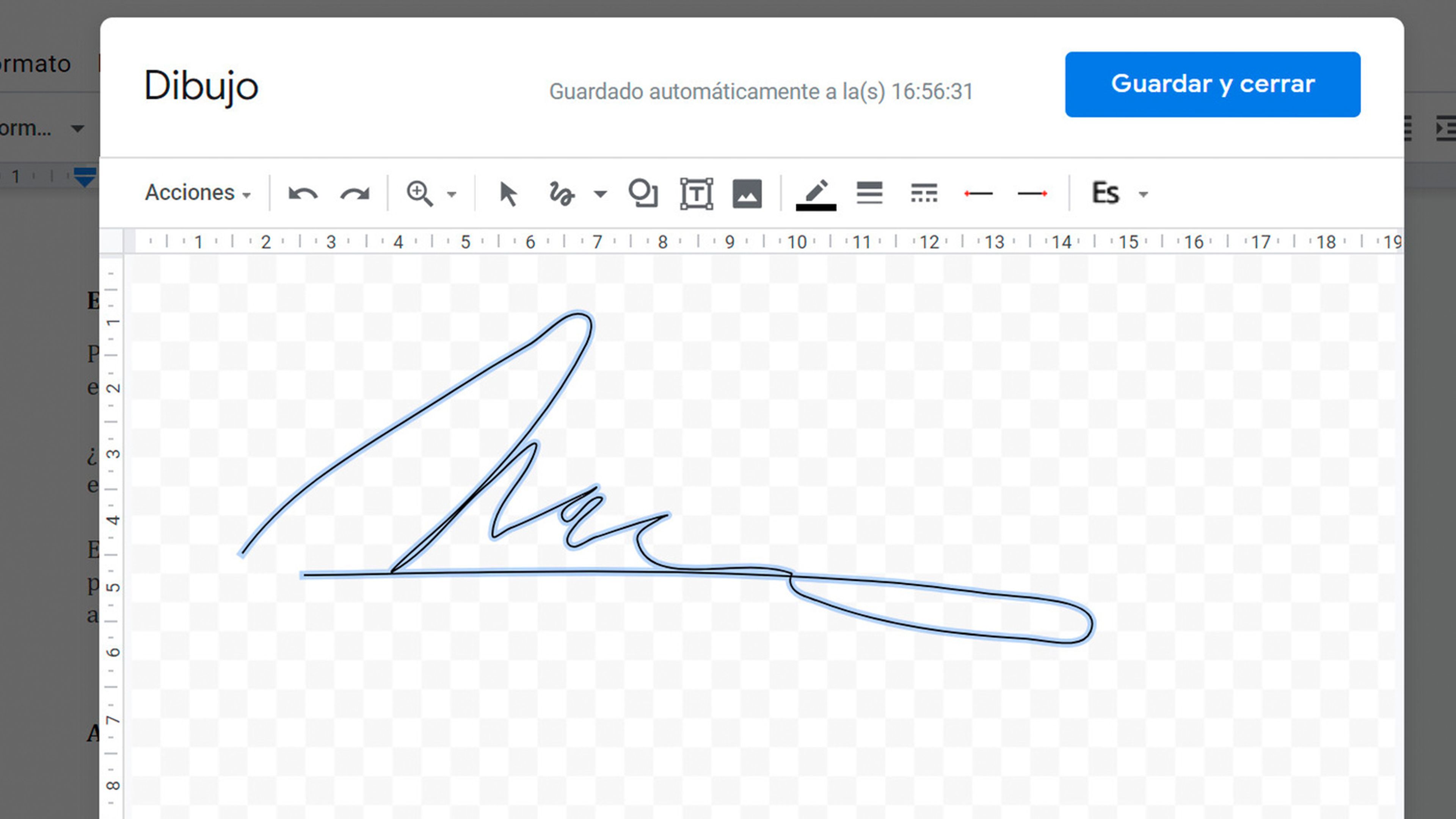
En este punto, la cosa se simplifica notablemente si tu ordenador dispone de una pantalla táctil o una tableta digitalizadora, ya que resultará mucho más natural firmar tal y como lo haces con un bolígrafo sobre papel. De lo contrario, deberás poner a prueba tus habilidades con el ratón para dibujar tu firma.
Cuando termines, haz clic sobre el botón Guardar y cerrar para guardar tu firma e insertarla en el documento.
Ajusta el tamaño y ubicación de tu firma
Al insertarse la firma en el documento, lo ha hecho con el tamaño original en el que la has dibujado, por lo que el siguiente paso será escalarla para que se ajuste al espacio y lugar que debe ocupar en el documento.
Solo tendrás que hacer clic sobre ella para seleccionarla y activar los controles de arrastre. Después ajusta el tamaño y usa las herramientas de ajuste que aparecen justo debajo para ubicarla en el lugar que le corresponde.
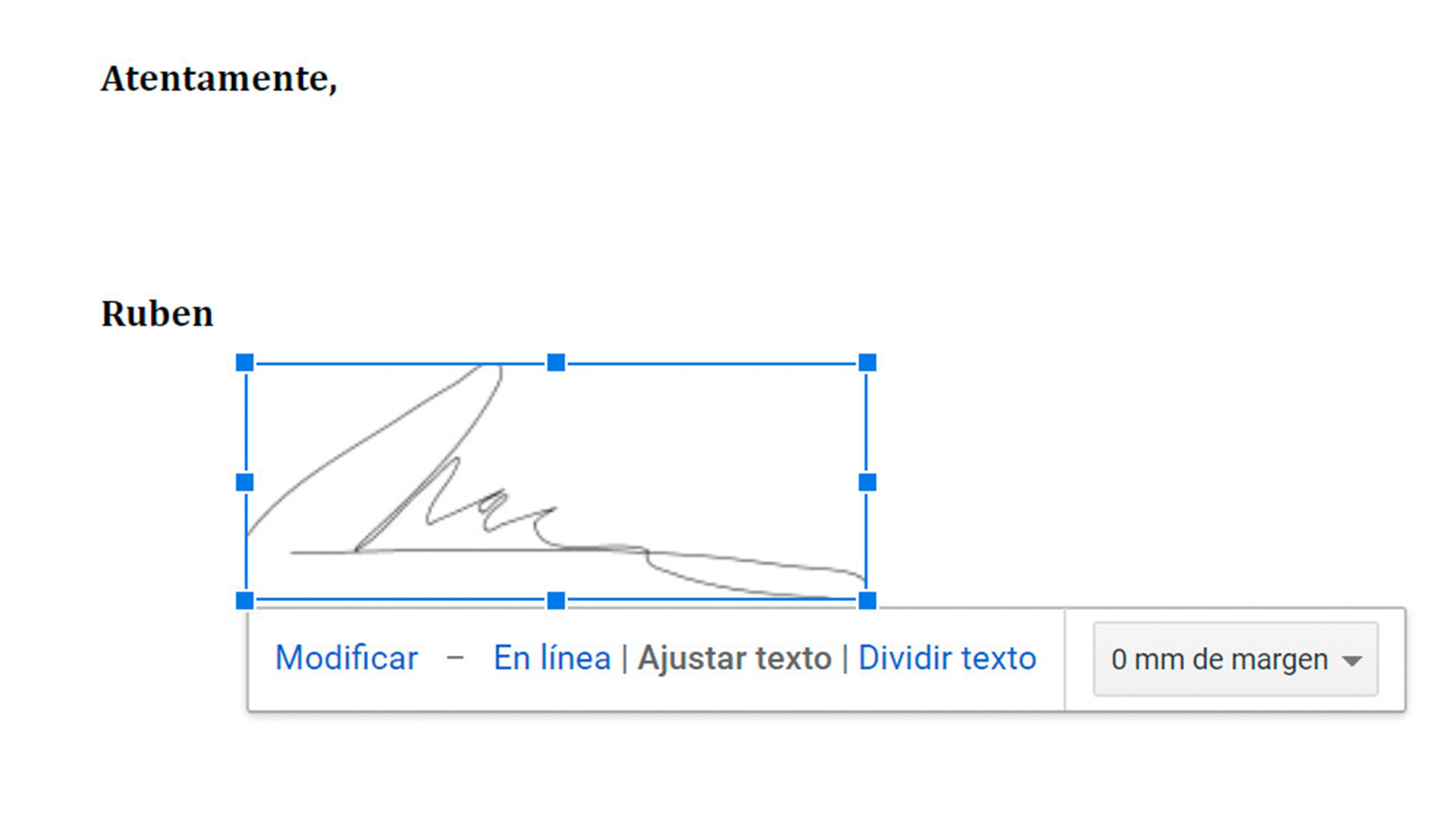
Con esto, la firma se ha añadido documento y está listo para ser guardado y enviado de vuelta a su destinatario. Así de fácil es firmar un documento de Word sin tener que imprimirlo y sin usar aplicaciones de terceros.
Este truco para firmar documentos con Google Docs solo funciona si accedes desde un ordenador, ya que desde las aplicaciones para móvil no están disponible las opciones para insertar dibujos a mano alzada.
Conoce cómo trabajamos en ComputerHoy.
