Instala varias ROMs simultáneamente en tu Android

Instala MultiROM Manager
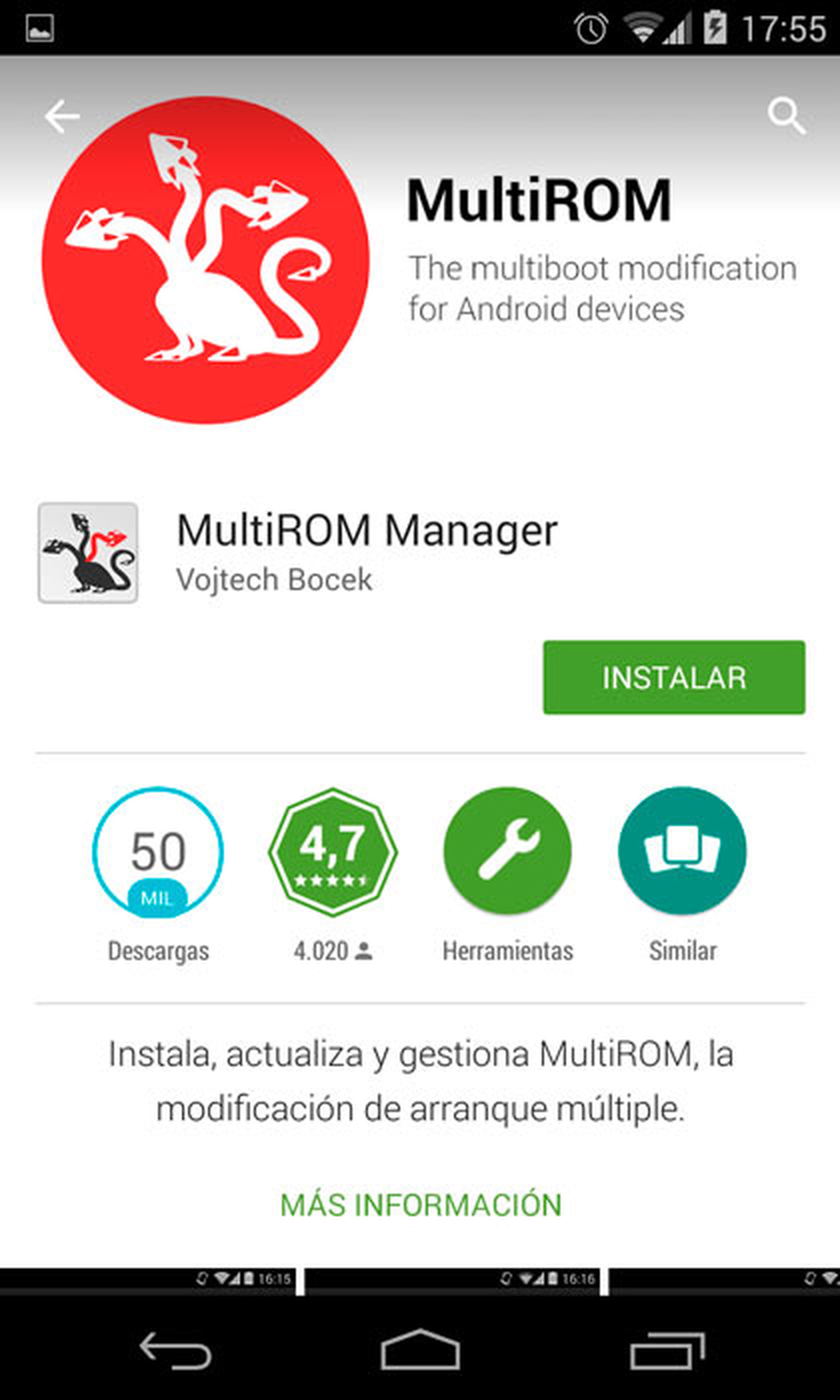
MultiROM Manager es un software creado por un desarrollador independiente con una excelente trayectoria en el foro XDA Developers.
Por ese motivo y ante la falta de recursos, esta app sólo está disponible para la gama de dispositivos Google Nexus y para un número muy limitado de dispositivos Android de otras marcas.
Para conseguir instalar varias ROMs simultáneamente, busca MultiROM Manager en Google Play y en su descripción encontrarás la lista de dispositivos compatibles, así como los respectivos enlaces a los hilos del foro XDA Developers por si tuvieras cualquier tipo de duda con respecto a la aplicación o sus funciones.
Si tu dispositivo es compatible con MultiROM Manager, descarga e instala la app en tu dispositivo y realiza una copia de seguridad de todos tus datos ya que al tener que modificar el recovery algo puede salir mal y queremos que estés lo más respaldado posible.
Además, es recomendable tener instalado el recovery TWRP.
Para instalarlo fácilmente puedes utilizar la app TWRP Manager que también encontrarás en Google Play.
Actualiza los componentes de MultiROM

Tras el primer inicio de MultiROM Manager, lo primero que te solicitará será la aceptación de los permisos root para instalar sus componentes. Acepta esos permisos y continúa.
A continuación, actualiza o instala los componentes principales de MultiROM: La última versión de MultiROM, recovery y el kernel.
Marca las casillas de cada uno de los elementos de la sección Install/Update y pulsa sobre Install. Tras eso se instalará y se reiniciará.
Después de este primer reinicio ya habrás notado que tu dispositivo no se inicia como lo hacía antes. Por el momento no toques ningún botón, deja que complete todo el proceso de inicio.
Añade una nueva ROM

MultiROM utiliza tu ROM actual como ROM primaria. Es decir, que será la que se cargue automáticamente si tú no le indicas lo contrario durante el inicio.
Para añadir una segunda ROM a tu Android, copia el archivo ZIP que contiene la ROM secundaria, sin descomprimir, en la tarjeta microSD o almacenamiento interno de tu dispositivo. A continuación, reinicia tu dispositivo, pero en lugar de aparecer el recovery habitual o el modificado que le hayas instalado, aparecerá el que ha instalado MultiROM, que te permitirá elegir la ROM a iniciar.
Pulsa sobre Cancel para que no se inicie el sistema y toca sobre la pestaña Misc. En ella, toca sobre Reboot to recovery y, ahora sí, se reiniciará desde el recovery de TWRP.
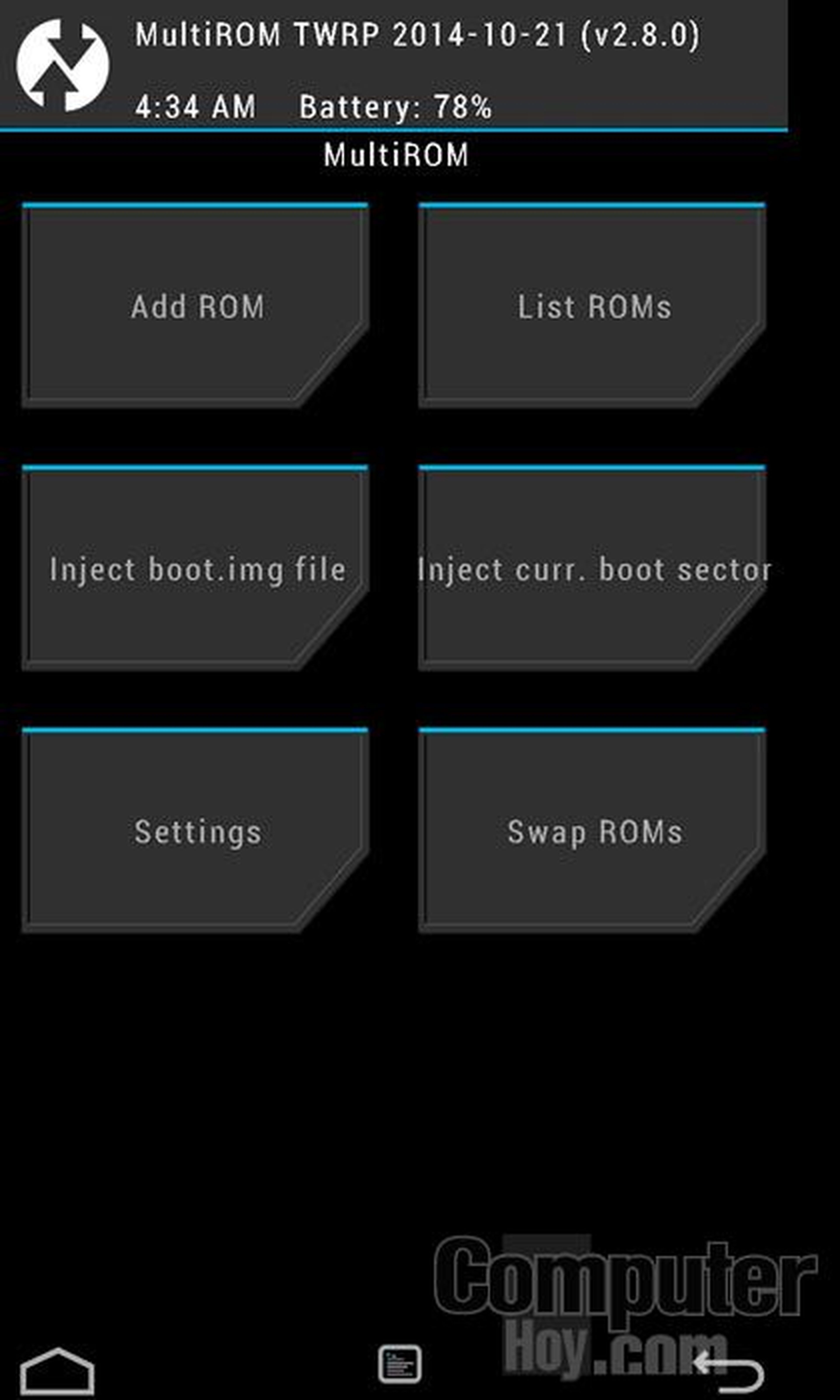
En el menú de TWRP pulsa sobre Advanced y, después, sobre MultiROM.
En el siguiente menú elige Add ROM.
En la parte superior de la pantalla, elige el tipo de ROM como Android y pulsa en Next.
A continuación, selecciona el formato del archivo de la ROM. Dado que es un ZIP, pulsa sobre ZIP file y selecciona el archivo de la ROM que has copiado.
Ahora, desliza el interruptor para que se inicie la instalación. Cuando termine, pulsa sobre Reboot System.
Al reiniciar volverá a aparecer el mensaje de inicio de MultiROM. Pulsa sobre Cancel para que no se inicie la ROM primaria y poder acceder a las opciones.
Ahora, en la pestaña Internal, aparece la nueva ROM que has instalado. Haz un doble toque sobre ella e inmediatamente se iniciará.
También puedes cambiar de ROM desde la propia app de MultiRom. Bastará con desplegar el panel lateral y tocar sobre Manage ROMs. Allí se listan las ROMs disponibles.
Toca sobre una de ellas y se iniciará. Desde este mismo apartado, también podrás modificar el nombre de la ROM para identificarla más fácilmente o asignarle un nuevo icono a la ROM.
Descubre más sobre Rubén Andrés, autor/a de este artículo.
Conoce cómo trabajamos en Computerhoy.
