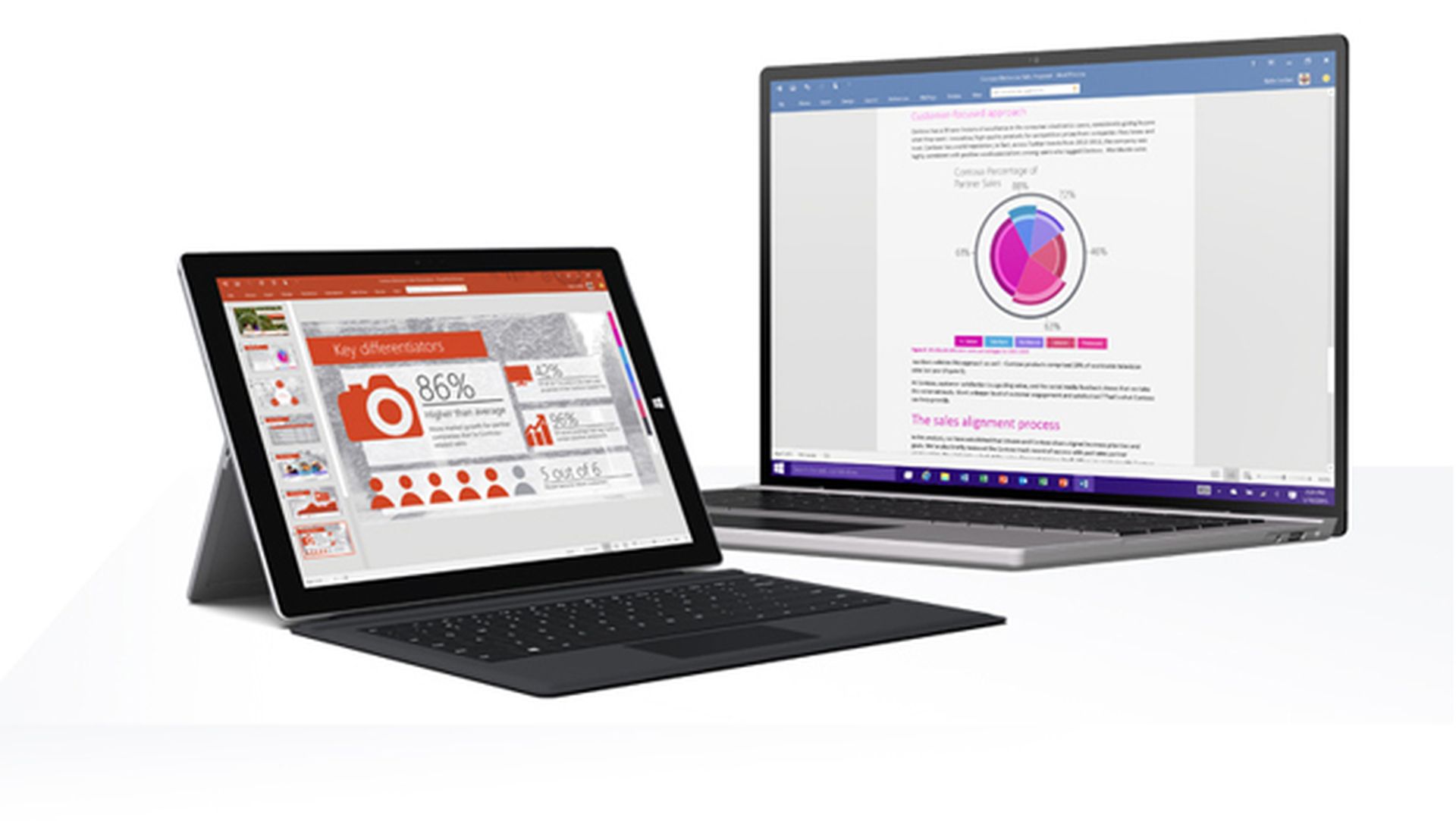Cómo eliminar una página en blanco en Word

Seguro que te ha ocurrido en más de una ocasión. Estás trabajando con un documento en Microsoft Word, y te encuentras con páginas en blanco, especialmente al final.
Borras todo el contenido, pero la página no desaparece. Es como si Word detectase algún contenido invisible, que está ahí pero no lo vemos. Y, efectivamente, así es. Seguramente hay marcadores de párrafo y otras marcas internas que usa Word, que no se ven, y son las que impiden borrar la página.
En este tutorial vamos a ver cómo eliminar una página en blanco en Word.
Pon en marcha Microsoft Word y carga el documento en el que están las páginas en blanco. O cualquier otro, si solo quieres hacer una prueba.
Pulsa en la pestaña Inicio y haz clic en el icono Mostrar u ocultar (¶). Si tienes una versión antigua de Word lo encontrarás en la barra superior, en la interfaz:
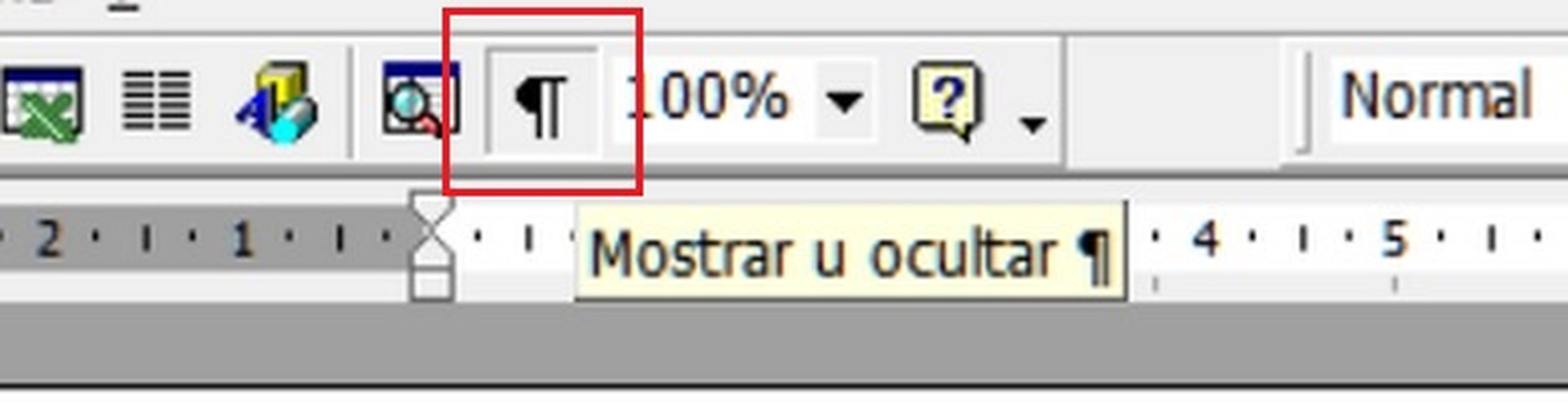
Al pulsar en el icono, en pantalla aparecerán las marcas ocultas de final de frase, salto de página o párrafo que utiliza Word:

Busca la página en blanco y elimina las marcas que impiden que la página desaparezca. En la mayoría de las ocasiones basta con colocar el botón delante de la marca y usar la tecla Retroceso. O seleccionar una marca y borrarla con el botón Del / Supr.
Cuando hayas terminado, vuelve a pulsar el icono Mostrar u ocultar (¶) para regresar al modo estándar, con las marcas ocultas. Ahora ya sabes cómo eliminar una página en blanco en Word.
Descubre más sobre Juan Antonio Pascual Estapé, autor/a de este artículo.
Conoce cómo trabajamos en Computerhoy.