Crea collages desde tu móvil Android con KD Collage

Descarga, instala y accede a la app KD Collage
Para crear este collage que te proponemos, te valdrás de la app KD Collage. Existe una versión de pago disponible en el Play Store, pero puedes descargarte, igualmente, una gratuita (más limitada) para así probarla. Luego, una vez instalada la app en tu dispositivo, accede a ella con un toque sobre su icono. Cuando se abra, lo primero que verás será una pantalla como esta:
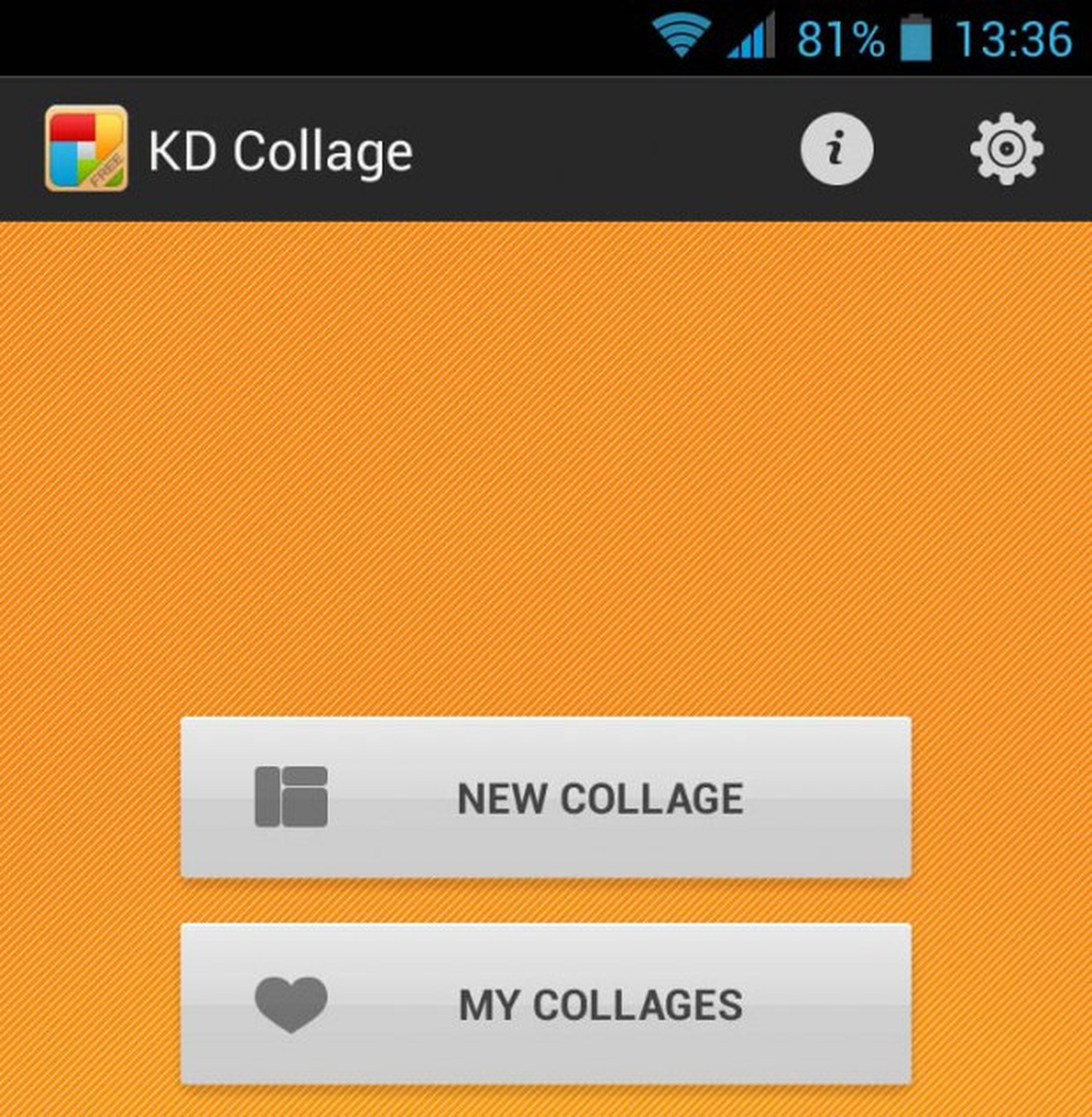
Elige el diseño de la composición
Para crear un collage nuevo, pulsa directamente sobre el botón New collage y accederás a una pantalla desde la que podrás elegir el diseño y la distribución de la composición. Muévete por las distintas pestañas disponibles, para descubrir todas las posibilidades.
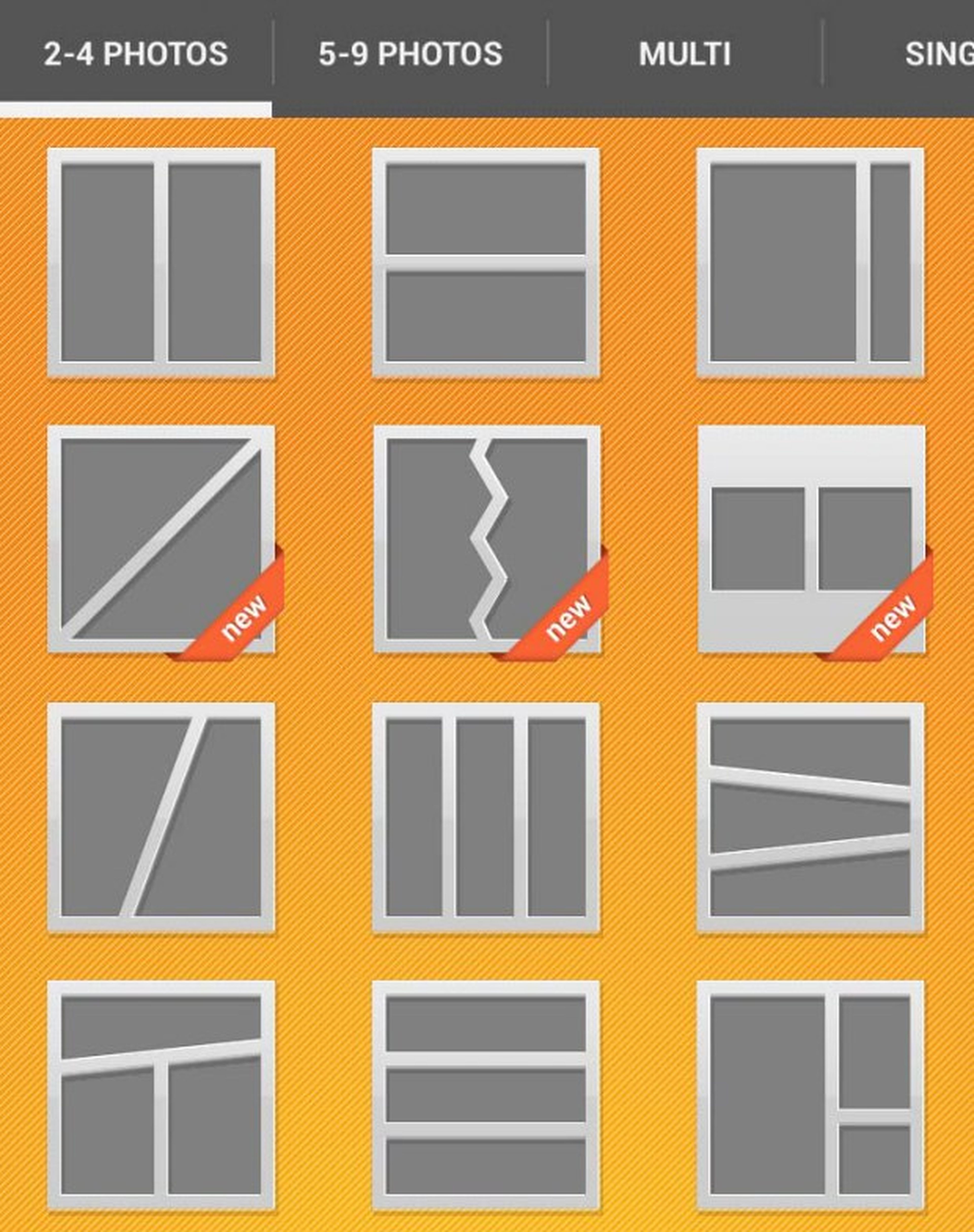
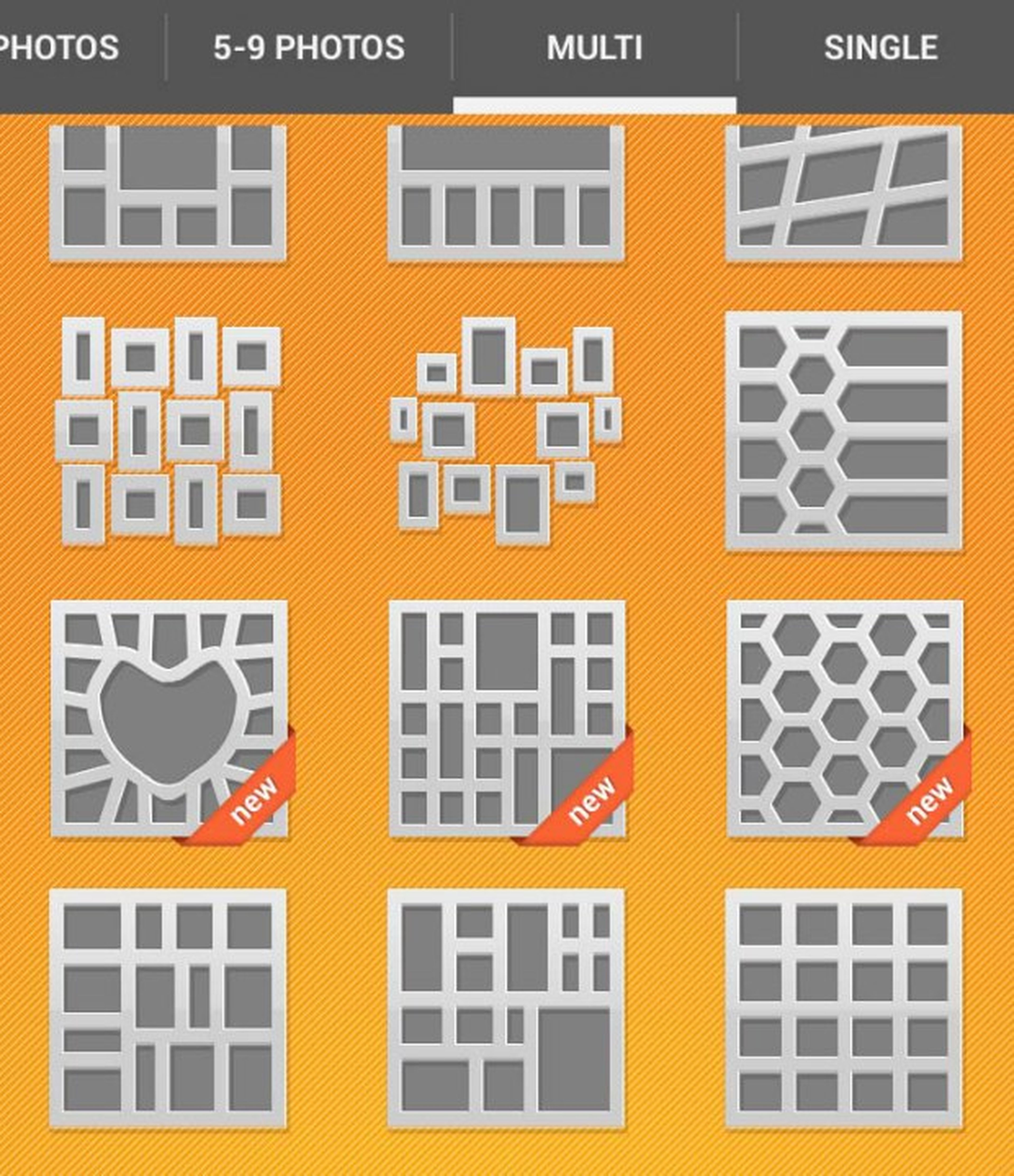
Cuando te decidas por una, pulsa directamente sobre ella y se mostrará en pantalla, ya disponible.
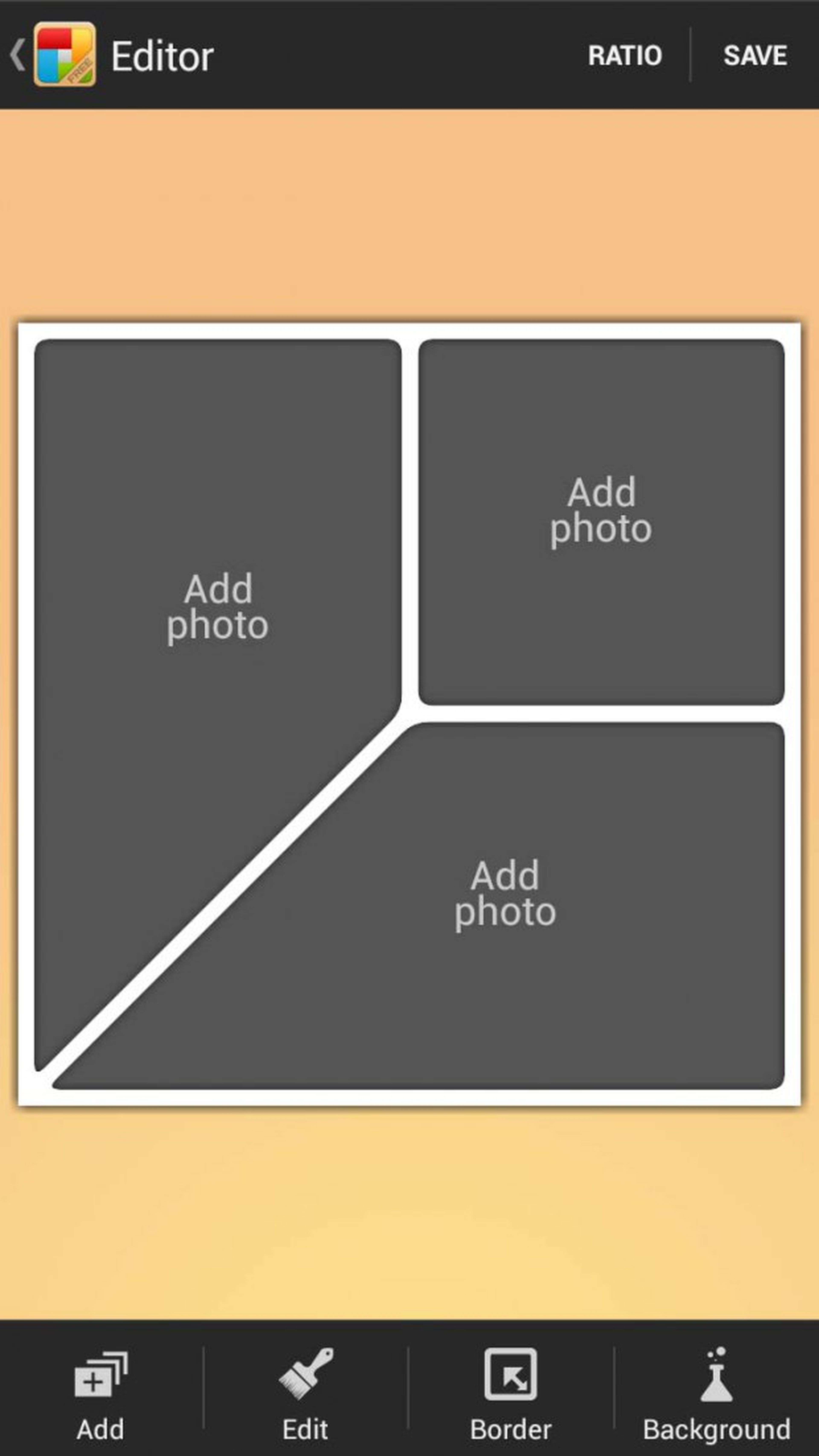
Añade las imágenes al collage
Lo siguiente será añadir las fotos al collage, así que pulsa sobre la pantalla actual de KD Collage y se mostrará otra ventana que te muestra todas aquellas ubicaciones (carpetas) de tu dispositivo móvil en las que tienes almacenadas fotos.
Así, por ejemplo, para acceder a las que has tomado con la cámara del smartphone, pulsa en Camera. Podrás ver las miniaturas de todas las fotos. En este caso, para componer tu collage, sólo necesitas tres imágenes, así que ve pulsando en tres, hasta que aparezcan en la parte inferior .
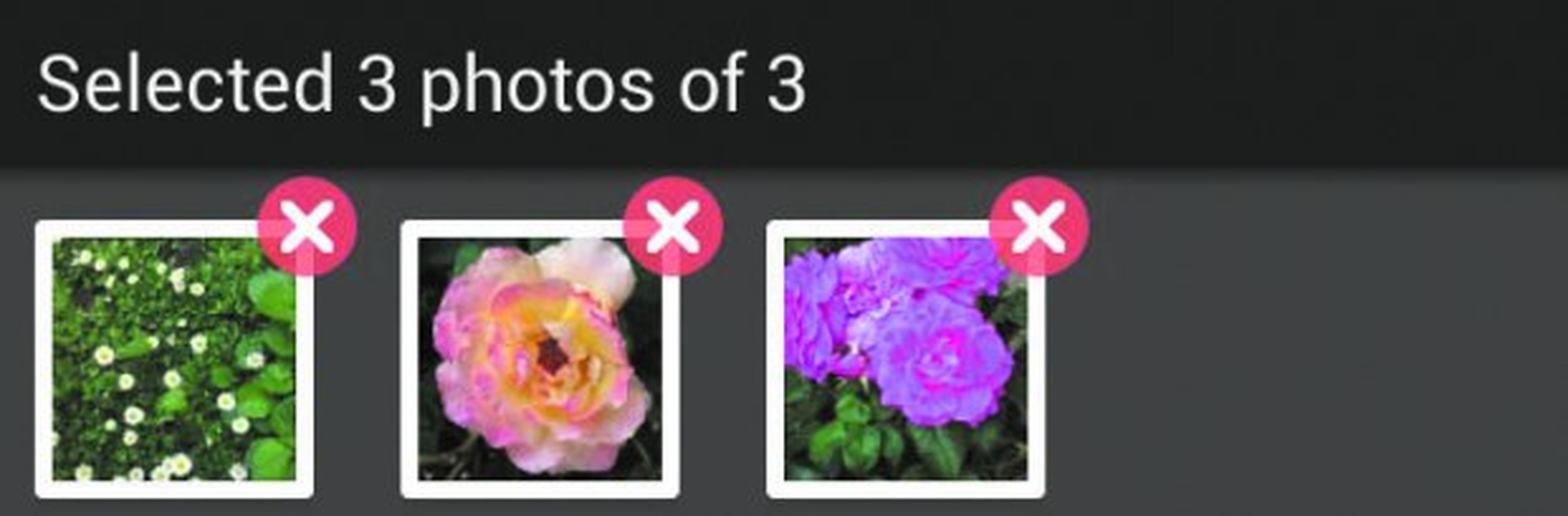
Pulsa Add potos. Al instante, podrás ver ya una primera composición del collage. Si quieres, pulsa sobre las imágenes para desplazarlas, o sobre el controlador que aparece disponible para, por ejemplo, girarlas.

Desde Ratio, tienes también la posibilidad de cambiar las proporciones del resultado. En cualquier caso, podrás aceptar los cambios desde 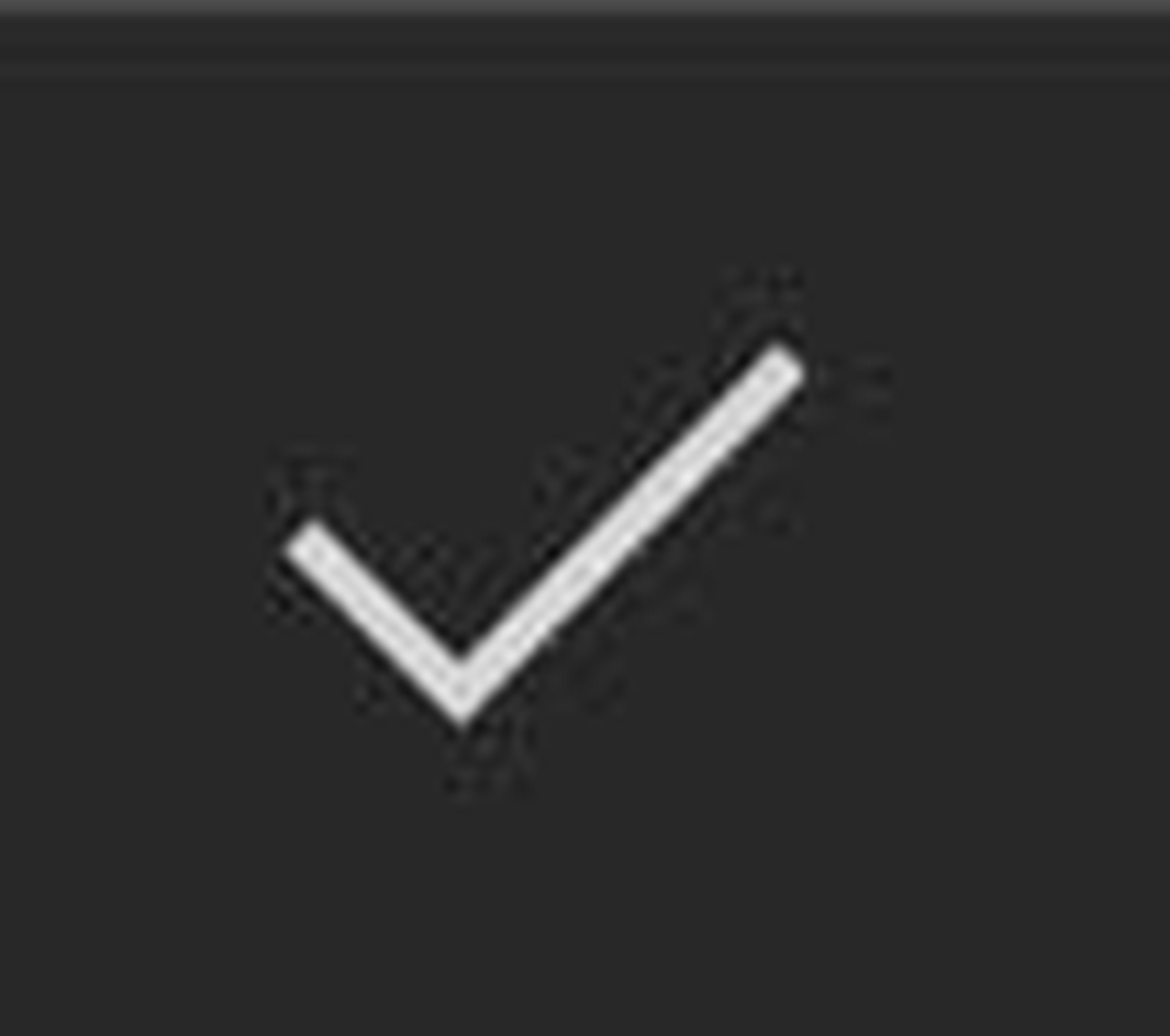
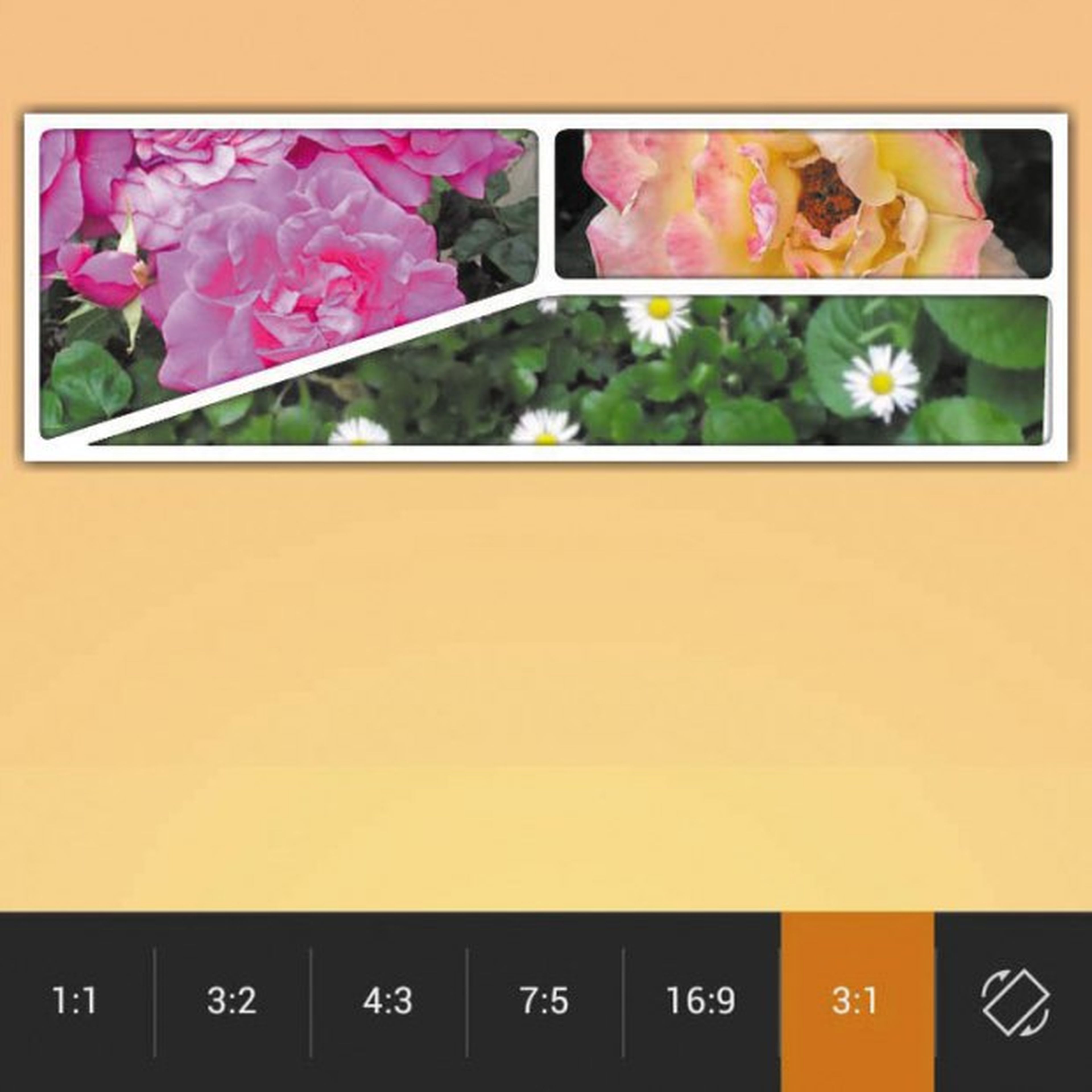
Incluye elementos extra en el collage
Por otro lado, la app KD Collage también te permite incluir en la composición más elementos y cambios en el diseño. Por ejemplo, desde el icono Add de la barra inferior, puedes introducir texto en el collage.
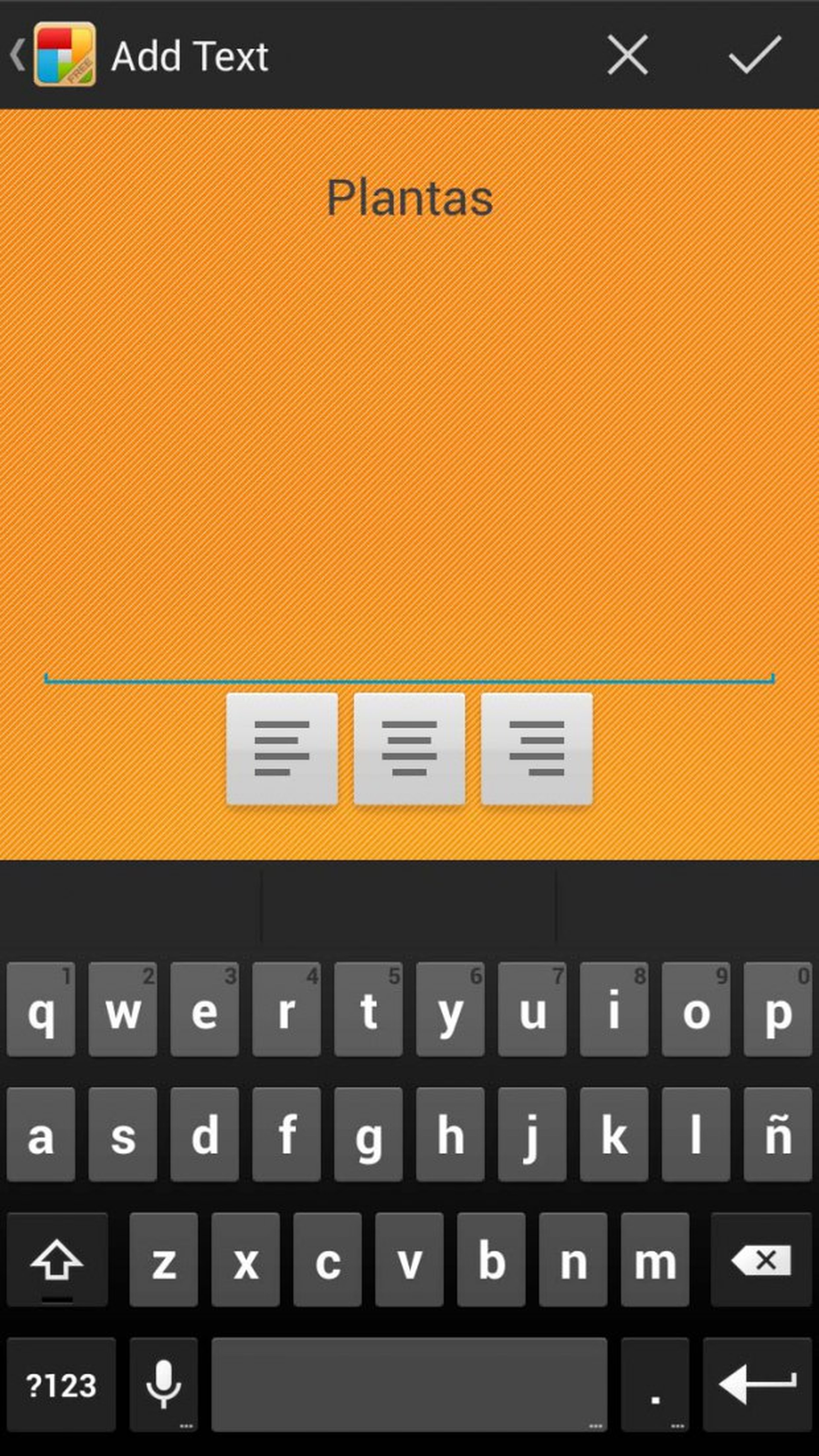
Igualmente, con el tercer icono, Border, puedes cambiar el tamaño del borde que reodea a las fotos y al collage en general.
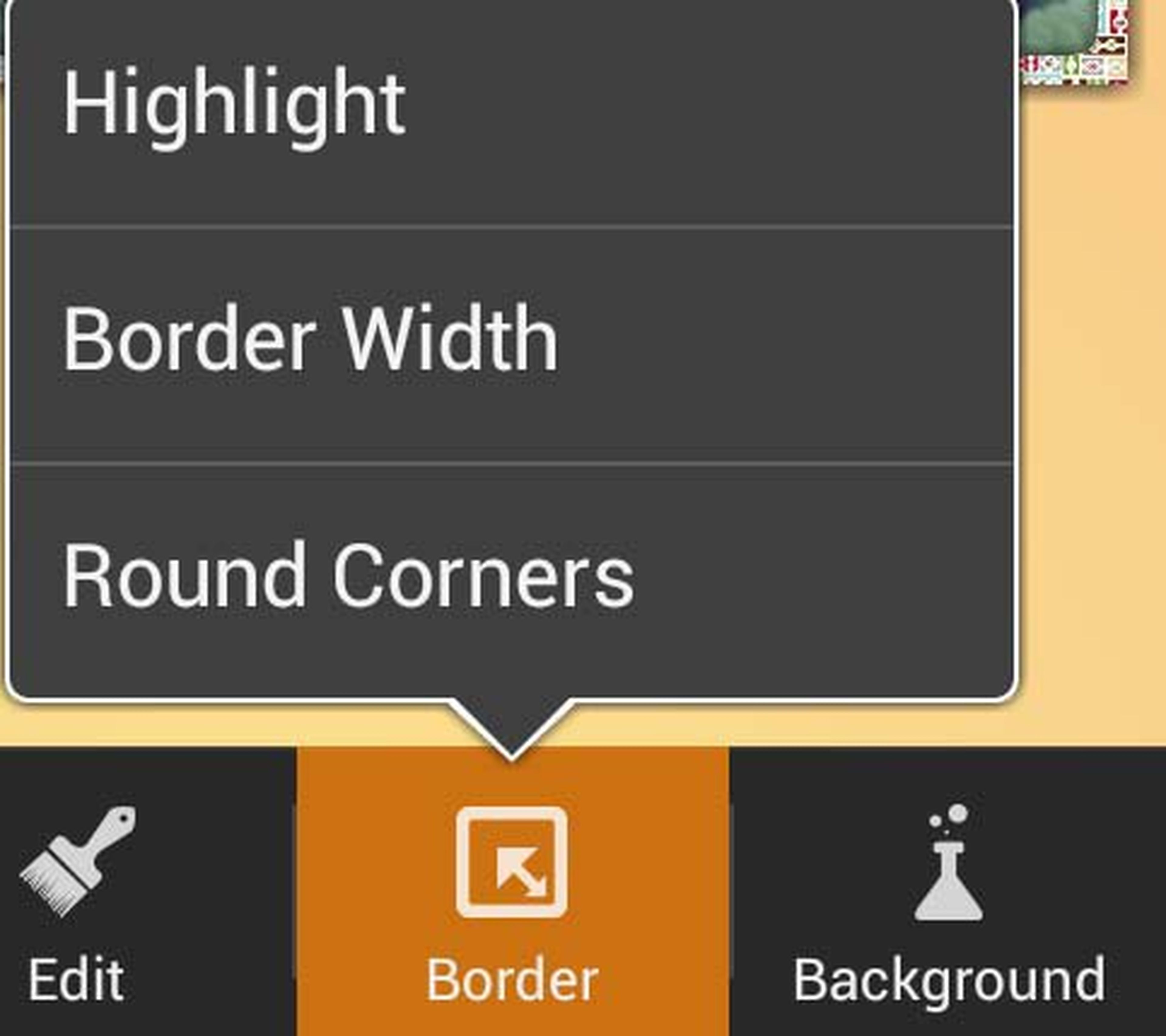
Y desde el último, Background, puedes cambiar el diseño y color de ese mismo borde.
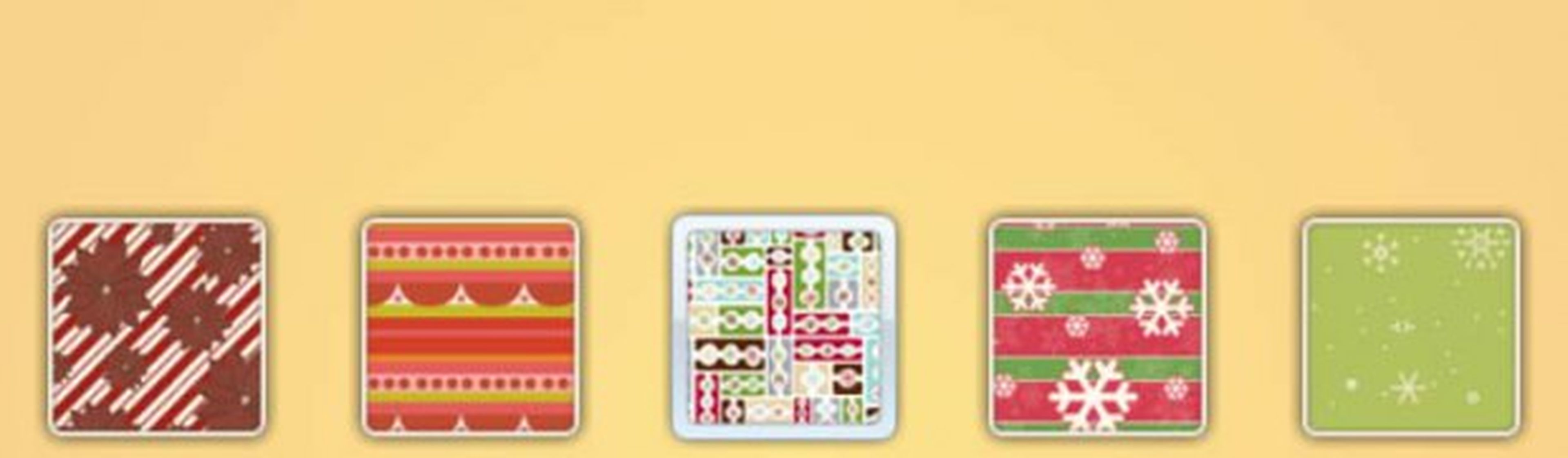
El resultado final podría ser un collage similar este:
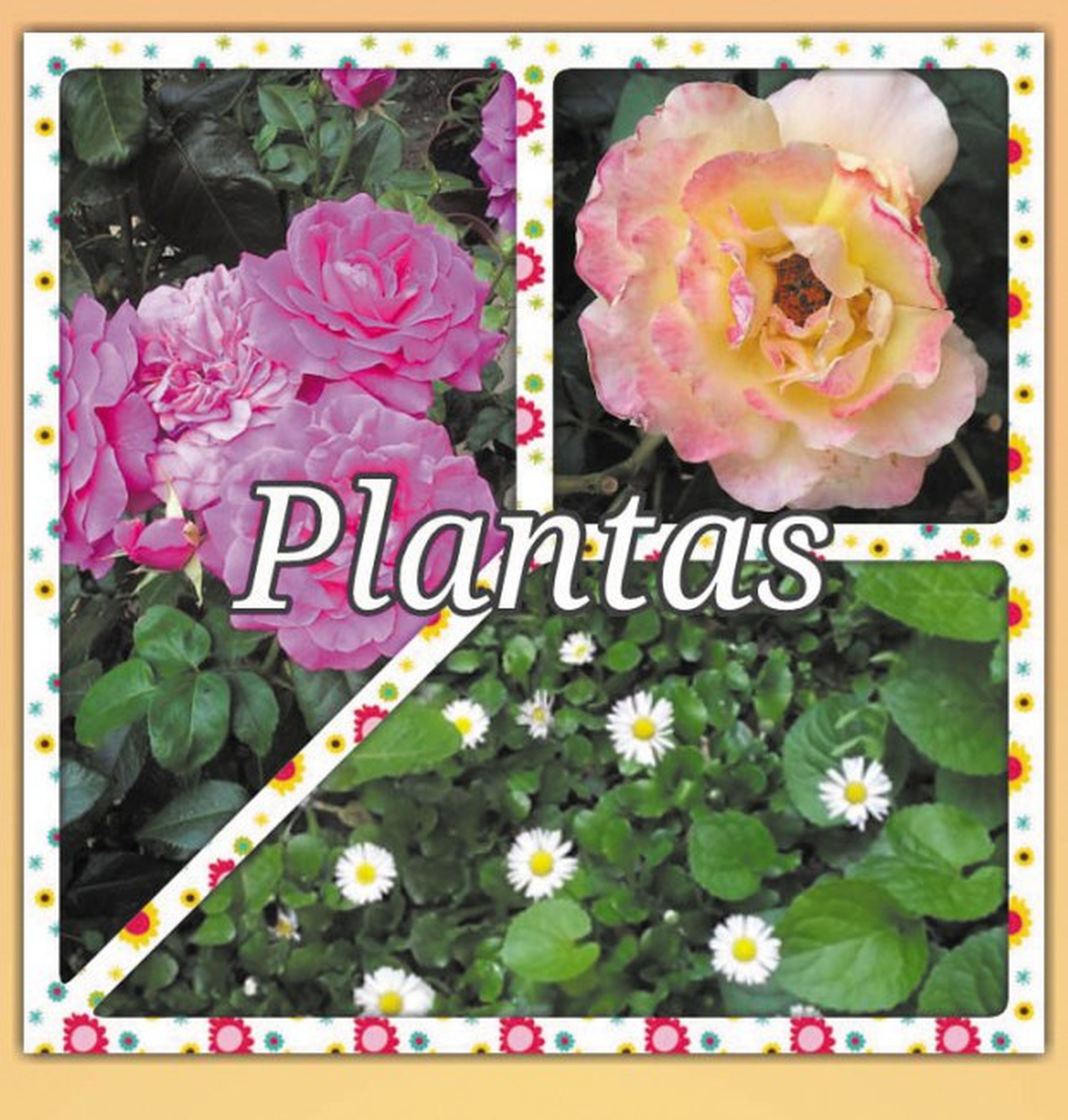
En cualquier caso, una vez hayas finalizado la composición del collage, podrás guardarlo o, si lo prefieres, compartirlo en ese mismo momento. Para ello, puedes emplear el icono Save. Y si, por ejemplo, te decantas por comportirlo a través de la app de mensajería WhatsApp, enviarías un mensaje similar a este:
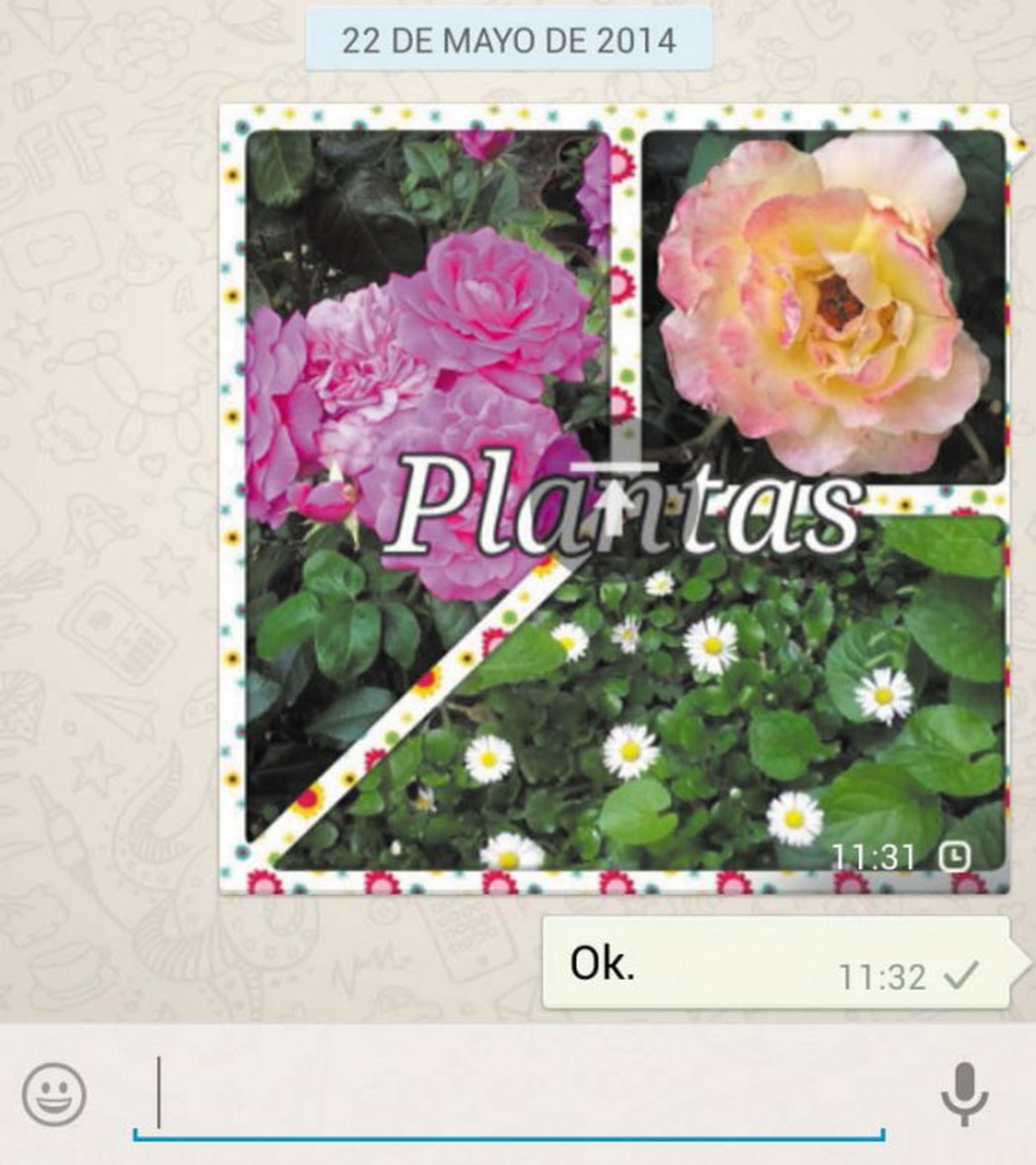
Si te interesa especialmente la creación y composición de collages, puede visitar otros de nuestros artículos prácticos. Así, por ejemplo, te explicamos cómo crearlos en iOS con la aplicación Pic Collage Editor o desde tu PC con la herramienta online Photovisi.
Descubre más sobre Fuencisla Mira, autor/a de este artículo.
Conoce cómo trabajamos en Computerhoy.
