Utiliza las apps de Hangouts en tus videoconferencias
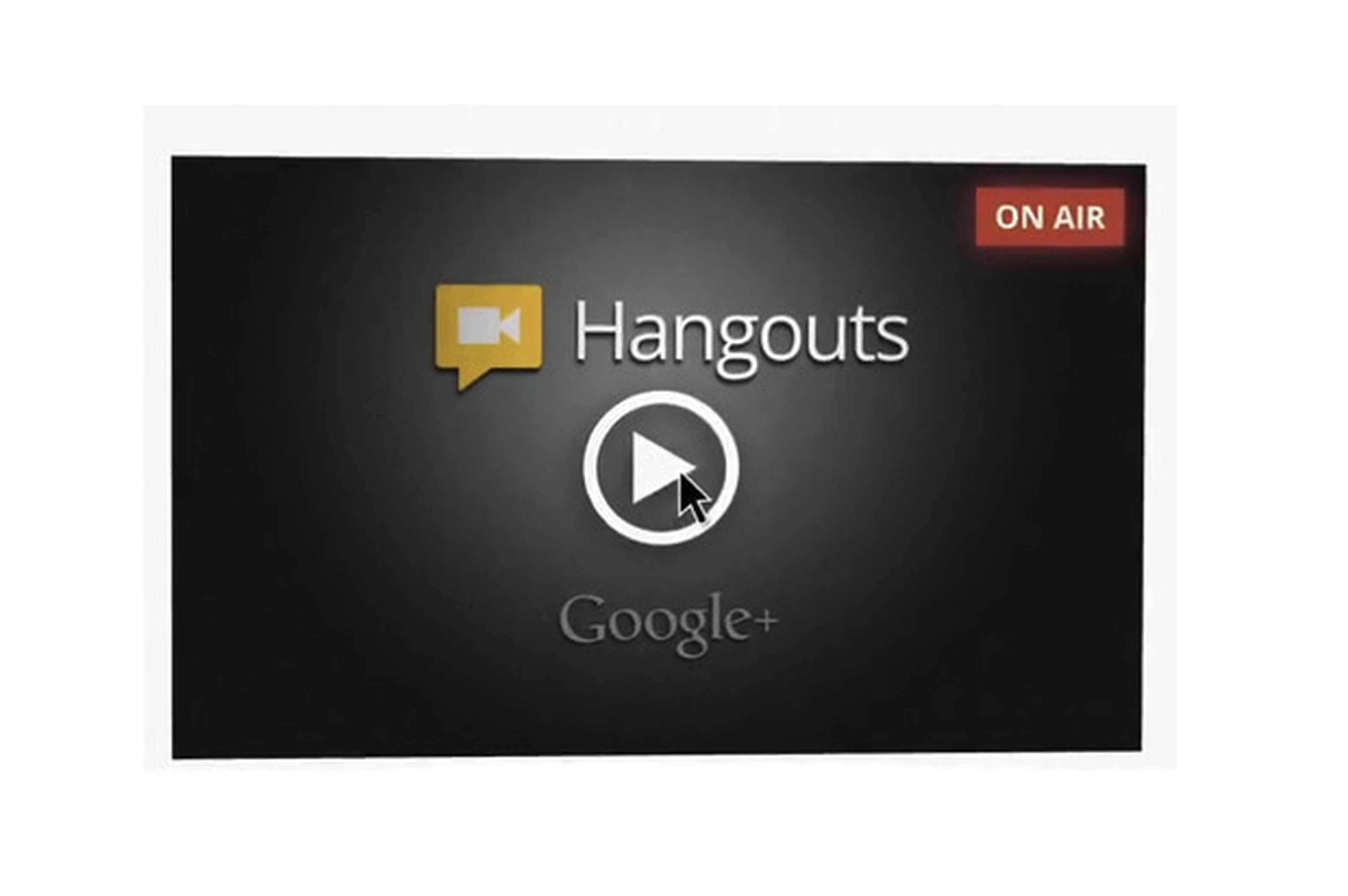
Muestra el chat de grupo
Para mostrar el chat del grupo y escribir a los demás usuarios que participan en la videoconferencia (por ejemplo, si necesitas enviar un enlace), haz clic en el icono de la esquina superior izquierda para mostrar las apps y selecciona la opción Chat. En la columna de la derecha podrás ver el chat de grupo. Si quieres compartir un mensaje, escríbelo en el campo de texto.
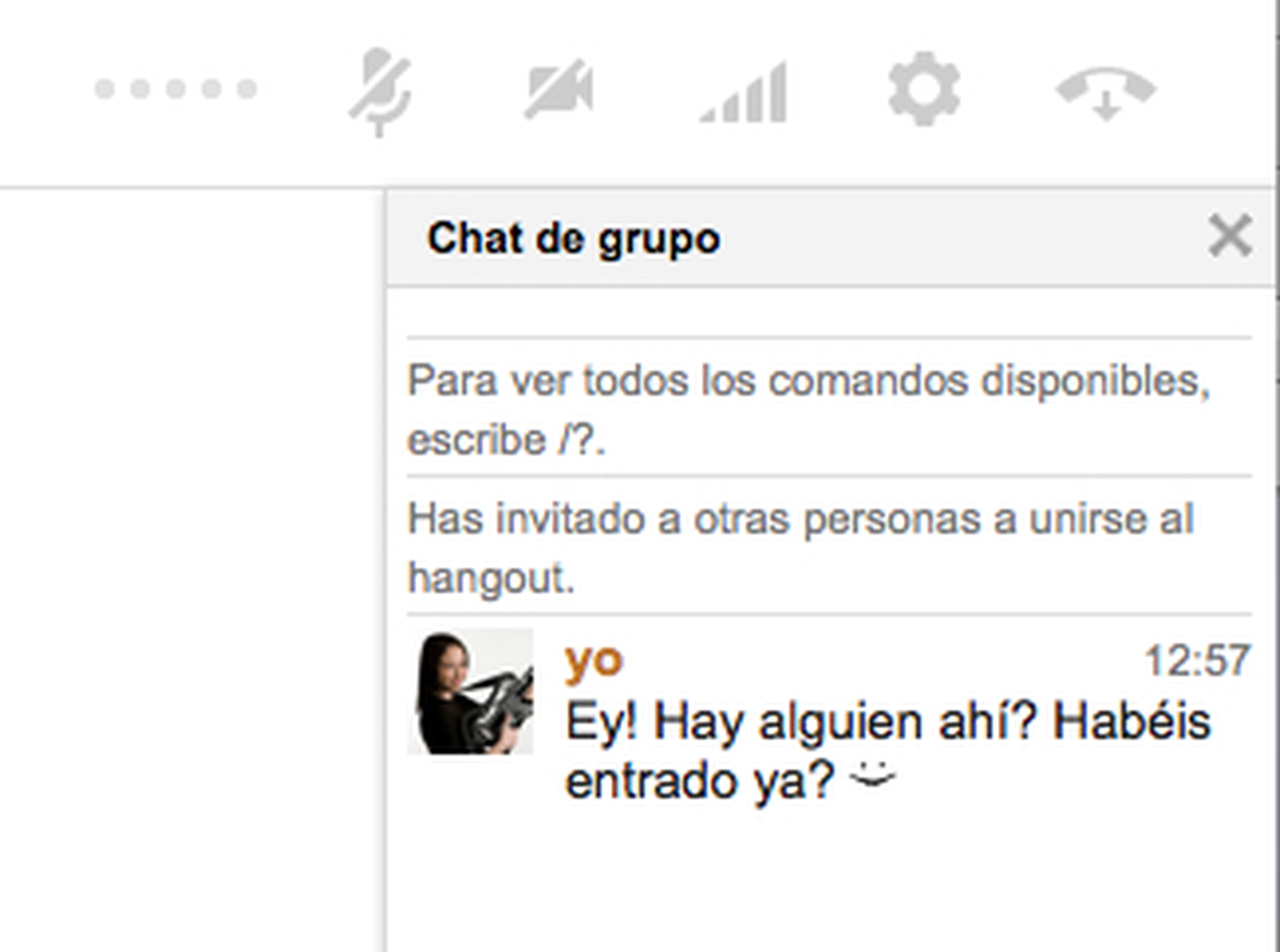
Comparte tu pantalla
Si quieres compartir tu pantalla con los demás, haz clic en la opción Compartir pantalla de la columna de la izquierda. Después, selecciona la ventana que quieres compartir y pulsa en el botón Empezar a compartir mi pantalla.
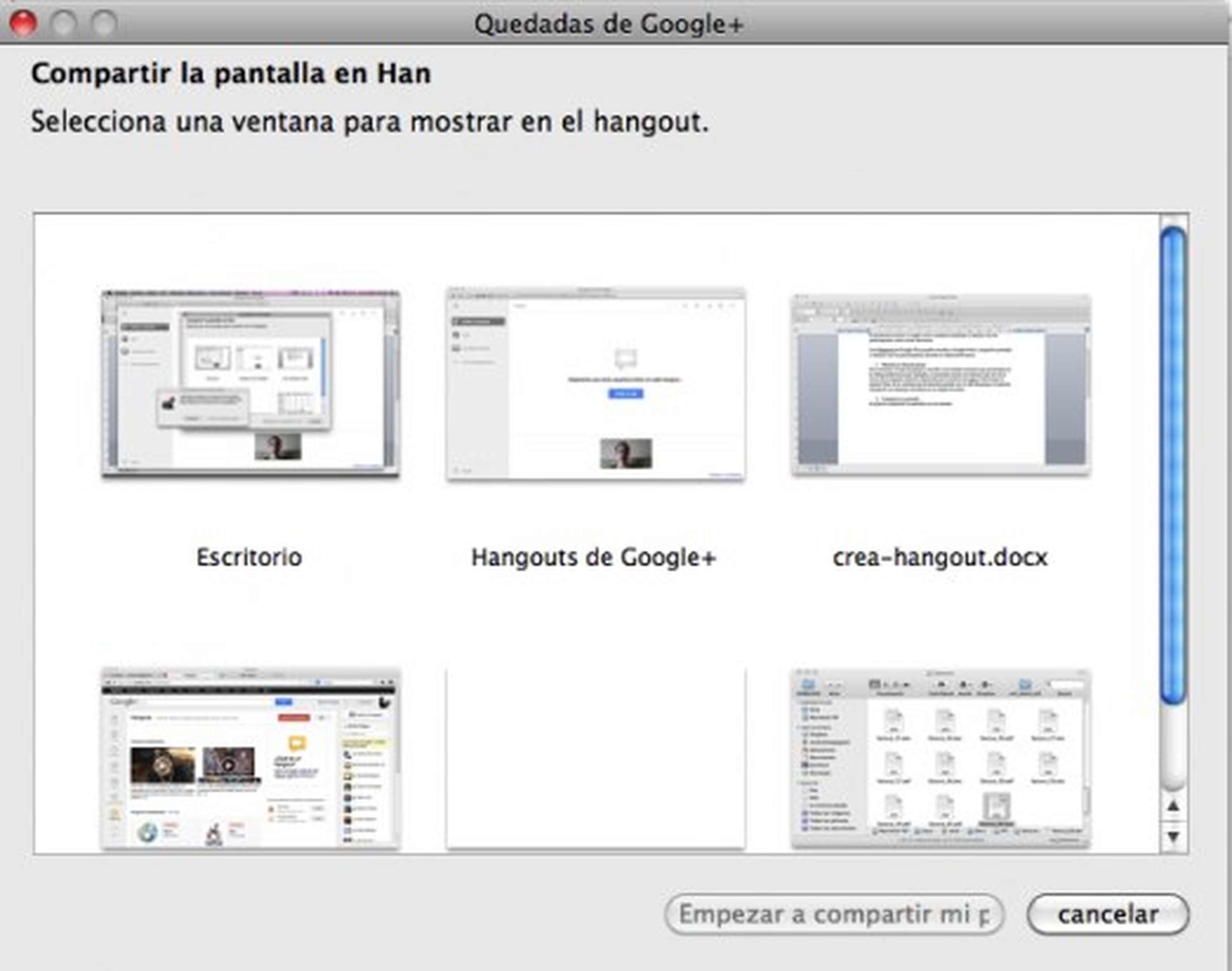
Diviértete con Google Efects
Hangouts de Google Plus te permite compartir efectos de sonido y utilizar diferentes efectos para ponerte sombreros, bigotes, gafas u objetos. Para utilizar esta funcionalidad, haz clic en la opción Google Efects de la columna de la izquierda y selecciona el sonido o efecto que quieres aplicar. Cuando quieras eliminarlos, haz clic en la opción Eliminar todos los efectos.
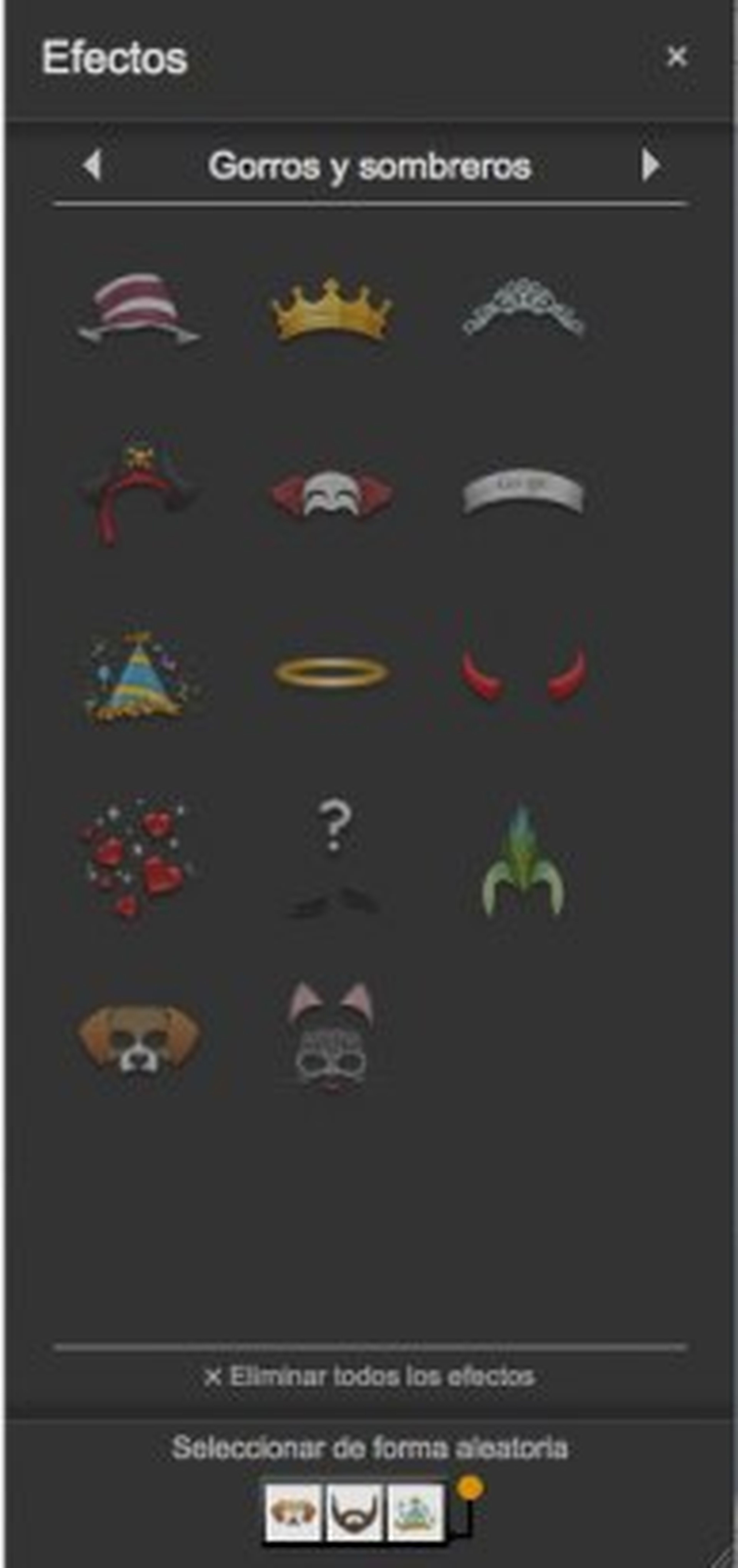
Accede a Google Drive
Si durante la videoconferencia necesitas acceder a un documento de Google Drive para que todos los demás puedan verlo y trabajar sobre él, pulsa en la opción Google Drive y selecciona el archivo que quieres consultar. También tienes la posibilidad de subir un documento en el momento desde la pestaña Subir.
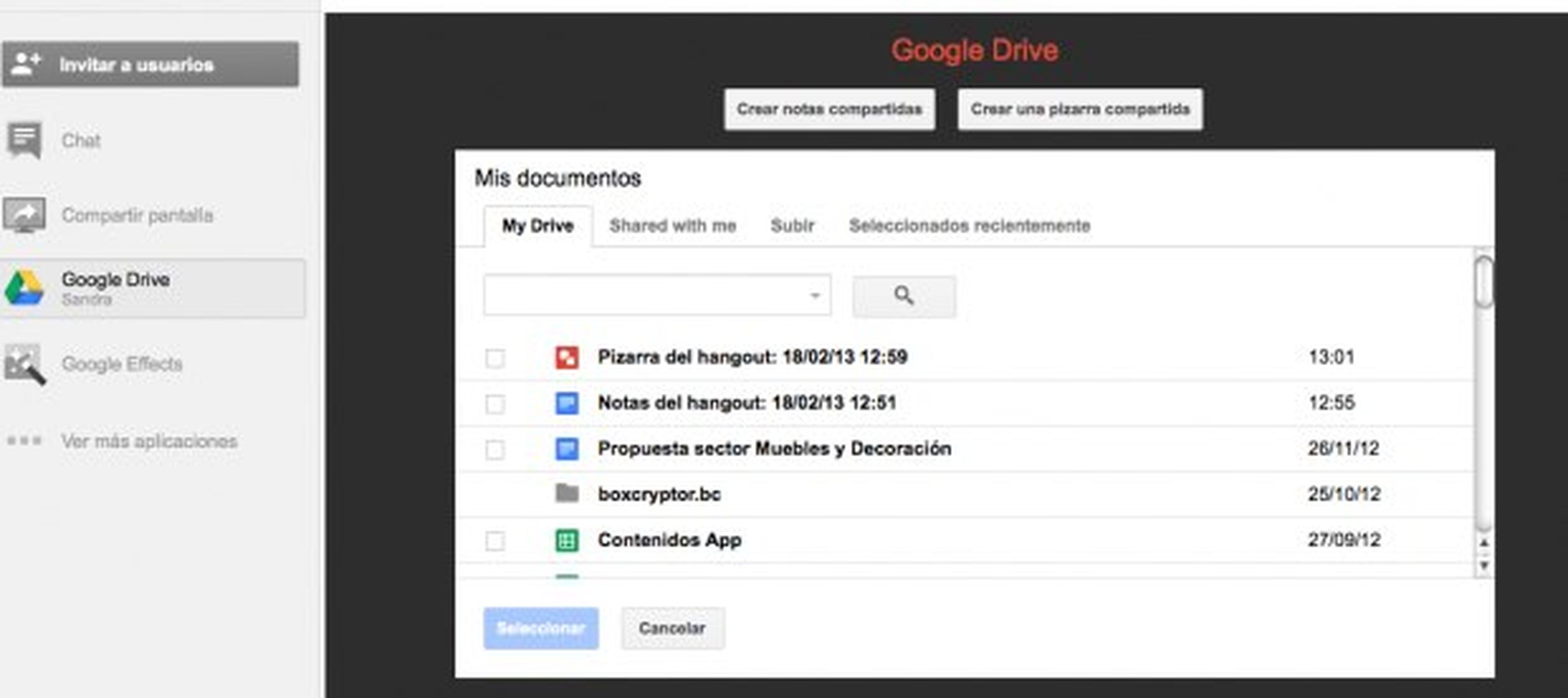
Crea notas y pizarras compartidas
Para que podáis hacer anotaciones en grupo, en la ventana de Google Drive tienes la posibilidad de crear notas o una pizarra compartida. Para ello, pulsa en uno de los botones de la parte superior. Si haces clic en Crear notas compartidas, se abrirá un nuevo documento que todos los participantes pueden editar. Si pulsas en Crear pizarra compartida, dispondréis de un espacio para elaborar diagramas en grupo.
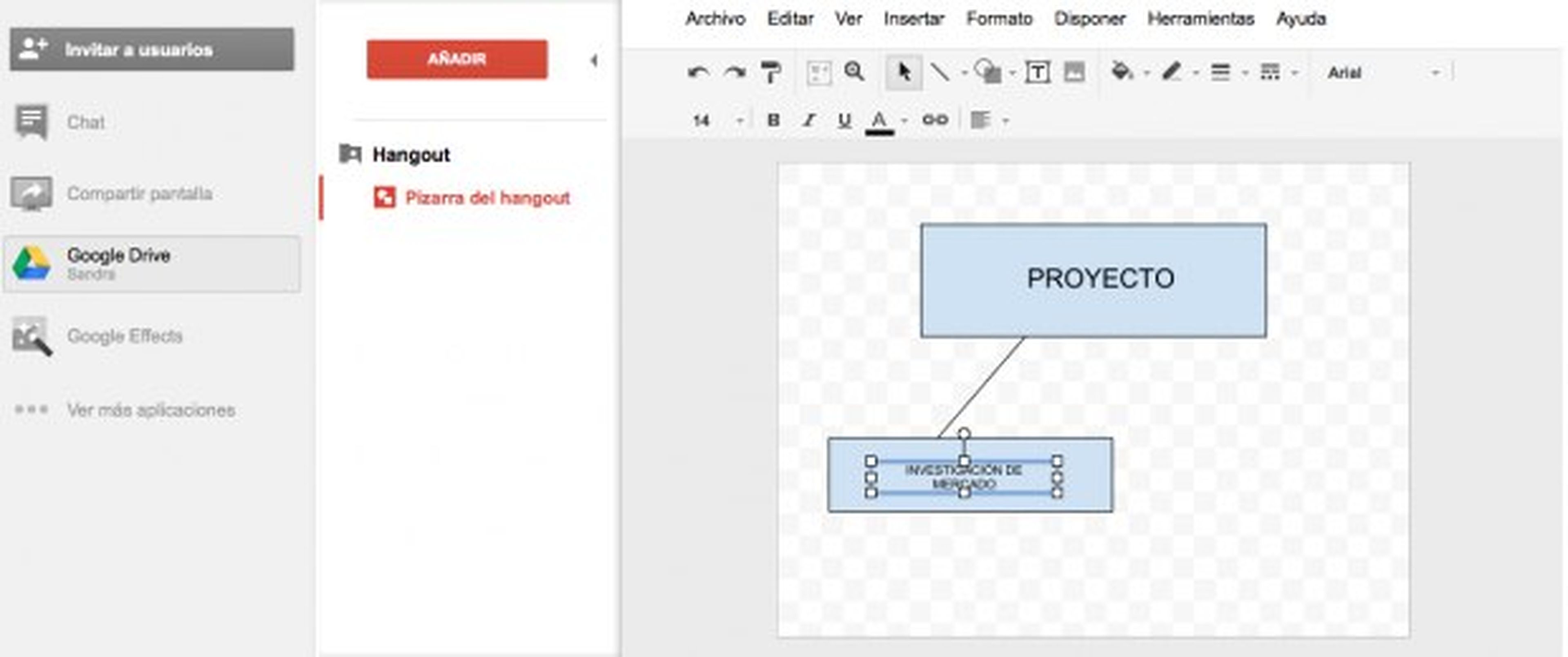
Añade más apps
Si quieres añadir más aplicaciones para disfrutar de la videoconferencia de Hangouts en Google Plus, haz clic en la opción Ver más aplicaciones y pulsa en el botón Añadir aplicaciones. Cuentas con apps para ver vídeos de YouTube con todos los participantes, otras que te permiten disponer de controles avanzados de la conferencia o apps para gestionar tareas, entre otras muchas. Haz clic en la pestaña Destacado para ver las más utilizadas o en Reciente para ver las últimas que han aparecido. Si quieres utilizar alguna de ellas, pulsa en el botón Añadir a este hangout.
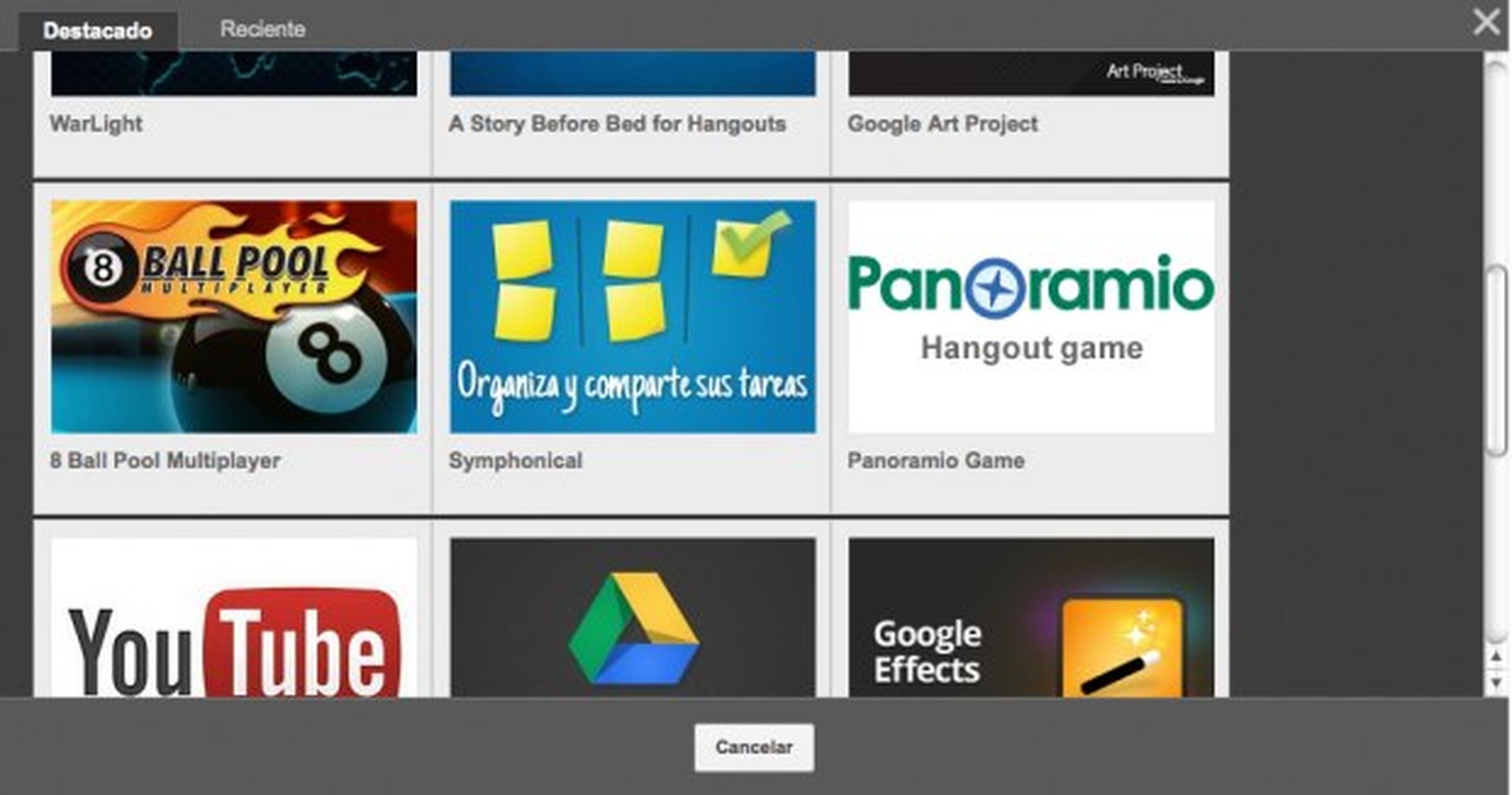
Descubre más sobre Sandra Arteaga, autor/a de este artículo.
Conoce cómo trabajamos en Computerhoy.
