Cómo recuperar espacio en tu correo de Gmail

Saca la basura
Aunque pueda parecer evidente, una de las primeras cosas que debes hacer para recuperar espacio en tu cuenta de Gmail es vaciar la papelera de tu cuenta de correo ya que, a pesar de que los elementos que envías a esta carpeta se eliminan automáticamente al cabo de 30 días, es una forma rápida de recuperar un valioso espacio al instante.
Para ello, solo tienes que hacer clic sobre clic sobre la carpeta Papelera en el panel lateral izquierdo. Si no encuentras esta opción entre las carpetas de este panel, haz clic en la opción Más para desplegar todas las opciones y allí aparecerá.
Una vez dentro de esta carpeta, haz clic en el enlace Vaciar la Papelera ahora que encontrarás en la parte superior.
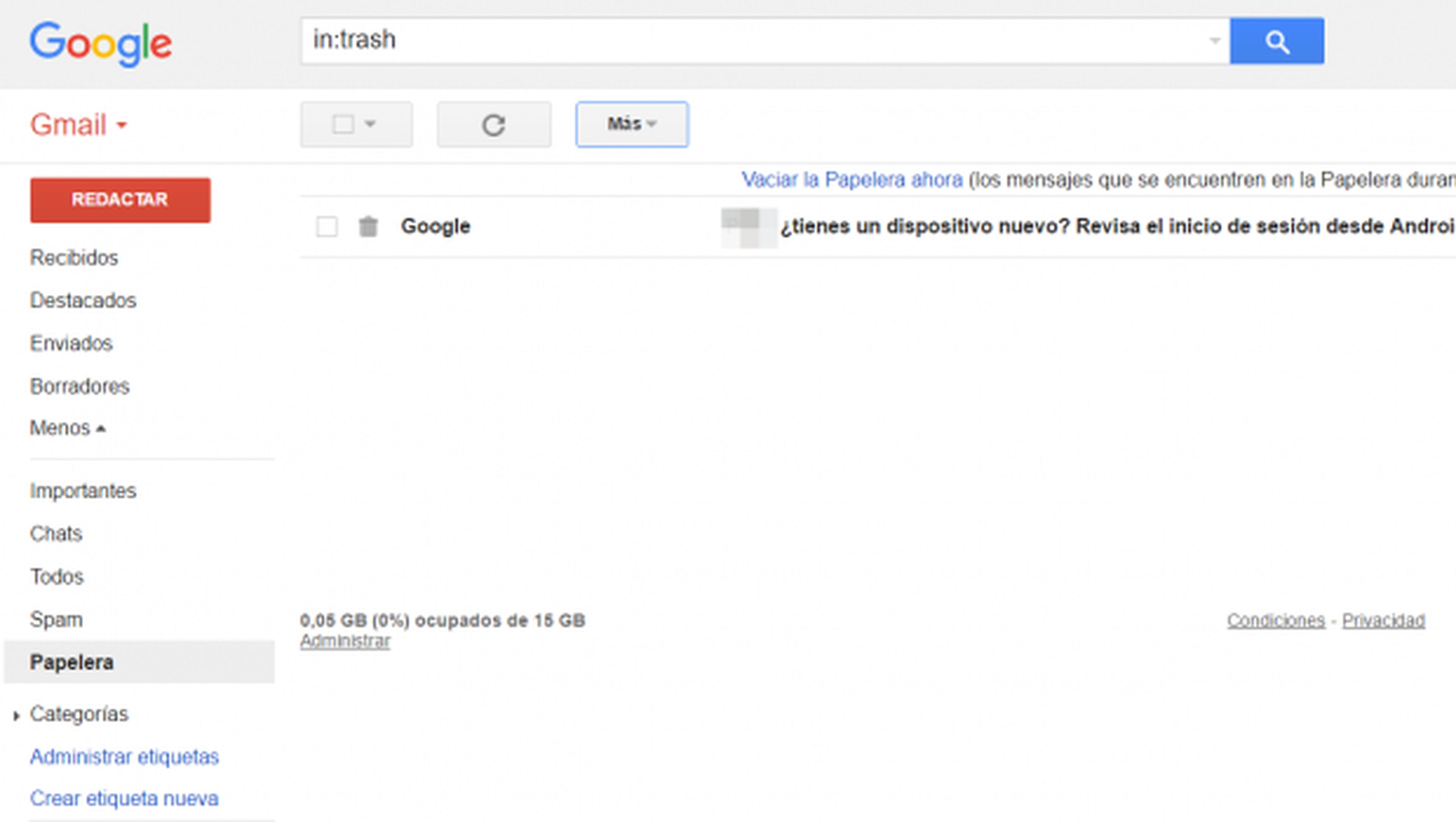
La carpeta Spam es otra de las carpetas que puedes vaciar para recuperar espacio en tu correo de Gmail esta carpeta, al igual que sucede en el caso de la Papelera, se vacía progresivamente cuando los elementos van cumpliendo 30 días, pero continúa siendo una forma eficaz de deshacerte de toda la basura y liberar espacio de almacenamiento en Gmail. Si quieres eliminar todos los correos Spam de tu Gmail de un plumazo, solo tienes que hacer clic en el enlace Eliminar todos los correos Spam ahora que encontrarás en la parte superior de la pantalla.
Busca los adjuntos más pesados
Otro método para liberar megas en tu almacenamiento de Gmail consiste en buscar los correos antiguos o que ya no te son útiles que contienen adjuntos muy pesados. Estos correos, al provenir de una fuente fiable y no haber sido eliminados cuando ya han dejado de serte útiles, permanecen archivados en tu cuenta de Gmail y ocupando un espacio que ahora puedes necesitar.
Por suerte, la barra de búsqueda de Gmail es tan potente como la del buscador de Google y comparte con ella las órdenes de búsqueda para encontrar archivos adjuntos en tu cuenta de Gmail con unas características muy concretas, por lo que escribiendo las órdenes de búsqueda adecuadas conseguirás que estos correos salgan de sus oscuros rincones olvidados para liberar el espacio que ocupan.
Uno de los comandos para encontrar los correos con los archivos adjuntos más pesados es Size, con la que podrás establecer un filtro de búsqueda para que Gmail te muestre todos los correos mayores de un determinado peso.
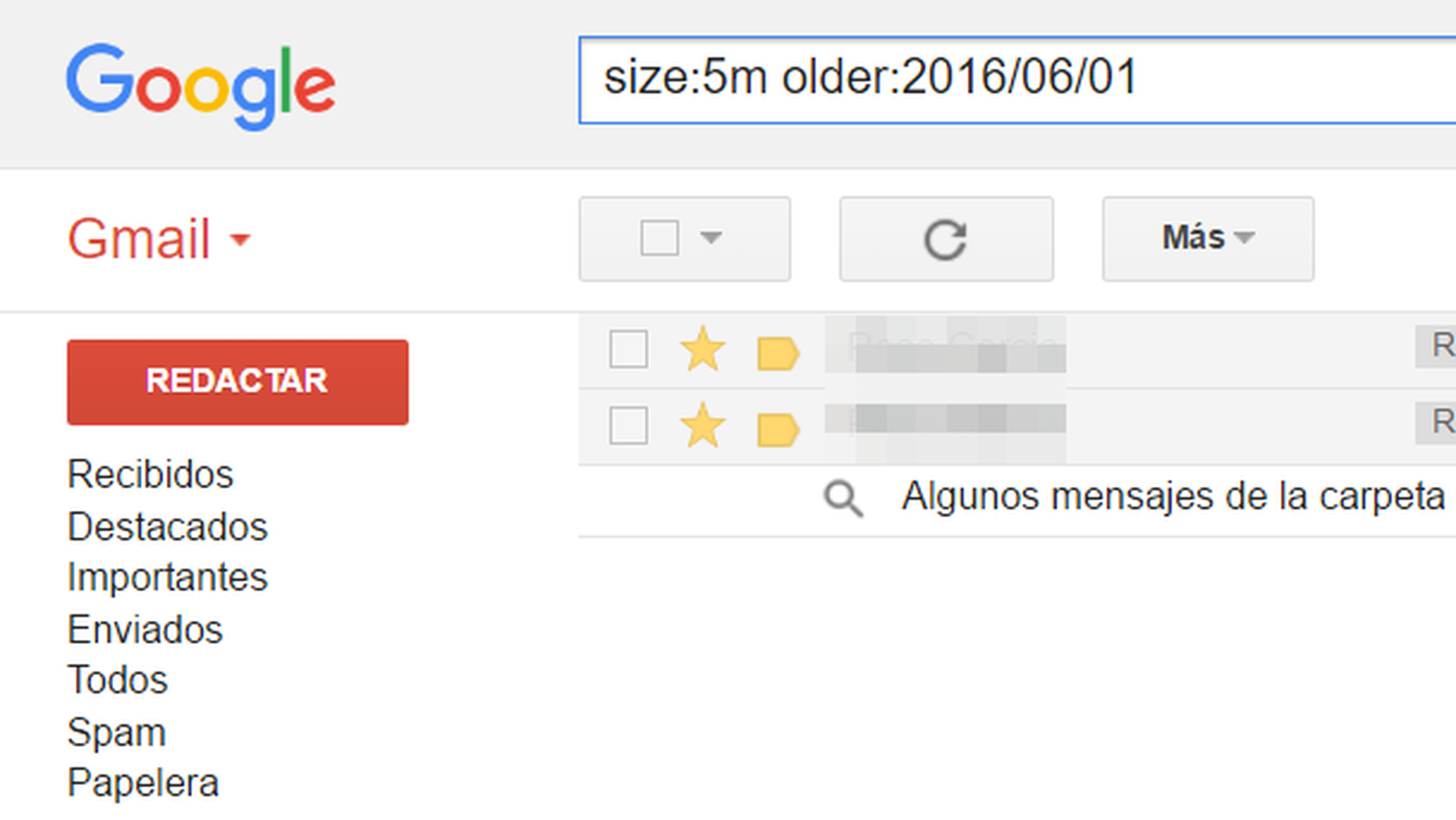
Para realizar esta búsqueda, escribe en la barra de búsquedas de Gmail la orden: size:5m, para encontrar todos aquellos correos que contengan archivos adjuntos con un peso superior a 5 MB. Puedes cambiar este tamaño para afinar mejor la búsqueda.
También puedes utilizar los comandos Larger:, Larger_than:, Smaller: o Smaller_than: seguido del tamaño mínimo (o máximo) de archivo que quieras encontrar.
Por otro lado, también puedes realizar búsquedas por antigüedad de tus correos de Gmail. De ese modo, podrás encontrar más fácilmente los correos más antiguos y que ya probablemente no necesites.
Para ello solo tienes que escribir la siguiente orden: older: Año/mes/día, indicando la fecha de búsqueda en el orden indicado. Como resultado, aparecerán todos los correos que guardes anteriores a la fecha establecida. También puedes realizar la misma búsqueda con el comando After:Año/mes/día para encontrar correos anteriores a la fecha indicada.
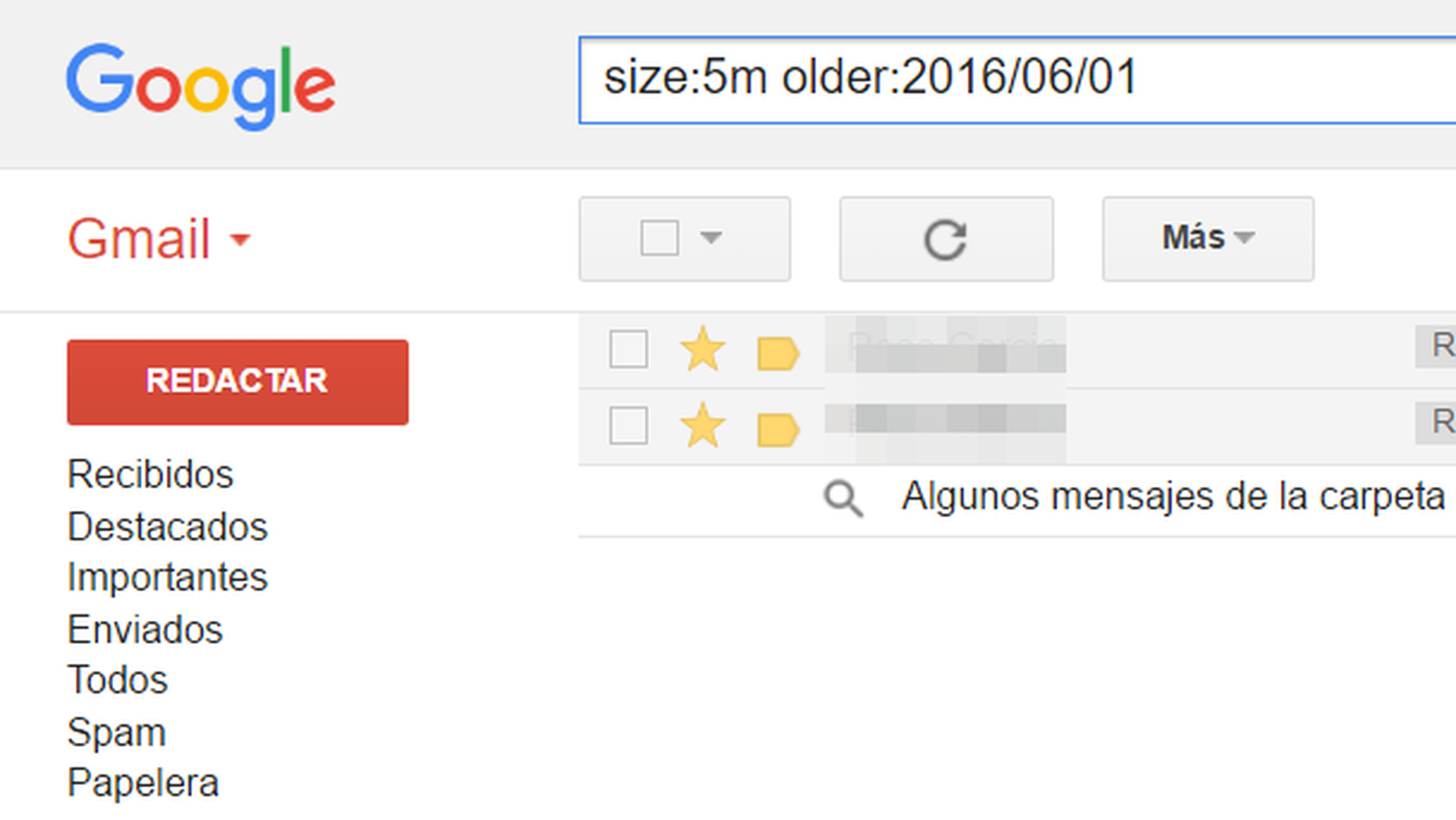
Para optimizar la búsqueda de correos antiguos en Gmail, puedes combinar ambas órdenes creando una búsqueda que filtre los correos anteriores a una determinada fecha, y que además contengan archivos adjuntos con un tamaño determinado.
Consíguelo escribiendo size:5m older:Año/mes/día en la barra de búsqueda de Gmail y se listarán los correos que cumplan ambos requisitos. Después solo tendrás que eliminar aquellos que ya no necesites.
Otro truco interesante para localizar los correos con adjuntos más pesados es combinar los comandos de búsqueda por tamaño y fecha que ya te hemos, con la extensión del archivo adjunto (ZIP, RAR, MP4, AVI, PPT, PPTX, etc).
Para ello solo tienes que escribir la extensión del archivo al final de los comandos que te hemos indicado antes.
Configura Gmail como POP3
Al crear tu cuenta de Gmail, ésta queda automáticamente configurada como correo IMAP y, por ese motivo, lo mires desde el dispositivo que lo mires, los correos se mantienen sincronizados.
Pero, si quieres, puedes descargar a tu ordenador todos los correos de tu cuenta de Gmail y liberar todo el espacio que estos ocupan, cambiando su configuración y convirtiéndolo en un correo de tipo POP3.
De ese modo, cada vez que descargas los nuevos correos desde el gestor de correo de tu ordenador, estos se eliminarán del servidor de Gmail.
Esta configuración se lleva a cabo desde el menú Configuración al que accedes haciendo clic sobre la rueda dentada en la esquina superior derecha de la interfaz de Gmail.
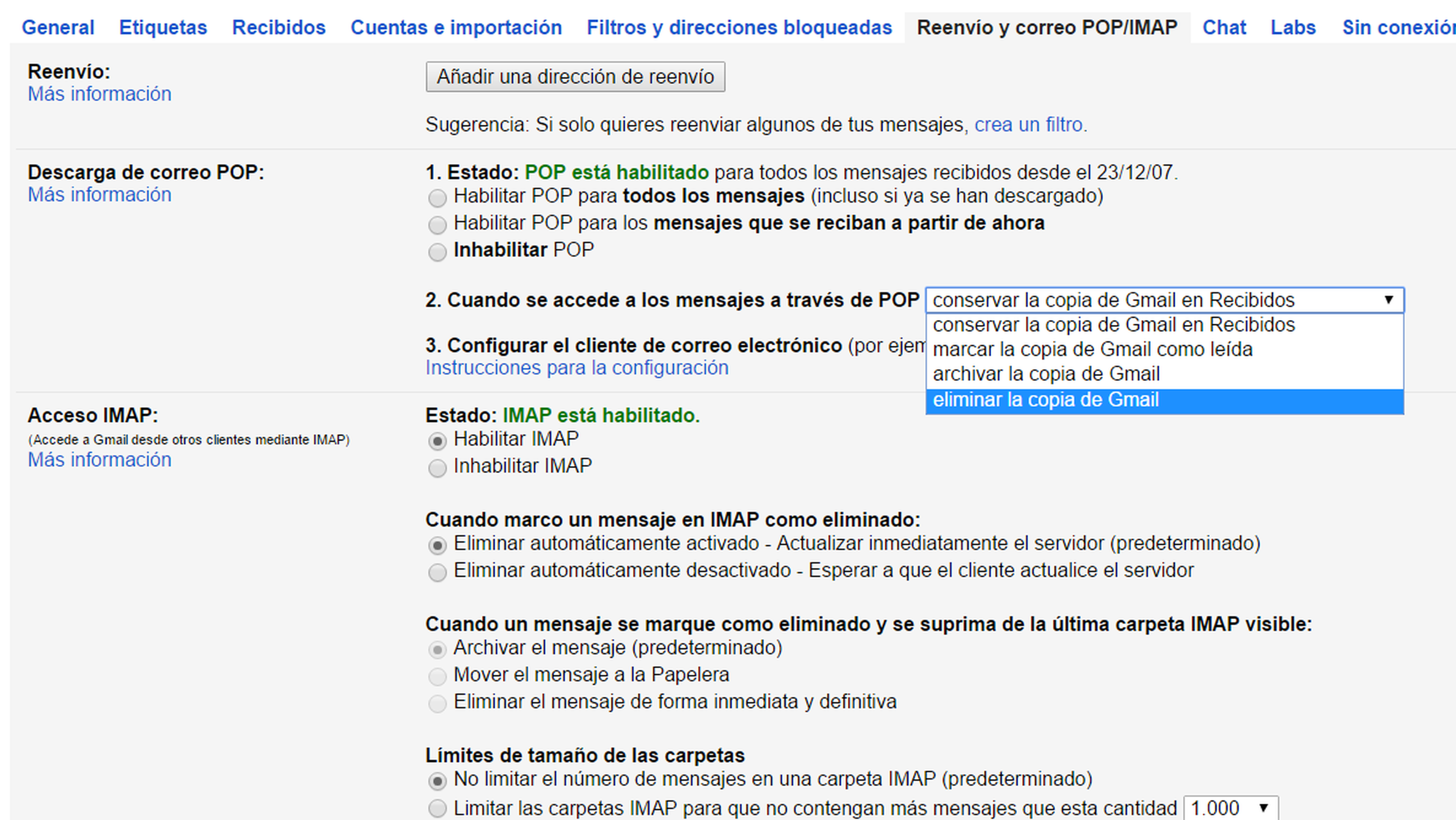
Después, accede a la pestaña Reenvío y correo POP/IMAP y, en el apartado Descarga de correo POP, marca la casilla Habilitar POP para todos los mensajes. En esta misma sección, elige la forma en la que se comportarán los mensajes una vez los descargues a tu equipo. En este caso, puedes elegir Eliminar la copia de Gmail para liberar espacio.
Ten en cuenta que la única copia de esos correos se mantiene solo en el gestor de correo del ordenador desde el que los descargas, por lo que procura realizar copias de seguridad de tus correos de forma periódica.
Conoce cómo trabajamos en ComputerHoy.
Etiquetas: GmailCorreo electrónico, Cloud
