Instala y configura Transmission-Qt en Windows

Descarga e instala Transmission-Qt
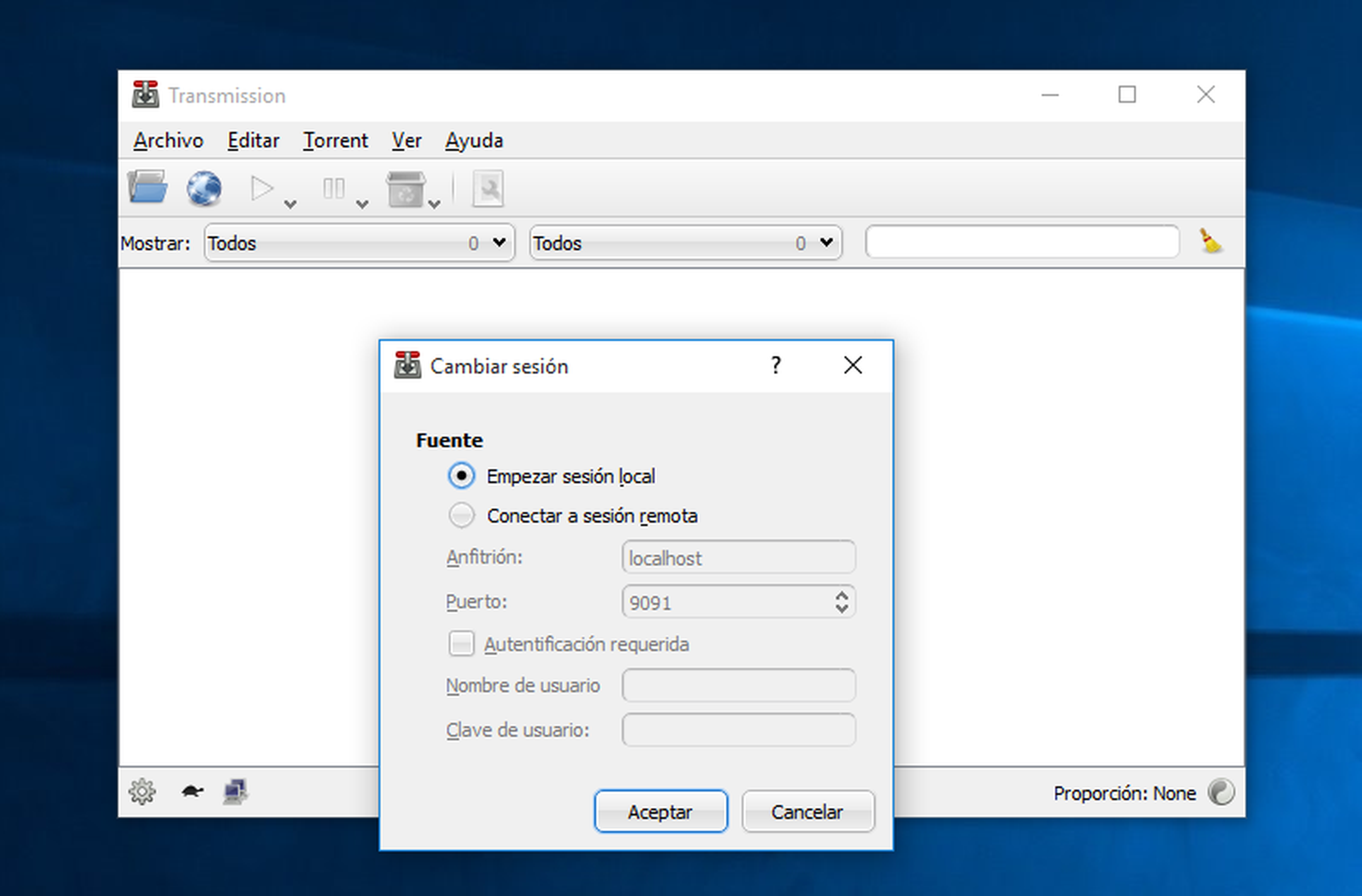
EL primer paso para utilizar Transmission-Qt será instalarlo en tu sistema de forma que pueda conectarse con las semillas que permiten la descarga de los archivos en redes P2P.
Para descargar el instalador del programa lo mejor es acceder a su página en la plataforma Sourceforge. De ese modo evitarás los instaladores de aplicaciones de terceros que otras páginas le integran.
Una vez descargado el instalador, haz doble clic sobre él e instálalo en tu equipo. Transmission-Qt es compatible con todas las versiones de Windows, por lo que no tendrás problemas de compatibilidad aunque estés usando Windows 10.
Cuando termine la instalación, accede al menú Inicio y escribe Transmission-Qt para encontrar el ejecutable e iniciar el programa. Lo primero que te indica es que se trata de un programa para compartir archivos y que la naturaleza de esos archivos es responsabilidad tuya. Haz clic sobre Yo acepto para continuar.
Después, marca la opción Empezar sesión local y haz clic en Aceptar. A continuación, deberás crear una excepción en el cortafuegos de Windows para que permita el acceso de las conexiones de entrada y salida de Transmission-Qt. Marca la casilla Redes privadas, como domesticas o del trabajo y pulsa en Permitir acceso.
Con esto, tu cliente Transmission-Qt ya está preparado para descargar archivos, aunque todavía podrás mejorar su rendimiento.
Cómo descargar un archivo con Transmission-Qt
Para descargar un archivo mediante el protocolo BitTorrent, antes necesitas descargar un archivo con extensión .torrent que contiene los parámetros de conexión del archivo que quieres descargar.
Este archivo acostumbra a facilitártelo la página web de descarga del archivo. Así, si por ejemplo quieres descargar una nueva versión de tu distro de Linux favorita, accede a su página web y busca el enlace de descarga para torrent y descarga el archivo.
Después, haz doble clic sobre el archivo con extensión .torrent descargado, automáticamente se iniciará Transmission-Qt y comenzará a descargarse el archivo que querías descargar.
Configura las opciones de red
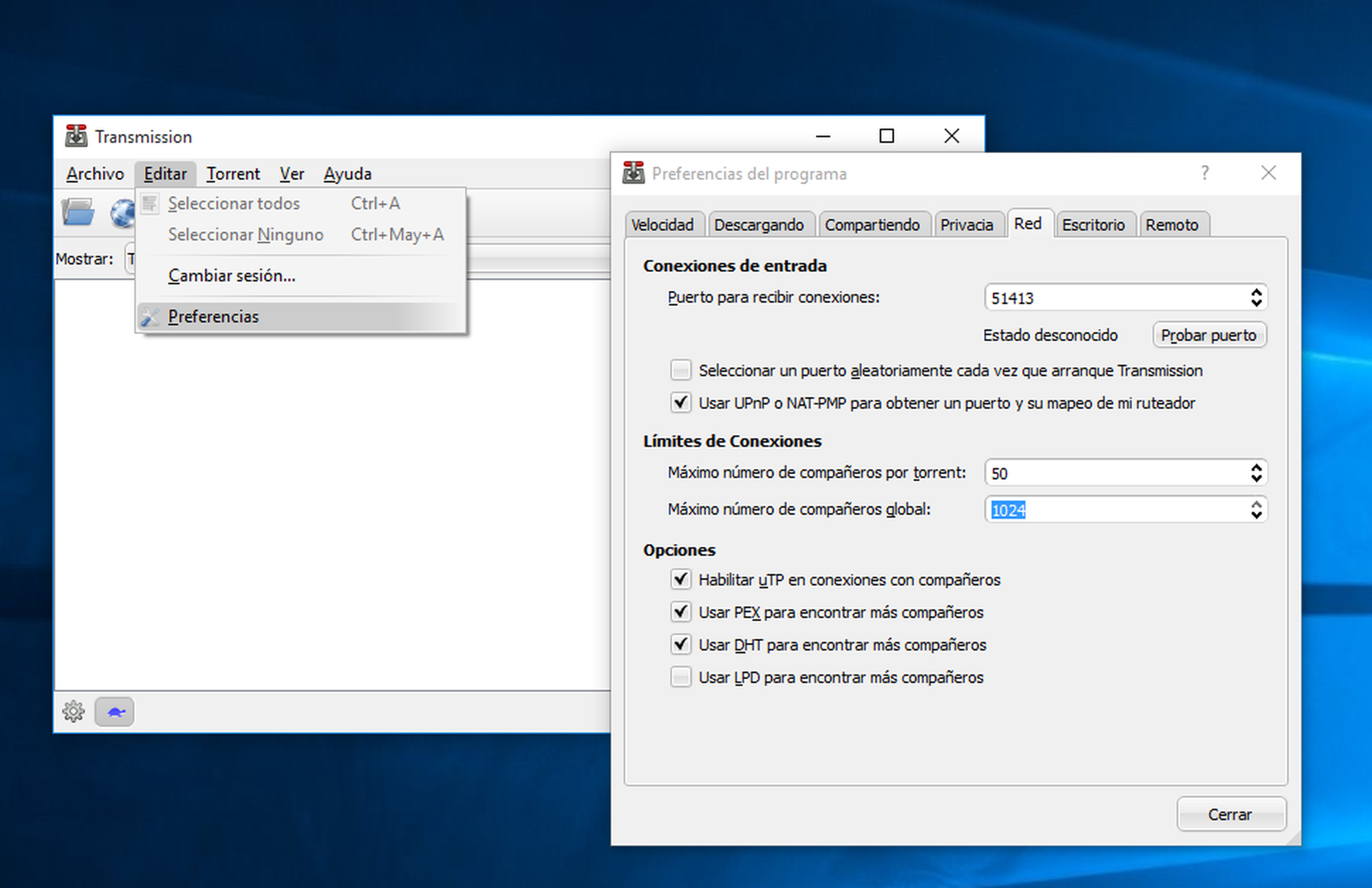
Configurando correctamente Transmission-Qt optimizarás su comportamiento para que descargue de forma más fluida y se organicen mejor los archivos descargados.
Una de las primeras cosas que deberías hacer tras iniciar Transmission-Qt por primera vez es configurar sus preferencias para adaptarlo a tu red. Para ello, accede al menú Editar y elige Preferencias. En este cuadro, accede a la pestaña Velocidad.
En este apartado puedes establecer los límites de velocidad en la carga y descarga de archivos.
En origen no existe ningún límite, pero esto puede colapsar tu red e impedirte navegar con normalidad mientras está descargando. Por ese motivo, conviene establecer un límite de aproximadamente el 75-80% de tu velocidad de conexión.
Así, si tienes contratada una velocidad de 10 Mb de bajada y 1 Mb de subida, tendrías que marcar la casilla de los apartados Límites de velocidad y en Carga (KB/s) indicar una velocidad de 75 KB/s, mientras que en Descarga (KB/s) serían 750 KB/s aproximadamente.
Después, accede a la pestaña Red. Aquí configurarás los parámetros relacionados con la conexión.
Uno de los apartados más importantes es el relacionado con el puerto del router que soporta el tráfico de datos. Este puerto debe estar abierto en el router para que la velocidad de descarga sea la óptima.
Tras abrir el puerto en la configuración de tu router, comprueba si todo está correcto pulsando el botón Probar puerto. También puedes cambiar el valor del campo Máximo número de compañeros global a un valor de 1024 para aumentar el número de conexiones.
Organiza tus descargas
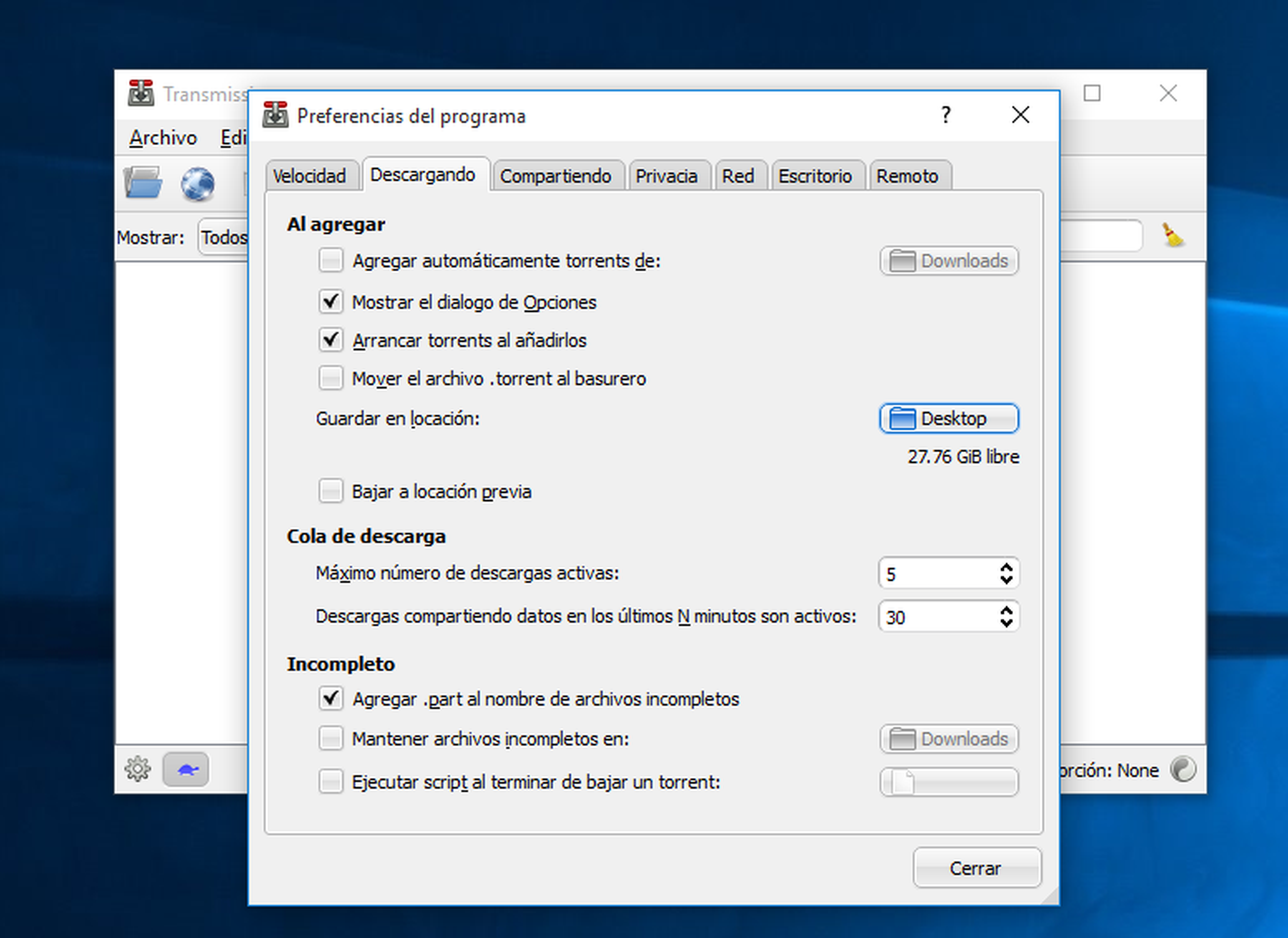
Transmission-Qt permite organizar automáticamente los archivos descargados enviándolos a una determinada carpeta cuando se completa su descarga.
Para configurarlo accede a la pestaña Descargando. Aquí puedes establecer que Transmission-Qt borre automáticamente el archivo .torrent cuando se haya descargado el archivo, marcando la opción Mover el archivo .torrent al basurero. De ese modo mantendrás limpio tu equipo.
Con Guardar en localización podrás establecer una carpeta de tu equipo para copiar allí los archivos descargados.
Otras configuraciones interesantes son las que encontrarás en el apartado Incompleto.
Estas configuraciones hacen referencia a los archivos que se están descargando. Para diferenciarlos de los que ya están completos, marca la opción Agregar .part al nombre de archivos incompletos.
De ese modo sabrás que los archivos con esa extensión no están completos. También puedes agrupar los archivos incompletos en una carpeta que puedes establecer en Mantener archivos incompletos en:. Cuando se descarguen, se moverán a la carpeta indicada en Guardar en localización.
Conoce cómo trabajamos en ComputerHoy.
