Cómo crea carpetas en el escritorio de tu Android
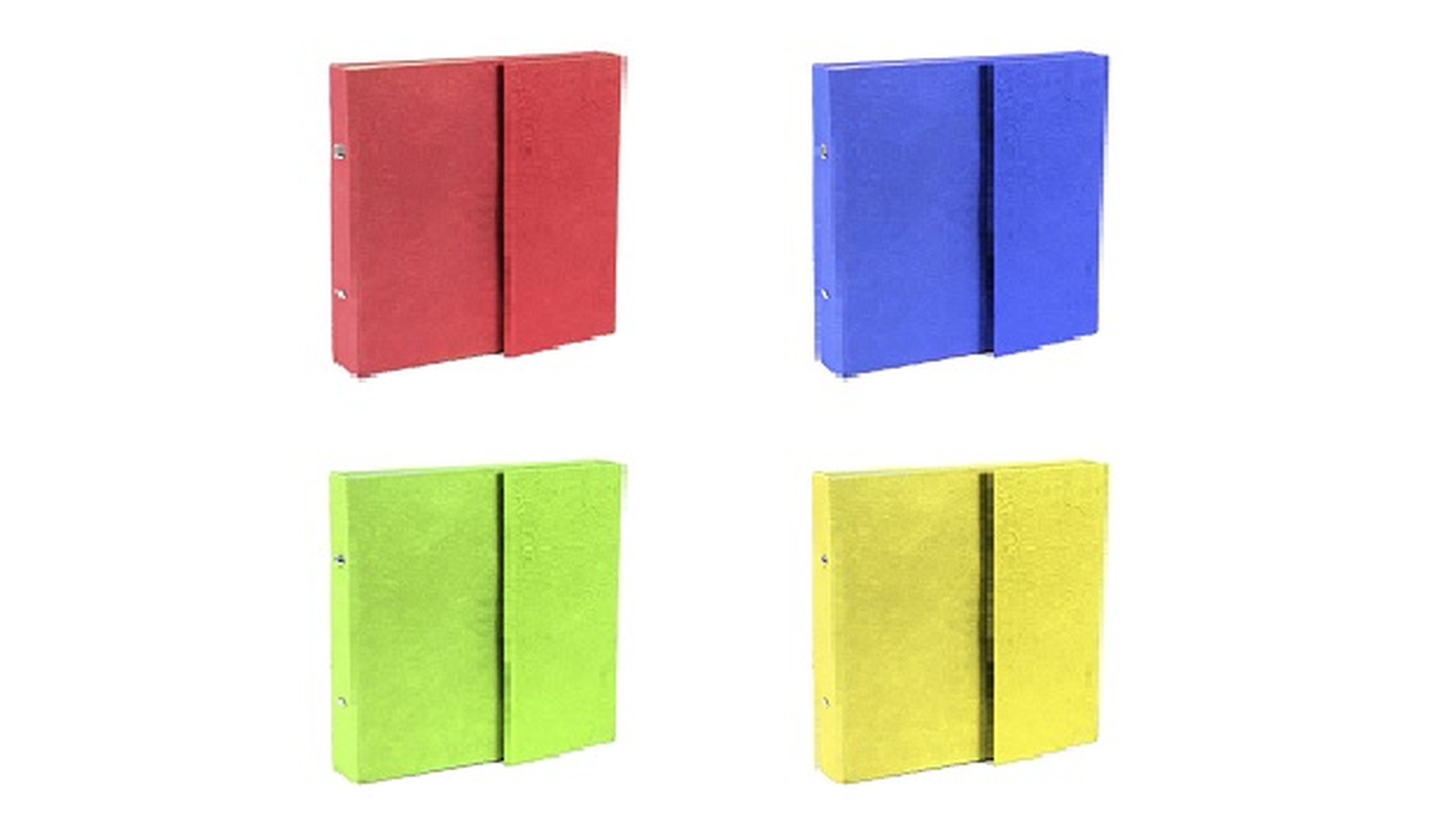
Crear carpetas arrastrando iconos
El primer método que te vamos a mostrar para crear carpetas consiste, sencillamente, en arrastrar los iconos sobre otros. Para utilízarlo, lo primero que debes hacer es localizar aquellos iconos que deseas agrupar, en nuestro caso son tres.
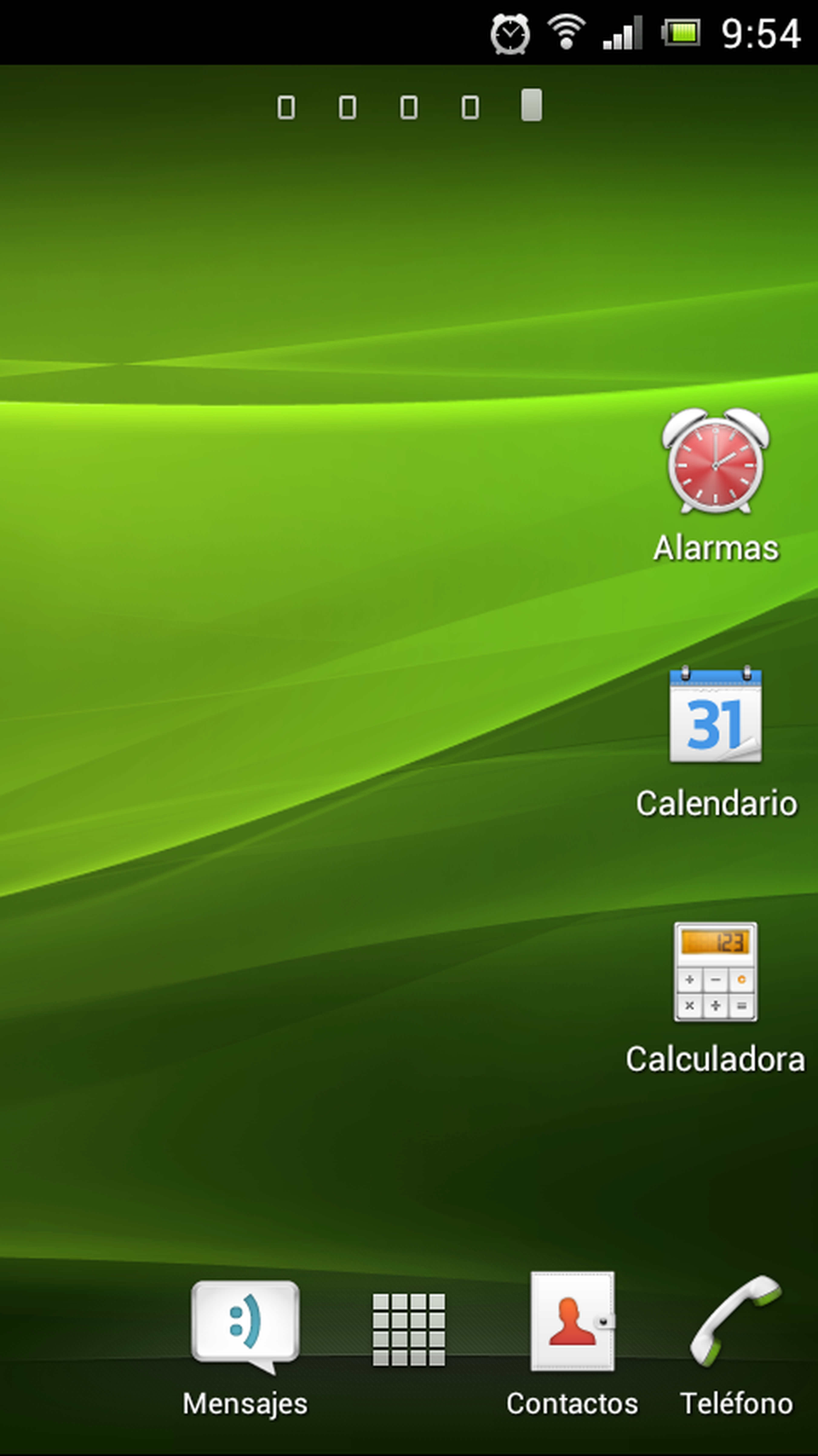
Pulsa entonces durante unos instantes sobre uno de los que deseas incluir en la carpeta que vas a crear (nosotros lo hacemos con la app del Calendario), y arrástralo sobre otro de los iconos del mismo grupo, en nuestro caso la aplicación correspondiente a la alarma.
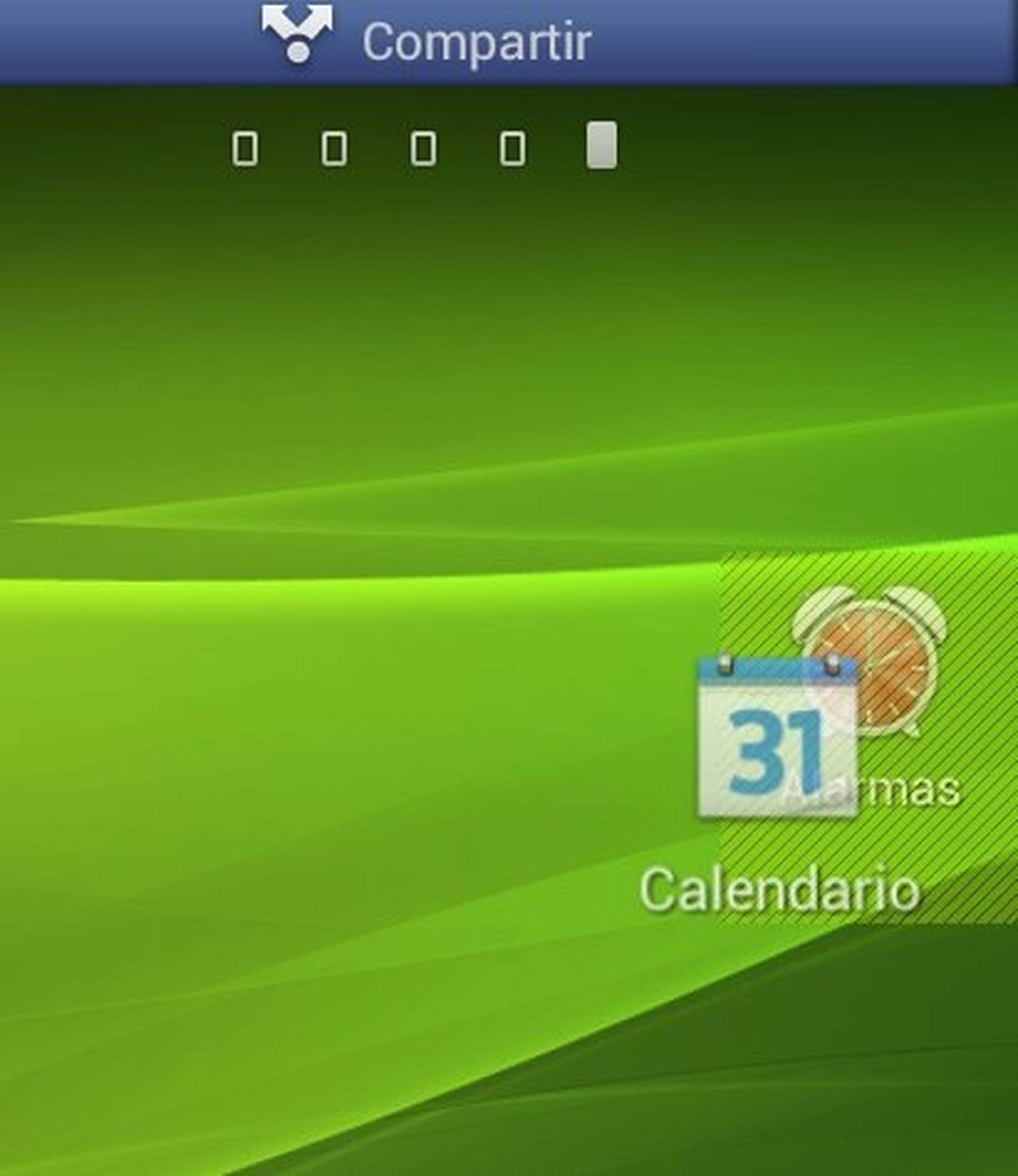
Suelta entonces y, de manera totalmente automática, aparecerá un mensaje emergente que te permite introducir un nombre para la carpeta que estás creando. Escríbelo a través del teclado virtual y, cuando termines, pulsa sobre el botón Listo.
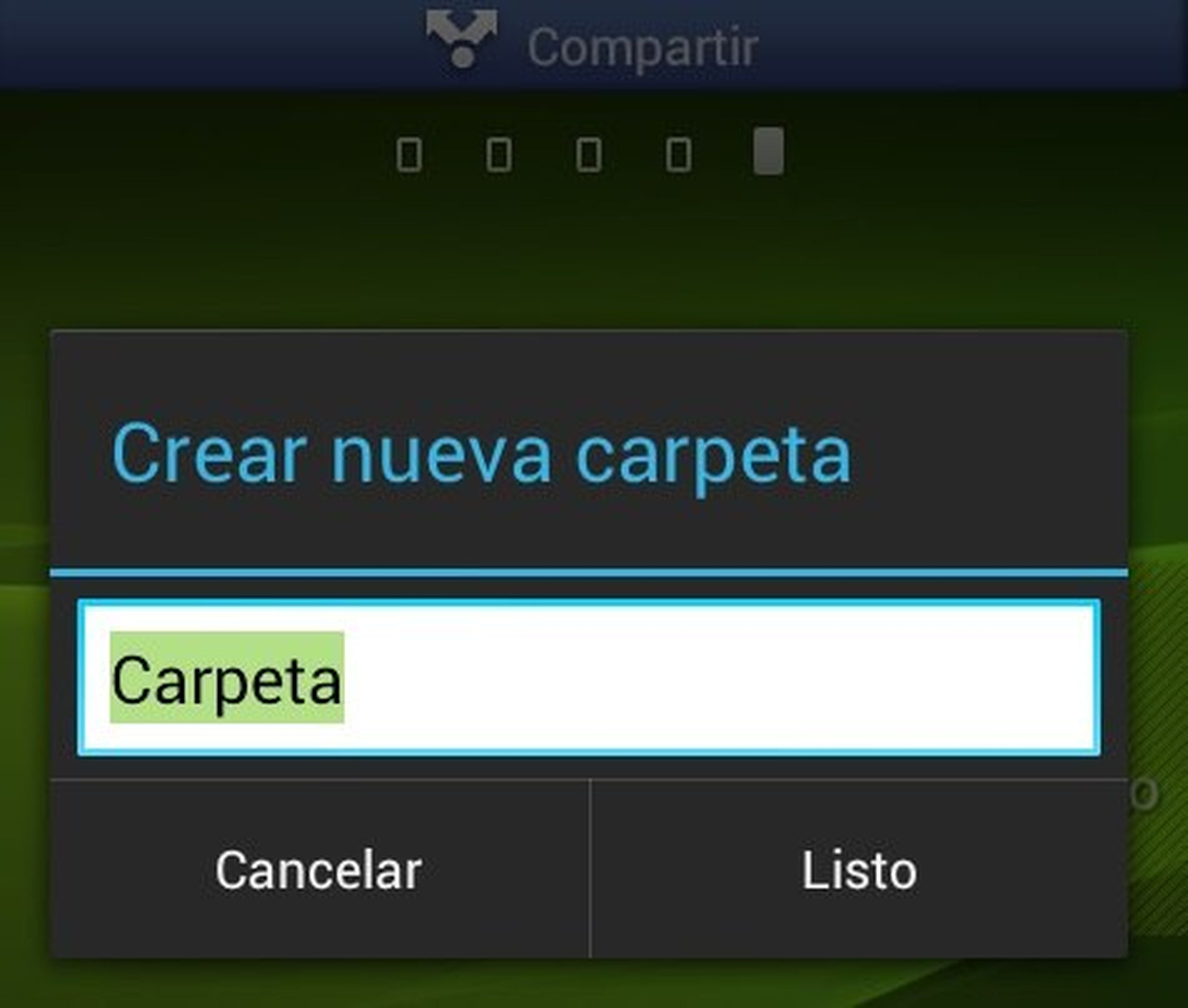
Obtendrás así una nueva carpeta en el escritorio que incluye ya, en su interior, los dos iconos que has arrastrado antes.
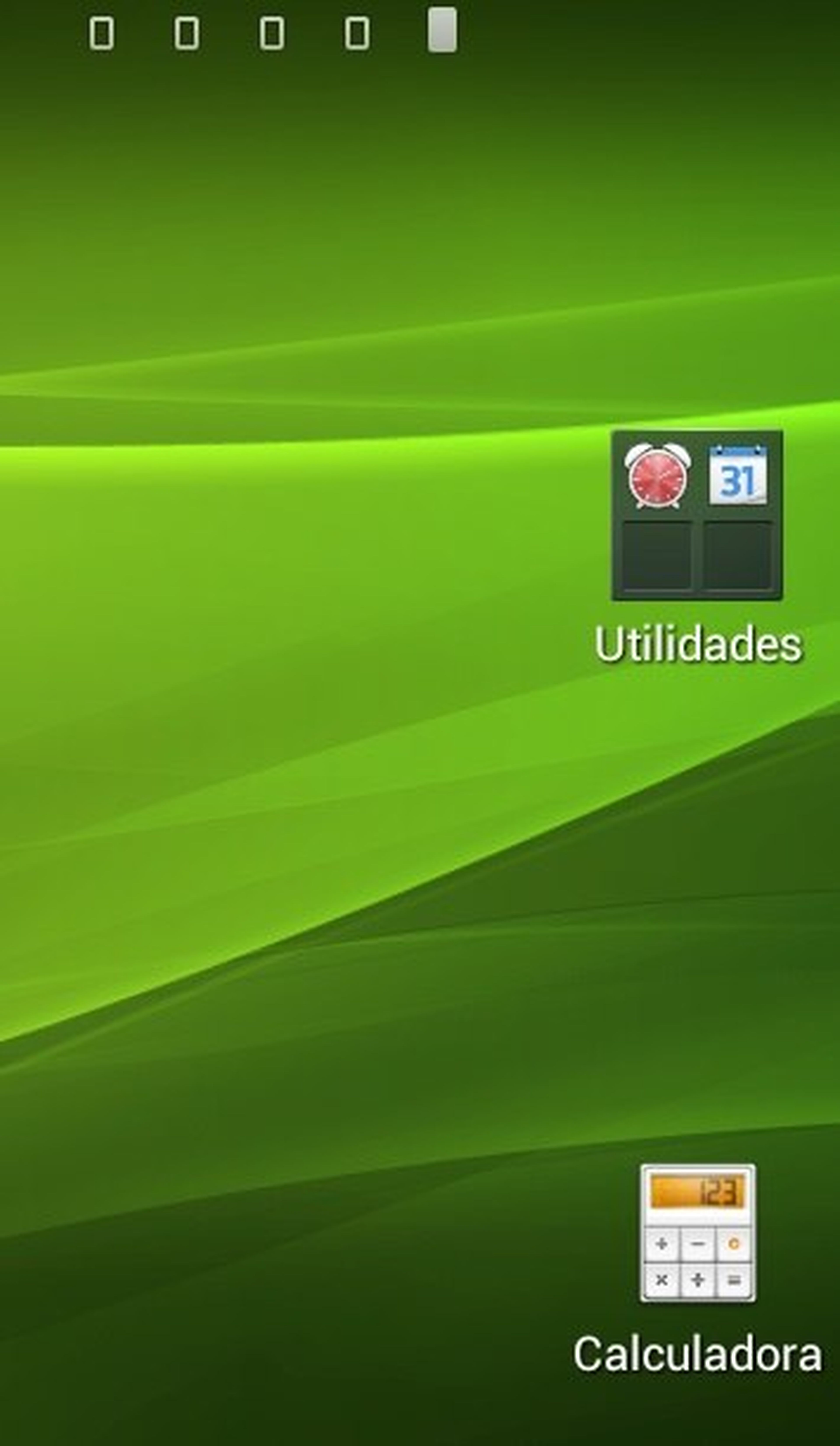
Ahora, puedes arrastrar también hasta ella cualquier otro icono que deseas agrupar con los otros dos. Por ejemplo, nosotros nos llevamos el icono de la calculadora.

Crear carpetas desde el menú
Dependiendo de cuál sea la versión de tu sistema Android, podrás llevar a cabo la creación de carpetas en el escritorio mediante un sistema alternativo, que consiste en hacerlo a través del menú contextual que el sistema Android tiene asignado al escritorio. Para acceder a él, pulsa durante unos instantes en una zona libre del escritorio. Cuando se muestre en pantalla ese menú, pulsa en la entrada Carpeta.
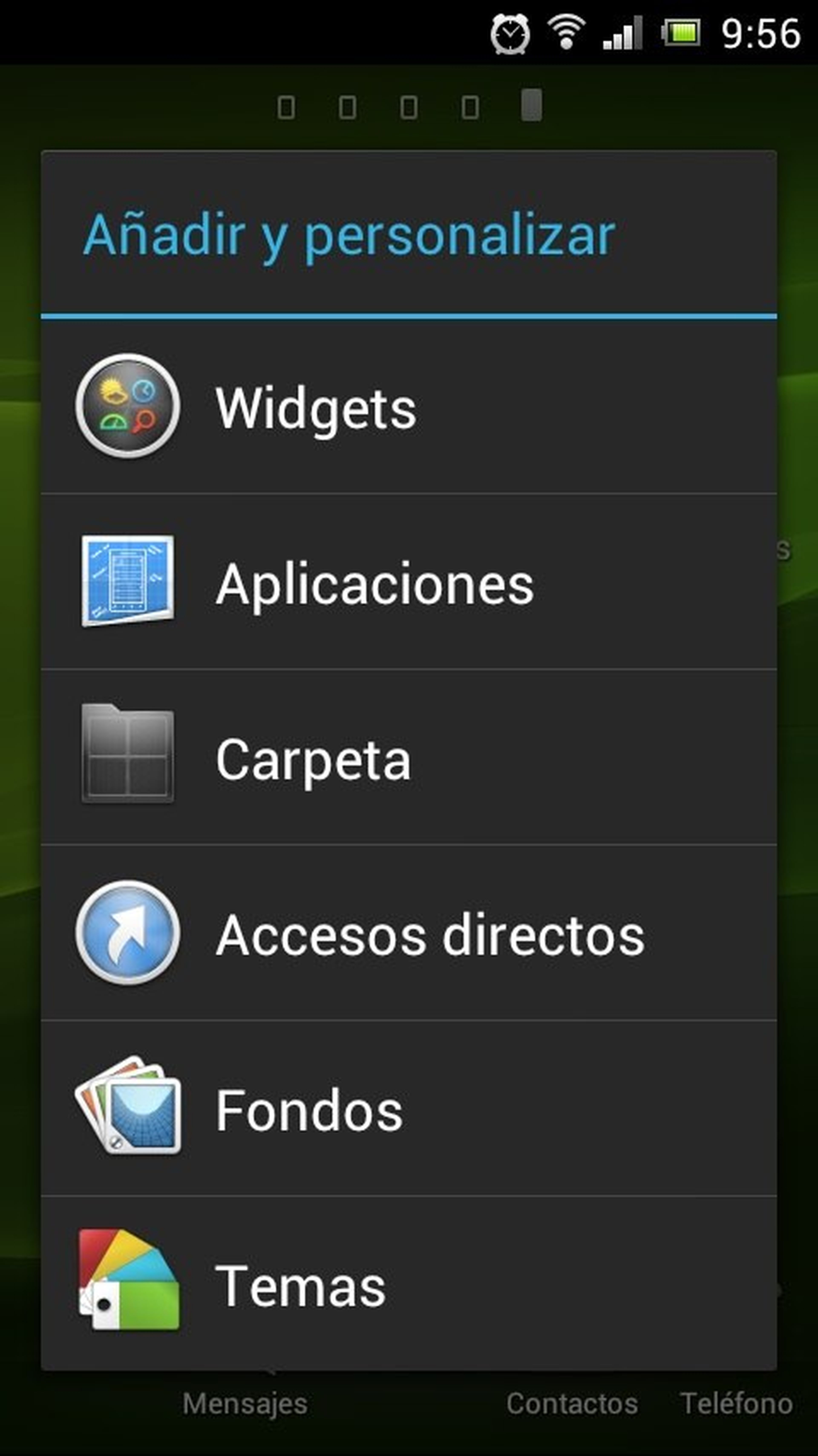
De nuevo obtendrás una pantalla que te permitirá asginar un nombre personalizado a la nueva carpeta que estás creando.
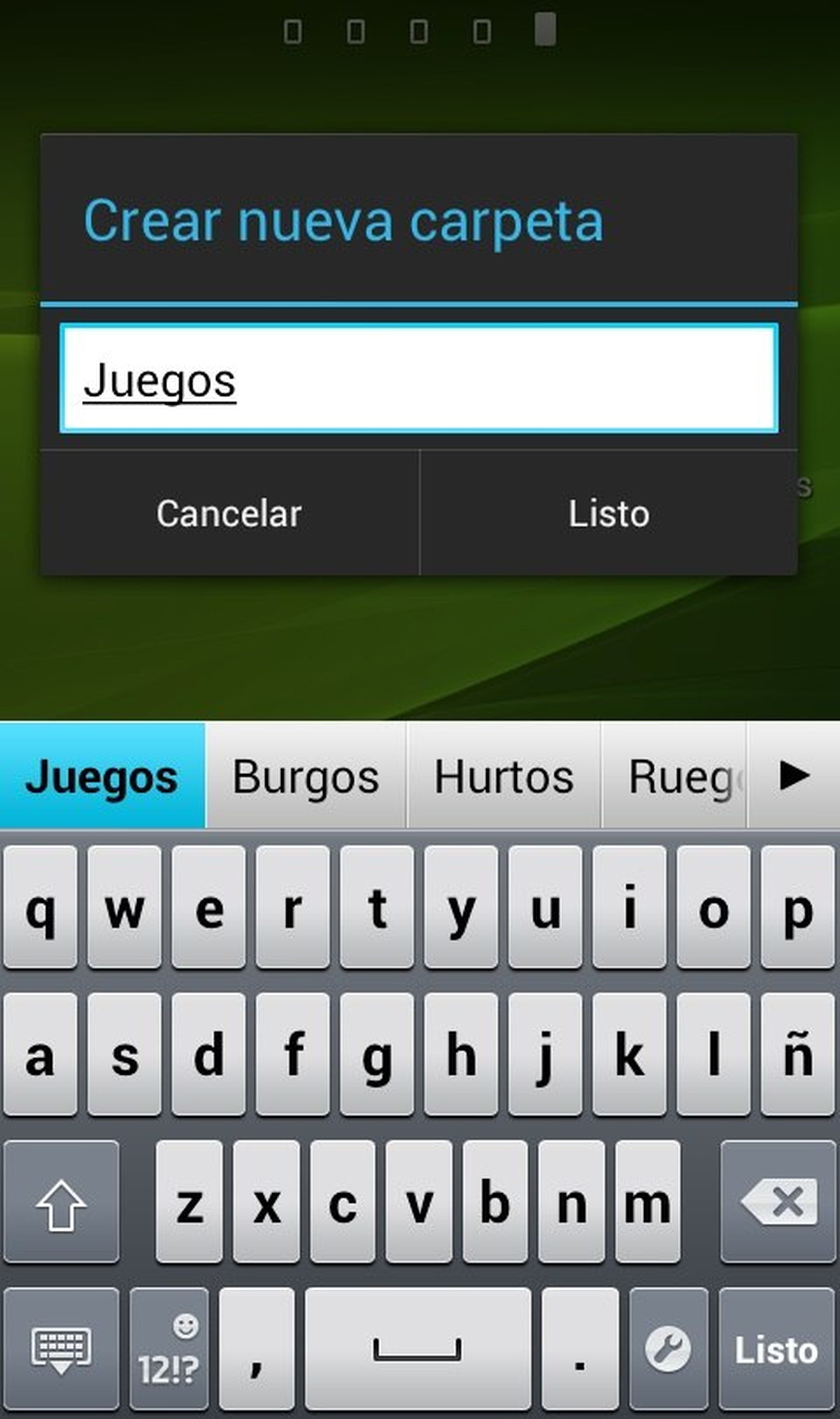
Introdúcelo desde el teclado y, cuando acabes, pulsa el botón Listo. Obtendrás en el escritorio una nueva carpeta, hasta la que podrás arrastrar todos aquellos iconos que desees organizar en su interior.
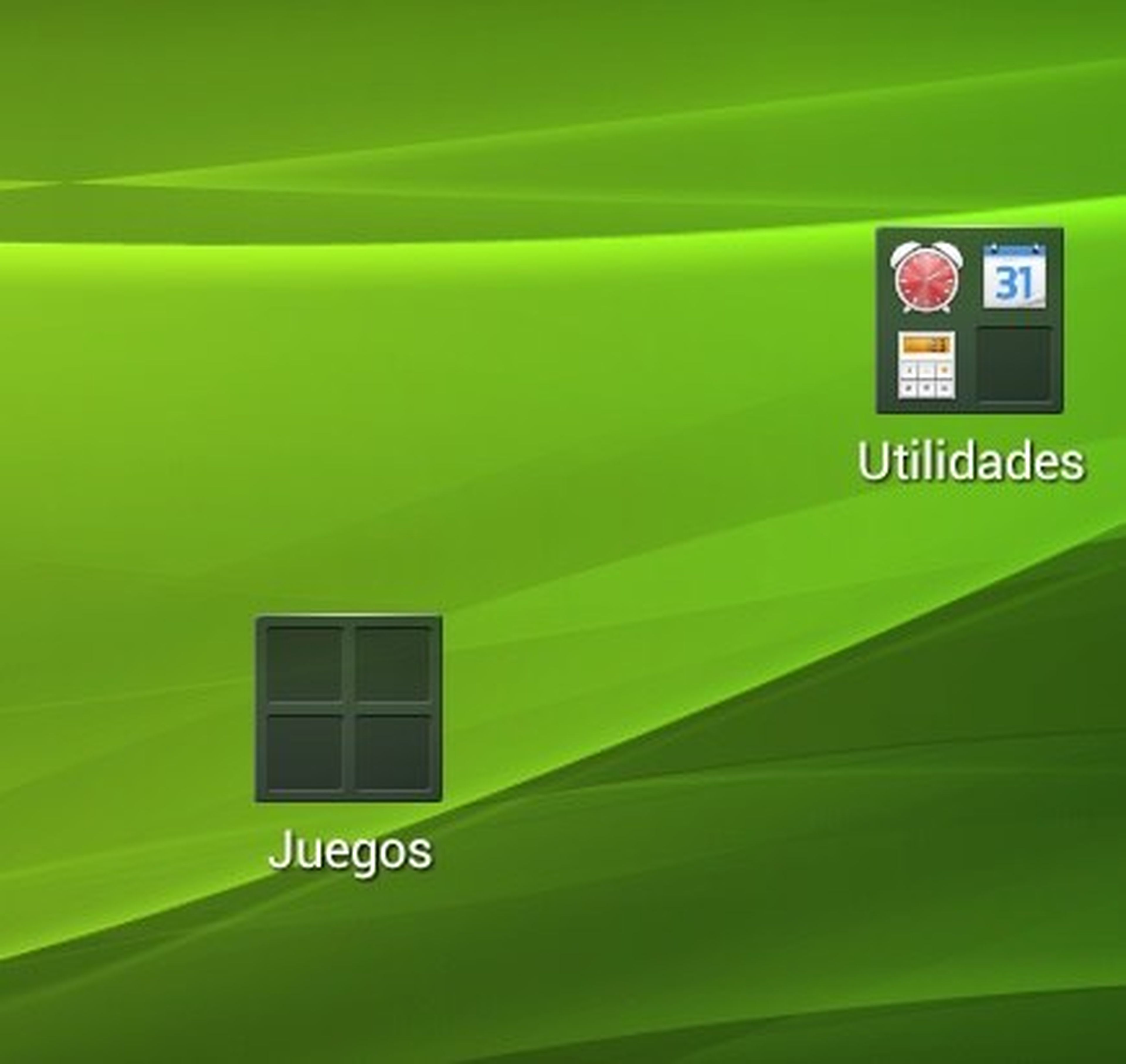
Gestiona los iconos de una carpeta
Una vez que ya has creado una carpeta, puedes gestionar fácilmente los iconos que contiene. Por ejemplo, para acceder a uno de ellos y abrir la aplicación asociada, sólo debes pulsar sobre la carpeta en cuestión. Se mostrará un menú emergente que te muestra todo su contenido. Recuerda que, aunque en la vista previa de la carpeta sólo muestra cuatro iconos, puede contener muchos más.
Pulsa sobre aquel que desees abrir o, si es el caso, arrástralo fuera para, por ejemplo, sacarlo y desagruparlo de dicha carpeta.
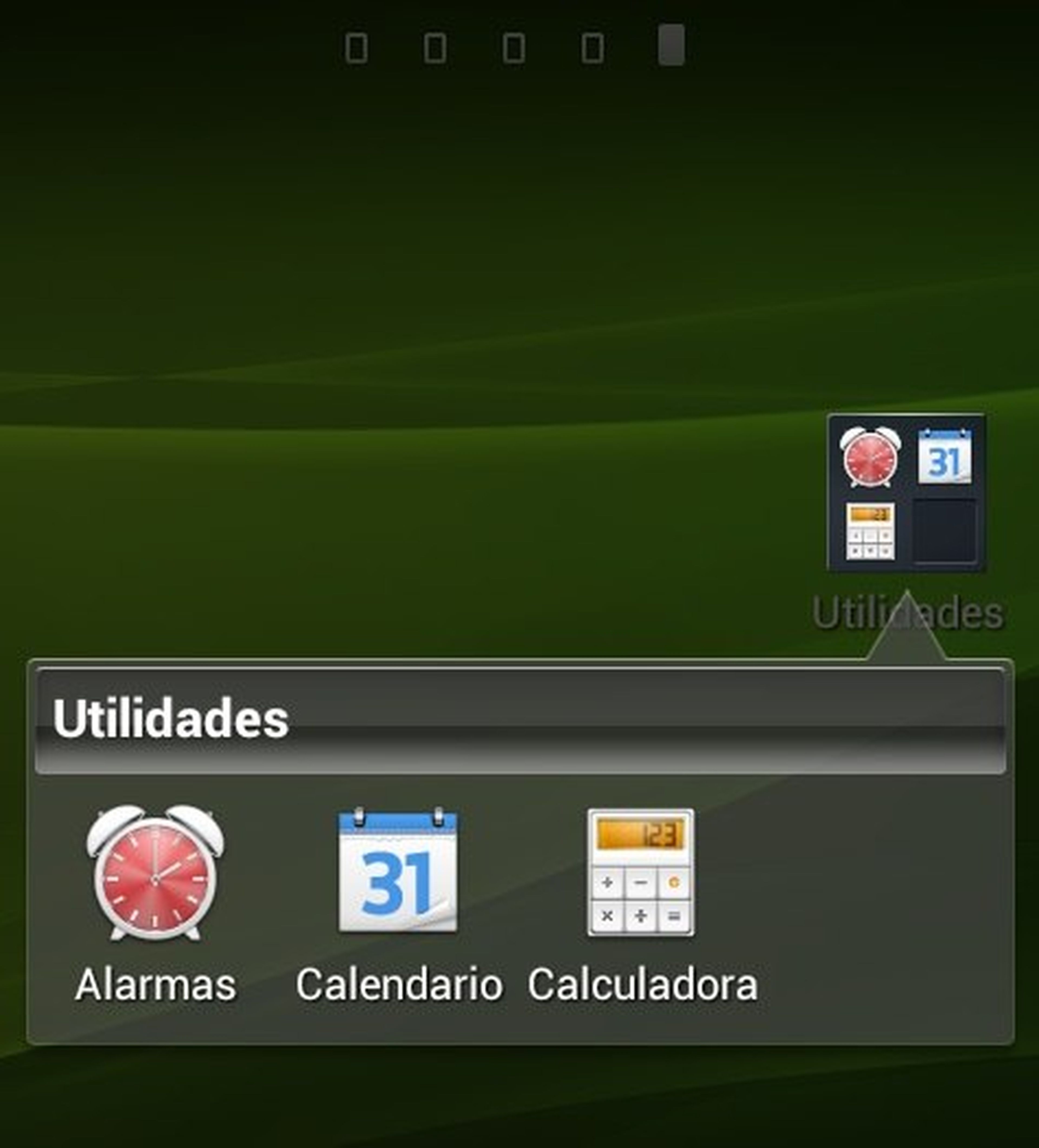
También existe la posibilidad de renombrar una carpeta. Para ello, desde este mismo menú emergente, pulsa sobre su nombre (en este caso Utilidades) durante unos isntantes. De nuevo se mostrará la ventana que te permite asignale un nuevo nombre. El que ya tiene aparce seleccionado, así que introduce directamente el nuevo.
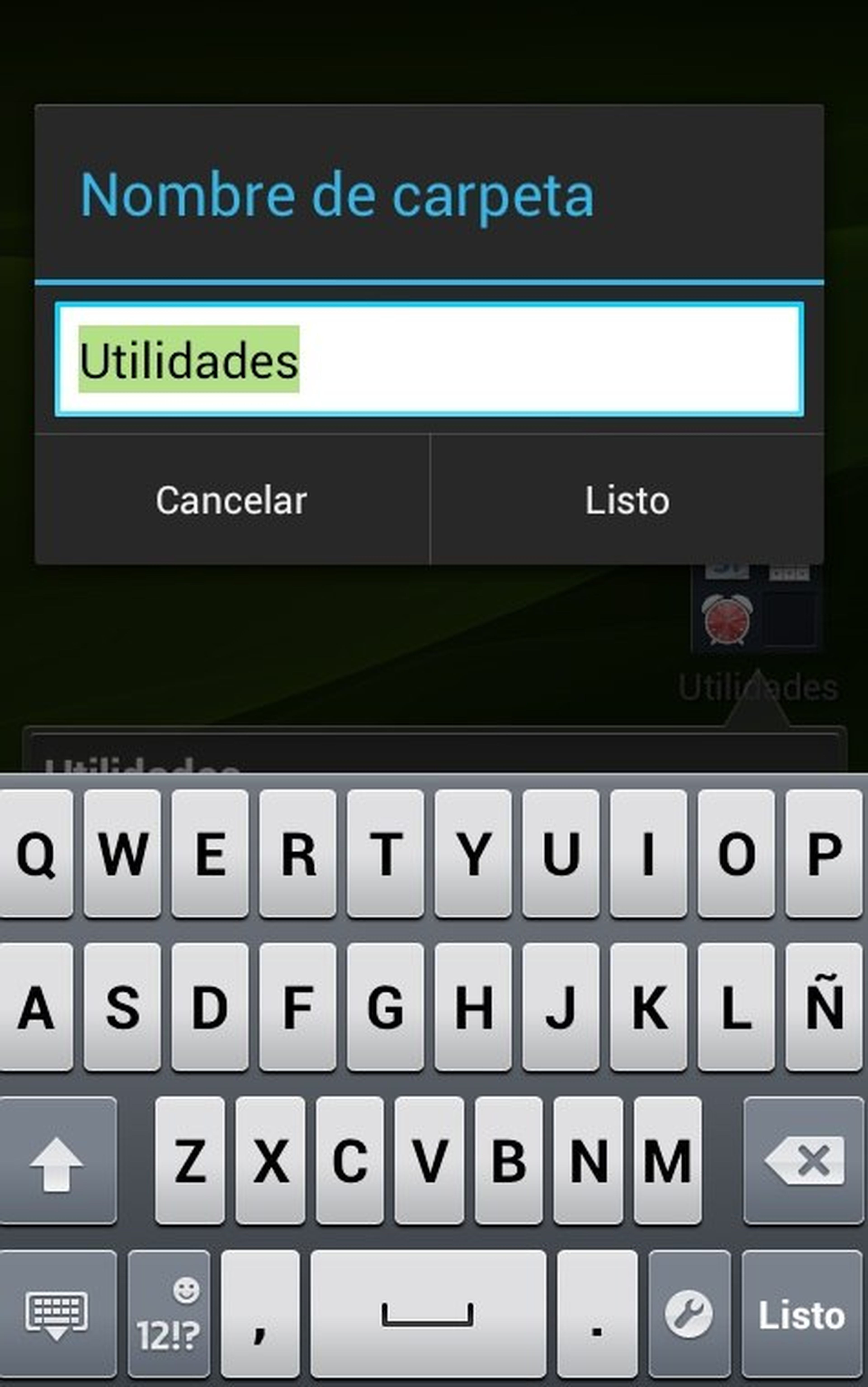
Nada más presionar sobre Listo, verás el cambio en el escritorio y en el icono de la carpeta.
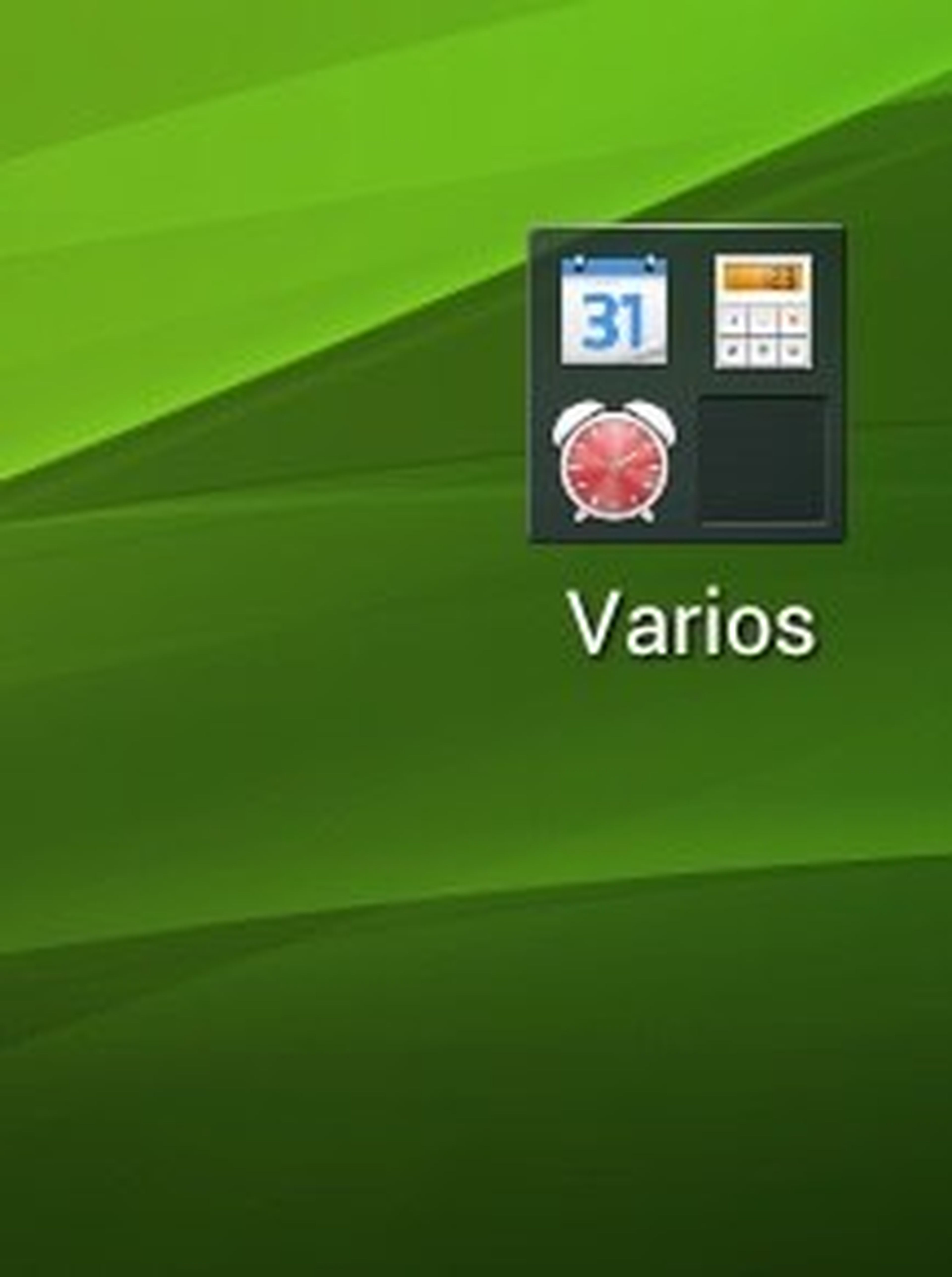
Descubre más sobre Fuencisla Mira, autor/a de este artículo.
Conoce cómo trabajamos en Computerhoy.
