Agrupar y ordenar pestañas por colores y por nombre

Abre el libro de trabajo y prepara las pestañas de cada hoja
En uno de nuestros artículos práticos, ya hemos explicado como ordenar alfabéticamente las pestañas de una hoja de cálculo de Excel. En esta ocasión, queremos aprovechar también la característica de cambio el color de las pestañas, para así mejorar aún más nuestra organización de pestañas. Esta función de cambio de color está disponible en Microsoft Excel desde la versión 2000 de esta suite ofimática, así que este truco puedes llevarlo a cabo no sólo en Excel 2013, sino en cualquier otra versión desde Office 2000.
En nuestro ejemplo práctico, le indicaremos a Excel que las disponga las hojas por colores y, además, que las ordene alfabéticamente en cada grupo de tonalidades. Así, suponiendo que cada color representa unas determinadas características del contenido de dicha hoja, te proponemos agrupar las hojas por sus respectivos colores.
Para empezar, parte de un libro de trabajo cuyas pestañas hayan sido previamente coloreadas, pero no agrupadas por tonos.

Te recordamos que, para conseguir el cambio de color de una pestaña, sólo debes pulsar sobre una de ellas con el botón derecho del ratón, seleccionar la entrada Color de etiqueta y, a continuación, el color que prefieras. Una vez preparadas las hojas, presiona la combinación de teclas Alt+F11 y se abrirá la ventana del Editor de Visual Basic.
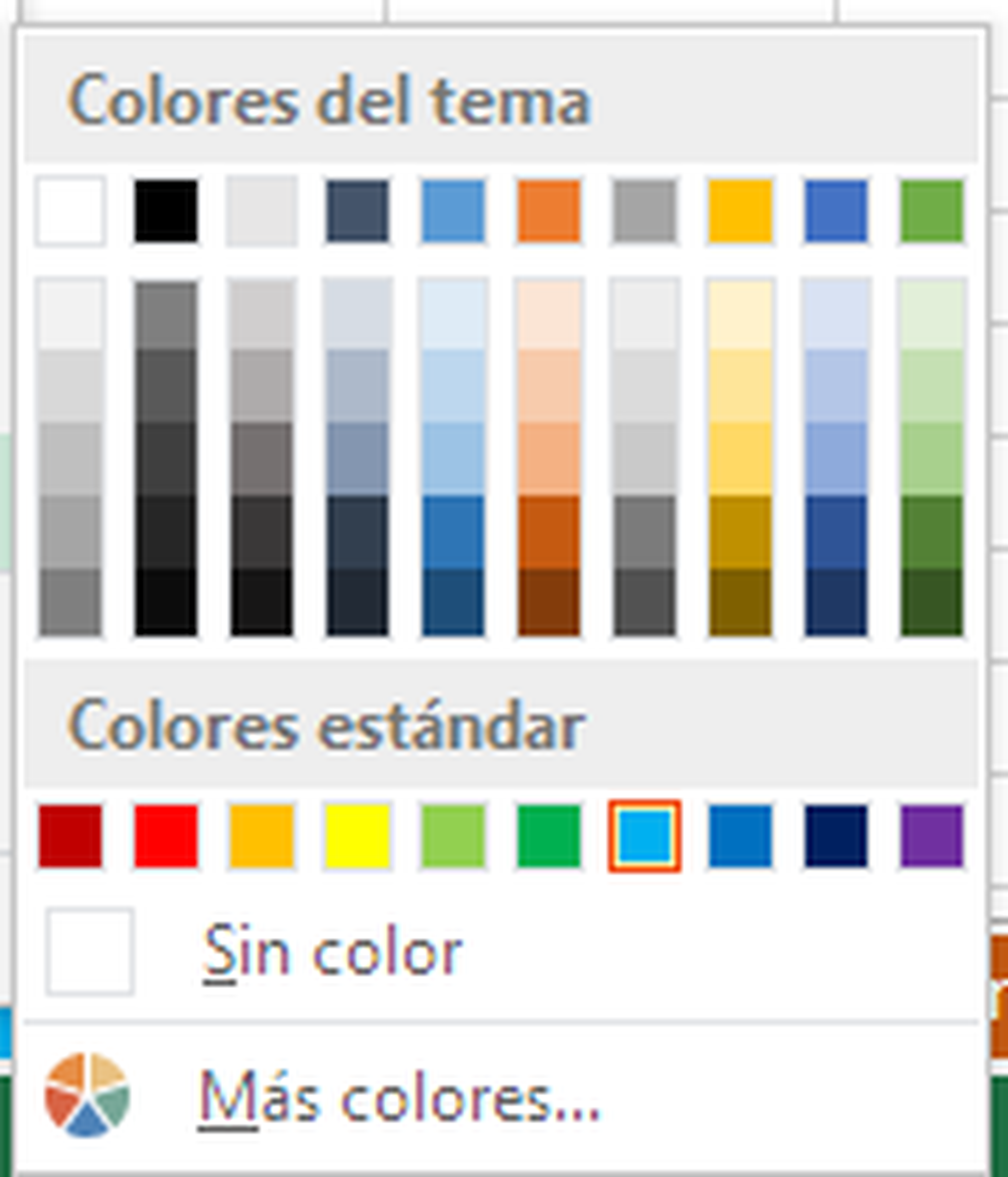
Introduce el código VBA
Desde el editor, puedes escoger que la macro funcione sólo en el libro actual (el que tienes abierto) o que lo haga en cualquiera de los libros que abras en Excel. Esto debes indicarlo desde el panel que hay ahora la izquierda así, si quieres que la macro sólo se utilice en tu libro actual, escoge el nombre de ese libro y, para que puedas utilizarla en cualquiera, elige la entrada denominada Personal.
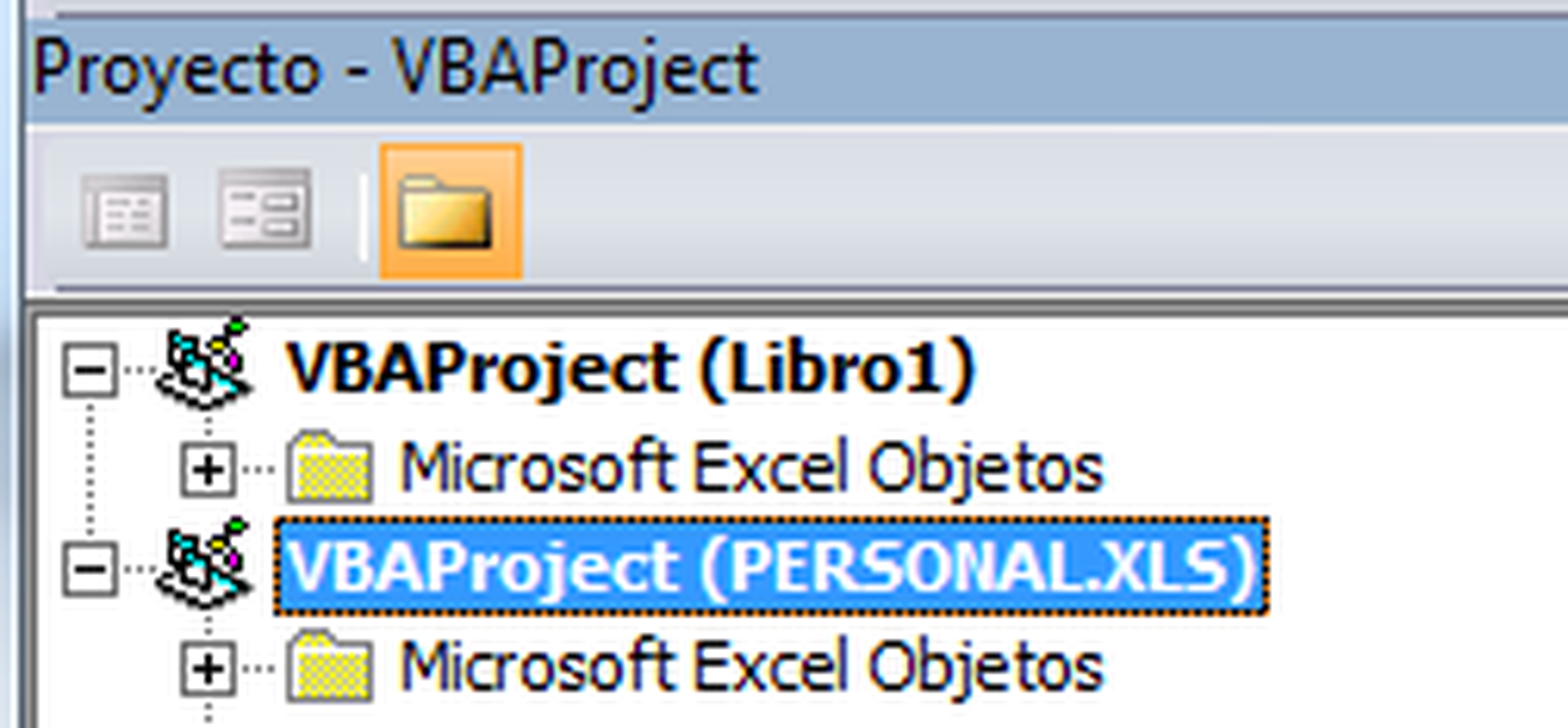
Tras la elección, haz click en los menús denominados Insertar y Módulo. Obtendra así un panel en blanco en la parte derecha. Teclea entonces las líneas de código VBA que llevarán a cabo luego la ordenación. Cuando termines, cierra la ventana del editor y regresarás directamente al libro de trabajo del que partiste.
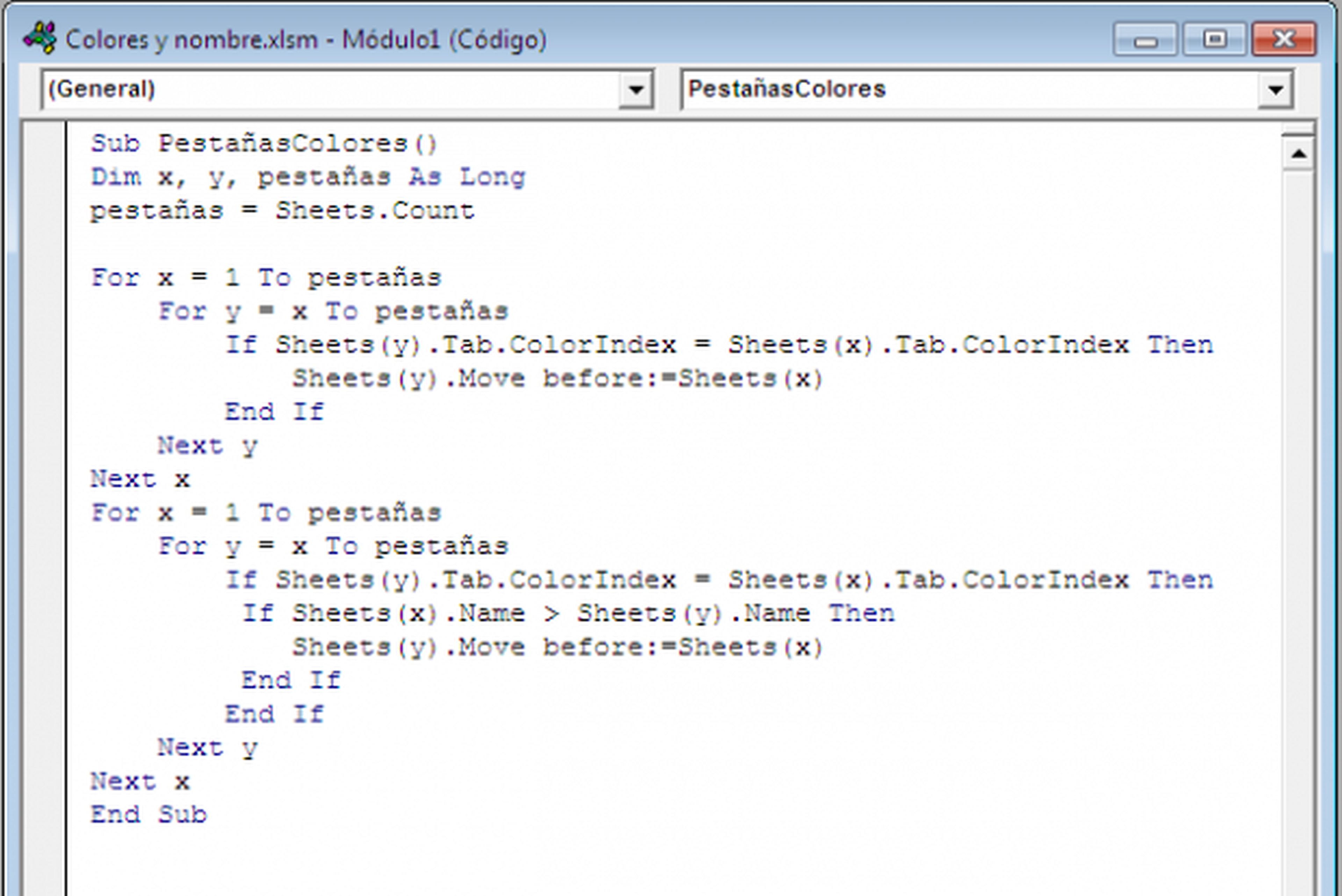
Prueba la macro
Desde la hoja de cálculo de Excel, presiona ahora la combinación de teclas Alt+F8 y, en la nueva ventana, escoge primero la entrada correspondiente al libro de trabajo Personal. Luego, desde la parte superior, selecciona también el nombre de la macro que has creado desde Visual Basic.
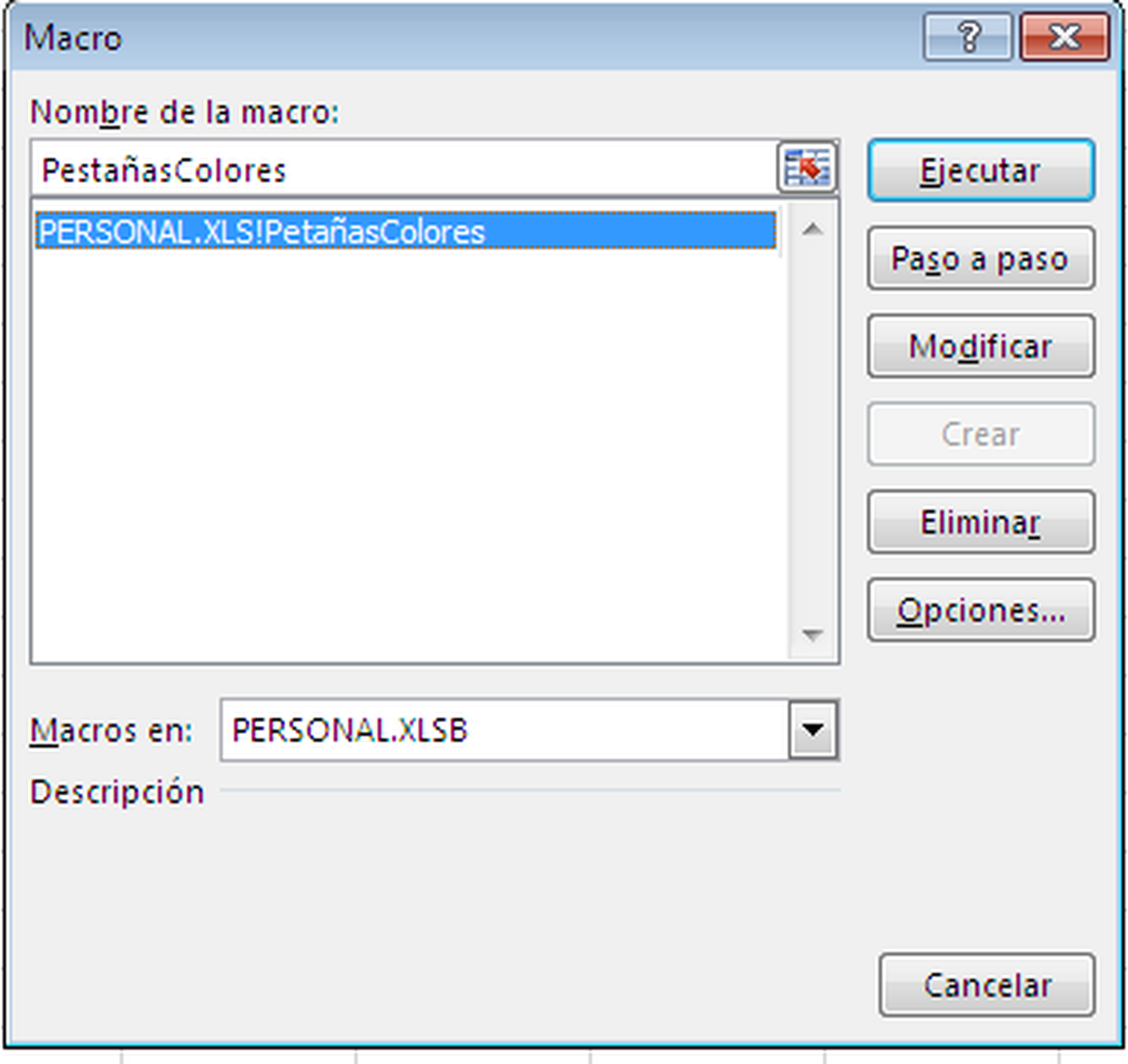
Por último, pulsa el botón Ejecutar. De manera totalmente automática, y en un abrir y cerrar de ojos, se producirá la agrupación de las hojas por colores y, dentro de cada color, por orden alfabético. Aquí puedes comprobarlo, con nuestro ejemplo.

Descubre más sobre Fuencisla Mira, autor/a de este artículo.
Conoce cómo trabajamos en Computerhoy.
