Cómo editar vídeos online desde el navegador con WeVideo

Instala la aplicación en Chrome
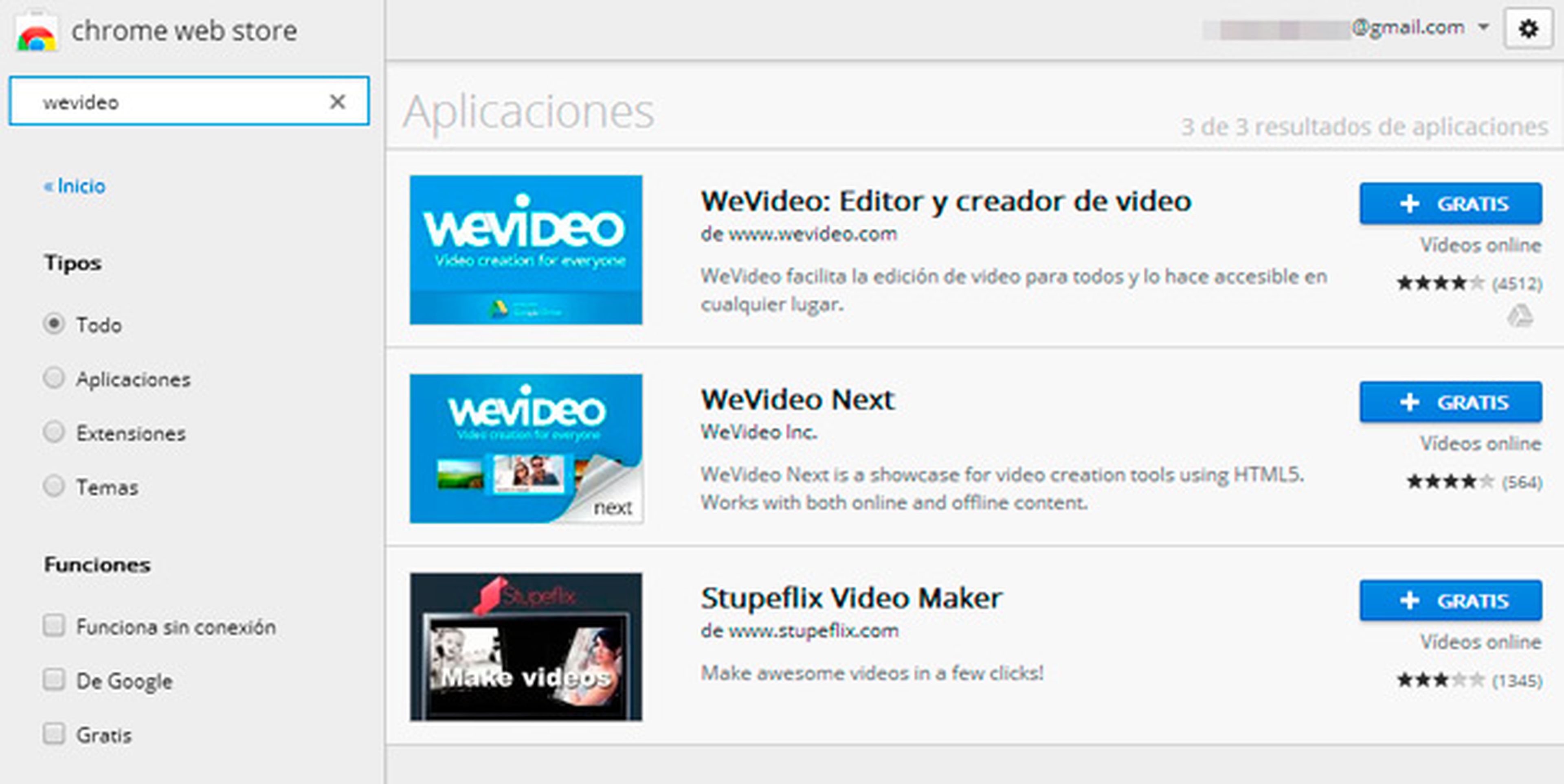
El primer paso será configurar el navegador para conectar con WeVideo, el servicio online con el que editarás el vídeo. Para ello, será necesario instalar una aplicación en el navegador de Google Chrome.
Las aplicaciones y extensiones instaladas en Google Chrome facilitan el acceso a los servicios online desde el navegador. Así evitas tener que buscar la página del servicio e iniciar sesión cada vez que quieres acceder. Todo se vincula a la cuenta en la que has iniciado la sesión del navegador, por lo que se simplifica el acceso.
Mejores extensiones, plugins y aplicaciones de Google Chrome
Comienza por iniciar sesión con tu cuenta de correo Gmail en Chrome. Para hacerlo haz clic sobre el botón Iniciar sesión en la esquina superior derecha de Chrome. Después, accede a la Chrome Web Store, la tienda de aplicaciones y extensiones.
Ahora, marca la opción Aplicaciones y escribe WeVideo en el cuadro de búsqueda. Como resultado obtendrás la aplicación del servicio. Haz clic sobre +Gratis y permite su instalación en tu navegador.La nueva aplicación aparecerá en el apartado de apps de tu Chrome. Haz clic en el icono de WeVideo para conectar con el servicio.
Inicia WeVideo
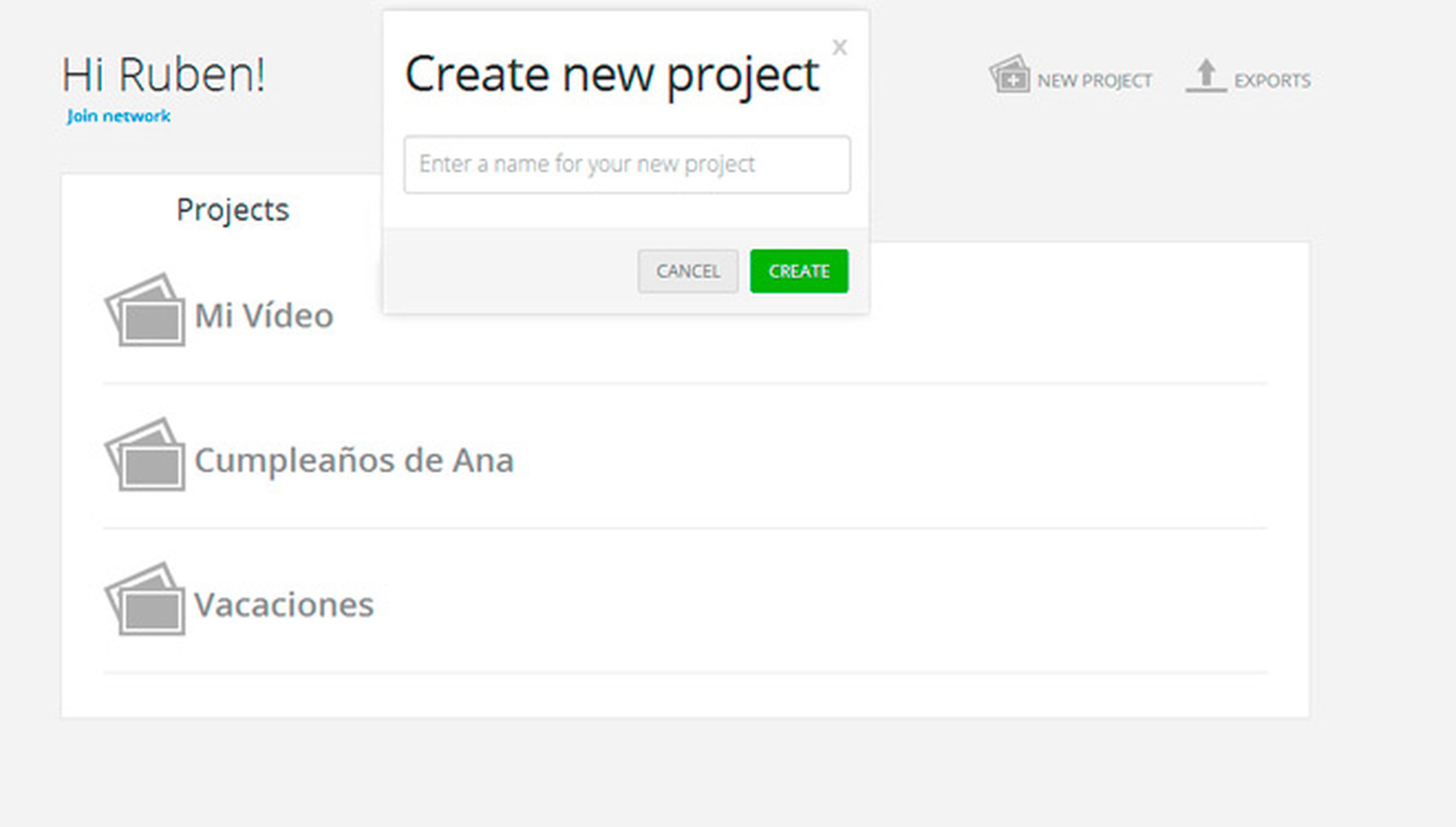
En la barra de marcadores de Chrome encontrarás el acceso a Aplicaciones. Aquí aparecen todas las aplicaciones que tienes instaladas en Chrome.
Inicia Wevideo y acepta los permisos para que WeVideo utilice la identificación de usuario de Chrome para acceder a sus servicios. Tras aceptalos, accederás a WeVideo.
Una vez has accedido a WeVideo, inicia un nuevo proyecto.
Haz clic sobre New Project, escribe un nombre identificativo para el proyecto y pulsa en Create. El nuevo proyecto se añade a la lista de la pestaña Projects donde se muestran todos tus proyectos guardados.
Cada proyecto puede contener varios vídeos independientes. De forma que, por ejemplo, tu proyecto “Vacaciones” puede contener todos los vídeos de tus vacaciones.
A continuación, añade el contenido a ese proyecto. Pulsa en Create new video. Acto seguido, se carga la interfaz del editor de WeVideo y ya puedes comenzar a editar vídeos desde el navegador con WeVideo.
Añade vídeos o fotos al proyecto
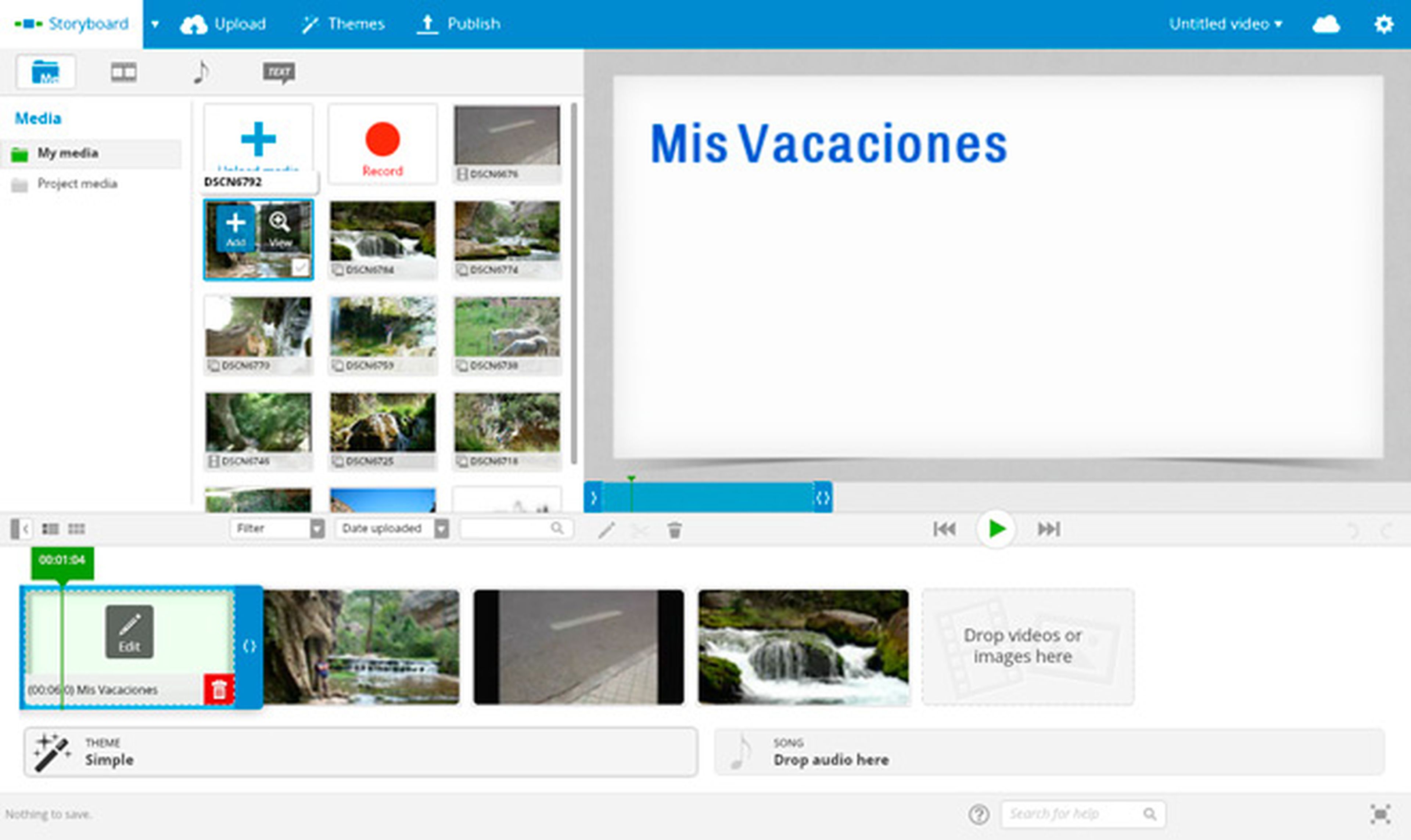
A llegado el momento de ponerte manos a la obra y crear tu propio video o presentación de fotografías. Para ello, será necesario añadir todo el material que incluirás en él y subirlo a WeVideo.
Haz clic en la opción Untitled video de la barra superior.
En el cuadro emergente, escribe un nombre para el vídeo que crearás y pulsa en Save.
Con WeVideo puedes añadir contenido de varias formas.
Desde la pestaña Storyboard, haz clic sobre Upload media y pasarás a la pestaña Upload. Aquí, con la opción Browse, puedes subir las fotos o vídeos directamente desde tu ordenador o utilizar el contenido alojado en Dropbox, Google Drive o alguno de los servicios de almacenamiento en la nube y redes sociales compatibles con WeVideo.
Elige el método que creas conveniente y añade el contenido a WeVideo. En la sección Status de la pestaña Update verás el progreso de subida del contenido seleccionado.
Cuando termine de subir el contenido seleccionado, vuelve a la pestaña Storyboard. A continuación, añade un título al vídeo. Haz clic sobre el icono Edit del primer fotograma que aparece en la línea de contenido y escribe el título que quieres que aparezca en el vídeo. Después, añade a tu vídeo el contenido que previamente habías subido. Pulsa en Media y haz clic sobre la opción Add que aparece cuando sitúas el cursor sobre el contenido a añadir. El contenido se añadirá a la línea de contenido. Puedes modificar el orden del contenido que has insertado haciendo clic y arrastrando cada uno de los elementos hasta su posición correcta. También puedes modificar el tiempo que una imagen o título aparece en pantalla. Simplemente, haz clic sobre su miniatura y modifica su duración arrastrando su borde derecho.
Añade una banda sonora a tu proyecto
[paragraph_media:847519;09567e62-8bb2-4d46-9cf2-3216477784af]
Un vídeo sin banda sonora puede resultar algo soso, por lo que es recomendable insertar algo de música que amenice tu vídeo.
Si no tienes a mano ningun archivo de audio o no sabes qué música ponerle a tu vídeo, WeVideo te ofrece un pequeño catálogo de música ambiental para tu vídeo en la sección Audio.
Para añadir la banda sonora, haz clic en + en el cuadro Song, selecciona una canción y añádela haciendo clic sobre el icono Add.
También puedes utilizar tu propia música. Para ello, debes subirla a WeVideo subiéndola a Wevídeo, tal y como te mostrábamos en apartado anterior. Después, desde la sección Media, selecciona tu música y añádela al vídeo.
Cambia el aspecto de tu vídeo
[paragraph_media:847520;8b19f952-f43b-492c-9749-5956af2190c7]
Tras agregar todo el contenido a tu vídeo, ajustar su duración y añadirle una banda sonora, sólo falta configurar su aspecto general.
Precisamente, esa es la función de los temas. Haz clic sobre + en el cuadro Theme. Esto te llevará hasta la pestaña Themes.
Aquí, puedes elegir entre diversos temas para aplicarle a tu vídeo. Haz clic sobre uno y verás una vista previa de cómo quedaría tu vídeo con ese tema. Puedes verlo completamente haciendo clic sobre el botón Play del reproductor.
Cuando encuentres uno de tu agrado, haz clic sobre Use this theme y se aplicará a tu vídeo.
Por último, guarda el vídeo que has creado. Haz clic sobre la pestaña Publish y pulsa sobre Set. A continuación, elige un servicio en el que publicarlo.
Dado que has accedido desde Chrome utilizando tus credenciales de Google, puedes guardarlo en Google Drive, aunque también puedes publicarlo en Dropbox u otros servicios.
Haz clic sobre Publish video y tras unos minutos tu vídeo se publicará en el servicio elegido.
Eso ha sido todo. Así de sencillo es editar vídeos desde el navegador con WeVideo.
Descubre más sobre Rubén Andrés, autor/a de este artículo.
Conoce cómo trabajamos en Computerhoy.
