Cómo personalizar el entorno en Windows 8

Acceder a la pantalla de configuración
Para llevar a cabo estos cambios, puedes acceder a las opciones de configuración generales del sistema desde la Charm Bar, tanto desde escritorio como desde la pantalla Inicio. Por ejemplo, para acceder a esta última (la pantalla Inicio de Windows 8), sitúa el puntero del ratón en la esquina inferior derecha hasta que se muestre dicha barra de accesos.
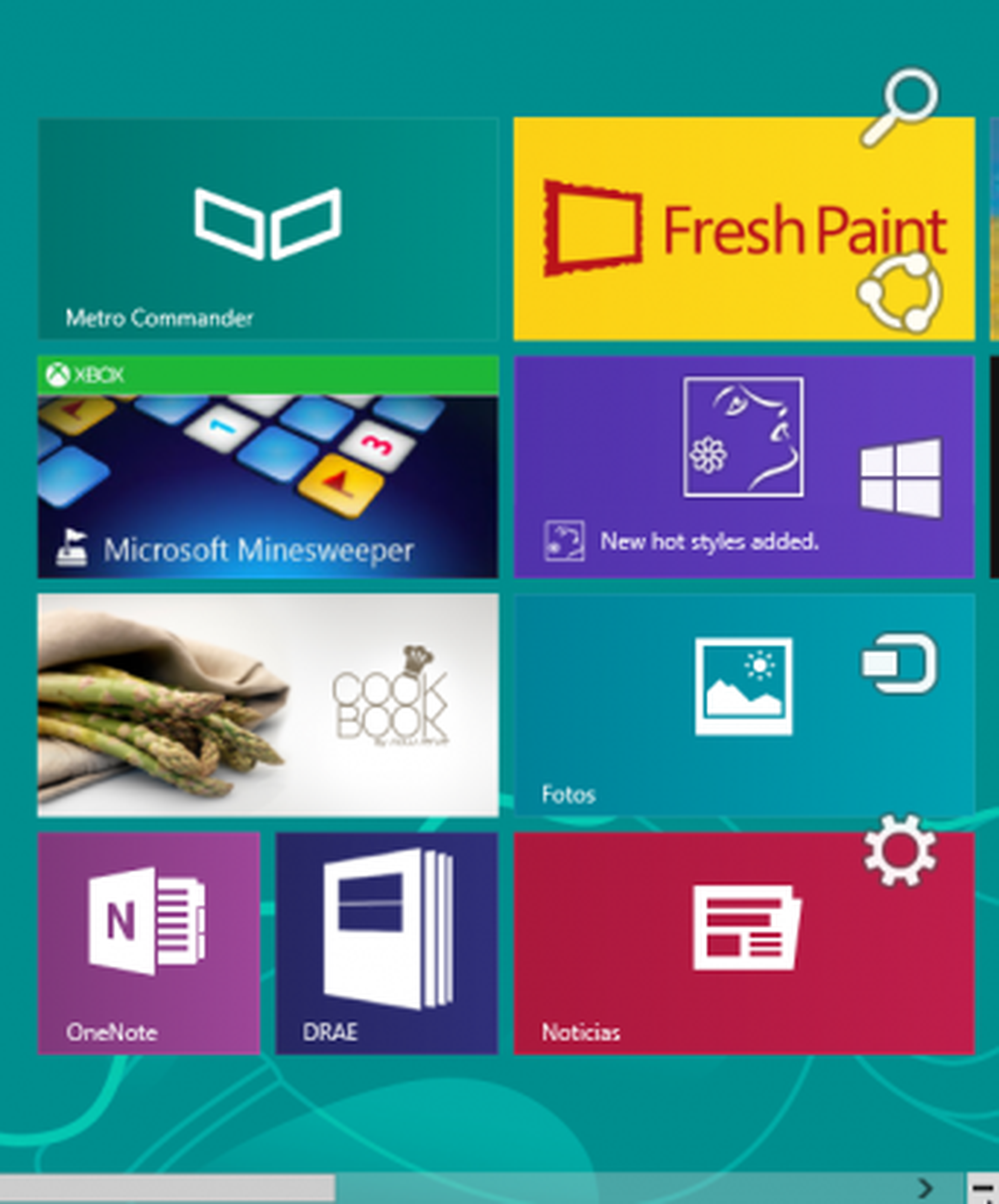
Luego sitúa el puntero del ratón sobre ella (cambiará a un fondo negro) y pincha entonces en el icono de configuración, el último de todos.
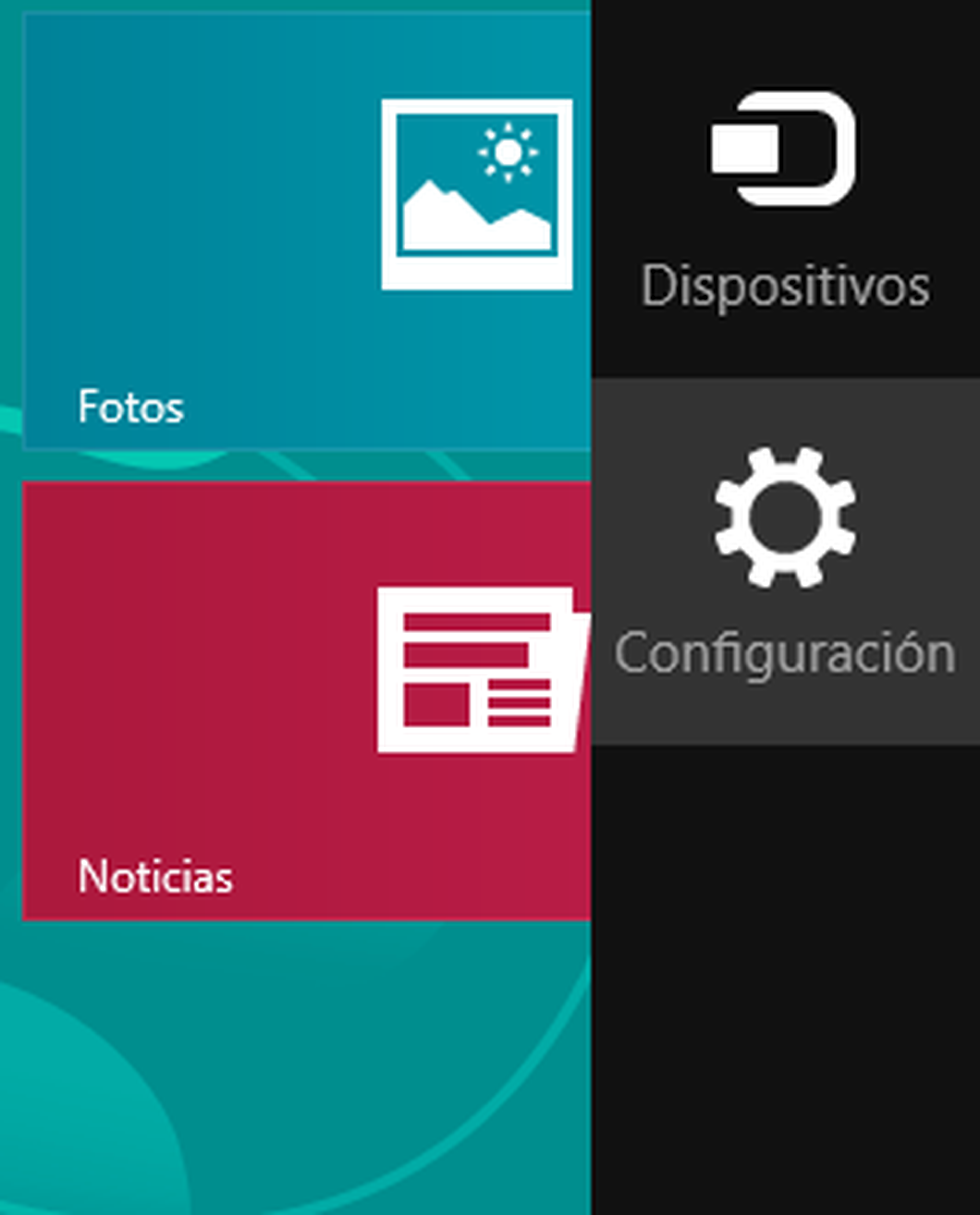
Continúa entonces con otro click sobre la entrada Cambiar configuración de PC y así se abrirá la pantalla del configuración general.
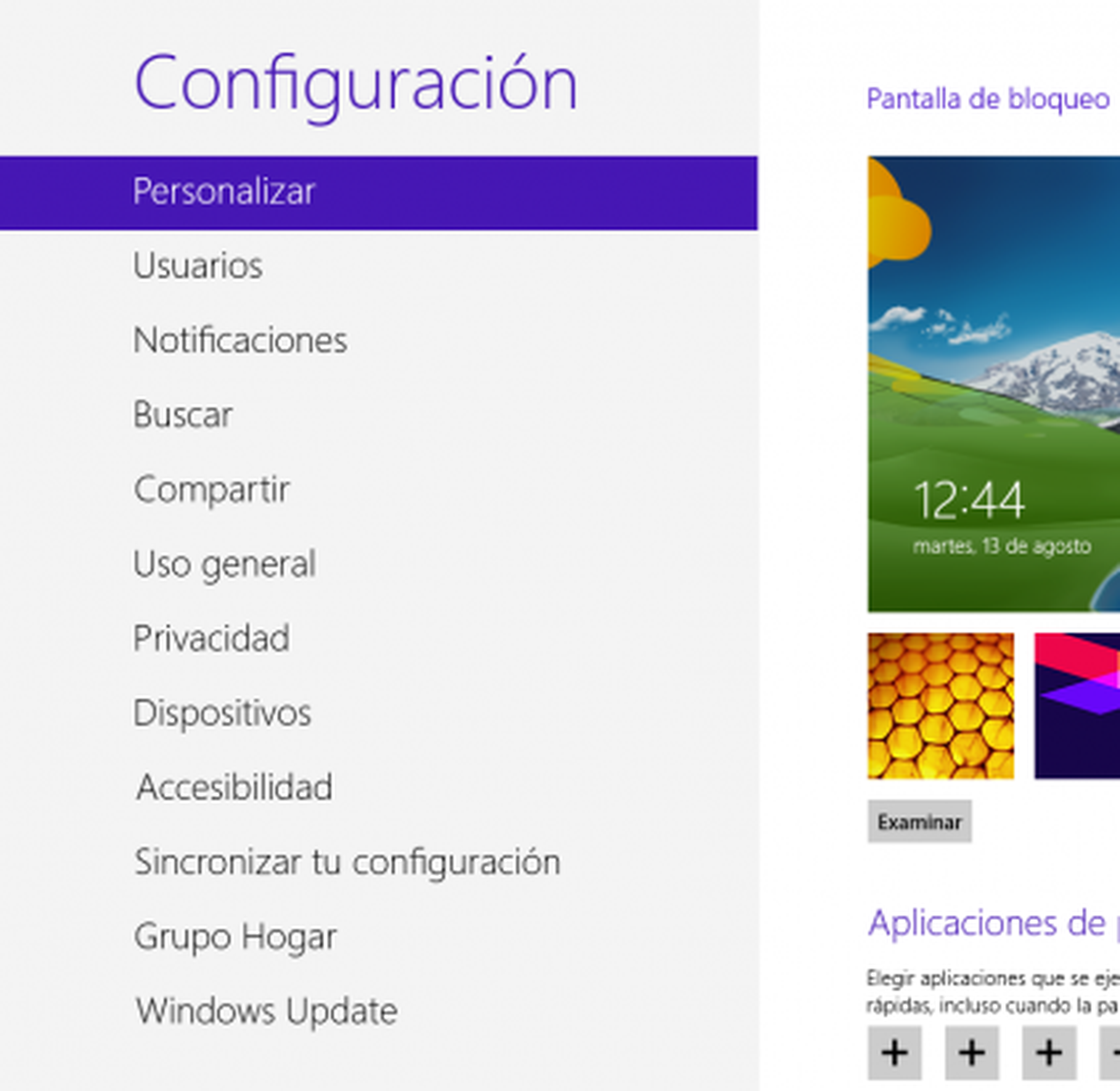
Elegir el fondo y el color de la interfaz
Desde la parte izquierda de la pantalla de configuración general, asegúrate de seleccionar con un click el apartado Personalizar y luego, en la derecha, escoge este otro apartado Pantalla Inicio para de este modo acceder a las opciones de configuración de la pantalla Inicio. Esta pantalla es la que se carga nada más iniciar sesión. Los aspectos configurables te permitirán escoger un motivo del tapiz de fondo
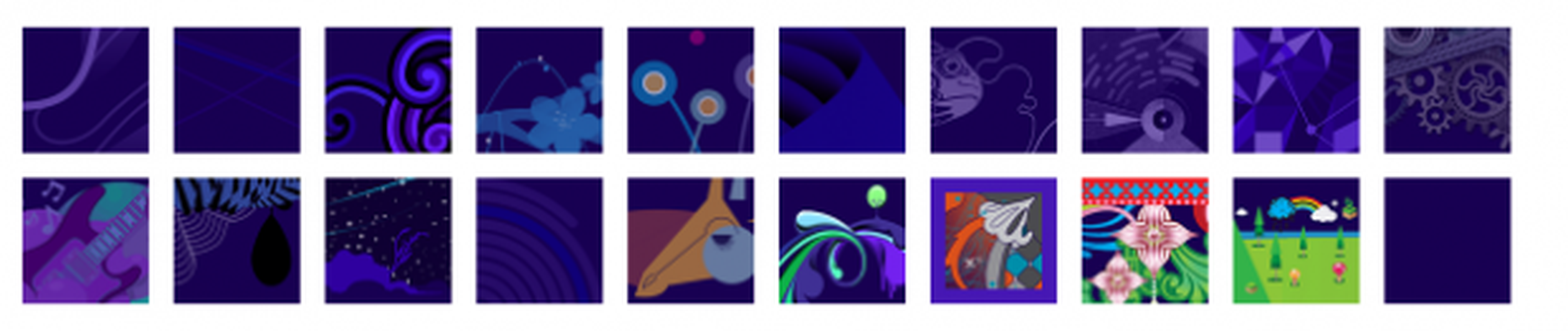
así como la combinación de colores que se utilizará para la pantalla y sus menús.

El efecto se aplicará inmediatamente y podrás comprobarlo en la vista previa de la misma pantalla en la que te encuentras situado.
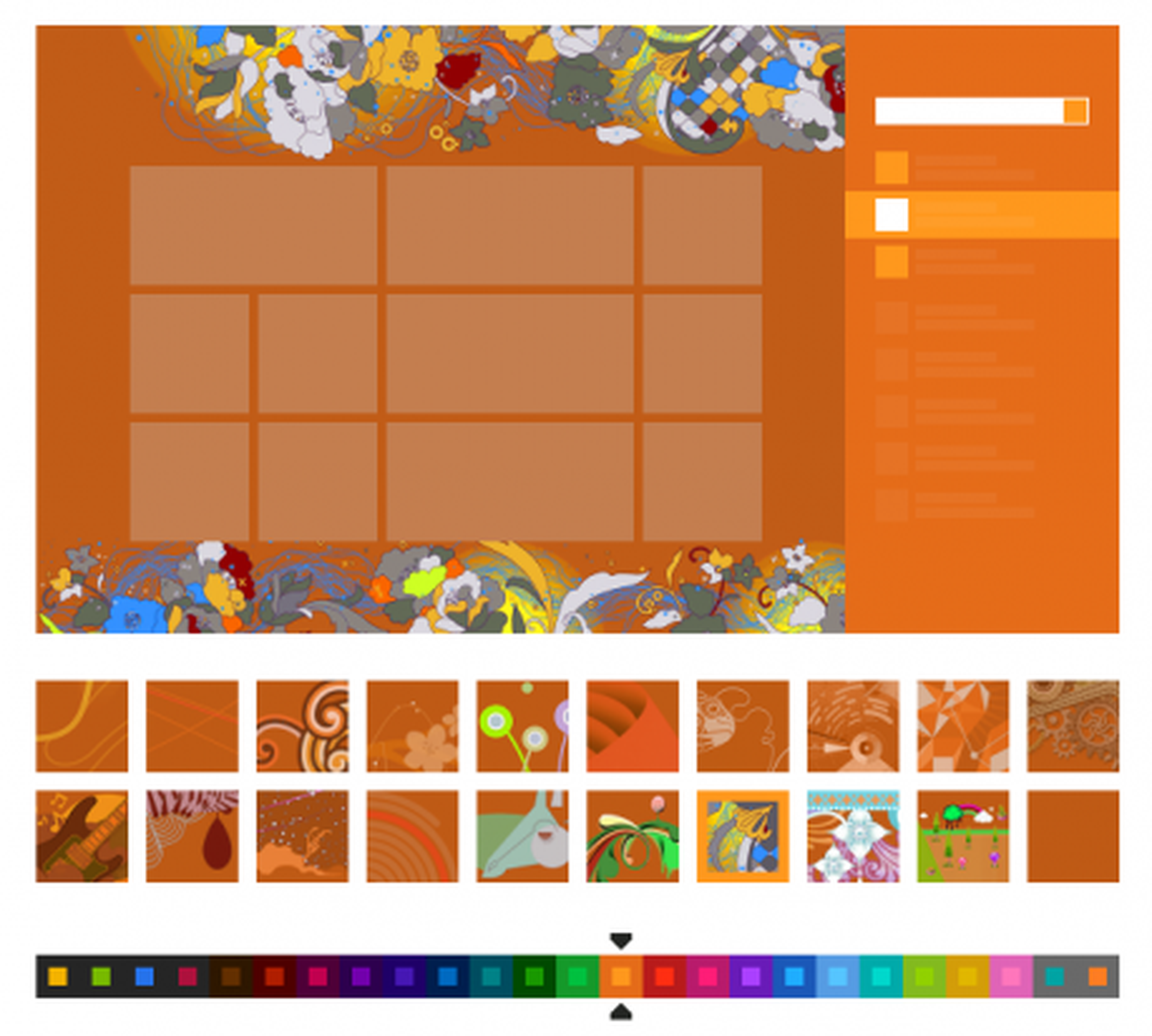
Personalizar la pantalla de bloqueo
Pincha ahora en el apartado Pantalla de bloqueo para continuar con la personalización, en este caso con las opciones correspondientes a la pantalla de bloqueo. Esta es la que aparece al iniciar el equipo (justo antes de mostrarse la pantalla inicio tras iniciar sesión como usuario). También aparece cuando el equipo permanece inactivo durante un tiempo determinado o cuando nosotros mismos forzamos dicho bloqueo con, por ejemplo, la combinación de teclas Windows+L.
Desde la banda inferior de iconos que aparece en la ventana actual, puedes escoger, entre las que se te proponen, la imagen que aparecerá de fondo en esta pantalla (en este caso se ven cinco).
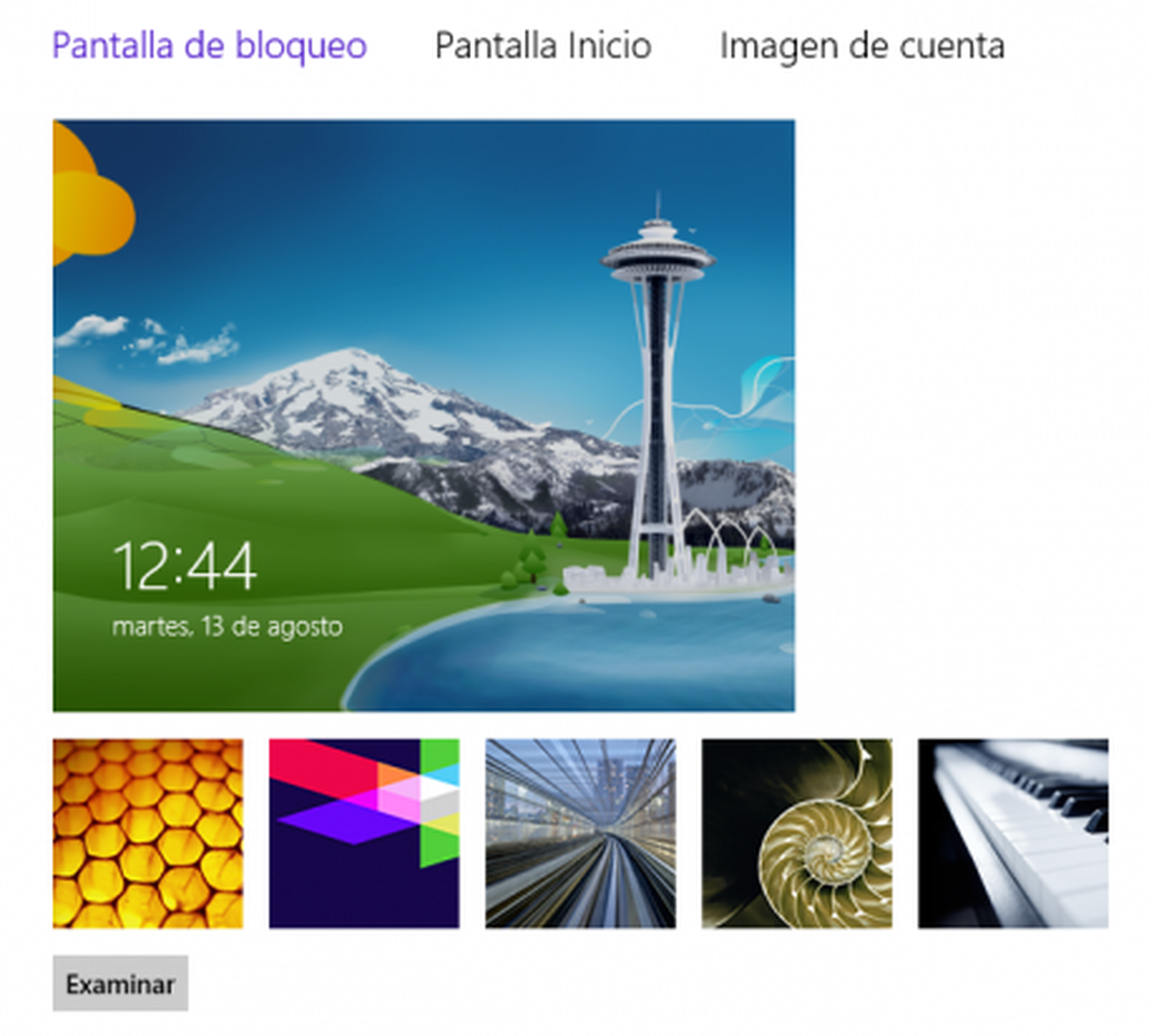
Si lo prefieres, también puedes optar por disponer tu propia imagen. Para ello, pulsa en el botón Examinar y despliega la lista Archivos para localizar la unidad o carpeta que contiene la imagen que quieres utilizar. Cuando la veas, pincha sobre ella para seleccionarla y que aparezca una marca de verificación en su esquina superior derecha.
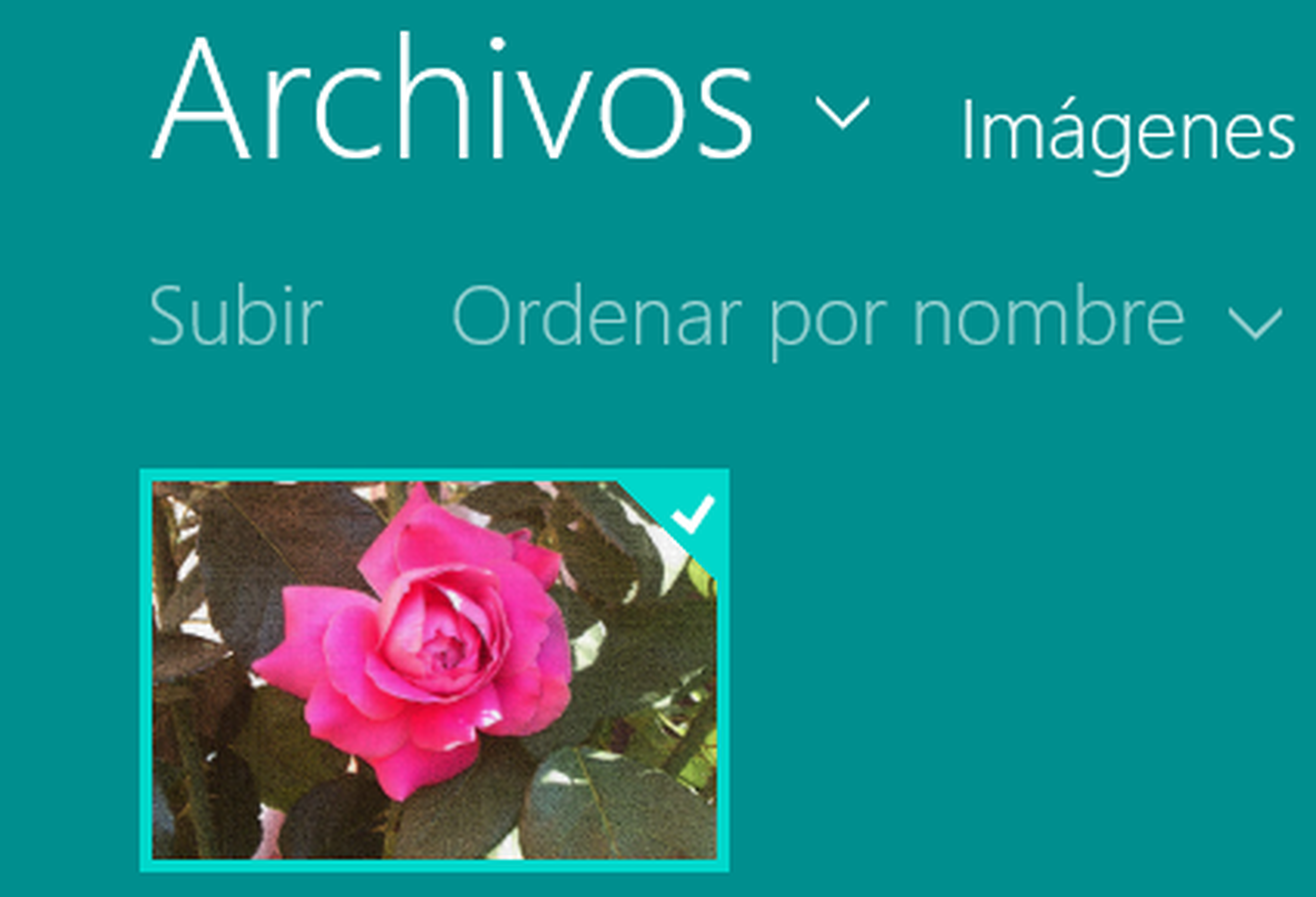
Pulsa luego Elegir imagen y verás el cambio se aplicará luego a la pantalla de bloqueo.
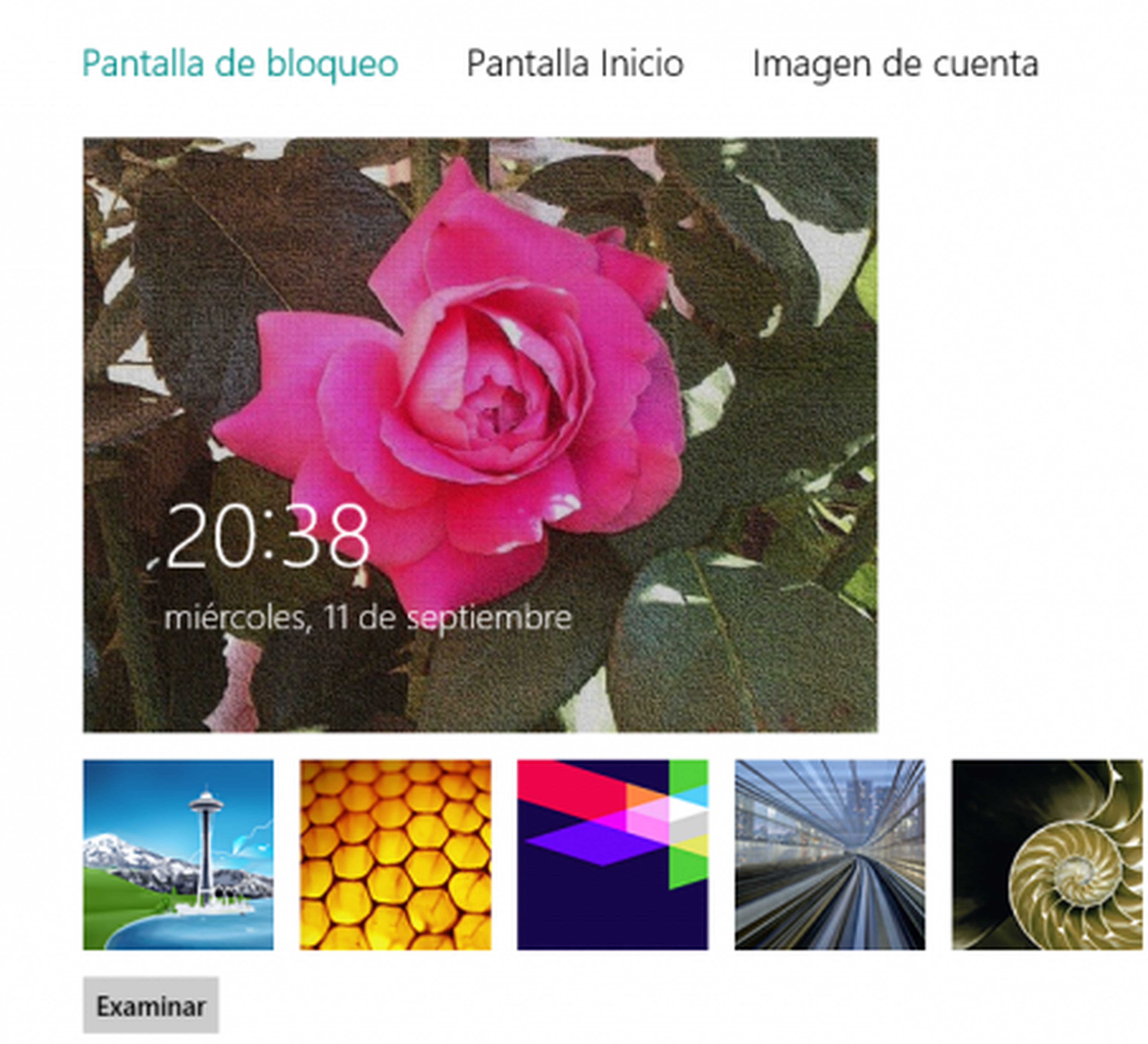
Además de la imagen, en esta pantalla de bloqueo se muestra, defecto, la fecha y hora del sistema, aunque existe la posibilidad de personalizar esta información desde el icono que muestra un signo más al final de la pantalla actual.
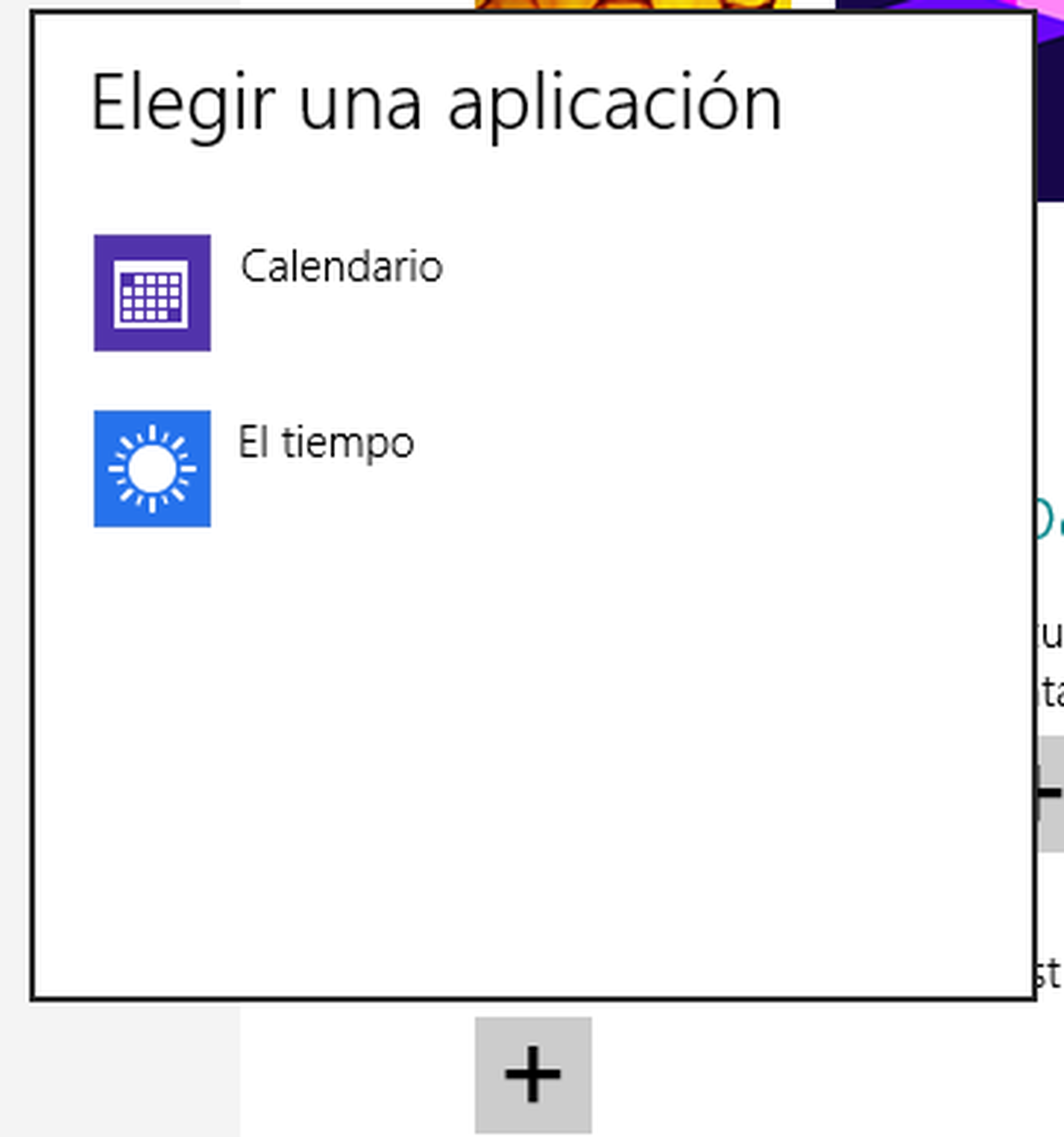
Así podrás incluir en dicha pantalla otros datos como, por ejemplo, con el tiempo. Luego, la pantalla de bloqueo se verá así.

Elige la imagen de tu cuenta de usuario
Por último, desde el apartado Imagen de cuenta puedes cambiar la imagen que representará a tu cuenta de usuario en el equipo por una que tú elijas. Para ello, pulsa en el botón Examinar que aparece disponible y se mostrarán las imágenes que tienes archivadas en la carpeta Imágenes de tu disco duro.
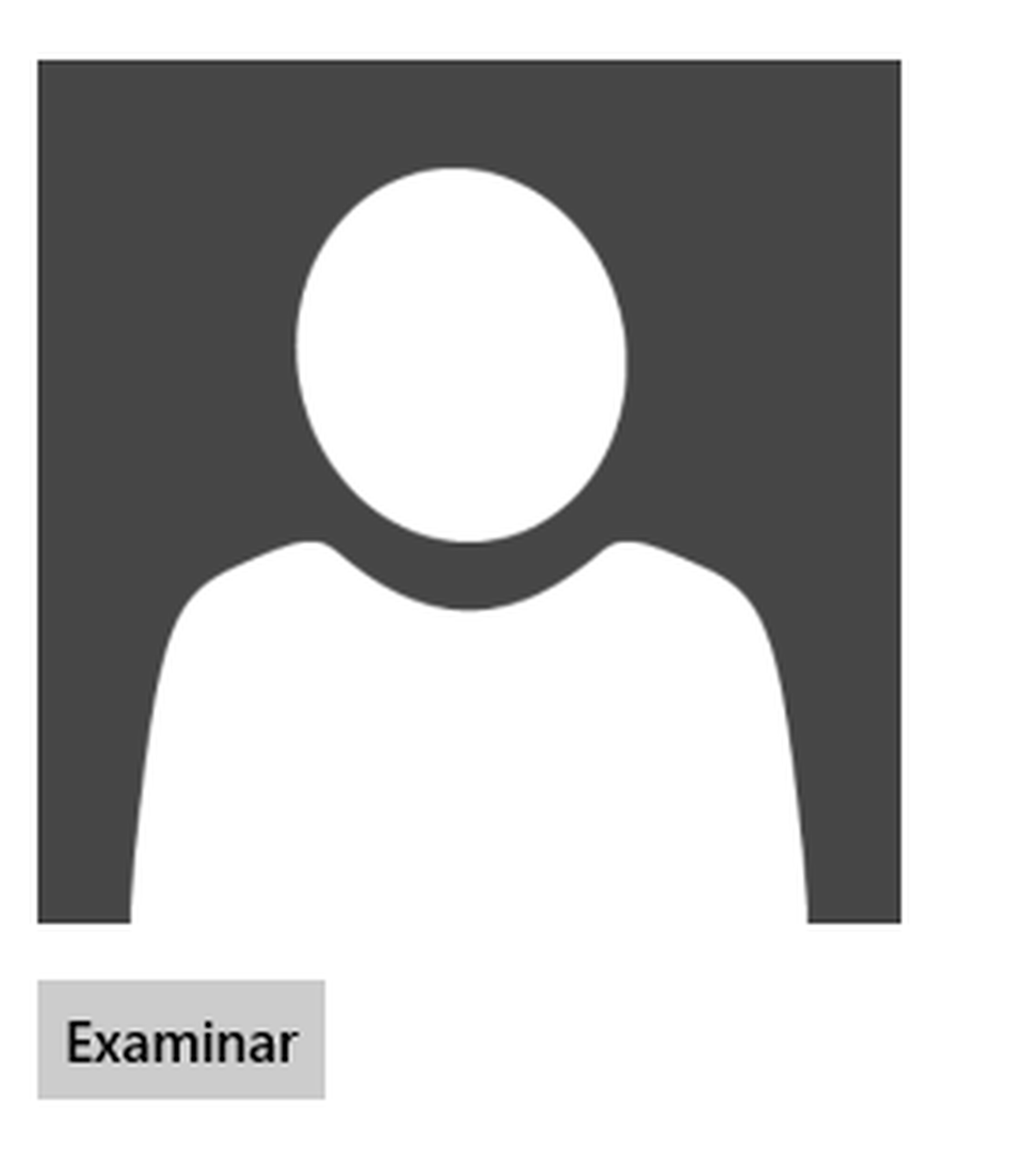
Si quieres cambiar de ubicación, pincha en la lista Archivos de la parte superior y podrás escoger otra unidad a carpeta, tanto de tu equipo como otra que tengas almacenada en la nube.
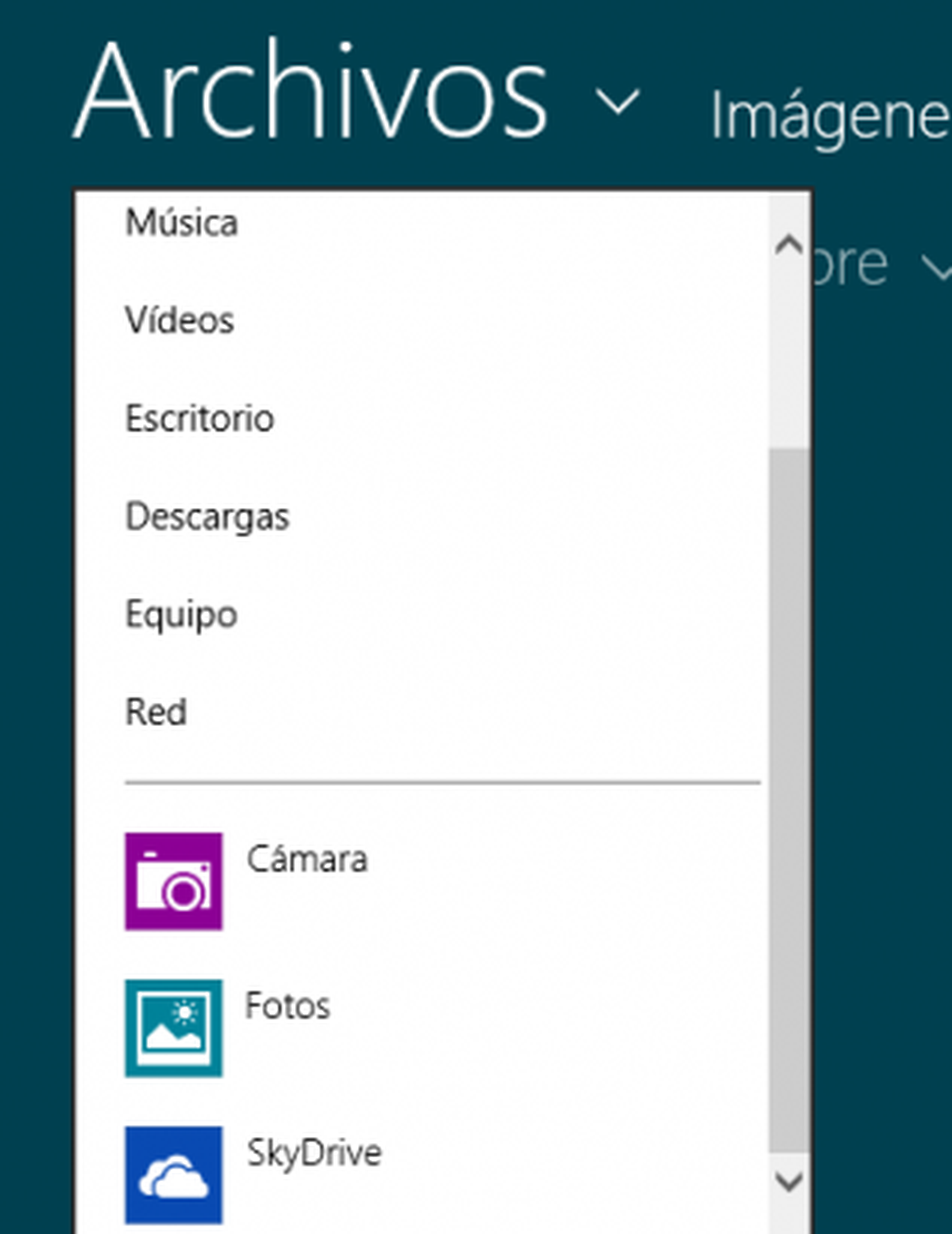
En la parte inferior, aparecerá una vista previa de los archivos gráficos que hay en esa ubicación y que puedes utilizar como imagen de tu cuenta de usuario. Pincha en la que quieras utilizar para seleccionarla (aparecerá un marca de verificación en la esquina superior derecha ) y luego en el botón Elegir imagen.
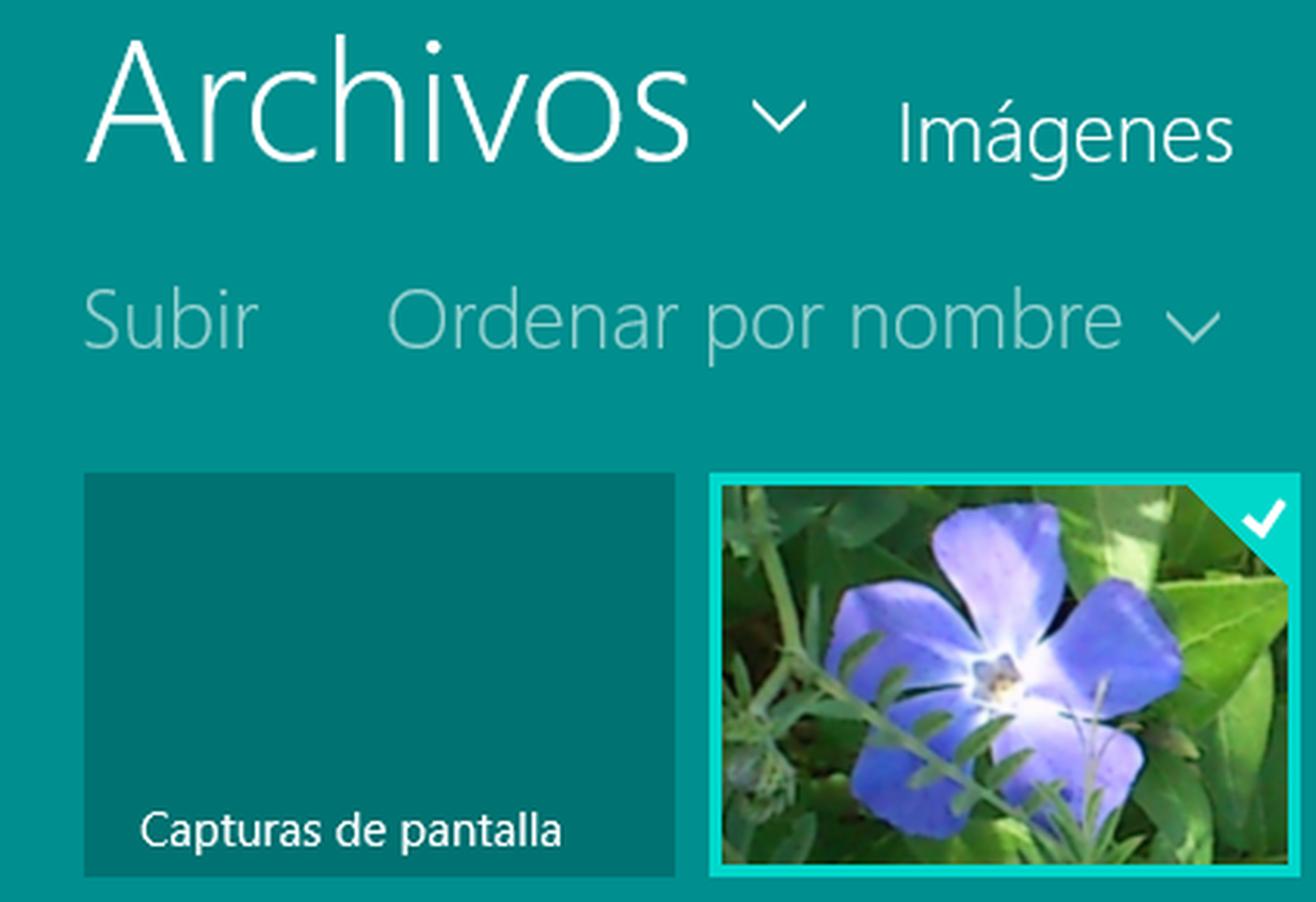
En la pantalla de Inicio, podrás ver entonces el cambio de imagen.

Descubre más sobre Fuencisla Mira, autor/a de este artículo.
Conoce cómo trabajamos en Computerhoy.
