Llevar una tabla de Word a una base de datos de Access

Convierte de tabla a texto
Como te hemos dicho, debes primero, desde Word, convertir la tabla a texto. Sin embargo, para que Access pueda reconocer cada fila y columna original, y las transforme en registros y campos, tendrás primero que separar cada columna de la tabla con un carácter delimitador único, como puede ser una tabulación, el punto y coma, un espacio, etc.
Para llevar a cabo esto, en este caso utilizamos la versión 2010 Microsoft Word. Así que, desde este programa, abrimos también aquel documento que incluye la tabla que hay que llevarse a Access. Hazlo tú también, y cuando veas la tabla en cuestión, sitúa el cursor en cualquiera de sus celdas. En este caso concreto, en la última celda de la primera de las filas de la tabla.
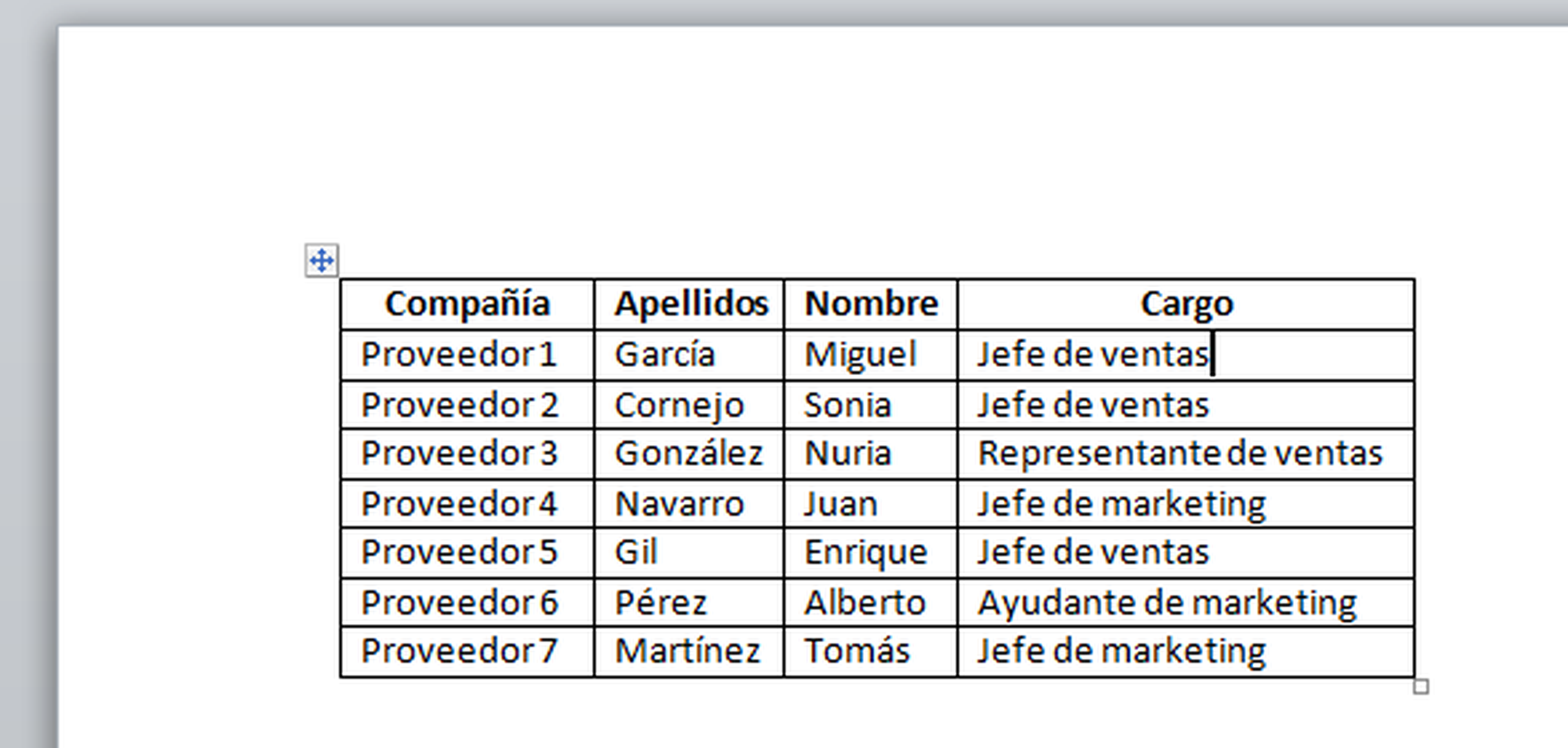
Al haber situado el cursor en la tabla, aparecerá una nueva pestaña en la cinta de opciones superior. Pincha en la denominada Presentación y, seguidamente, haz click en el icono Convertir texto a. En la nueva ventana, escoge Punto y coma, y pulsa Aceptar. Como ves, en este caso hemos optado por el punto y coma como caracter delimitador.
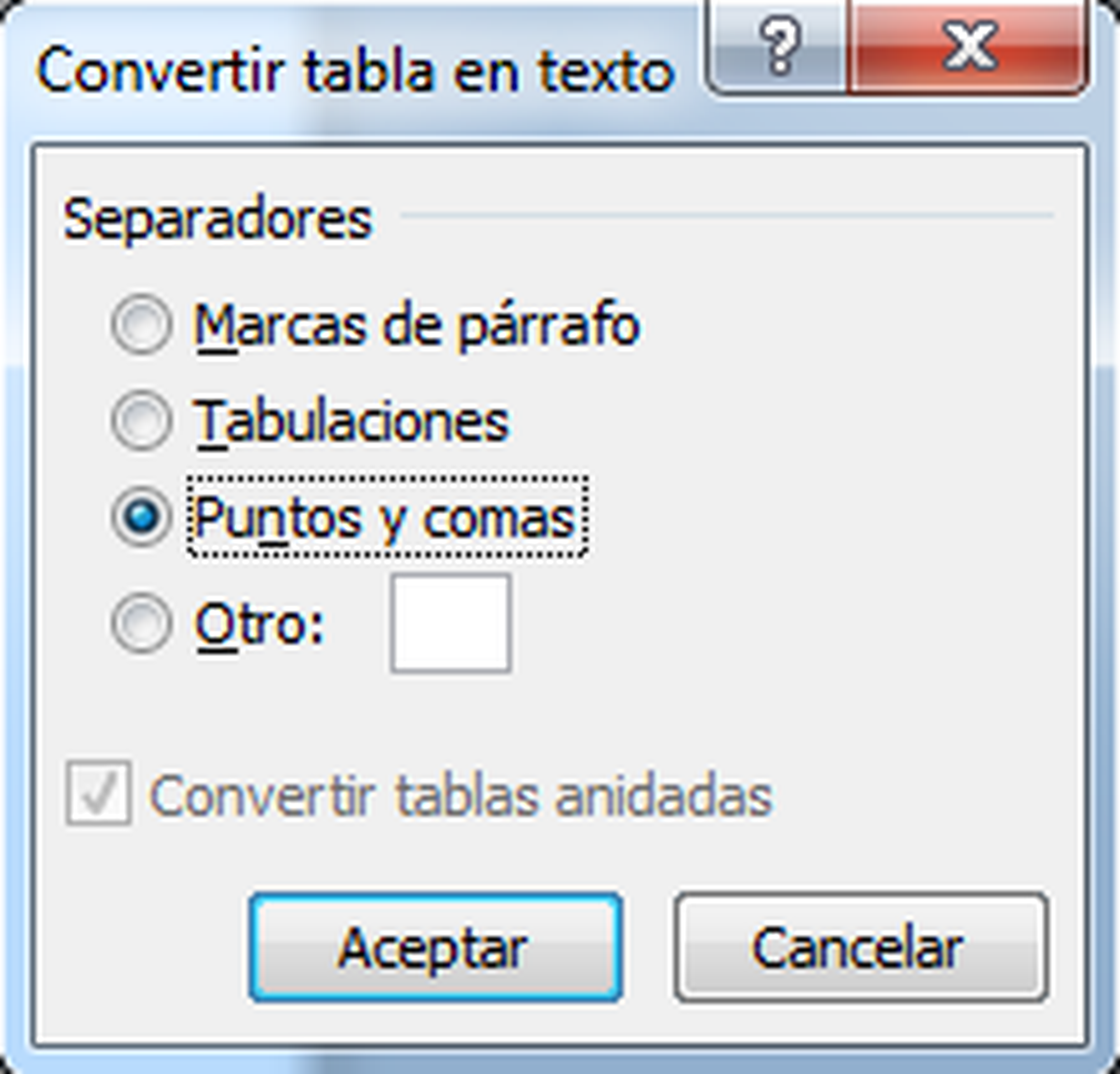
La tabla anterior, quedará convertida en texto y, cada una de sus celdas, aparecerá separada por el simbolo del punto y coma.

Guarda el documento desde Word como texto sin formato
Con la tabla ya convertida a texto, pincha entonces en la ficha Archivo y en la entrada Guardar como. En la nueva ventana, escoge la ubicación del nuevo documento que vas a general, también fija su nombre y no olvides elegir el tipo Texto sin formato (*.txt).
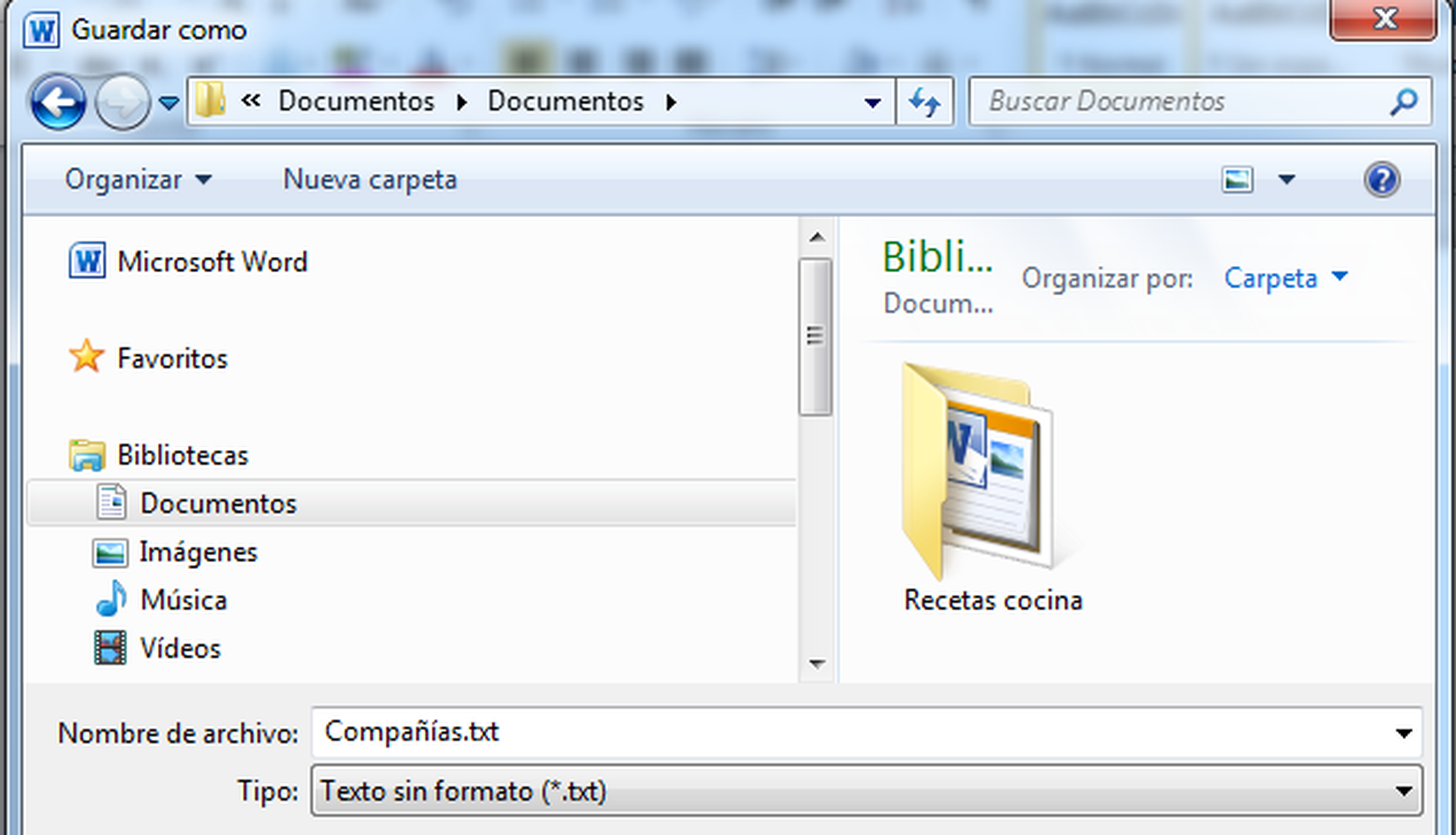
Pulsa entonces sobre el botón Guardar y fija ahora los siguiente valores:
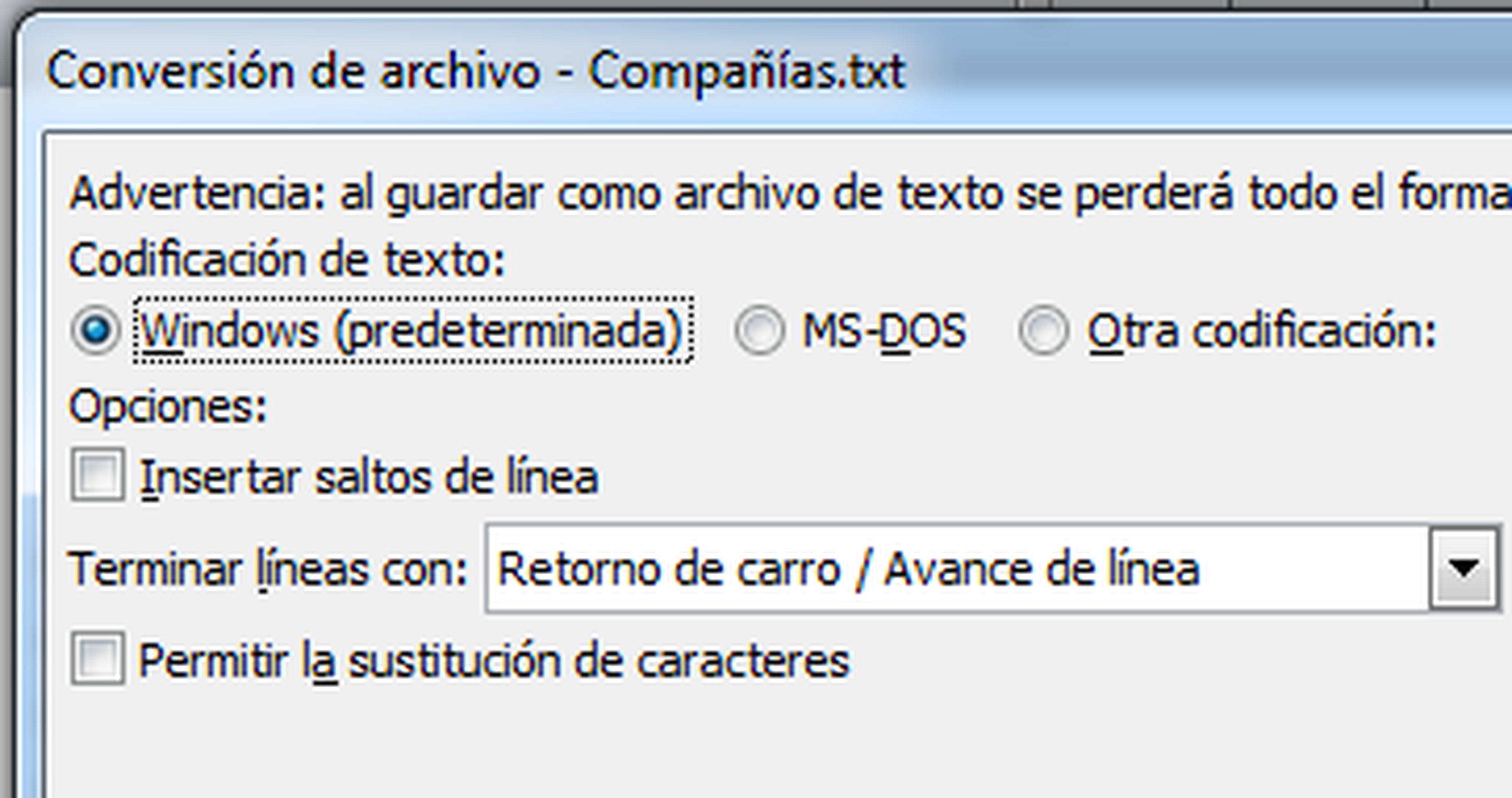
Tras pulsar Aceptar, se generará el fichero de texto. Cierra entonces Word, junto con todos los documentos que tuvieras abiertos, y abre Microsoft Access.
Crea la nueva tabla en Access
Ahora puedes optar por incluir los datos de la tabla anterior de Word en una base de datos nueva o en una ya existente. Así que, desde Access, crea una base de datos nueva o, alternativamente, accede a una que ya tengas creada.
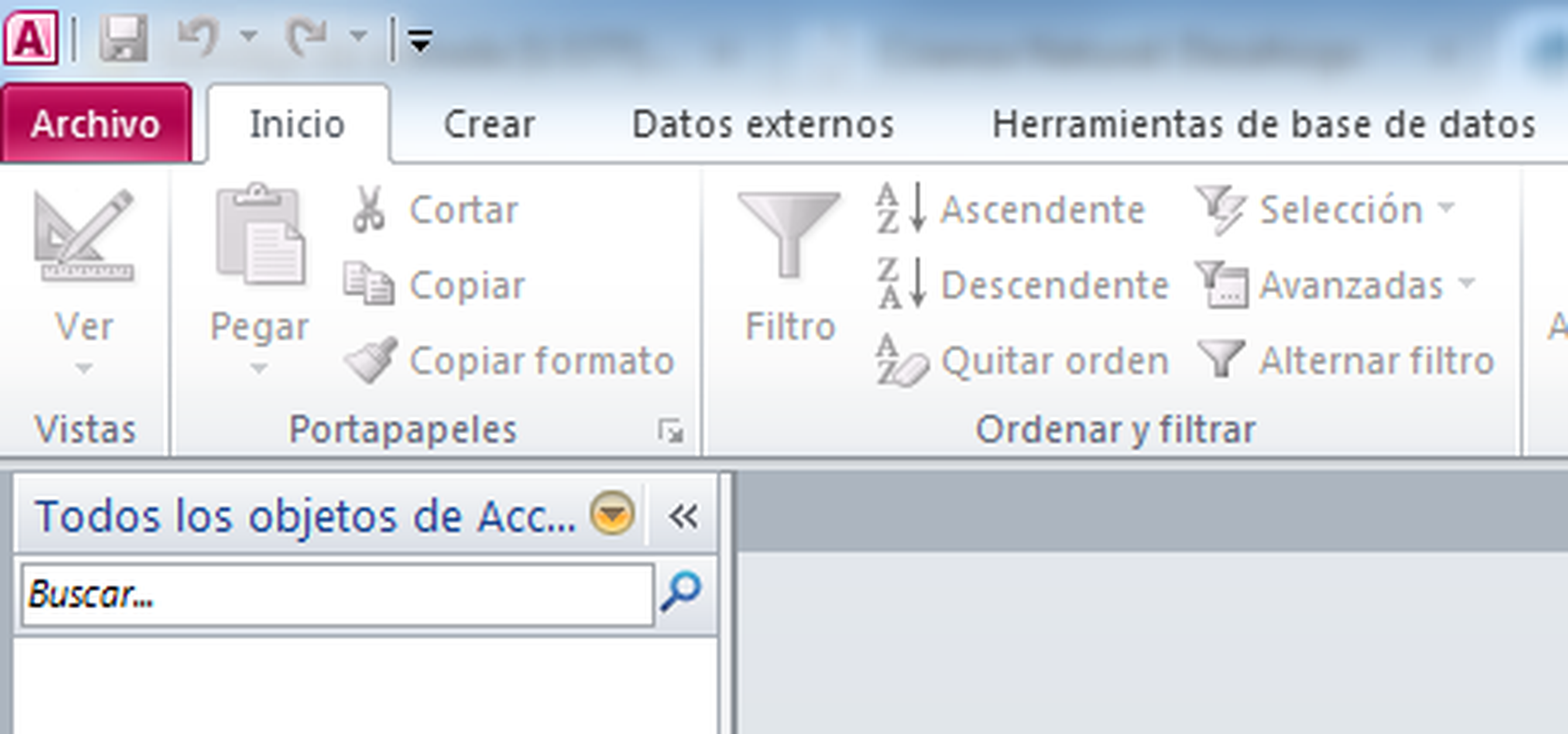
En cualquier caso, una vez abierta la base de datos en cuestión, haz click en la ficha Datos externos y en el icono Archivo de texto que encontrarás disponible en la cinta de opciones.

Utiliza entonces el botón Examinar para seleccionar el fichero de texto que has creado en pasos anteriores y activa también la primera de las casillas que aparecen disponibles. Luego pulsa Aceptar.

Aparacerá entonces la primera ventana del asistente de importación. Activa ahora la casilla Delimitado y pulsa Siguiente.

Luego pincha sobre Punto y coma y activa también Primer fila contiene nombres de campos, ya que has de recordar que la tabla de Word que utilizamos como ejemplo incorporaba una primera fila con los encabezados de cada campo (Compañía, Nombre, Apellido y Cargo). Pulsa de nuevo Siguiente.
Ahora, con cada campo ya dispuesto en columnas, puedes incluso pinchar con el ratón sobre cada una de ellas para personalizar algunas de sus propiedades de esos campos. Esto es algo opcional, hazlo si quieres y luego continúa con Siguiente.
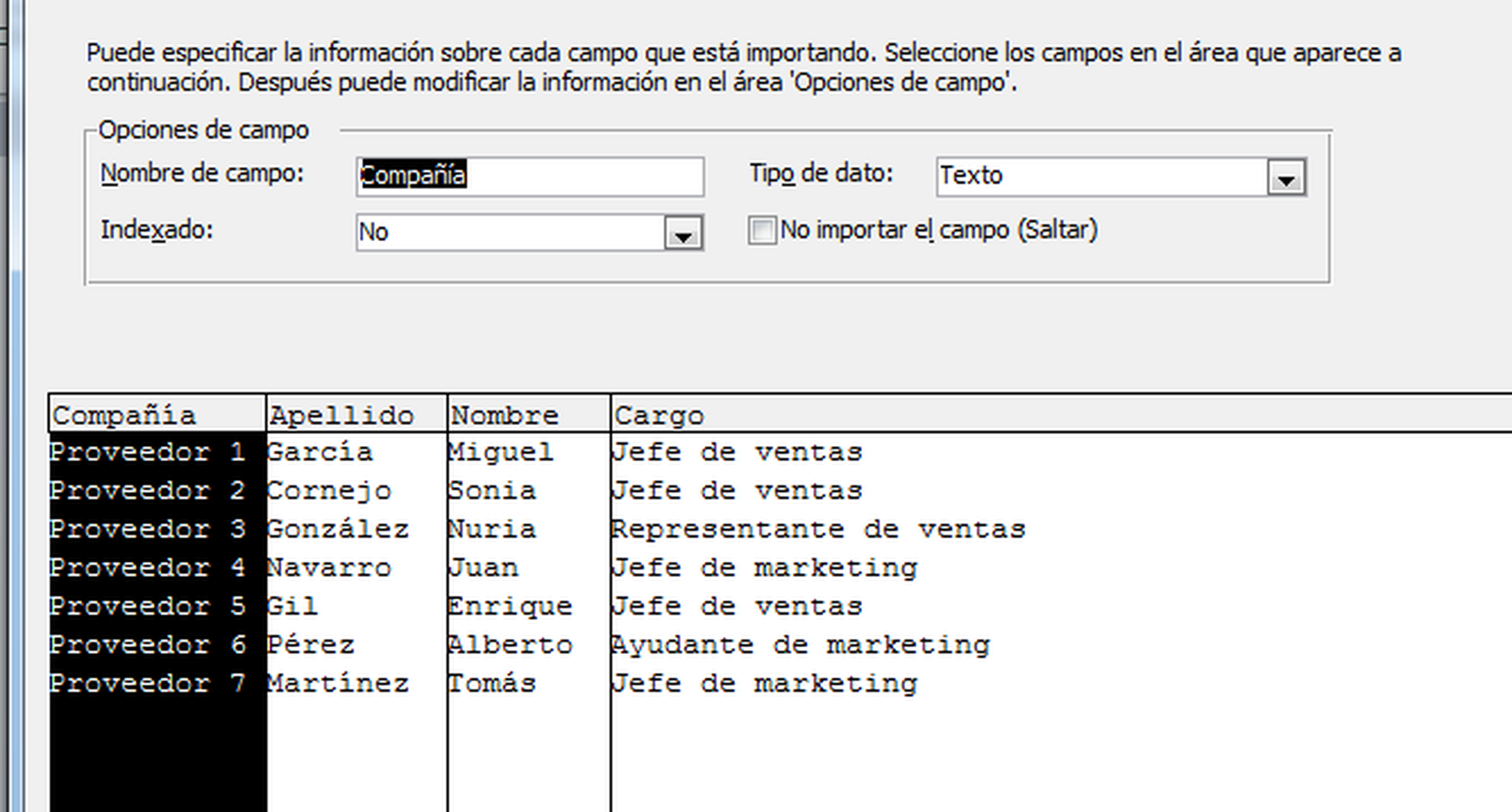
En la nueva ventana, determina si quieres un campo clave (también podrás hacerlo luego desde el diseño de la tabla). Ten en cuenta que si escoges Permitir a Access agregar la clave principal, a los campos que has importado de Word, se le añadirá uno nuevo autonumérico. Cuando termines, pulsa de nuevo Siguiente, Finalizar y Cerrar.
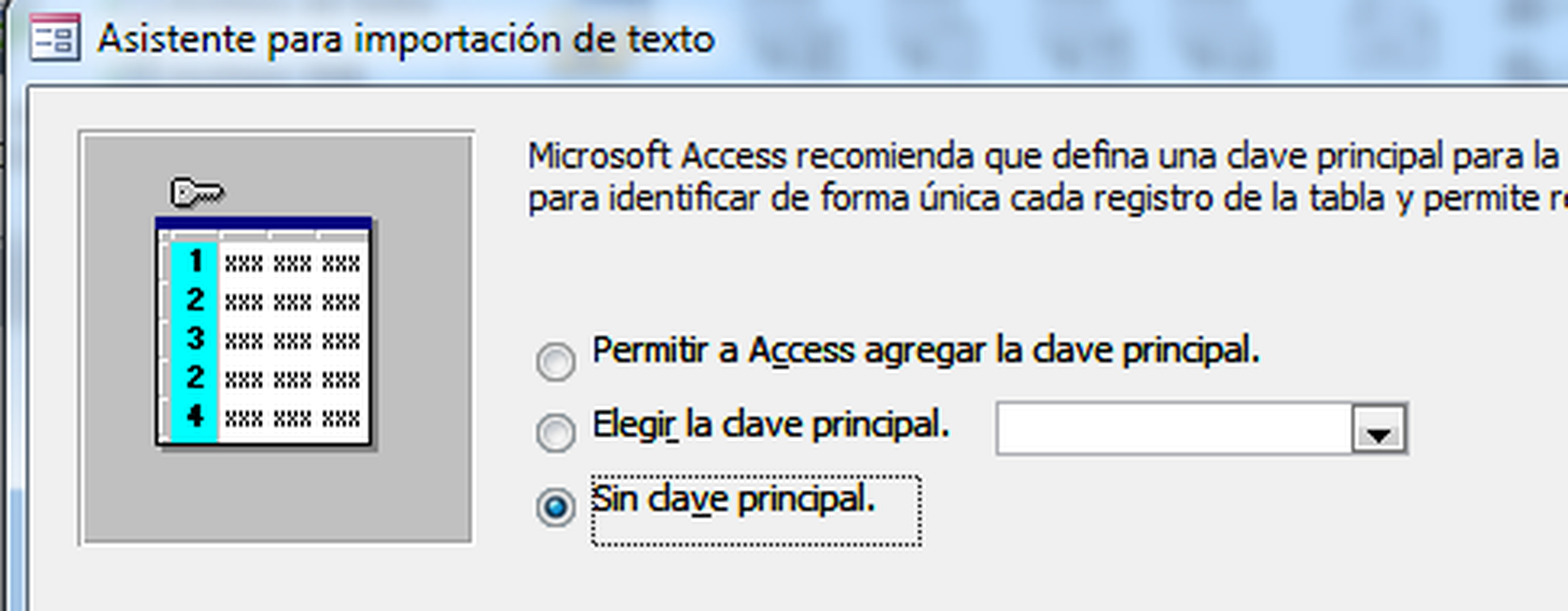
El proceso ya ha finalizado. Tu base de datos contendrá ahora una nueva tabla, propia de Access con los campos (columnas) y registros (filas) de la tabla de Microsoft Word. Obviamente, ahora desde Access podrás gestionarla como cualquier tabla de este gestor de base de datos.
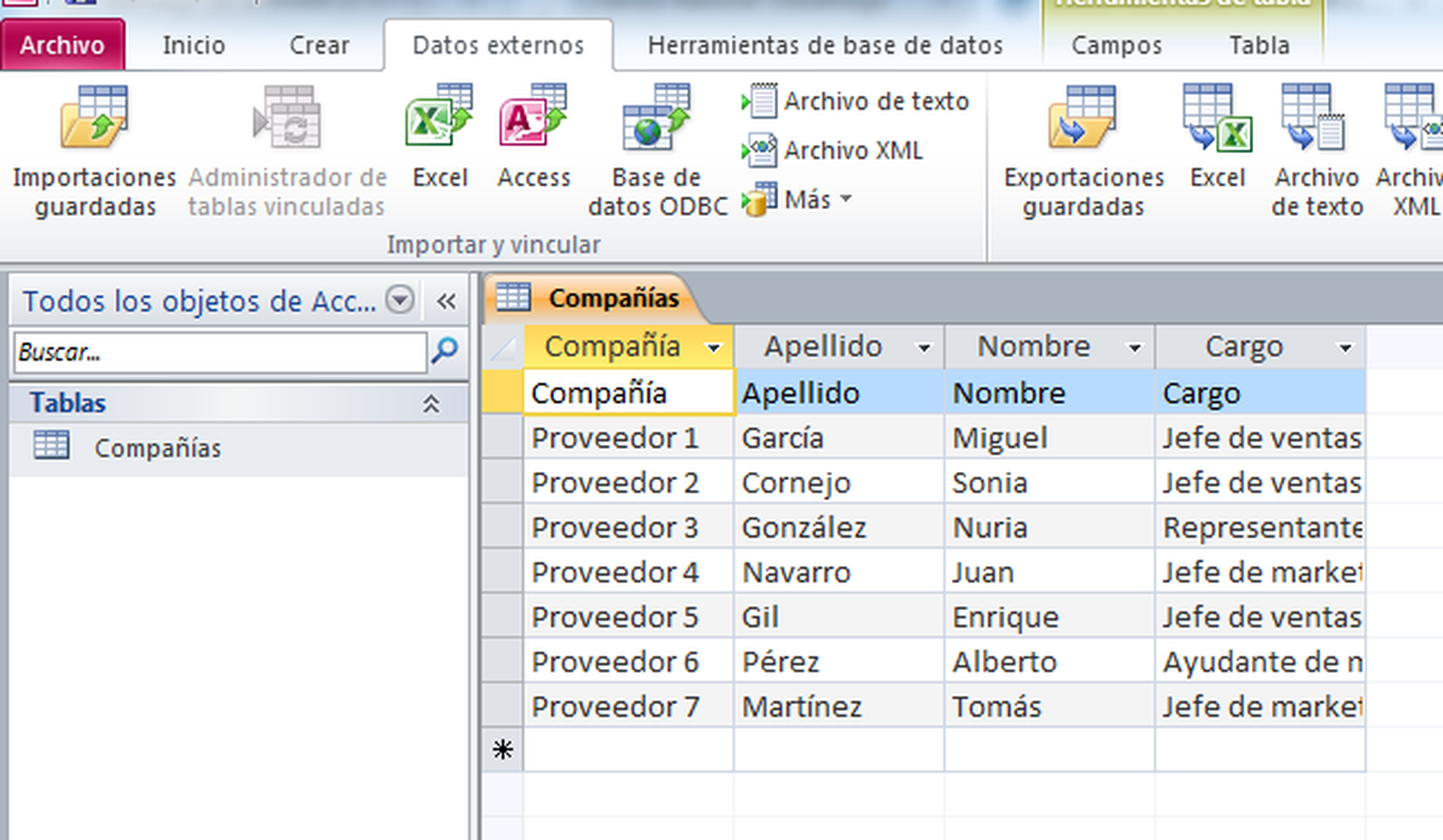
Descubre más sobre Fuencisla Mira, autor/a de este artículo.
Conoce cómo trabajamos en Computerhoy.
