Protege y utiliza todas tus contraseñas con KeePass

Instala y configura Keepass
KeePass es gratuito, de código abierto y se distribuye desde su portal oficial. Para empezar, tienes que abrir una nueva pestaña en tu navegador favorito y a continuación acceder a la web de KeePass.
En el menú lateral, haz clic sobre Downloads. En la siguiente página verás que puedes descargar dos versiones de KeePass: la 1.x y la 2.x. Vamos a utilizar esta última, por lo que tendrás que pinchar en su botón correspondiente.
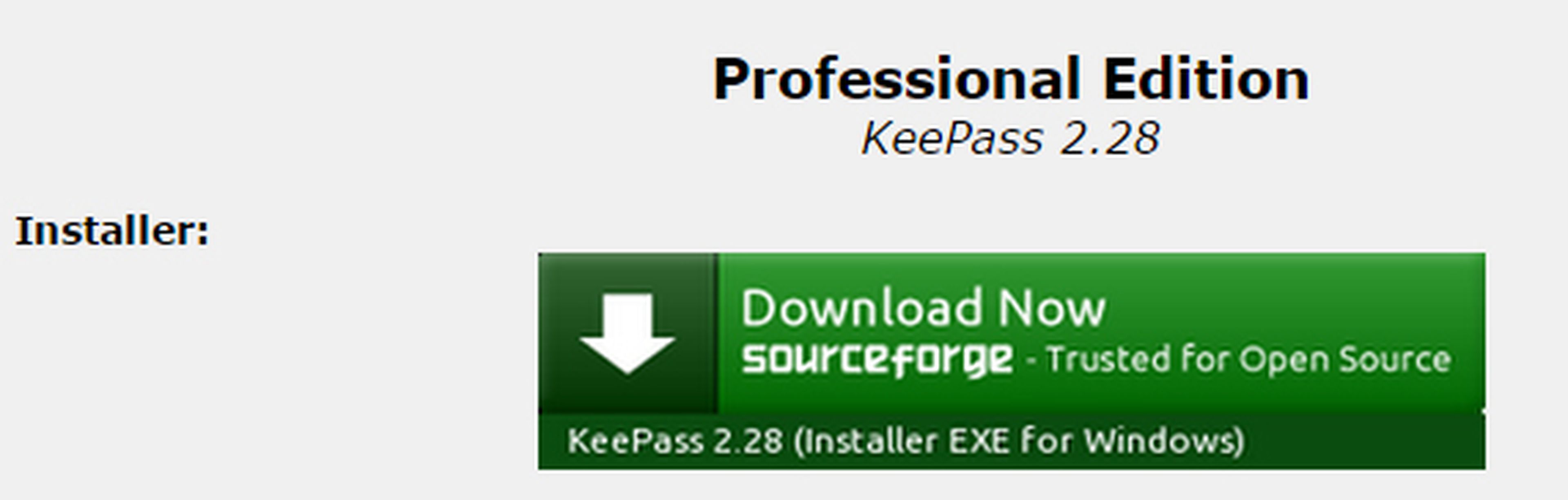
Al cabo de unos segundos se descargará un ejecutable con este aspecto. A continuación haz doble clic sobre su icono y sigue los pasos del asistente pulsando el botón Siguiente hasta completar la instalación.
Al acabar, deja marcada la casilla ejecutar Keepass y pulsa en Finalizar. En la primera ejecución KeePass te preguntará si quieres activar las actualizaciones automáticas. Tratándose de un software que gestiona datos tan sensibles como tus contraseñas, más te vale escoger la opción Enable.
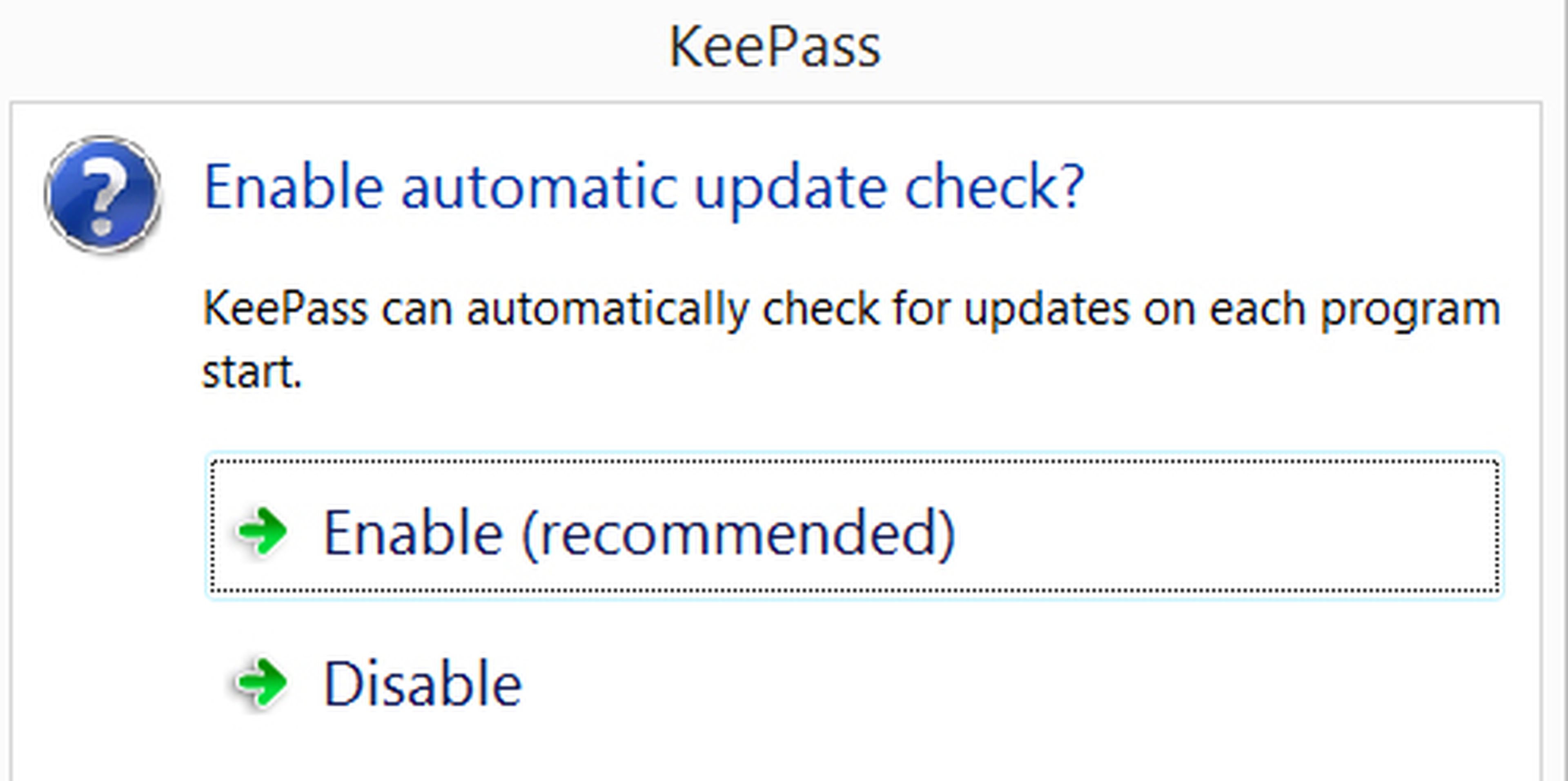
Acto seguido, se iniciará la interfaz principal del programa. Como ves, tan sencilla como austera. Además, está completamente en inglés, así que lo mejor será buscar una traducción en el propio portal de KeePass.
Vuelve a tu navegador habitual, abre una nueva pestaña con las teclas Ctrl+T y accede al apartado de traducciones de KeePass. Una vez ahí, tendrás que buscar ahora una entrada etiquetada con el texto Spanish.
Tendrás que pulsar en el botón correspondiente a la rama 2.x [2.28+], a la derecha del todo. Obtendrás así un fichero ZIP. Descomprímelo con tu extractor favorito y verás un fichero con la extensión Lngx Spanish.lngx.
Cópialo con el atajo Ctrl+C y pégalo en la carpeta de instalación de KeePass. Por defecto, la encontrarás en la ruta C:\Program Files (x86)\KeePass Password Safe 2, junto al fichero KeePass.exe.
Confirma ahora los permisos de administrador pinchando en el botón de la izquierda. Se hará así efectiva la copia del fichero.
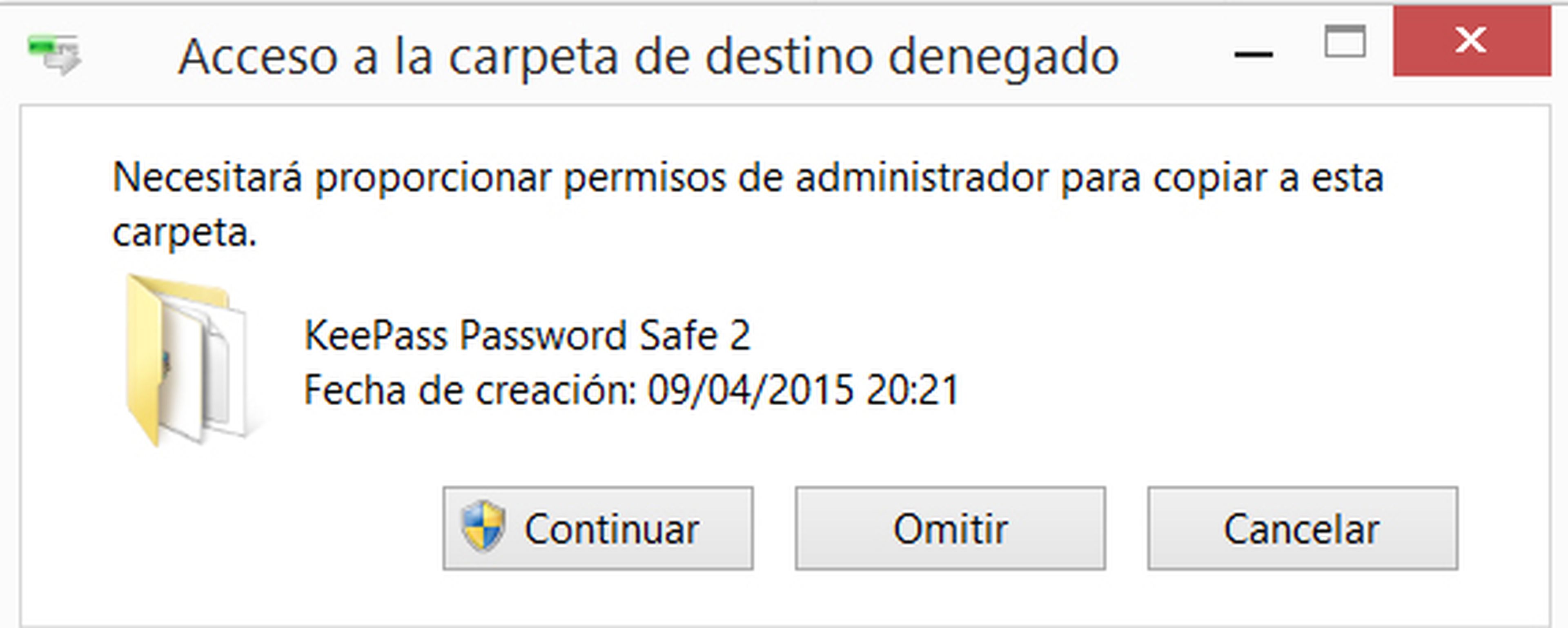
Dirígete ahora a la instancia de KeePass que tenías abierta y pulsa en el menú View y en la entrada Change Language. Se abrirá un nuevo diálogo en el que verás los distintos idiomas disponibles. Por ahora, sólo verás el inglés y el español.
Haz clic en la entrada Spanish, tras lo cual KeePass te solicitará reiniciar el programa. Pulsa ya en la opción afirmativa de la izquierda. Al instante, verás cómo todos los menús aparecen ya en español.
Averigüa cuánto tardaría un hacker en saber tus contraseñas
Con la interfaz finalmente en español, ya puedes dedicarte a seguir el resto de pasos para aprender a usar este programa de gestión de contraseñas.
Utiliza KeePass en distintos equipos
Si tienes pensado utilizar la aplicación KeePass en más de un ordenador, hay dos alternativas. Una es utilizar un plugin de sincronización de bases de datos (como verás en un apartado posterior) y otra es hacer una instalación portable en una memoria extraíble.
Veamos cómo puedes descargar e instalar esta útil aplicación en versión portable Para comenzar, en lugar de descargar la versión Installer, tienes que pulsar en el botón de la rama 2.x etiquetada como Portable.
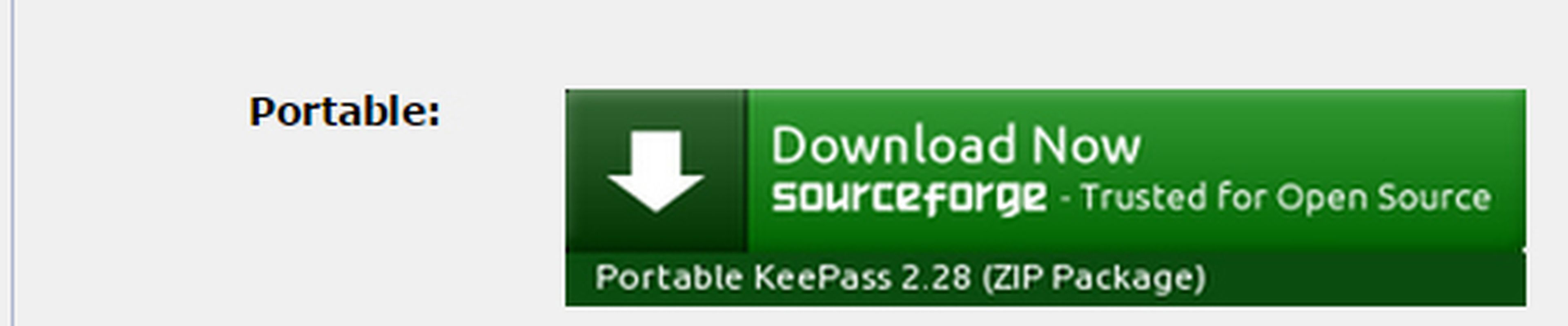
Verás que se encuentra situada justo debajo del instalador. Esta vez, obtendrás un ZIP, y no un archivo ejecutable. Para instalarlo en una memoria USB, lo único que tienes que hacer es extraer los contenidos en su interior.
Descomprímelo previamente en la carpeta donde lo habías descargado con el programa 7 Zip o con otro similar. Mientras tanto, tienes que insertar la memoria en un puerto USB que tengas libre en el equipo.
Cuando acabe la extracción, copia el directorio a la memoria USB. Si quieres traducir la interfaz, incluye el fichero Spanish.lngx, cuya descarga hemos tratado más arriba, en ese mismo directorio, junto a KeePass.exe.
Crea una base de datos
Con KeePass instalado y configurado en español, ya es hora de poner tus contraseñas a buen recaudo. A partir de ahora, tus cuentas de usuario ganarán muchos puntos de seguridad.
Para empezar a almacenar tus contraseñas en un lugar seguro, lo primero que tienes que hacer es crear una base de datos en KeePass. Esto se consigue mediante un clic en el botón crear nueva base de datos o con el atajo de teclado Ctrl+N.
Verás entonces que se abre un nuevo diálogo en el que tendrás que escoger la ubicación y el nombre de la base de datos. Si usas un servicio como Dropbox, Google Drive o OneDrive, puede resultar interesante alojarlo en una de sus carpetas.

De este modo, tendrás también un servicio de backup automatizado sin tener que configurar nada. Acto seguido, se iniciará el asistente de cifrado correspondiente a la base de datos.
La contraseña maestra es la parte más importante del proceso, pues con ella se protegerán todas las demás. Por tanto, usa una que no estés utilizando en ningún otro lado y asegúrate de que contiene mayúsculas, minúsculas, números y símbolos. La idea es rellenar el indicador inferior todo lo que sea posible.
Como ves, los requisitos de seguridad son altos y necesitarás una clave bastante larga para satisfacer todo el indicador. Por tanto, para facilitar su memorización, puedes pulsar el botón de los tres puntos, que revelará la contraseña en texto plano y bastará con escribirla una vez.

Adicionalmente, también puedes proporcionar otras fuentes de seguridad, como un archivo de claves. Para ello, marca la casilla Archivo de clave/proveedor: y haz clic en la opción Crear. Elige una ubicación y un nombre para el archivo de claves y pulsa en Guardar. Lo más recomendable es ubicarlo en una memoria extraíble que puedas guardar en un lugar seguro.
Acto seguido, aparecerá el generador de aleatoriedad. En él se te pedirá mover el cursor a través de una imagen para generar entropía con la que alimentar el algoritmo de creación de claves.
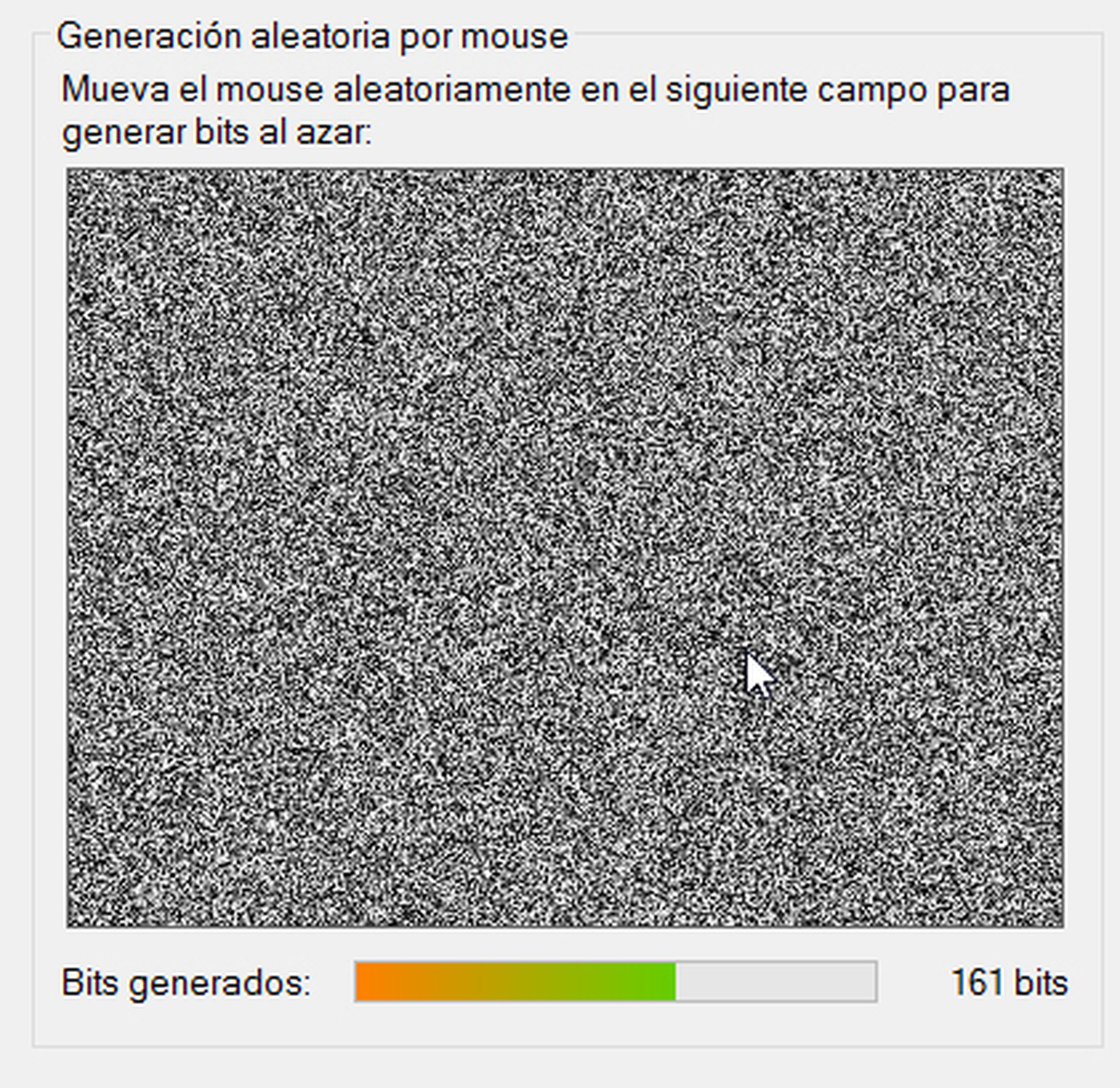
Muévelo hasta rellenar el indicador inferior. También puedes introducir algunas claves inventadas en el recuadro de la derecha como medida adicional. Si no se te ocurre nada, basta con aporrear un poco el teclado. Cuando estés satisfecho, pincha en Aceptar.
Por último, puedes emplear también las credenciales de tu cuenta de Windows marcando Cuenta de usuario de Windows, pero puede traer problemas si pierdes el acceso a la misma, si tienes que formatear y demás.
Por tanto, como con las opciones anteriores ya es suficiente, no la marques y déjala desactivada. Continúa con un clic en Aceptar y, para acabar, descarta el diálogo de configuración con otro clic en Aceptar.
No hace falta que modifiques nada, pero si quieres introducir un nombre y una descripción, ahí tienes disponibles los campos para poder rellenarlos.
Guarda tus contraseñas
Ahora que ya tienes un lugar seguro donde almacenar claves, ya puedes empezar a guardar todas tus contraseña en la base de datos de KeePass. Tras seguir los pasos del apartado anterior, verás que la base de datos viene con un par de entradas de ejemplo.

Si haces doble clic sobre una de ellas, podrás ver todos los campos que integran cada entrada. Échale un vistazo y, a continuación, cierra el diálogo. Ahora selecciona las dos entradas ayudándote de la tecla Ctrl y haz clic secundario encima.
Después, pincha en la opción Eliminar entrada para deshacerte de ellas y poder empezar de cero con tus propias claves. Para añadir una nueva entrada a la base de datos pulsa el botón de contraseñas o emplea el atajo Ctrl+l.
Por ejemplo, empieza guardando tu contraseña de Facebook. En el campo Título escribe Facebook. A continuación, especifica tu usuario tal y como lo escribirías en la pantalla de inicio de sesión del servicio. En ocasiones, se puede tratar de tu email.
Introduce también la clave, confirmándola por duplicado, y la dirección web del servicio. Para finalizar, tienes que hacern clic en la opción Aceptar y verás tu nueva entrada en la interfaz principal.

Ahora ya sólo te queda repetir el proceso con todas las cuentas que poseas. Si tienes que añadir muchas entradas de diferentes lugares, tal vez te resulte interesante utilizar el sistema de categorías que se encuentra situado en la parte izquierda.
Para ello, sólo tienes que arrastrar las entradas recién creadas a la categoría pertinente. Cuando ya acabes, no olvides aplicar los cambios en la base de datos. Para ello, usa el icono del disquete o el atajo Ctrl+S.

En cualquier caso, recibirás un aviso si intentas cerrar la aplicación sin guardar esos cambios, por lo que puedes saltarte el proceso anterior y presionar directamente en la opción Guardar si lo prefieres.
Si quieres seguir editando la base de datos una vez cerrada, sólo tienes que volver a abrir la aplicación KeePass 2 y a continuación introducir las claves de protección de la base de datos.
Utiliza las contraseñas guardadas
Ha llegado la hora de consultar cualquiera de tus contraseñas guardadas. Selecciona la entrada que acabas de crear en la base de datos. Si has creado muchas y no ubicas una que te guste, siempre puedes usar el buscador incluido.
Una vez ubicada la entrada, pincha en el botón de dirección web o utiliza la combinación de teclas Ctrl+V. La página web que especificaste se abrirá en tu navegador habitual.
Ahora puedes usar los botones usuario y contraseña para copiar el usuario y la contraseña al portapapeles, respectivamente, y pegarlos en los campos pertinentes del formulario.
También puedes hacer directamente doble clic con el ratón en el campo de la entrada que quieras copiar. Ese método es legítimamente válido, pero seguro que hay alguna forma mejor, ¿verdad? Sí, con el botón atajos de teclado (o Ctrl+V), que rellenará automáticamente los campos de ingreso en la web indicada, tal y como si tú mismo los estuvieras escribiendo.
Una opción aún más interesante es sustituir el gestor de contraseñas de tu navegador con el propio KeePass. Así te olvidarás de tener que abrirlo a mano en cada inicio de sesión. Para ello, puedes usar el plugin KeeForm.
Ahora tienes que instalar tres componentes: el plugin de KeePass, y una extensión y una app para Chrome. Instalar plugins en KeePass es bastante sencillo. Lo primero es hacerte con una copia del plugin de KeeForm.
Accede a su web y pincha en el menú Download si usas Mozilla Firefox o Internet Explorer. Primero veremos como hacerlo en Firefox. Descarga una copia del plugin pinchando en el icono del Zip y, en la siguiente página, confirmando con Download.
Cuando concluya la descarga, extrae los contenidos del fichero comprimido y copia el ejecutable KeeFormFF.exe a la misma ruta de instalación de KeePass. Por defecto, será C:\Program Files (x86)\KeePass Password Safe 2.
En el directorio, deberías observar una serie de ficheros con un aspecto muy similar a este que ves aquí. También tienes que hacer un pequeño ajuste en la configuración avanzada de KeePass.
Entra en Herramientas > Opciones y localiza la pestaña Integración. Pincha luego en el botón Parámetros de URL a ignorar... y marca la casilla Ignorar todas las URL.
En el campo adjunto tienes que introducir el siguiente comando: cmd://”{APPDIR}\KeeFormFF.exe” “{URL}” “{USERNAME}” “{PASSWORD}” “{ENTERFORM}”. Guarda luego todos los cambios pulsando en el botón Aceptar las veces necesarias hasta cerrar todos los diálogos.
Por último, hace falta instalar una extensión en Firefox llamada MozRepl. Esta permitirá la comunicación entre el plugin y el navegador. Eso sí, no cambies los parámetros por defecto o no funcionará. Accede a esta dirección web y pulsa el botón Add to Firefox para instalarlo.
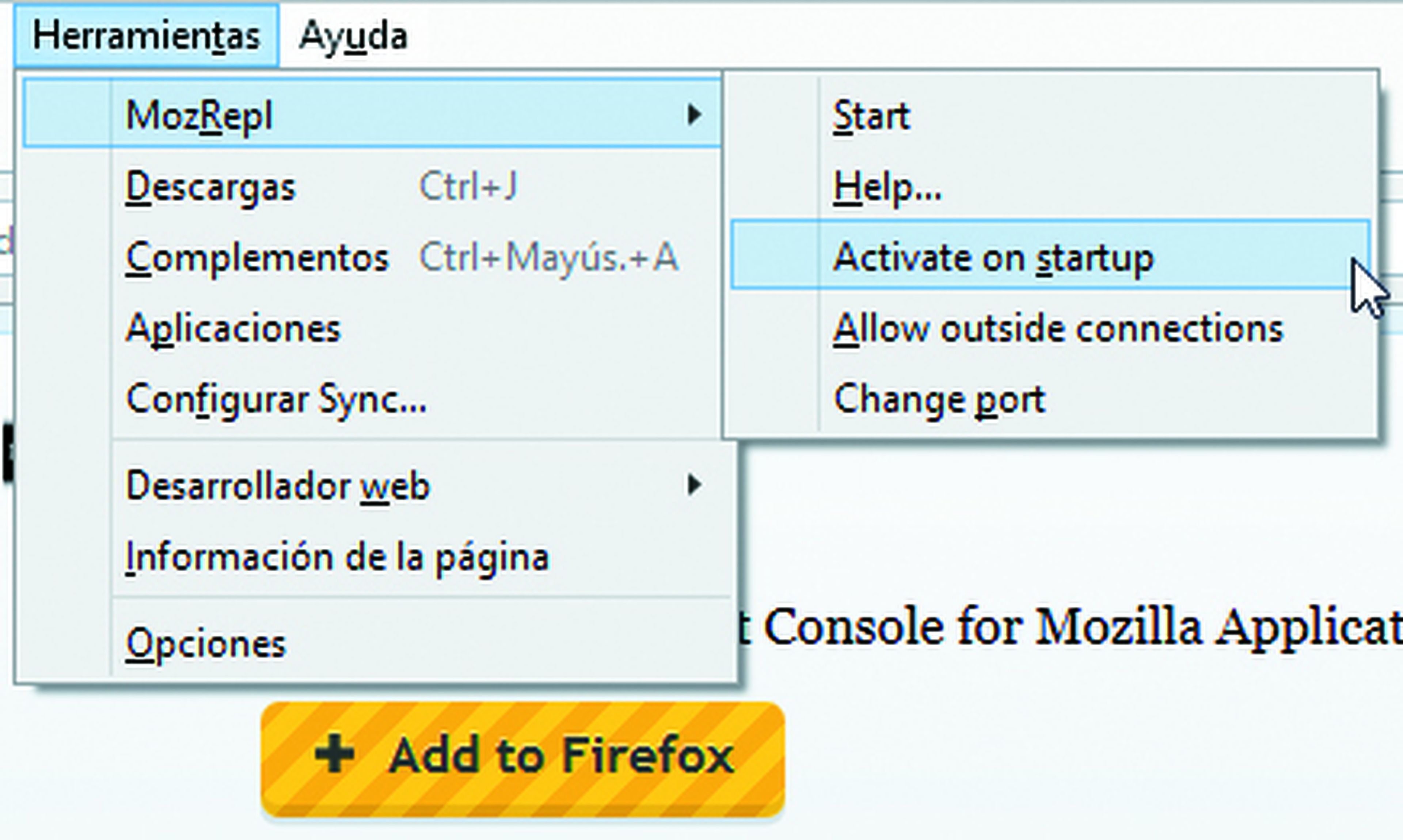
Confirma con Instalar ahora y, cuando acabe, reinicia Firefox. Al volver al navegador, pulsa Alt+T para lanzar el menú oculto Herramientas. Abre el submenú MozRepl y marca la tercera entrada. Así, a continuación, podrás pinchar también en la entrada denominada como MozRepl > Start.
A partir de ahora, podrás entrar en los servicios web que hayas guardado en KeePass con un simple doble click en el campo URL de la entrada pertinente. Ha sido un proceso largo, pero merecerá la pena cuando empieces a usar KeePass con asiduidad.
Por fortuna de los usuarios de Chrome, el proceso de instalación es mucho más sencillo con este navegador. Accede a esta sección de la web y dirígete al final de la página, donde verás tres botones.
Para empezar, haz clic en el primero y confirma con la opción Añadir. Obtendrás este mensaje al cabo de unos segundos.
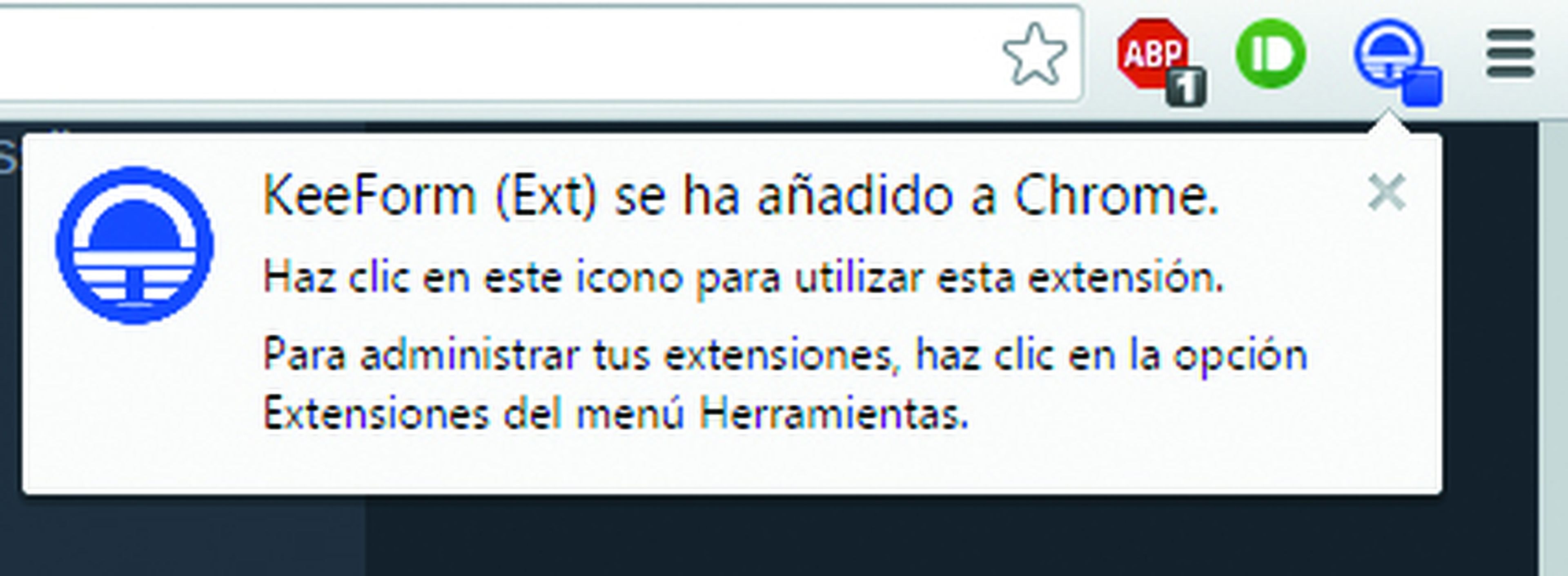
Tras instalar la extensión para Chrome, hace falta añadir también una app en el navegador. Pincha ahora en el segundo e, igualmente, confirma con Añadir. El icono que hay en la barra de herramientas adquirirá un marcador verde.
Por último, instala el plugin de KeePass pinchando en el tercer botón. Como ves, viene en forma de instalador, así que sólo tienes que abrir el ejecutable y seguir los breves pasos de instalación.
Puede que obtengas un error en la ruta de instalación, ya que por defecto se configura para KeePass 1.x. Si así sucede, pulsa en el botón Browse y selecciona el directorio KeePass Password Safe2.
Ve pulsando el botón Next hasta llegar al paso de cifrado, donde tendrás que introducir una clave para proteger la comunicación entre KeePass y KeeForm. Pon una que no sea la que protege tu base de datos y así ningún programa podrá espiar el tráfico entre las dos apps para averiguar tus contraseñas.
Continúa con el asistente hasta el final, tras lo cual se lanzará KeePass automáticamente.
Ahora, accede a Chrome y haz clic secundario sobre el icono de KeeForm. Pulsa Configuración y teclea la clave de protección que has elegido en Passphase. Para finalzar la configuración, guarda todos los cambios realizados pulsando en el botón Save.

Ya tienes configurado el relleno automático para el navegador Chrome, por lo que, al igual que ocurría con Firefox, sólo tendrás que pulsar en el campo URL dos veces para entrar en la web de turno de forma automática. Esto abrirá la web en Chrome y entrará en el servicio.
Extiende las funciones de KeePass
KeePass dispone de un sistema de plugins bastante completo que te permite extender sus características. A diferencia de los ejemplos del paso anterior, estos plugins resultan más sencillos de instalar.
Una adición interesante a KeePass es la sincronización automática en la nube. Aunque puedes elegir guardar la base de datos en tu carpeta de Dropbox o Drive, esta opción está más automatizada.
Todos los plugins están localizados en esta web. Accede ahí y descarga uno llamado KeeCloud. En la nueva página, pincha en el enlaceKeeCloud-1.0.43.zipy, cuando acabe la descarga, descomprime sus contenidos.
Copia el directorio resultante íntegramenteKeeCloud-1.0.43a la ruta de instalación de KeePass ya mencionada antes en los apartados previos sobre este software.
Reinicia ahora KeePass y entra en el apartadoHerramientas > Complementos, donde deberías verlo listado. En el menúHerramientastambién aparecerá esta entradaURL Credential Wizard.
Así, para iniciar la configuración, haz clic en ella. Esto te permitirá agregar tus credenciales de Dropbox de forma segura. Pulsa enNexty completa el formulario de autenticación.
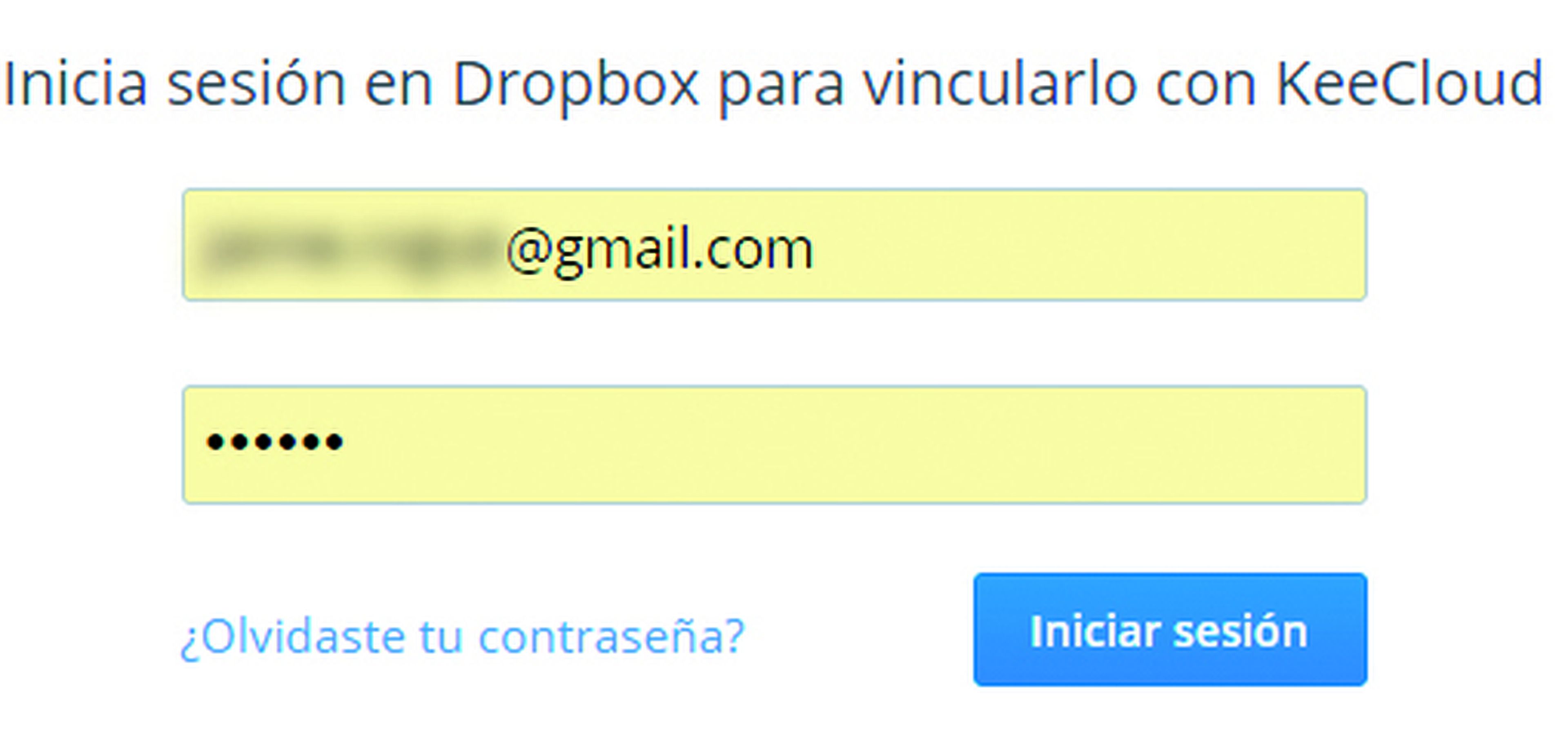
Tras conceder los permisos pertinentes, vuelve al asistente y pulsa en Next. Se generarán un usuario y contraseña aleatorios que puedes guardar en la base de datos de KeePassSave as Entry. Acaba con la opciónDone.
Ahora ve aHerramientas > Disparadoresy pulsaAgregar. Ponle un nombre y, en la pestañaEvento, pulsaAgregary añade la entradaCerrando el archivo de base de datos (después de guardar).
En la pestañaAcciones, escoge ahora la opciónSincronizar la base de datos con un archivo/URLy especifica la direccióndropbox://claves.kbdxen el primer campo.
Cuando hayas terminado, guarda los cambios y verás esta entrada en tu lista de disparadores. La próxima vez que guardes la base de datos, se subirá automáticamente a Dropbox.
KeePass en todas partes
Al ser de código abierto, KeePass ha sido adaptado por desarrolladores independientes a multitud de plataformas. Estoy incluye KeePassDroid para Android, MiniKeePass para iOS o 7Pass para Windows Phone.
Todos son compatibles con la rama 2.x de KeePass, por lo que podrás usar las mismas bases de datos en tu smartphone para tener credenciales seguras en todos los lugares de acceso a tus cuentas online. Para que esto sea realmente efectivo, lo mejor es usar algún plugin de sincronización en la nube.
Conoce cómo trabajamos en ComputerHoy.
Etiquetas: ContraseñasCiberseguridad
