¿Se ha desconfigurado el teclado y no escribe correctamente?: 5 métodos para solucionarlo

- Escribir en tu ordenador debería ser una experiencia fluida y sin complicaciones. Sin embargo, a veces puedes encontrarte con un problema: tu teclado escribe letras diferentes a las que presionas.
- ¿Te ha pasado? No te alarmes, este problema es más común de lo que parece y tiene solución.
Si estás escribiendo un correo electrónico o trabajando en un documento de texto en Microsoft Word, y de repente, tu teclado comienza a escribir letras diferentes a las que presionas, quizás pienses que hay un error en el sistema operativo o que tu teclado se ha dañado.
No obstante, es importante mencionar que este problema es más común de lo que parece, pero al final es algo que puede afectar a tu ritmo de trabajo, pero sobre todo a tu productividad.
Existen varias razones por las que podría presentarse esta situación, ya sea porque hay un problema de configuración de teclado, un conflicto con los controladores, y en casos extraordinarios por un malware que se ha colado en tu ordenador.
Sin embargo, en la mayoría de los casos no es un error grave, ya que cuando se ha desconfigurado el teclado y la letra que escribe no corresponde con la tecla que pulsas, es quizás porque has cambiado por accidente el idioma a través de una combinación de teclas.
Cuando esto ocurre, solamente debes pulsar una vez más las teclas Windows + Barra espaciadora al mismo tiempo, esto cambiará el idioma, así como la distribución del teclado. Pero si esto no corrige el error, te compartimos 5 métodos para que puedas solucionarlo fácilmente.
Comprueba la distribución del teclado
La distribución del teclado es esencial para garantizar que las teclas correspondan a los caracteres correctos en la pantalla. Si esta función está configurada incorrectamente, es probable que experimentes problemas al escribir.
Cada idioma tiene diferentes distribuciones, como QWERTY, DVORAK o AZERTY. Comprueba que en tu PC la seleccionada coincida con la de tu teclado físico. Puedes hacerlo en la configuración de región e idioma de tu sistema operativo.
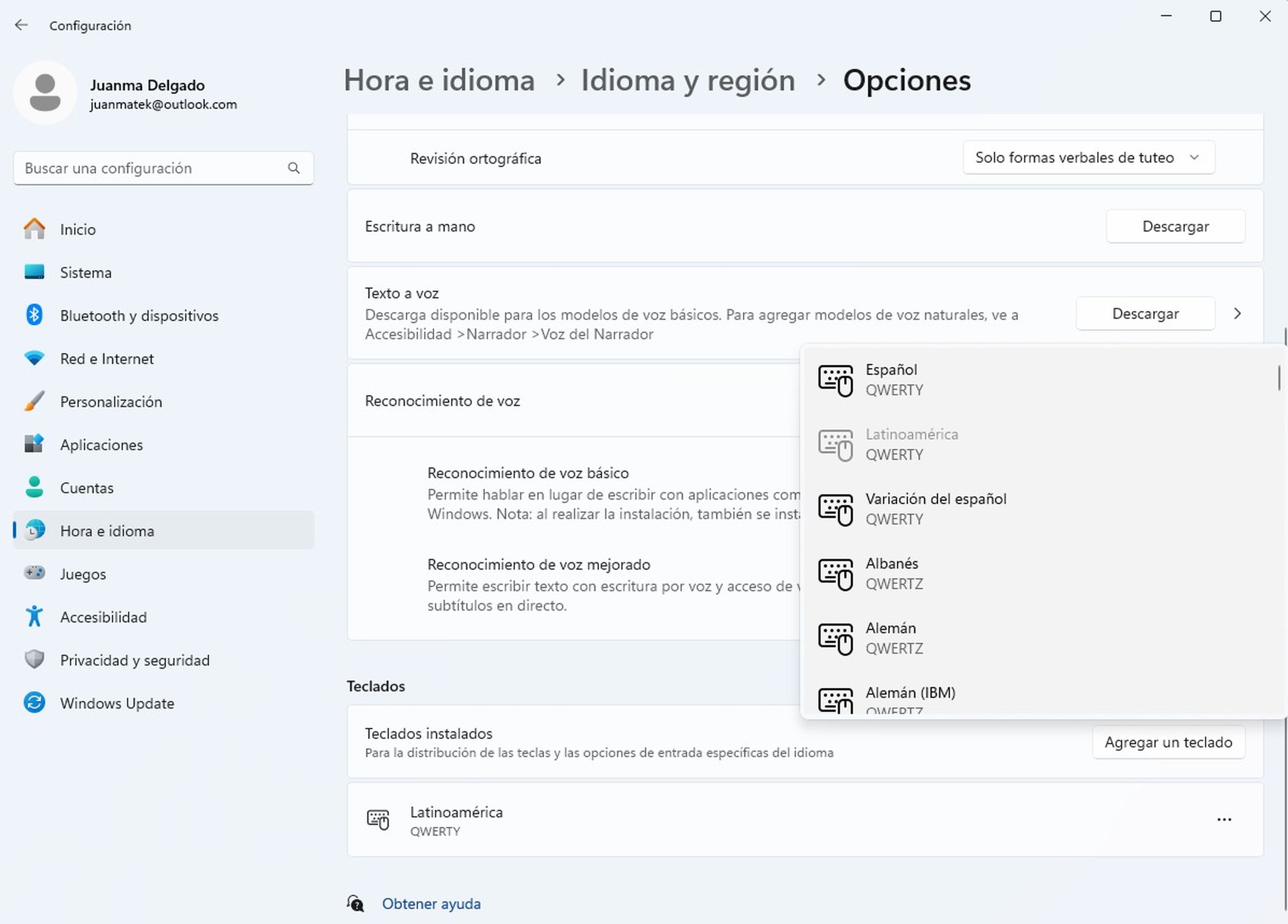
Para ello, accede a la configuración desde el menú Inicio, luego haz clic en Hora e idioma, después en Idioma y región. Haz clic en los tres puntos horizontales junto al idioma principal y selecciona Opciones de idioma.
Desplázate hacia abajo hasta encontrar la sección Teclados, y verifica el método de entrada. Si no es la correcta, pulsa sobre Agregar un teclado y selecciona el método de entrada que corresponda con tu teclado y el idioma del sistema.
Verifica que tu teclado funcione correctamente
Antes de asumir que el problema es del sistema operativo y una mala configuración del idioma y la distribución, es importante descartar cualquier error de hardware que pueda estar afectando el funcionamiento del teclado.
Puedes conectarlo a otro ordenador o portátil con Windows, si no funciona correctamente, es probable que el problema esté relacionado con el hardware de tu dispositivo. En este caso, puedes considerar limpiar el teclado o llevarlo a un técnico especializado para su reparación.
Actualiza los drivers del teclado
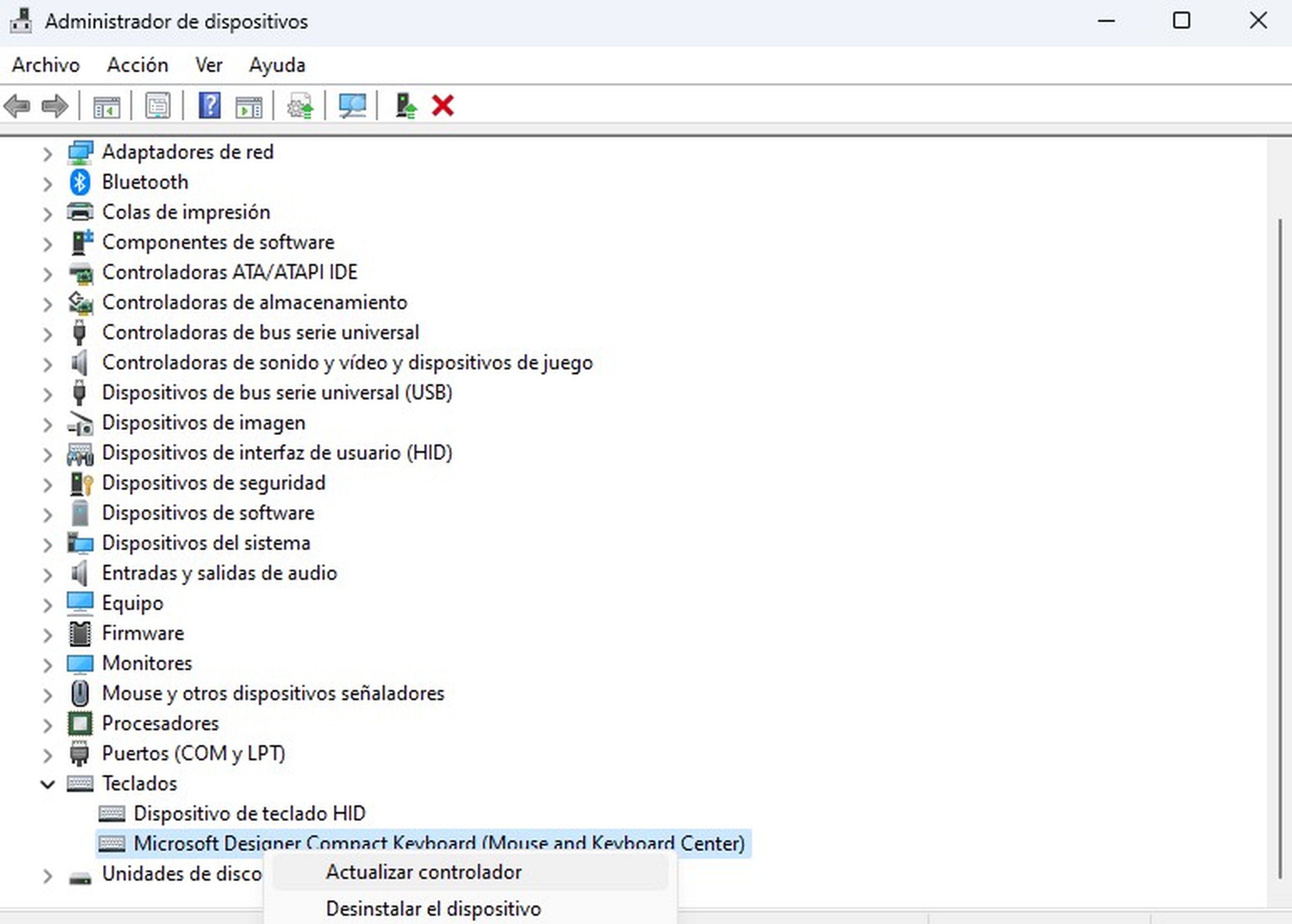
Los controladores del teclado son programas que facilitan la comunicación entre el hardware del teclado y el sistema operativo. Si estos están desactualizados, pueden causar problemas de funcionamiento, como una mala configuración de las teclas.
Visita el sitio web del fabricante de tu dispositivo y busca la sección de soporte o descargas. Allí, podrás encontrar los drivers más recientes para tu modelo de teclado.
Sin embargo, también puedes actualizarlos desde el Administrador de dispositivos de Windows 11. Para ello, abre el menú Inicio, escribe el nombre de la herramienta, en Teclados haz clic derecho y luego en Actualizar controlador.
Reinstala los controladores
En algunos casos, los controladores del teclado pueden estar dañados o corruptos, lo que puede causar problemas de funcionamiento. En lugar de simplemente actualizar los drivers, puedes optar por desinstalarlos por completo y luego reinstalarlos desde cero.
Accede al Administrador de Dispositivos en tu sistema operativo, haz clic derecho en el dispositivo de teclado y selecciona Desinstalar el dispositivo. Una vez eliminado, reinicia tu ordenador y Windows reinstalará automáticamente los controladores.
Usa el antivirus de Windows en busca de malware o virus
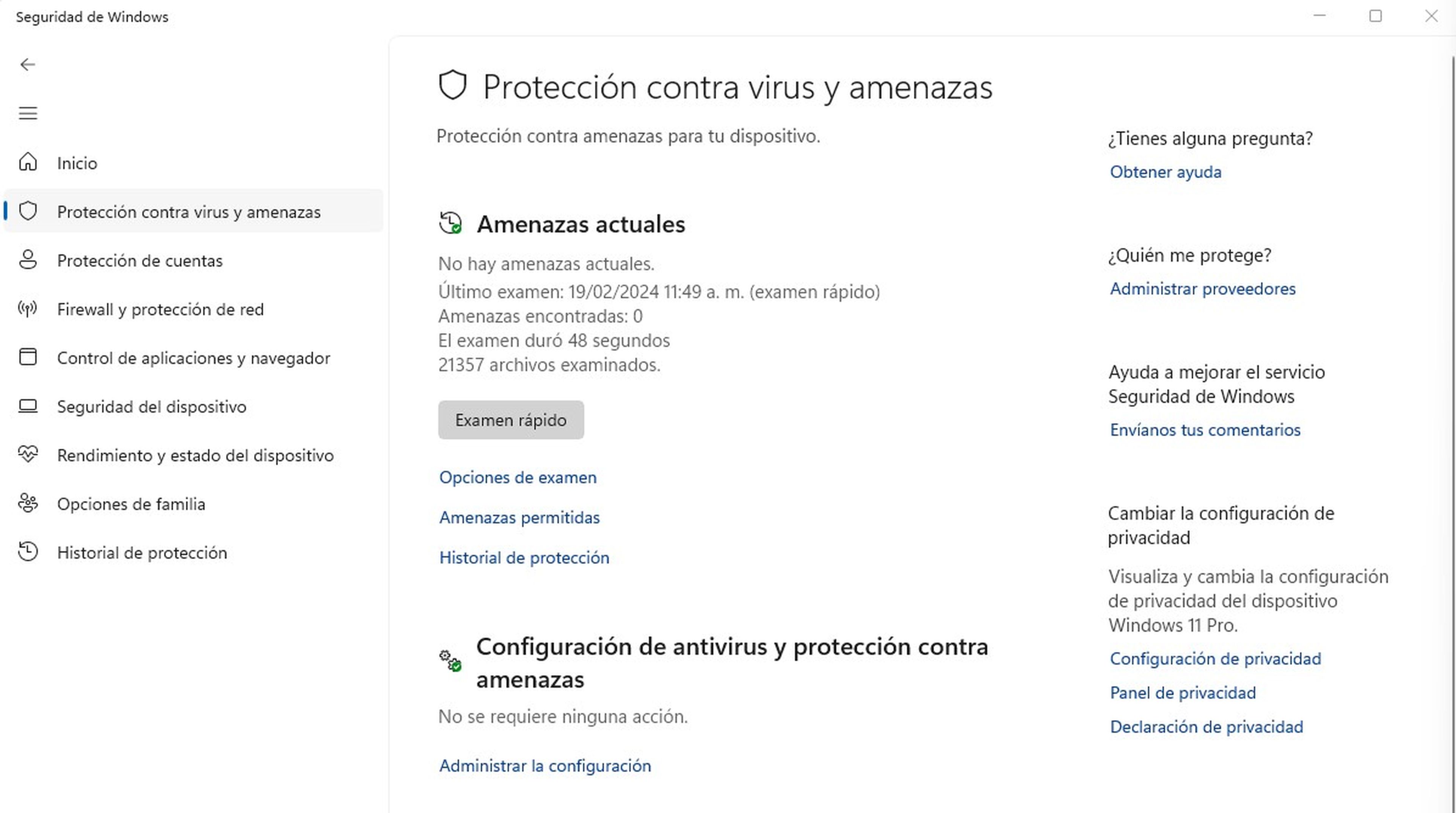
Los virus y malware pueden interferir con el funcionamiento normal de tu dispositivo, incluido el teclado. Llevar a cabo un análisis completo de tu PC utilizando un software antivirus confiable para detectar y eliminar cualquier amenaza potencial es lo más recomendable.
Microsoft Defender es una opción integrada y gratis en Windows que puedes utilizar para buscar y eliminar amenazas. En el menú Inicio escribe Seguridad de Windows y ábrelo.
En el menú lateral izquierdo selecciona Protección contra virus y amenazas, luego pulsa en Examen rápido para que la herramienta comience a buscar malware, virus y cualquier código malicioso que esté interfiriendo en el correcto funcionamiento del teclado.
Una vez completado el análisis, sigue las instrucciones proporcionadas por el software antivirus para eliminar cualquier amenaza detectada y restaurar la seguridad de tu dispositivo.
Al seguir estos pasos al pie de la letra, deberías poder identificar y solucionar el problema del teclado desconfigurado y restaurar su funcionalidad habitual. Si has seguido todo lo anterior y el teclado sigue sin funcionar correctamente, todo parece indicar que debes ir buscando un teclado nuevo.
Otros artículos interesantes:
Descubre más sobre Juan Manuel Delgado, autor/a de este artículo.
Conoce cómo trabajamos en Computerhoy.

