Cómo cambiar el funcionamiento de las teclas de función en Windows 11 y crear atajos de teclado

- Descubre cómo personalizar las teclas de función en Windows 11 y maximiza tu productividad con atajos de teclado personalizados.
- Aprende a cambiar el funcionamiento predeterminado y adaptar tu experiencia según tus necesidades.
- Teclados inalámbricos: qué tener en cuenta y cuáles son los mejores.
Hoy en día, la personalización es clave para optimizar la eficiencia y adaptar tus dispositivos a las necesidades que tengas. Windows 11, la última versión del sistema operativo de Microsoft, no es una excepción.
Una de las áreas donde puedes ejercer un control considerable sobre tu experiencia es la configuración de las teclas de función, esas poderosas herramientas que a menudo se pasan por alto.
En lugar de conformarte con las configuraciones preestablecidas, puedes descubrir cómo personalizar estas teclas para que se adapten a tus tareas más frecuentes y aplicaciones esenciales. Este nivel de flexibilidad no solo mejora la comodidad, sino que también puede acelerar tus acciones diarias, otorgándote un mayor control sobre tu entorno.
Ya sea para simplificar el acceso a funciones específicas de software o para agilizar la ejecución de comandos, aprender a modificar las teclas de función abrirá un mundo de posibilidades que te permitirá trabajar de manera más inteligente y eficaz en Windows 11.
Cómo cambiar el funcionamiento de las teclas de función en Windows:
- PowerToys es imprescindible para cambiar las teclas de Windows
- Cambiar las teclas de Windows: habilitar el administrador de teclado
- Cambiar las teclas de Windows
PowerToys es imprescindible para cambiar las teclas de Windows
Lo primero que debes hacer si quieres cambiar las letras de Windows es instalar PowerToys en tu ordenador.
Para ello vete a la tienda de aplicaciones de Windows 11, escribe PowerToys e instálala. Así de sencillo.
Cambiar las teclas de Windows: habilitar el administrador de teclado
Una vez instalado PowerToys, debes verificar que el módulo Administrador de teclado está habilitado.
Existen varias maneras de hacerlo.
- La primera es hacer clic con el botón izquierdo en el icono de la bandeja del sistema de PowerToys. Después dar en el botón Más y luego mover el interruptor del Administrador de teclado a la posición Encendido.
- La segunda opción es ir a la sección Panel de PowerToys y habilitar la alternancia. Finalmente, puedes pasar a la sección Administrador de teclado de la aplicación donde verás un interruptor denominado Habilitar Administrador de teclado.
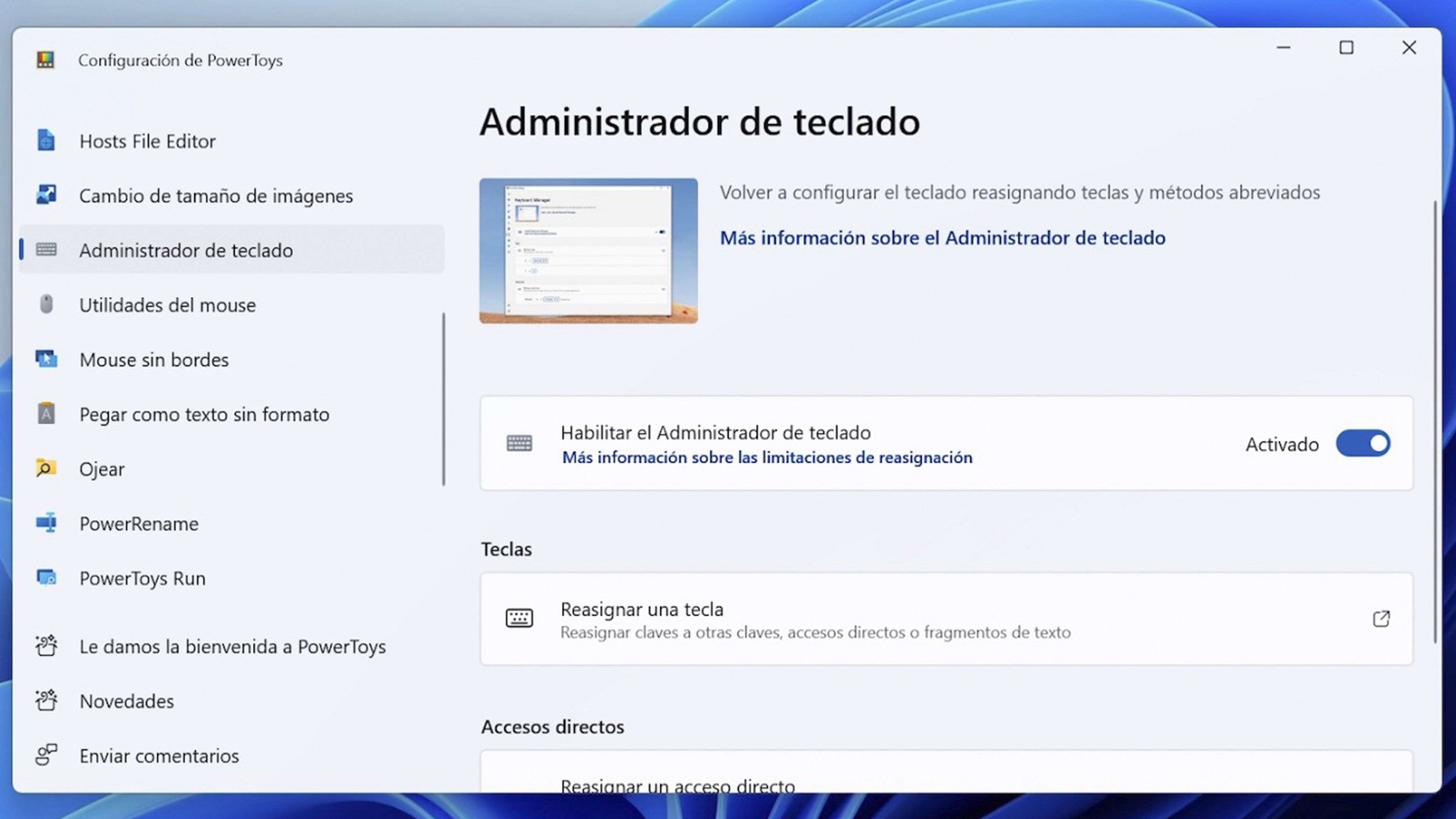
Cambiar las teclas de Windows
Para seguir con el proceso de cambiar las teclas de Windows, debes estar en la sección Administrador de teclado de PowerToys.
Debajo de donde pone Teclas, haz clic en el enlace Reasignar una tecla. La ventana de reasignaciones de claves parecerá bastante escasa al principio. Debes crear tu primera entrada.
Ahora debes elegir la clave que deseas cambiar (la columna Seleccionar) para indicar qué deseas que haga (Para enviar).
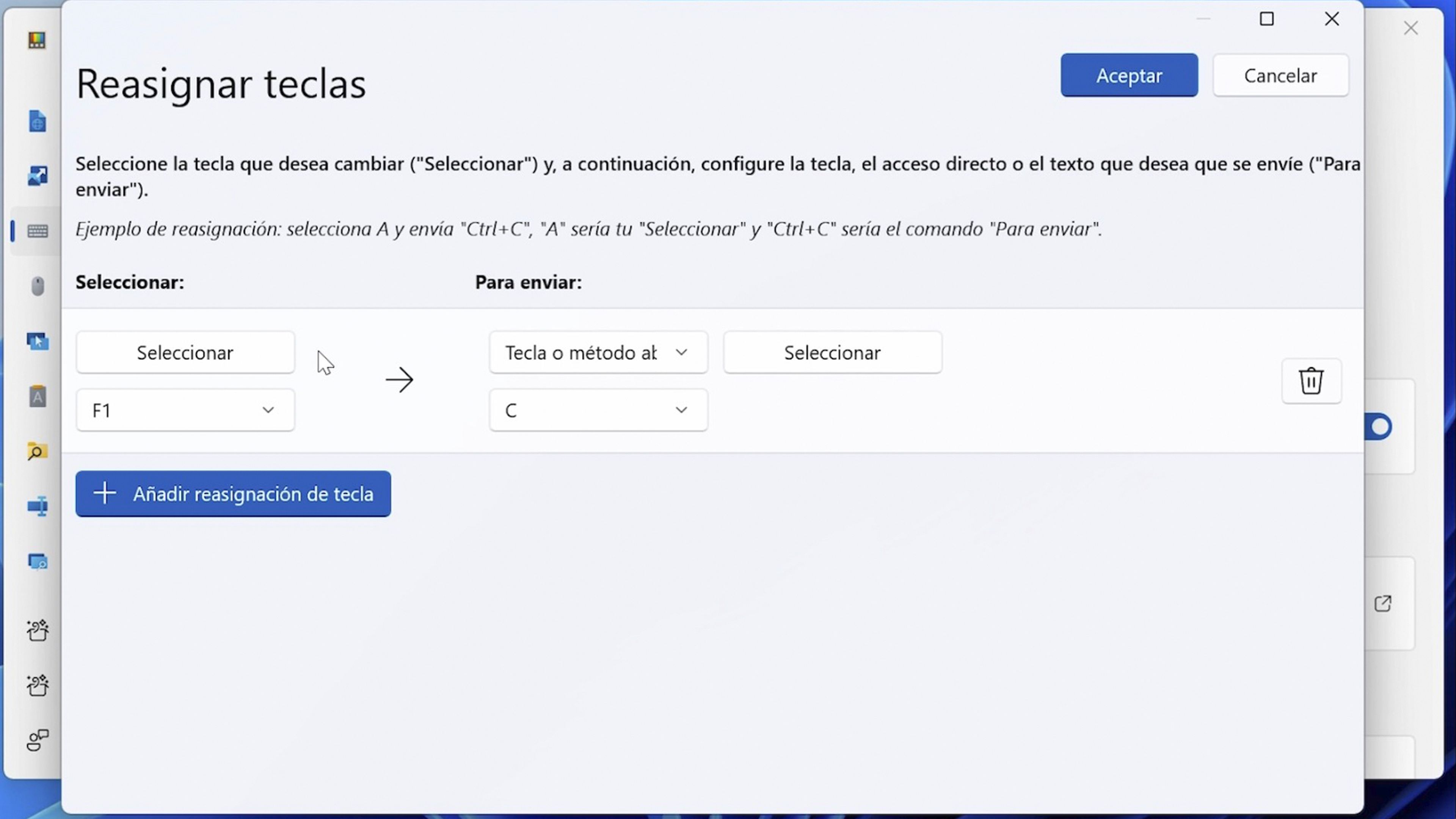
Por ejemplo, si deseas hacer que al pulsar una B realmente se escriba una C, debes tener B en la columna Seleccionar y C en Enviar. Esto es algo que también puedes asignar a las teclas de función.
Pulsa en el botón + y luego utiliza el menú desplegable para seleccionar la clave que deseas cambiar.
Cuando tengas seleccionada la tecla cuya función quieres cambiar, tienes que indicar cómo debe interpretar Windows la pulsación de esa tecla.
En la columna Para enviar, debes utilizar el segundo menú desplegable y ahí seleccionar tu función preferida. Este es un proceso que se puede repetir tantas veces como necesites para crear todas las reasignaciones que necesites.
Si cometes un error, no te preocupes, solo pulsa en el icono de la papelera (al lado de la entrada) y así se eliminará.
Cambia una tecla por un atajo
Si tienes algún atajo que requiere muchas pulsaciones en distintas teclas, siempre puedes seleccionar una, por ejemplo una de función, y reasignarla para que cuando se presione, se active lo que hace todo el atajo.
Utiliza la columna Seleccionar para elegir la tecla y luego haz clic en el botón Seleccionar en la columna Para enviar. Ahora cámbialo como tú quieras.
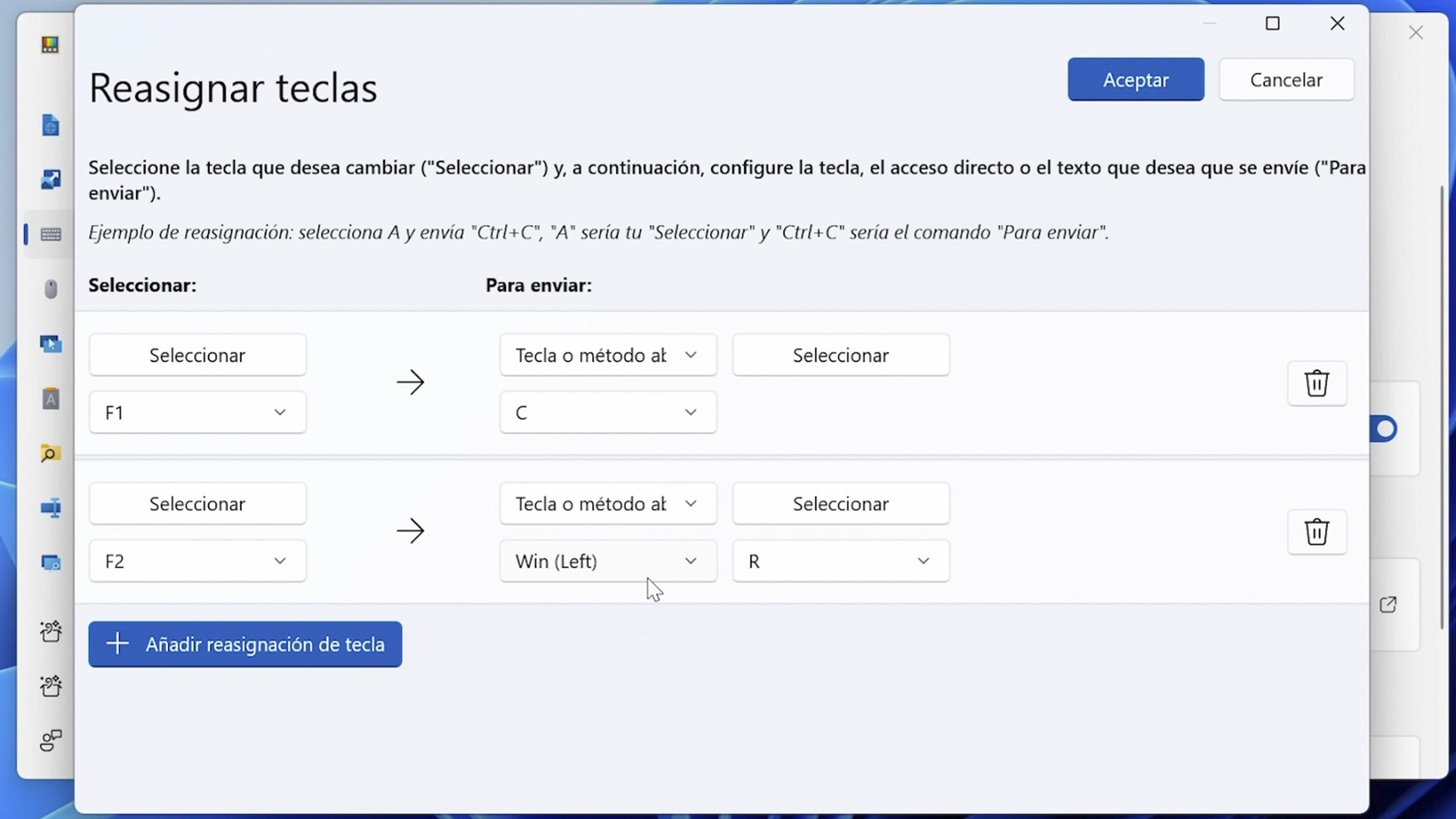
Cambiar los propios atajos
Puede ser que un atajo en concreto que exista en Windows no sea de tu agrado porque consideres que no es realista o intuitivo.
Pues bien, puedes cambiarlo por otro que te sea más fácil, entra en el enlace Reasignar un atajo, en la sección Atajos del Administrador de teclado, y haz clic en + para agregar una nueva reasignación de acceso directo.
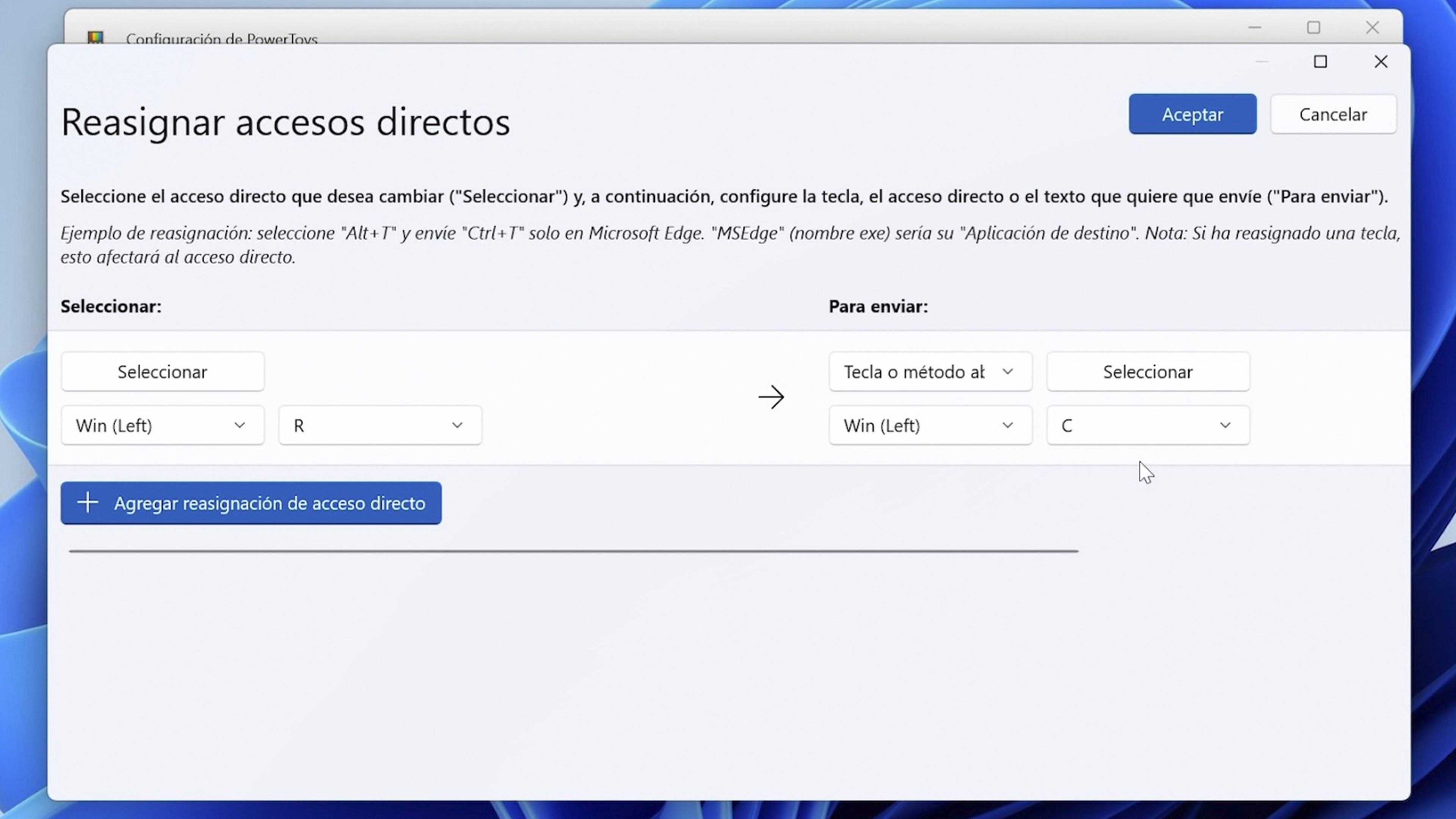
Después presiona el botón Seleccionar en la columna Seleccionar para luego presionar la combinación de teclas que deseas usar antes de hacer clic en Aceptar (en este ejemplo, Alt + C ).
Ahora pulsa en Seleccionar en la columna Para enviar y presiona la tecla de los accesos directos que quieres reemplazar para luego pulsar en Aceptar.
Teclas o combinaciones de teclas solo para ciertas aplicaciones
También puedes lograr cambiar las teclas de Windows, como las de función o combinaciones de ellas, y que solo funcionen dentro de un programa en concreto.
Por ejemplo, puede ser que quieras que F3, haga en Word lo que hace Ctrl + C, pues bien crea un nuevo acceso directo para que al presionar F3 actúe como si hubieras presionado Ctrl + C, tal y como has podido leer líneas más arriba.
Luego debes escribir el nombre del proceso para la aplicación en cuestión (winword.exe para Word) en la columna Aplicación de destino, así de simple.
Inutilizar una tecla
También puedes inutilizar una tecla de función que no quieras que funcione y que no haga nada.
Crea una asignación como vimos anteriormente, pero no selecciones nada en la columna Para enviar.
En el momento que pulses Aceptar para guardar la reasignación, PowerToys te dirá que falta la funcionalidad. Cómo es justo lo que quieres, haz clic en Continuar de todos modos.
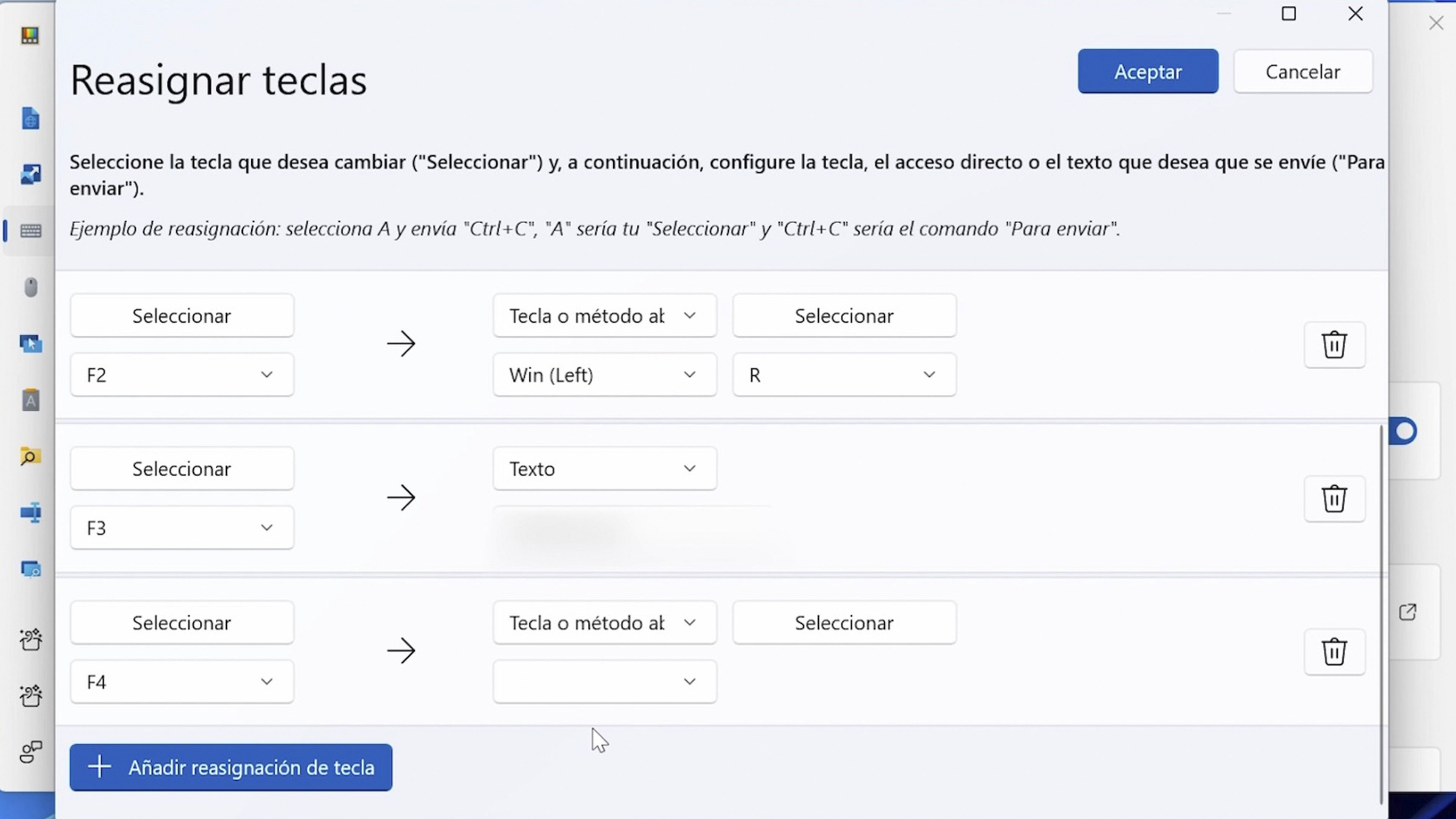
Al dominar estas técnicas de personalización, estarás en el camino para transformar tu experiencia en Windows 11 y hacer que tu sistema operativo se adapte perfectamente a tus necesidades individuales.
Como has podido leer, el hecho de cambiar las teclas en Windows, no es complicado y tienes varias opciones a tu disposición.
Personaliza las teclas de función y las que quieras para tener un mayor nivel de productividad con tu ordenador Windows 11.
Otros artículos interesantes:
Descubre más sobre Manuel Naranjo, autor/a de este artículo.
Conoce cómo trabajamos en Computerhoy.
